Как сделать чтобы торрент запускался свернутым
Обновлено: 06.07.2024
Что сделать чтобы uTorrent не запускался вместе с Windows?
Как отключить автоматический запуск программ в Windows 10?
Как убрать программу из автозапуска?
- Откройте Параметры Windows 10 (клавиши Win+I или через меню Пуск).
- Перейдите в раздел Приложения — Автозагрузка.
- Ознакомьтесь со списком программ в автозагрузке, отключите ненужные.
Как удалить программу uTorrent с компьютера Windows 10?
Как удалить uTorrent с помощью панели управления
итак, вначале открываем меню “Пуск”, и находим раздел “Служебные - Windows” -> “Панель управления”. В Windows 10 эта секция расположена в самом низу стартового меню в категории “Программы” выбираем раздел “Удаление программы”.
Как отключить автоматический запуск Google Chrome?
- Нажать правой клавишей мышки на нижней панели Пуск по свободной области.
- Вызвать Диспетчер задач.
- Перейти в пункт под названием Автозагрузка.
- Выделить Хром.
- Нажать клавишу Отключить.
Как убрать gog из автозапуска?
Как настроить автозапуск программ на компьютере?
Нажмите клавишу Пуск, выберите Параметры -> Приложения -> Автозагрузка. В появившемся окне, выберите необходимые приложения для автоматической загрузки.
Как настроить автозапуск программ в Windows 10?
Как отключить дискорд при запуске виндовс?
- Откройте Диспетчер Задач Когда Диспетчер Задач будет открыт, нажмите на Подробнее. .
- Выберите вкладку Автозагрузка Правда, не сложно? .
- Выберите Discord после чего нажмите внизу “Отключить”
Где находится папка с автозапуском?
Папка "Автозагрузка" в новых версиях Windows находится в системном разделе (обычно это диск С) и расположена по пути: Пользователи (Users) ⇒ Папка конкретного пользователя ⇒ AppData ⇒ Roaming ⇒ Microsoft ⇒ Windows ⇒ Главное меню (Start Menu) ⇒ Программы (Programs) ⇒ Атозагрузка (Startup).
Как открыть автозапуск программ в Windows 7?
Нажимаем правой кнопкой мыши на ярлык программы, которую необходимо автоматически запускать при загрузке системы, затем выбираем “Копировать”.

Автозагрузка программ в свернутом виде при загрузке Windows 8.1-01
На клавиатуре нажимаем сочетание клавиш “Win” и “R”, затем вводим
и нажимаем на кнопку “OK”. Обратите внимание, если вы хотите, чтобы программа автоматически запускалась у всех пользователей, то необходимо ввести “C:\ProgramData\Microsoft\Windows\Start Menu\Programs\StartUp”.

Автозагрузка программ в свернутом виде при загрузке Windows 8.1-02
Нажимаем правой кнопкой мыши на свободном месте в папке и выбираем “Вставить”.

Автозагрузка программ в свернутом виде при загрузке Windows 8.1-03
Теперь указанная программа будет автоматически запускаться при загрузке системы, и окно программы будет появляться поверх рабочего стола Windows 8.1. Это не очень удобно, поэтому мы сделаем так, чтобы программа запускалась в свернутом виде.

Автозагрузка программ в свернутом виде при загрузке Windows 8.1-04
Выбираем нужный файл и нажимаем на нем правой кнопкой мыши, затем выбираем “Свойства”.

Автозагрузка программ в свернутом виде при загрузке Windows 8.1-05
Для того, чтобы программа “Outlook” запускалась в свернутом виде, необходимо в разделе “Окно” выбрать “Свернуть в значок”. Нажимаем на кнопку “OK”

Автозагрузка программ в свернутом виде при загрузке Windows 8.1-06
Теперь программа “Outlook” будет автоматически запускаться в свернутом виде при загрузке Windows 8.1 и тем самым не будет мешать, появляясь поверх рабочего стола. До новых встреч.
Что делаеть, если вы столкнулись с тем, что uTorrent постоянно запускается при включении компьютера и каждый раз закрывать торрент-клиент уже надоело? Данная инструкция по устранению возникшей проблемы поможет вам избавить ПК от загрузки лишних программ, когда они вовсе не требуются.
Как отключить автозапуск в самом uTorrent
Чтобы программа не включалась автоматически при включении компьютера и не перегружала его работу, достаточно отключить эту настройку в самой программе.

Как напрямую убрать uTorrent из автозагрузки Windows
Если вариант с отключением автозагрузки торрент-клиента непосредственно из интерфейса самой программы по тем или иным причинам вам не помог, то можно отменить автозагрузку непосредственно при помощи самой Windows. Для этого, надо проделать следующие шаги:
Шаг 1. Нажмите сочетание клавиш Win + R и наберите в появившемся окне команду msconfig

Шаг 3. Найдите в списке программ имя uTorrent снимите напротив него галочку. Сохраните результат, кликнув по кнопке.
Шаг 4. Перезагрузите компьютер для того, чтобы изменения вступили в силу.
Utorrent является достаточно популярной и востребованной программой для скачивания торрентов. После ее установки многие пользователи операционной системы Windows 10 отметили, что она автоматически запускается при включении компьютера даже после отключения в автозапуске диспетчера задач.
В данной статье мы расскажем что делать в подобной ситуации, когда utorrent запускается при загрузке Windows 10 даже после отключения в автозагрузке.
Настройки Utorrent
Для начала нужно в настройках Utorrent отключить несколько параметров. Для этого выбираем пункт главного меню “Параметры” -> “Конфигурация”.
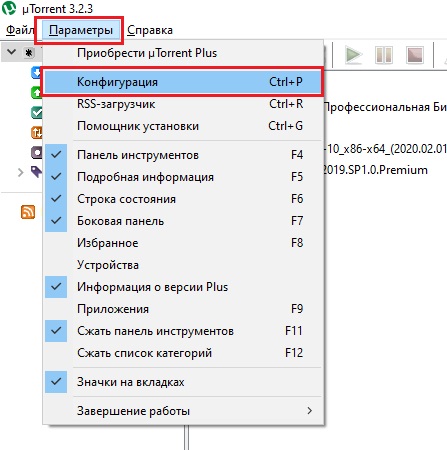
Здесь на вкладке “Общие” снимаем галочки “Автозагрузка utorrent” и “Свернуть при запуске”.
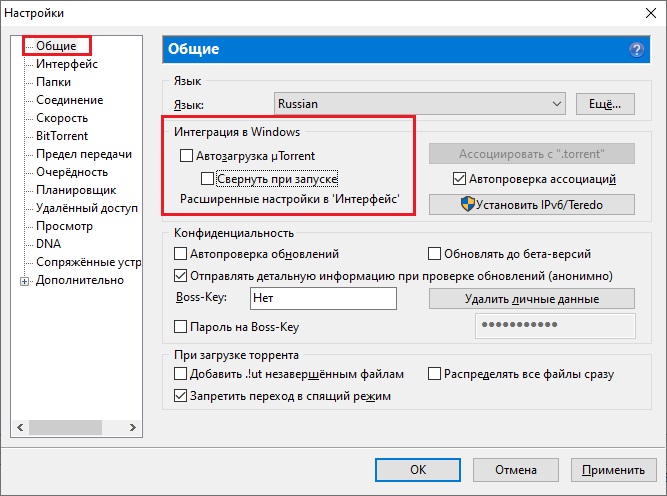
Эти галочки нужно снять
Для применения настроек нажимаем “Ок”.
Параметры Windows 10
Следующим шагом будет настройка конфиденциальности. Чтобы это сделать заходим в параметры Windows 10 через значок в правом нижнем углу экрана.

Там выбираем “Учетные записи”.

Управление учетными записями в Windows 10
В открывшемся окне слева жмем на “Варианты входа”.
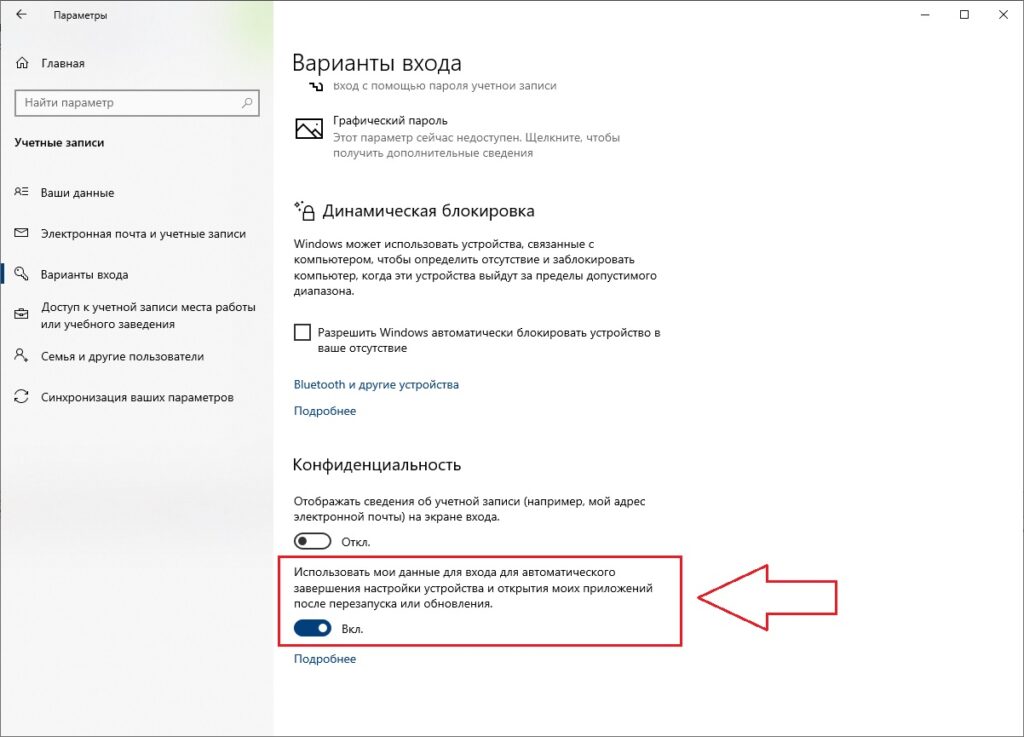
Выключаем данный переключатель
В правой части окна, прокрутив его вниз, находим переключатель “использовать мои данные для входа для автоматического завершения настройки устройства и открытия моих приложений после перезапуска или обновления” и отключаем его.
После всех проделанных действий Utorrent больше не будет запускаться при включении компьютера или ноутбука.
В этой инструкции пройдемся по основным настройкам uTorrent, расскажем какие из них можно менять, а какие лучше не трогать. Помните, что от проделанных изменений будет зависеть не только скорость скачивания, но и вообще работоспособность программы. Не меняйте параметры, о которых здесь не написано и о которых сами ничего не знаете.
Примечание: на размещенных здесь скриншотах изображен интерфейс uTorrent 3.5.*. Расположение пунктов меню и внешний вид в предыдущих и, наоборот, в более поздних версиях клиента может немного отличаться.
Первый шаг
Первоначальная настройка происходит во время установки uTorrent. Главное, что здесь нужно сделать – это включить автоматическое добавление программы в список исключений брандмауэра Windows. Иначе потом придется это делать вручную – долго и нудно.

Автоматическая настройка через помощник
После установки откройте Помощник настройки через верхнее меню uTorrent, или нажав на клавиатуре сочетание клавиш CTRL+G.



Если выскочит ошибка, связанная с недоступностью порта, читайте эту инструкцию.
Основные настройки uTorrent
Откройте настройки программы через верхнее меню, или нажмите на клавиатуре сочетание клавиш CTRL+P.

Первая вкладка – Общие. Здесь можно изменить язык интерфейса и включить автоматический запуск uTorrent сразу после загрузки Windows.

Кстати, убрать uTorrent из автозагрузки можно также в настройках операционной системы или через диспетчер задач.
В самом низу вкладки включается функция запрета перехода компьютера в спящий режим, пока загрузка файлов не будет завершена. Полезная настройка для тех, у кого ноутбук.
Вторая вкладка – Интерфейс. Здесь рекомендуем включить чередование фона списка. Эта опция раскрашивает строки таблицы файлов в окне загрузки в серо-белый цвет. Ориентироваться по списку и находить нужный торрент станет проще.



Пятая вкладка – Скорость. Здесь ее можно ограничить. Если сайты в браузере долго открываются, в то время, когда uTorrent качает файлы, и это вызывает неудобство, попробуйте прописать лимит для скорости приема. Точную цифру не подскажем, ее надо подбирать методом проб и ошибок.



Восьмая вкладка – Очередность. Здесь выставлены оптимальные настройки, менять которые не желательно. К примеру – максимум одновременных загрузок. Их число по-умолчанию – 5, это значит, что одновременно будет скачиваться 5 торрентов. Если прописать цифру 1, торренты будут качаться строго по очереди, по одному. Если попадется файл, у которого мало сидов, зависнет загрузка не только этого файла, но и всей очереди. А если выставить, к примеру, 100 одновременных загрузок, то ждать, пока скачается хотя бы один какой-то файл из списка, придется долго, так как общая входящая скорость будет поделена равномерно на всю очередь.


Десятая вкладка – Удаленный доступ. Настройте управление программой через браузер с помощью сервиса uTorrent Remote. Либо с помощью приложения для Android.

Одиннадцатая вкладка – Воспроизведение. Выберите плеер, через который будут открываться фильмы, скачиваемые через торрент. Рекомендуем uTorrent Player, или VLC, если такой установлен на вашем компьютере.



Расширенные настройки


Как сбросить настройки uTorrent

Читайте также:

