Как сделать чтобы создать документ ворд с правой кнопки
Добавил пользователь Валентин П. Обновлено: 04.10.2024
Порой нам необходимо, чтобы некоторые программы были в быстром доступе — ведь это очень ускоряет работу и взаимодействие с компьютером.
Пример тому подменю "Создать" , когда мы нажимаем правой кнопкой мыши на рабочем столе. В выпадающем списке появляется множество различных функций: создать папку, ярлык, таблицу Excel или документ Word (у кого установлен Офис), текстовый документ (блокнот) и так далее:
Сегодня мы научимся добавлять любые программы в меню быстрого доступа из рабочего стола в Windows 10. Работать будем с реестром, поэтому, сразу говорю: реестр опасен, — одно неверное движение и придётся переустанавливать всю систему. Всё делаем на свой страх и риск, я ответственности не несу.
Первым делом заходим в реестр ("Win" + "R" ➡ вводим "regedit", жмём "Enter"), далее в адресной строке вводим и жмём интер (либо находим путь вручную):
Правой кнопкой мыши жмём на папку "shell" ➡ "Создать" ➡ "Раздел" (скриншот №1) ➡ далее вводим название, которое будет отображаться в контекстном меню (скриншот №2). Я назвал просто - Paint , т.к. именно это приложение мне нужно для быстрого запуска.
Теперь открываем строковый параметр (двойной щелчок по "(По умолчанию)" и вводим значение "&Paint" (скриншот №3) . При нажатии в контекстном меню той буквы, которая идёт после значка & (в данном случае это " P ") можно будет сразу открывать нужную программу.
Далее жмём правой кнопкой на свежесозданную папку "Paint" ➡ "Создать" ➡ "Раздел" ➡ называем "command" (скриншот №4).
Теперь нам нужно прописать путь к файлу, который должен открываться при нажатии на пункт в контекстном меню (по нажатию на "Paint"). Сделать это достаточно легко: открываем нужную нам программу ➡ заходим в Диспетчер задач (правой кнопкой мыши на панель задач ➡ диспетчер задач) ➡ ищем процесс с запущенным приложением ➡ правой кнопкой мыши ➡ "Открыть расположение файла" (скриншот №1).
Зажимаем "Shift" ➡ правой кнопкой на "mspaint" (если нужен Пэйнт) ➡ "Копировать как путь" (скриншот №2) . Затем возвращаемся в реестр, переходим в папку " command " ➡ открываем строковый параметр (двойной щелчок по (По умолчанию)) ➡ в поле "Значение" вставляем скопированный путь к исполняемой программе ➡ завершаем клавишей "ОК" — скриншот №3 — (в моем случае: "C:\Windows\System32\mspaint.exe").
Важно! Кавычки не убираем, оставляем так, как скопировалось.
Закрываем реестр, проверяем (скриншот №4) и радуемся — теперь мы сможем быстро открыть Paint из контекстного меню на рабочем столе Windows 10.
В этой статье речь пойдет о контекстном меню проводника. А если быть более точным, про то как добавлять, или удалять различные пункты и ссылки в нему. Это меню появляется каждый раз, когда мы делаем клик правой кнопкой мыши по какому-либо элементу на рабочем столе, в окнах и даже по пустому пространству. На недавно установленной операционной системе оно будет относительно пустым. Кроме драйверов видеокарты и стандартных разделов, там ничего не увидите.

Со временем, различные программы и приложения будут заполнять это меню, и оно уже может выглядеть примерно так:

Довольно удобная штука, которая позволяет быстро запускать нужные приложения. Но, обратите внимание, какой длинный список. Часть из этих программ вы довольно редко используете, а часть вообще можете совсем не использовать. И из-за этого, чтобы что-то необходимое здесь отыскать, приходиться сильно приглядываться. В таком случае, лучше всего удалить все не нужное. После этого, пользоваться контекстным меню станет намного удобнее.
Убираем пункты из контекстного меню
Есть несколько различных путей, как это осуществить, от стандартных методов, до использования специальных утилит. Рассмотрим все эти способы по порядку. Проще всего сделать это через настройки самой программы, которая лишняя в меню. Как правило, нужный параметр можно найти либо на основной вкладке настроек, или же в Интеграции, Загрузке/Добавлении. К примеру, так это выглядит в распространенном архиваторе WinRAR, где достаточно убрать галочку, напротив необходимого параметра.

Часто и в других приложениях все выглядит примерно так же.
Но если не было найдено никаких настроек, то тут придется сделать немного больше шагов. Ведь в этом случае необходимо подкорректировать реестр, с помощью редактора реестра. Поэтому, на всякий случай, делаем резервную копию реестра. После этого запускаем редактор реестра и переходим по такому пути: HKEY_CLASSES_ROOT/*/shellexe/ContextMenuHandlers



Редактирование контекстного меню при помощи реестра
Если пункт, в контекстном меню остался, то в редакторе реестра перейдите по такой ветви:
Затем выполните предыдущие действия, по удалению не нужных разделов программ в реестре.
Для удаления пунктов меню, которое можно открыть если кликнуть по папке, можно перейти по таким путям:
А для того, чтобы отредактировать содержание контекстного меню логических дисков, смотрите такие ветви:
Убираем пункты с помощью программы
Как уже упоминалось выше, редактировать описание контекстного меню можно не только вручную, но и при помощи специальных утилит. Для примера рассмотрим ShellExView.


Добавляем пункты в контекстное меню с помощью утилиты
Тут, добавить новый пункт, просто отредактировав реестр, не выйдет. Поэтому, мы воспользуемся специальной программой Ultimate Windows Context Menu Customizer. Которая позволяет достаточно гибко настроить контекстное меню. Например, мы можем выбрать не нужные разделы в меню и удалить их.
В целом, программа довольна проста в использовании, поэтому не сложно разобраться как ею пользоваться. Добавление новых пунктов происходит в обратном порядке.

410013204813773
После инсталяции оффисссс и нотепад++, исчезла (создать txt в меню "создать" правой кнопки мыши)
В поисках решения проблеммы изменил программу по умолчанию для откытия rtf. Из меню "создать" правой кнопки мыши исчесло и создать rtf.
Пожалуйста помогите решить проблемму. К слову было бы здорово узнать как добавить и другие документы.

Добавление нового пункта в меню "Создать"
Пункт контекстного меню "Создать" появляется, если щелкнуть на Рабочем столе или в Проводнике на свободном месте открытой папки. Существует возможность добавления нового пункта в это меню. Например, если вы веб-дизайнер, то было бы удобно иметь пункт Документ HTML, который позволит вам сразу создать заготовку для вашей странички.
Разобъем работу на несколько этапов. Для начала найдем каталог ShellNew в папке Windows. Там хранятся заготовки для файлов, которые создаются с помощью контекстного меню. Например, если у вас установлен Microsoft Office, то вы увидите в этом каталоге файлы-заготовки для Word и Exce.

Мы принимаем к оплате:
Как добавить Word в меню создать - Офис Ассист

В этой статье речь пойдет о контекстном меню проводника. А если быть более точным, про то как добавлять, или удалять различные пункты и ссылки в нему. Это меню появляется каждый раз, когда мы делаем клик правой кнопкой мыши по какому-либо элементу на рабочем столе, в окнах и даже по пустому пространству. На недавно установленной операционной системе оно будет относительно пустым. Кроме драйверов видеокарты и стандартных разделов, там ничего не увидите.
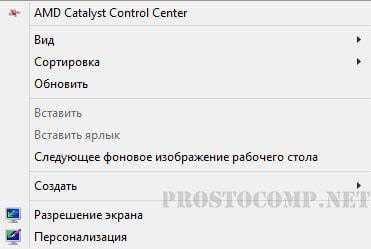
Со временем, различные программы и приложения будут заполнять это меню, и оно уже может выглядеть примерно так:
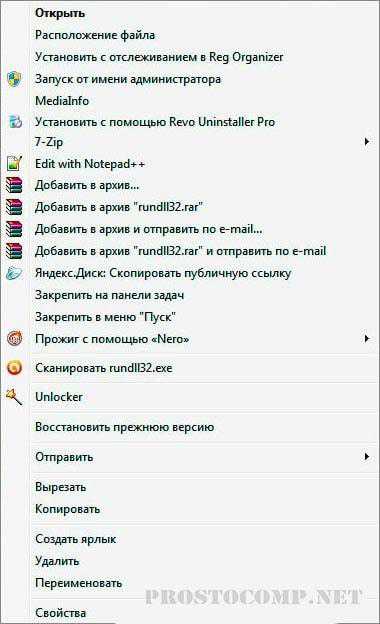
Довольно удобная штука, которая позволяет быстро запускать нужные приложения. Но, обратите внимание, какой длинный список. Часть из этих программ вы довольно редко используете, а часть вообще можете совсем не использовать. И из-за этого, чтобы что-то необходимое здесь отыскать, приходиться сильно приглядываться. В таком случае, лучше всего удалить все не нужное. После этого, пользоваться контекстным меню станет намного удобнее.
Убираем пункты из контекстного меню
Есть несколько различных путей, как это осуществить, от стандартных методов, до использования специальных утилит. Рассмотрим все эти способы по порядку. Проще всего сделать это через настройки самой программы, которая лишняя в меню. Как правило, нужный параметр можно найти либо на основной вкладке настроек, или же в Интеграции, Загрузке/Добавлении. К примеру, так это выглядит в распространенном архиваторе WinRAR, где достаточно убрать галочку, напротив необходимого параметра.
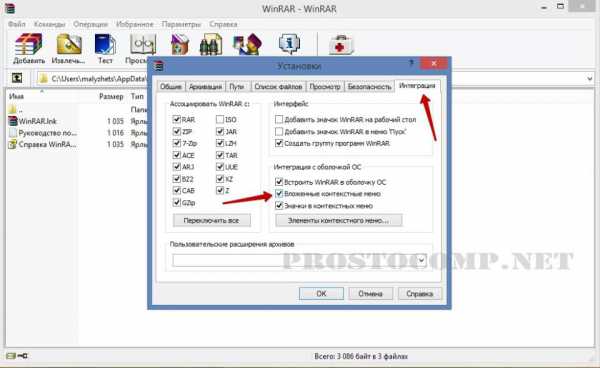
Часто и в других приложениях все выглядит примерно так же.
Но если не было найдено никаких настроек, то тут придется сделать немного больше шагов. Ведь в этом случае необходимо подкорректировать реестр, с помощью редактора реестра. Поэтому, на всякий случай, делаем резервную копию реестра. После этого запускаем редактор реестра и переходим по такому пути: HKEY_CLASSES_ROOT/*/shellexe/ContextMenuHandlers


Выскочит предупреждение. Подтверждаем свое желание удалить этот раздел.
Далее выполняем перезагрузку компьютера и смотрим что у нас получилось.
Редактирование контекстного меню при помощи реестра
Если пункт, в контекстном меню остался, то в редакторе реестра перейдите по такой ветви:
Затем выполните предыдущие действия, по удалению не нужных разделов программ в реестре.
Для удаления пунктов меню, которое можно открыть если кликнуть по папке, можно перейти по таким путям:
А для того, чтобы отредактировать содержание контекстного меню логических дисков, смотрите такие ветви:
Убираем пункты с помощью программы
Как уже упоминалось выше, редактировать описание контекстного меню можно не только вручную, но и при помощи специальных утилит. Для примера рассмотрим ShellExView.

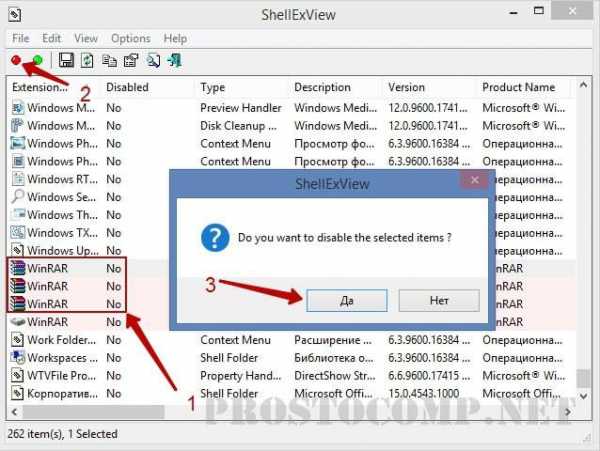
Тут, добавить новый пункт, просто отредактировав реестр, не выйдет. Поэтому, мы воспользуемся специальной программой Ultimate Windows Context Menu Customizer. Которая позволяет достаточно гибко настроить контекстное меню. Например, мы можем выбрать не нужные разделы в меню и удалить их.
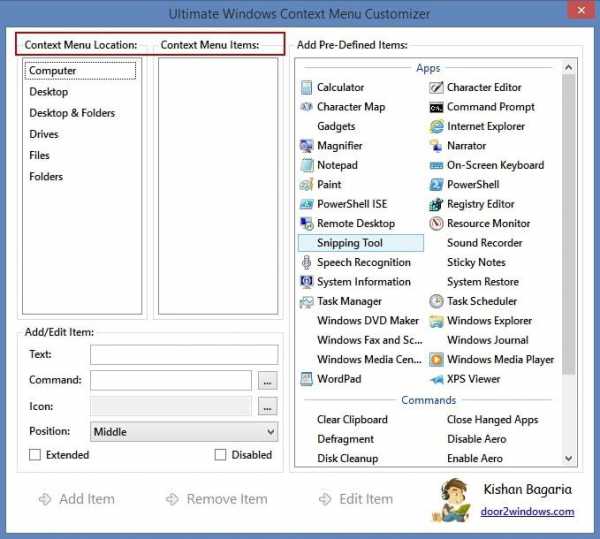
В целом, программа довольна проста в использовании, поэтому не сложно разобраться как ею пользоваться. Добавление новых пунктов происходит в обратном порядке.
Рекомендуем: Добавить новый тип файла в пункте - Создать элемент ленты Ribbon
Откройте редактор реестра и перейдите к следующему разделу и откройте его:
Чтобы добавить новый элемент или тип файла, найдите в HKEY_CLASSES_ROOT Нужное вам расширение. Мы будем добавлять файл .psd для программы Photoshop.
Кликните правой кнопкой мыши на нем и выберите Создать> Раздел и назовите его ShellNew.
Теперь в правой панели выберите Создать → Строковой параметр, назовите его NullFile и установите значение равным 1 .
Как добавить в меню создать word — при нажатии правой кнопки мыши в меню создать пропали документы word и excel. Как их добавить? — 22 ответа
В разделе Железо на вопрос при нажатии правой кнопки мыши в меню создать пропали документы word и excel. Как их добавить? заданный автором Невролог лучший ответ это 1 пуск-панель управления-установка удаление программ2 находишь надпись микрософт офис3 щелкаешь Изменить4 далее-далее-далее.. и все.. ярлыки восстановятся. .
Кстати можешь удалить ненужные компоненты офиса (которыми не пользуешься) или же наоборот добавить..) ) Удачи!
Ответ от Допрос[эксперт]переустановив Майкрософт офисОтвет от Впросонках[новичек]Переуставил - не помоглоОтвет от Vatryshka[эксперт]а через Пуск - програмы.. не запустить??
Как добавить свою команду в контекстное меню Word
Юрий, читатель рассылки, интересуется - как изменить очередность команд в меню правой кнопки?
Если речь идет о контекстном меню в редакторе Word (а не операционной системы), то одним из способов быстрого доступа к часто используемым командам редактора Word, может быть вариант размещения их в контекстном меню, вызываемом по щелчку правой кнопки мыши на свободном месте документа Word:
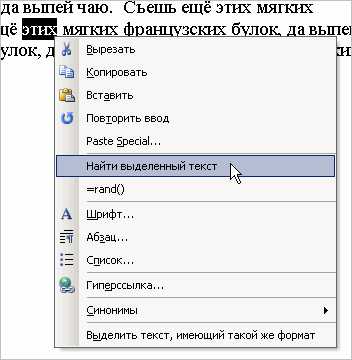
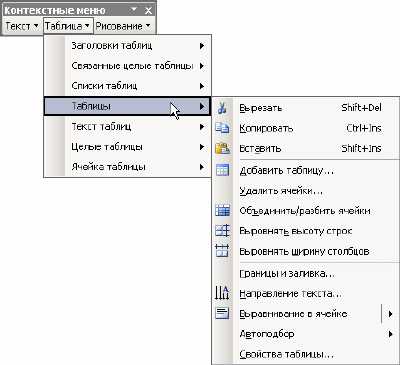
Панель Контекстные меню содержит массу контекстных меню, вызываемых при различных режимах работы редактора. Можно выбрать любое меню и настроить его по своему усмотрению, удалив или добавив в него те или иные команды, а также переместить команды выше или ниже других.
Например, можно добавить в контекстное меню Таблицы дополнительную команду из главного меню Таблицы, перетащив нужный значок либо выбрав соответствующую команду из вкладки Команды диалогового окна Настройка.
Читайте также:

