Как сделать чтобы принтер перестал печатать одно и тоже
Добавил пользователь Дмитрий К. Обновлено: 04.10.2024
Принтер печатает одно и то же, не знаю в чем причина. Может что-то сломалось. Как починить или сделать так, чтобы принтер не печатал одно и тоже?
Посмотрите в настройках. Может быть, картриджи поменяли недавно. Такое бывает, когда печатаешь документ из фоторедактора.
В смысле одно и то же?
Что вы на него послали, то и печатает.
Обычно, при отсутствии бумаги или при отключенном принтере, пользователи очень любят послать на печать неимоверное количество заданий, думая что их количество исправит проблему.
Очистите очередь печати вашего принтера и он не будет печатать "одно и то же".
Самое лучшее, конечно, это сделать все, что вам нужно в программе Корал. Но если у вас не стоит эта программа, а разрешение рисунка (фото) хорошее, то лучше воспользоваться программой Эксель из пакета Микрософт Офис.
Открываете пустой документ Эксель, туда копируете ваш рисунок, предварительно открыв его в программе Пэйнт (тоже стоит на вашем компьютере). Мышкой увеличиваете его или более точно - правой мышкой на рисунок, выбрать опцию "параметры рисунка", а потом "размеры". Там вставляете нужные вам размеры (поставьте там в диалоговом окне галочку "сохранить пропорции".
Если вы выберете масштаб "50%", то вам программа покажет ваш рисунок, расположенный на листах А4. Это просто для удобства работы (нужно, чтобы оставалась включенной опция "обычный вид").
Все - пускайте на печать. В этой программе вам рисунок любого размера распечатают на формате А4, сколько бы их не было бы. Еще на каждом листочке будут метки для склеивания этих частей (поля, риски такие) в один большой рисунок.
Потом их склеите между собой клеем ПВА, как я делал когда-то.
А картриджи перезаправленные или новые? Струйный или лазерный принтер? Может, с картриджа забыли снять защитные наклейки? Иногда их еле видно.
Ну так на монохромном лазернике с аппаратным разрешением 600 dpi Вы и не получите аналог традиционной фотокарточки, какую бы бумагу при этом не использовали. По отношению цена/качество лучше воспользоваться услугами фотостудии, где отпечаток А4 обойдется в 30 рублей.
Что касается максимальной плотности бумаги, то обычно это 160 г/м2 при условии постраничной ручной подачи, т.к. принтеру сложно подцеплять столь плотные листы.
Да вот не поверите, наверное, уважаемая Iaira, но печать большого документа практически ничем не отличается от печати маленького. Всего-то и нужно убедиться в достаточном количестве тонера или чернил в картридже и бумаги в лотке.
И всё как обычно - Файл, Печать. Или просто нажать Ctrl+P.
Я многие текстовые документы печатаю следующим образом
Вначале выделяю необходимый текст. Нажимаю правую кнопку мышки, копирую. Далее открываю чистую страницу Word Нажимаю правую кнопку мышки, жму вставить и сохраняю текст в Word. Далее распечатываю эту страницу или сохраняю к компьютере под своим именем файла.

Подскажите, как можно настроить принтер: я на него отправила 3 документа на распечатку. В результате один он распечатал, а другие два нет. Сейчас сколько не отправляю документов – он ничего не печатает.
Всплывает окошко с очередью печати документов – один из них похоже завис. Никак не получается очистить эту очередь печати или удалить. Как это можно сделать?
Да, есть подобная проблема: при отправке нескольких файлов на распечатку (особенно, если они большие и весят несколько десятков мегабайт, содержат графику, чертежи и пр.) , нередко, когда очередь печати подвисает. И, разумеется, пока она не будет очищена – принтер может никак не реагировать на отправку новых документов на распечатку.
Собственно, сегодняшняя статья будет на эту проблематику.
3 способа отменить печать документов на принтере
Способ №1: через свойства принтера
1) Сначала необходимо открыть панель управления Windows по адресу: Панель управленияОборудование и звукУстройства и принтеры .
2) Далее щелкнуть правой кнопкой мышки по принтеру, на который вы отправляете документы на распечатку. Во всплывшем окне выбрать "Просмотр очереди печати" (как на скрине ниже).

Просмотр очереди печати
3) После чего, выбрав любой из документов, присутствующих в очереди, можете отменить (для удаления его из очереди – просто выделите мышкой и нажмите клавишу Del). См. пример ниже.
Также посоветую попробовать перезапустить печать документа, перед его удалением из очереди.
Щелкаем правой кнопкой мышки по документу и отменяем его распечатку.
Данный способ в половине случаев поможет решить проблему. Однако, иногда, сколько бы вы раз кнопку Del не нажимали – из очереди печати ни один документ может не удаляться. В таких тяжелых случаях, используйте нижеприведенные варианты.
Способ №2: остановка службы и чистка папки PRINTERS
В Windows есть специальная служба, отвечающая за печать документов (называется "Диспетчер печати" или "Spooler"). Так вот, если ее работу остановить – то можно будет "вручную" удалить все файлы, которые были отправлены на печать. Собственно, ниже будет показано, как это сделать.
1) Сначала необходимо открыть список служб. Чтобы это сделать, нажмите сочетание кнопок Win+R , и введите команду services.msc . Пример ниже (работает во всех версиях Windows).

services.msc – открываем список служб в Windows
2) Далее найдите в списке службу с именем "Диспетчер печати" или "Spooler" – необходимо остановить ее. См. на скрин ниже.

Остановка диспетчера печати
3) После остановки службы, зайдите в папку: C:WindowsSystem32SpoolPRINTERS
4) В этой папке необходимо удалить все файлы с расширениями .SPL и .SHD (у меня на компьютерах эта папка вообще пустая. ) .

Эта папка пустая
5) Включите службу "Диспетчер печати" (которую до этого отключили) и проверьте работу принтера. Проблема должна быть решена.
Способ №3: с помощью командной строки
В некоторых случаях предыдущие способы могут не сработать, например, при зависании проводника. В этом случае, все можно сделать в командной строке за несколько шагов.
1) Первое, что необходимо сделать – это открыть командную строку от имени администратора. Для этого, откройте диспетчер задач (сочетание Ctrl+Alt+Del или Ctrl+Shift+Esc) и нажмите "Файл/новая задача" , впишите команду CMD и поставьте галочку, что задача должна быть от имени администратора . Пример ниже.

Запуск командной строки от имени администратора
2) Далее введите команду net stop spooler и нажмите Enter. Служба печати должна быть остановлена (см. пример ниже).

Служба печати остановлена
3) После введите последовательно две команды:
- del %systemroot%system32spoolprinters*.shd
- del %systemroot%system32spoolprinters*.spl
После ввода каждой – нажимайте Enter. Благодаря этим командам, из системной папки PRINTERS будут удалены временные файлы для распечатки (именно они и присутствуют в очереди печати).

Временные файлы, отправленные на печать, были удалены
Обратите внимание, что после ввода каждой команды ничего не должно писаться в ответ (это означает, что команда выполнена успешно).
4) Далее запустите службу печати, введя команду net start spooler .

Подскажите, как можно настроить принтер: я на него отправила 3 документа на распечатку. В результате один он распечатал, а другие два нет. Сейчас сколько не отправляю документов – он ничего не печатает.
Всплывает окошко с очередью печати документов – один из них похоже завис. Никак не получается очистить эту очередь печати или удалить. Как это можно сделать?
Да, есть подобная проблема: при отправке нескольких файлов на распечатку (особенно, если они большие и весят несколько десятков мегабайт, содержат графику, чертежи и пр.) , нередко, когда очередь печати подвисает. И, разумеется, пока она не будет очищена – принтер может никак не реагировать на отправку новых документов на распечатку.
Собственно, сегодняшняя статья будет на эту проблематику.
3 способа отменить печать документов на принтере
Способ №1: через свойства принтера
1) Сначала необходимо открыть панель управления Windows по адресу: Панель управленияОборудование и звукУстройства и принтеры .
2) Далее щелкнуть правой кнопкой мышки по принтеру, на который вы отправляете документы на распечатку. Во всплывшем окне выбрать "Просмотр очереди печати" (как на скрине ниже).

Просмотр очереди печати
3) После чего, выбрав любой из документов, присутствующих в очереди, можете отменить (для удаления его из очереди – просто выделите мышкой и нажмите клавишу Del). См. пример ниже.
Также посоветую попробовать перезапустить печать документа, перед его удалением из очереди.
Щелкаем правой кнопкой мышки по документу и отменяем его распечатку.
Данный способ в половине случаев поможет решить проблему. Однако, иногда, сколько бы вы раз кнопку Del не нажимали – из очереди печати ни один документ может не удаляться. В таких тяжелых случаях, используйте нижеприведенные варианты.
Способ №2: остановка службы и чистка папки PRINTERS
В Windows есть специальная служба, отвечающая за печать документов (называется "Диспетчер печати" или "Spooler"). Так вот, если ее работу остановить – то можно будет "вручную" удалить все файлы, которые были отправлены на печать. Собственно, ниже будет показано, как это сделать.
1) Сначала необходимо открыть список служб. Чтобы это сделать, нажмите сочетание кнопок Win+R , и введите команду services.msc . Пример ниже (работает во всех версиях Windows).

services.msc – открываем список служб в Windows
2) Далее найдите в списке службу с именем "Диспетчер печати" или "Spooler" – необходимо остановить ее. См. на скрин ниже.

Остановка диспетчера печати
3) После остановки службы, зайдите в папку: C:WindowsSystem32SpoolPRINTERS
4) В этой папке необходимо удалить все файлы с расширениями .SPL и .SHD (у меня на компьютерах эта папка вообще пустая. ) .

Эта папка пустая
5) Включите службу "Диспетчер печати" (которую до этого отключили) и проверьте работу принтера. Проблема должна быть решена.
Способ №3: с помощью командной строки
В некоторых случаях предыдущие способы могут не сработать, например, при зависании проводника. В этом случае, все можно сделать в командной строке за несколько шагов.
1) Первое, что необходимо сделать – это открыть командную строку от имени администратора. Для этого, откройте диспетчер задач (сочетание Ctrl+Alt+Del или Ctrl+Shift+Esc) и нажмите "Файл/новая задача" , впишите команду CMD и поставьте галочку, что задача должна быть от имени администратора . Пример ниже.

Запуск командной строки от имени администратора
2) Далее введите команду net stop spooler и нажмите Enter. Служба печати должна быть остановлена (см. пример ниже).

Служба печати остановлена
3) После введите последовательно две команды:
- del %systemroot%system32spoolprinters*.shd
- del %systemroot%system32spoolprinters*.spl
После ввода каждой – нажимайте Enter. Благодаря этим командам, из системной папки PRINTERS будут удалены временные файлы для распечатки (именно они и присутствуют в очереди печати).

Временные файлы, отправленные на печать, были удалены
Обратите внимание, что после ввода каждой команды ничего не должно писаться в ответ (это означает, что команда выполнена успешно).
4) Далее запустите службу печати, введя команду net start spooler .
В большинстве случаев, такая проблема возникает, например, при добавлении большого количества копий или страниц документа. Но может и в других случаях тоже, например, принтер просто завис.
Как остановить печать срочно?
Чтобы остановить печать, нужно вытащить бумагу из принтера. Но, скорее всего, если вы читаете эту статью, бумаги уже нет в устройстве.
В правой части рабочего стола, на панели задач находим значок принтера, нажимаем на него правой кнопкой мыши (или левой) и выбираем Открыть все активные принтеры или что-то в этом роде. Быстро выбираем меню Принтер и нажимаем Приостановить печать.
Если по каким-либо причинам на панели задач отсутствует знакчок принтера открываем Панель управления → Устройства и принтеры.

Находим нужный принтер и открываем его очередь печати.

Все, что нам здесь нужно, это сделать все то же самое, что было описано выше: выбрать меню Принтер и нажать Приостановить печать.
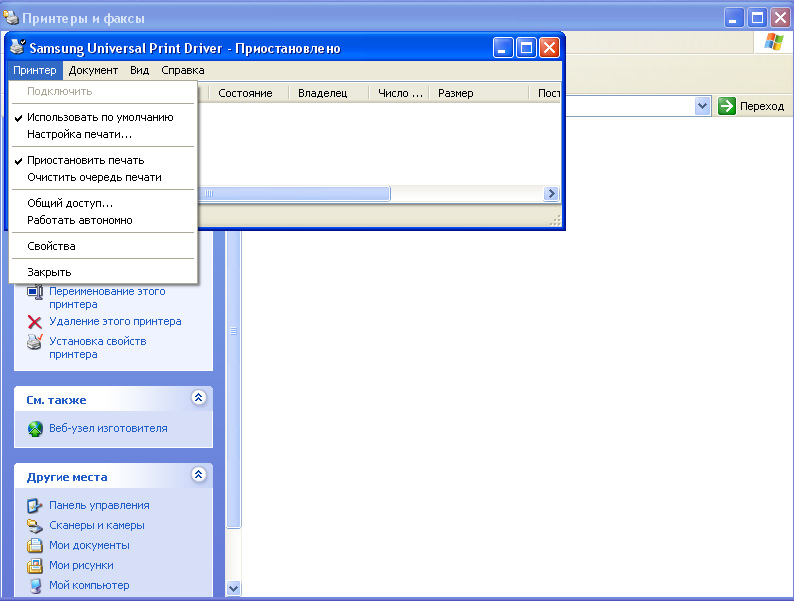
Печать будет приостановлена. Любые попытки распечатать документ будут игнорироваться. Мы остановили бесконтрольную печать принтера.
Но проблема не решена. Для этого, выбираем все там же, в очереди печати, документ или все документы и нажимаем Отменить или Удалить. А еще лучше — нажать Очистить очередь печати.
Очередь пустая, но принтер печатает
Случается, что в очереди печати вообще нет ни одного документа, но, при этом, принтер продолжает, как сумасшедший, печатать. Бумагу вставляем — принтер начинает печатать, очередь пустая. Бумагу убираем — принтер останавливается, документов в очереди по-прежнему 0. Вставляем — печатает. Что делать? Как остановить принтер?
Причиной этого случая, также является большое количество копий документа или слишком большое количество заданных для печати страниц. Но почему очередь пустая!? Ответ такой: в принтере существует так называемый буфер, некоторый объем памяти, который запоминает задания, которые были отданы ему для печати. Операционная система может посчитать, что документ распечатан и убрать информацию из очереди. Однако, принтер продолжает печатать документ, если, к примеру, страниц было заказано более 100 шт.
Чтобы остановить печатающий принтер, необходимо отключить принтер. Подождать 1-2 минуты и включить его снова. Если не помогает, в таком случае, чтобы остановить принтер, возможно потребуется перезапустить компьютер и принтер тоже. Подождать какое-то время и включить устройства.
Принтер печатает без компьютера
И такое бывает. Принтер, начинает жить как бы самостоятельно. На одном из форумов кто-то говорил что-то про ВОССТАНИЕ МАШИН, СУДНЫЙ ДЕНЬ.
Решение проблемы такое же, как и в предыдущем описании — отключайте принтер, выключайте компьютер, ждите и все заново включайте. Сработает.
Не сработало? Тогда удаляйте напрочь принтер, переустанавливайте драйвер. Благо драйвер можно забрать в нашем каталоге либо на официальном сайте разработчика и вообще, возьмите за правило, использовать только официальные продукты — это про принтеры. Да, и, по возможности, все остальное.
В зависимости от задания на печать принтер может распечатать несколько или одну копию документа. Однако некоторые пользователи сообщают, что их принтер печатает только одну копию, несмотря на то, что задание на печать включает несколько копий . Это распространенная проблема, и пользователи объясняли эту проблему на различных технических форумах, включая форумы сообщества Microsoft .
Все работает гладко, но сегодня я попытался напечатать многостраничный документ, и принтер печатает только последнюю страницу документа. Я перезагрузил и выключил принтер и снова включил его, но результат тот же.
Спасибо за чью-либо помощь
Выполните действия, описанные в этой статье, чтобы устранить проблему печати на принтере по одной странице за раз.
Почему мой принтер печатает только одну копию?
1. Проверьте совместимость документов
2. Распечатать в формате PDF

- Одним из обходных путей, который, кажется, работает для всех затронутых пользователей, является печать документа после преобразования его в файл PDF.
- Вы можете легко сохранить изображение или текстовый документ в формате PDF из приложения Paint или MS Word.
- После преобразования файла в формат PDF откройте документ в средстве просмотра PDF и продолжите печать.
- Теперь ваш принтер должен печатать несколько страниц без проблем.
3. Отключить режим Mopier
4. Отключить опцию сортировки









Процедура не всегда оказывается эффективной, поэтому если никаких изменений в работе принтера не произошло, рассмотрите следующие методы.
Способ 2: Проверка устройства по умолчанию








Способ 4: Проверка состояния устройства
Существуют определенные причины, по которым принтер может приостановить печать или перейти в автономный режим. Они заключаются в аппаратных и системных сбоях, периодически случающимися практически с каждым устройством. Если печать приостановлена, значит, добавляемые в очередь документы там и останутся, пока юзер вручную не исправит настройки.




Если после этого печать не запустилась автоматически, очистите очередь при помощи инструкций из следующего способа, а затем повторно выберите документ, который хотите распечатать.
Способ 5: Очистка очереди печати
Очистка очереди печати позволяет наладить нормальную работу принтера тогда, когда помещенные туда документы не обрабатываются из-за внутренних или системных ошибок. Обычно для выполнения поставленной задачи необходимо нажать всего по одной кнопке в рассмотренном ранее меню, однако иногда перечень задач зависает и для ее удаления требуется произвести целый алгоритм действий, о чем развернуто читайте в статье далее.

Способ 6: Исправление переменных среды
В Windows есть ряд переменных среды, отвечающих за выполнение системных задач, часть из которых обрабатывает отправленные в печать документы. Если программа, вирус или пользователь внес изменения в эти файлы, начнутся неполадки, затрагивающие и работу принтера.




Если какие-либо изменения были внесены, обязательно перезагрузите компьютер для их применения.
Способ 7: Временное отключение брандмауэра и антивируса
Метод подходит только тем пользователям, кто взаимодействует с сетевым принтером или печатает по локальной сети. Как известно, для обмена данными используется порт, который автоматически открывается через стандартный брандмауэр и сторонний антивирус, если он установлен. Однако иногда из-за специфики модели принтера или его драйвера этот процесс дает сбой, в результате порт блокируется и печать становится невозможной. Для проверки этой ситуации временно отключите антивирус и брандмауэр, следуя инструкциям из статей ниже.

Если вдруг оказалось, что проблемой действительно является заблокированный брандмауэром порт, его следует повторно открыть, выставив все исключения. Процесс детально описан в другом материале на нашем сайте.
Способ 8: Настройка общего доступа к принтеру
Еще один метод, подходящий только пользователям сетевых устройств. Каждый принтер должен быть правильно настроен для корректного взаимодействия с компьютерами локальной сети. Для этого сначала открывается общий доступ на главном ПК и организовываются правила локальной сети, о чем читайте далее.

На остальных компьютерах, подключенных к локальной сети, производятся одинаковые действия, связанные с добавлением самого принтера. Руководство по этому поводу вы найдете ниже.
Способ 9: Программная чистка принтера
Разберем последнюю причину, по которой отображаемый в ОС принтер может не печатать документы. Она связана с засорением печатающей головки, барабана подачи бумаги или сопел. Самый простой способ избавиться от таких неприятностей — запустить программную чистку.
-
Откройте список принтеров, выберите используемый и перейдите к управлению им.



Развернутую информацию о том, как пользоваться каждым доступным инструментом обслуживания, вы найдете далее.

Мы рады, что смогли помочь Вам в решении проблемы.
Отблагодарите автора, поделитесь статьей в социальных сетях.

Опишите, что у вас не получилось. Наши специалисты постараются ответить максимально быстро.
Помогла ли вам эта статья?
Еще статьи по данной теме:
принтер печатает только часть страницы
ничего не помогло, все шаги прошёл
Большое спасибо, всё быстро получилось. Пригодился способ №3.
Здраствуйте лента выходит но без печати на принтере ZEBRA 410 в чем дело
Виндовс 10. Раньше* МФУ Samsung SCX-4220 не подключался подомашней сети, тогда попробовал включить напрямую. Драйвер ставится, сканер работает, задания заходят в очередь, но потом пропадают без печати. Проделал все манипуляции, которые советуют, вплоть до полного удаления портов, драйверов и принтеров из папки Spool и из регистров. Безрезультатно.
*Все началось после обновления КВ5005565, тогда помогало его удаление, но обновление загружалось после каждого включения снова, пришлось отложить обновления на две недели. После включения новые обновления снова выбили печать, теперь его внесли в новое обновление, которое нельзя удалить, на том борьба закончилась. Печати нет.
помог четвертый способ
спасибо
сетевой принтер отправляет по сети на печать пробную страницу, принтер откликается, начинает гудеть, прогревается, но на этом все и заканчивается, печати не происходит.
Задайте вопрос или оставьте свое мнение Отменить комментарий
Читайте также:

