Как сделать чтобы принтер не выключался
Добавил пользователь Валентин П. Обновлено: 05.10.2024
Принтер является компьютеризированной машиной, т.е. он состоит из электронных и электромеханических компонентов. Как и любая цифровая техника, принтеры имеют встроенную операционную систему (ОС), отвечающую не только за функционирование машины, но и за ее взаимодействие с компьютером и пользователем. Из всего следует, что причинами неработоспособности техники могут стать:
- Аппаратно-технические неисправности, связанные с работой электронных/электромеханических составляющих оборудования.
- Программные неисправности, как в самом принтере, так и на пользовательском компьютере.
Первая категория неисправностей потребует от пользователя выполнения определенных физических манипуляций с аппаратной составляющей принтера — что-то разобрать, отключить, подкрутить и так далее. Для устранения неисправностей из второй категории потребуется выполнить некоторые процедуры на компьютере. Потому любой специалист сначала пробует устранить именно программные неполадки, а только затем переходит к аппаратным.
Выбор принтера
Для этого необходимо произвести следующие действия:
Для того чтобы не делать лишних действий, пробуем заново перезапустить Диспетчер печати и выполняем следующие действия:
Обновить драйвер принтера
Обновление драйвера принтера до последней версии может не только решить любые возможные проблемы с принтером, такие как принтер не печатает, ошибка принтера и т. д., но также предоставит вам больше возможностей при печати.
Существует два способа обновить драйвер принтера: вручную и автоматически .
Вручную : вы можете вручную загрузить драйвер принтера от производителя и установить его на свой компьютер. Обязательно загрузите последнюю правильную версию, совместимую с вашей системой Windows. Поскольку это зависит от производителей и моделей принтеров, мы не будем здесь это рассматривать.
Автоматически : если у вас нет времени или терпения, вы можете сделать это автоматически с помощью специальных программ, например, Driver Easy.
Такие программы автоматически распознают вашу систему и найдет для нее правильные драйверы. Вам не нужно точно знать, на какой системе работает ваш компьютер, вам не нужно рисковать загрузкой и установкой неправильного драйвера, и вам не нужно беспокоиться об ошибках при установке.
Проблемы с СНПЧ, картриджем, красителем

Красители имеют свойство заканчиваться. И если в принтере нет чернил, то он чисто физически не сможет распечатать ваш документ или изображение. Тем не менее, краситель не исчезает в одно мгновение. Обычно на это указывает ряд факторов: бледные цвета, некачественная печать некоторых фрагментов, полосы и т.д. Если вы наблюдали подобные проблемы, а сейчас принтер и вовсе перестал работать, то необходимо заменить чернила. Однако бывает и так, что печатный аппарат перестает функционировать даже при нормальном уровне краски. У подобного явления может быть несколько причин.
При использовании функции прочистки, помпа, которая находится внутри печатного аппарата, через дюзы под большим давлением прогоняет чернила. Благодаря этому воздушная пробка или сгусток краски, который закупорил головку, выходит наружу. Некоторые совсем уж дешевые принтеры не оснащены помпой. Поэтому проводить очистку нужно вручную.

Также проблемы с печатью могут возникать из-за неправильного монтажа, загрязнения картриджа или неправильной технологии заправки. Обычно на это указывает то, что принтер печатает одним цветом или же на лист выводятся разноцветные кляксы.
Если же принтер в качестве результата печати выдает чистый белый лист, то это говорит о том, что картридж несовместим с вашей моделью принтера. Порой такую проблему можно решить перепрошивкой. Если же поменять прошивку не удалось, то необходимо приобрести новые, подходящие комплектующие для печатающего устройства.
Автономный режим локального принтера
Проверяем подключение
- Определяете, включено или отключено печатающее устройство. Включаете принтер и дожидаетесь начала печати. Если принтер в выключенном состоянии, тогда переходите к следующему этапу проверки.
- У включенного устройства отсоединяете кабель питания, вытягиваете из розетки. Через минуту подсоединяете заново.
- Осмотрите сетевой кабель на повреждения. При необходимости заменяете на новый.
- Проверяете корректность и надёжность подключения сетевого шнура, а также кабеля коммуникатора или маршрутизатора.
- Перезагружаете компьютер.
- Подключаете кабель питания, включаете в розетку.
- Если принтер не запускается автоматически, жмёте на кнопку питания.
- Пробуете распечатать документ. Если автономный режим принтера включается снова, ищете другую причину.
Проверяется правильный выбор беспроводной сети (SSID). Далее распечатывается страница конфигурации (пробная печать), чтобы убедиться в правильном IP-адресе принтера.
Дополнительная настройка сети нужна:
- если IP-адрес не назначен;
- IP-адрес 156.254.ххх.ххх или 169.ххх.ххх;
- задано автоматическое значение IP.
Проверьте связь с устройством через команду ping, введённой в окно командной строки:
Галочка автономного состояния

1

2
Зависла очередь печати

Не видит бумагу
- Проверьте наличие бумаги в лотке и корректность её загрузки в лоток.
- Откройте крышку принтера, убедитесь в отсутствии инородных тел и замятой бумаги внутри.
- Попробуйте вставить бумагу другого производителя, с иными характеристиками.
- Посмотрите, совпадают ли характеристики используемой бумаги с теми, что рекомендует использовать производитель принтера.
Закончились расходники
Вспомните, когда вы заправляли тонер и сколько было распечатано листов. Сравните цифру с ресурсом картриджа. Если разница небольшая, то убрать автономный режим поможет замена картриджа с краской или тонером.
Обновление драйверов

1

2

Проверка бумаги в устройстве
Работа аппарат может быть приостановлена из-за смятия листов, ранее уже использованных в распечатке. Подобный материал может иметь различные сгибы, поэтому применять ее для работы может быть сложно. Ведь для бесперебойной распечатки, листы должны быть сложены ровно. Если этого нет, во время распечатки, когда бумага автоматически отделяется, техника способна схватить несколько листов и смять их. В подобном случае принтер пишет об ошибке.
Если при осмотре было замечено замятие листов – вынимайте их осторожно, без грубых движений. Если вынуть листы резко – часть бумаги может остаться внутри аппарата, затрудняя дальнейшее использование
Если было замечено, что бумага была извлечена не полностью и внутри остались кусочки – аккуратно поднимите крышку техники. Если используется аппарат лазерного типа – вытащите картридж.
Если в работе находится техника струйного типа – убедитесь, что принтер отключен и двигайте каретку с картриджами. Остатки порванных листов обычно скапливаются на роликах либо валу
Извлеките их осторожно и закройте крышку аппарата
Причины перехода в автономный режим
Можно выделить целый ряд причин, по которым периферийное устройство переходит в автономный статус, рассмотрим их:
- USB-кабель или сетевой провод отошли или работают некорректно.
- Проблемы с подачей бумаги, замятие, её отсутствие.
- Вы самостоятельно перевели устройство в этот режим.
- В картриджах закончились чернила.
- Каким-то образом нарушился процесс печати или он был приостановлен.
- Повреждён драйвер или же он уже не актуален.
Вывести устройство из спящего режима довольно просто, достаточно один раз понять, как происходит этот процесс и в будущем у вас не возникнет с этим проблем. Чтобы перевести периферийное устройство в обычный рабочий статус вам необходимо выполнить следующие действия, дабы устранить причину перехода в автономный режим:
- Начните с проверки шнуров на работоспособность, а также убедитесь, что они правильно подключены. Если вы обнаружили физическое повреждение, замените кабель.
- Возможно, что проблема кроется в датчике бумаги. Попробуйте извлечь всю бумагу из лотка и поместите её обратно. Возможно, внутри устройства остались обрывки листка, скрепки или скобы, их необходимо извлечь иначе велик риск поломки принтера.
- Если вы сделали описанные выше действия, а режим так и не отключился. В таком случае попробуйте действовать через настройки. Зайдите в меню “Пуск”, далее перейдите в категорию,где отображаются периферийные устройства и находите ваш рабочий принтер. Посмотрите его статус и исправьте его, если это необходимо.
Это наиболее простые шаги вывода из автономного статуса и наиболее распространённые.

Что за ошибка печати?
Как заявляют пользователи, ошибка возникает лишь в программе Microsoft Word. Причем, различных версий (2005, 2010, 2015 и др). В остальных приложениях все в порядке и все документы печатаются.
В большинстве случаев причины возникновения таких неполадок являются достаточно примитивными и легко исправляемыми. Но, бывают и сложно решаемые проблемы.Итак, основные причины:
Иногда во время работы на принтере, он переходит в режим сна и тогда работать на нем нет возможности. Если такая ситуация произошла у Вас, мы рады предложить помощь и решить эту проблему.

Причины, почему принтер работает автономно.
Они бывают разного характера, а именно:
- Отошел USB-кабель или провод что подходит от сети;
- Проблема с бумагой;
- Устройство поставлено в автономный режим;
- Пустой картридж;
- Процесс печати остановлен или завис;
- Драйвер поврежден или не актуален.
Действия для того, что бы вывести принтер из спящего режима.
1 . Первым делом необходимо проверить шнуры подключенные к устройству, обычно их два (USB-провод и провод подключения к питанию) на неисправность. А возможно принтер не подключен к ПК или у провода нарушен контакт, провод бывает физически поврежден. Для этого необходимо переподключить шнуры и проверить на загрязнение их разъемы. Если при проверке проводов обнаружился дефект, их необходимо заменить на новые.

2 . Могут возникнуть проблемы с датчиком бумаги, тогда необходимо достать всю бумагу из лотка и поставить её заново. Также внутри принтера могли остаться едва заметные остатки странички, скотча или скобы / скрепка. Поэтому принтер и отказывается выводить текст на печать, и становится в режим ожидания. Для решения этой ситуации, необходимо заглянуть в средину устройства, открыв крышку и убедиться, что любые инородные предметы там отсутствуют. Если же таковые обнаружено, то вытащить и заново запустить устройство. Если же вы ообнаружили замятую бумагу - вам поможет этот материал.




4 . Так же принтер может перейти в автономный режим, когда заканчивается картридж. Таким образом, ваше печатающее устройство сообщает, что картридж требует дозаправки или замены.

6 . Когда все выше перечисленное сделано, а принтер остается в режиме сна или на экране наблюдаем ошибку, тогда необходимо обновить или переустановить драйвер.

Давайте произведем несколько действий:
Если у Вас возникнут какие-либо проблемы на любой из этих стадий, вы всегда можете обратиться в наш Сервис по ремонту оргтехники, который находиться в городе Киеве. Мы с радостью поможем с их решением быстро, качественно, и за умеренную цену.

Принтер – печатающий аппарата, который занимается переносом на более удобный в обращении носитель (в данном случае – на бумагу) текстовой или графической информации. Для того чтобы он начал работать, нужно сперва его включить, и это легко понять. Выключение печатника из розетки означает немедленную остановку работы, оно может использоваться, как экстренная отмена работы. Сделать это можно несколькими способами.
Как выключить принтер с компьютера
Если по каким-то причинам, самостоятельно печатающий аппарат выключиться не сможет, то в системе компьютера, с которого производится печать, его можно отключить, или попросту запретить вывод информации на бумагу. Перечисление требуемых действий для осуществления этой задачи:
Как выключить принтер на самом принтере

Принтер обладает своей собственной клавиатурой. Кнопки, входящие в блок, оснащены значками, позволяющими понять, для чего служит каждая из них. Выключить аппарат можно двумя способами:
Ваш принтер Canon показывает автономный статус? Не волнуйся. Вы легко решите эту проблему с помощью полезных решений в этом руководстве.
Ваш принтер Canon показывает автономный статус? Не волнуйся. Вы легко решите эту проблему с помощью полезных решений в этом руководстве.
Быстрая проверка: Прежде чем следовать приведенным ниже решениям, проверьте свой шнур питания принтера подключен к электрической розетке и перезапустите маршрутизатор, так как это может произойти из-за сбоя сети.
Решение 1. Перезапустите службу диспетчера очереди печати принтера.
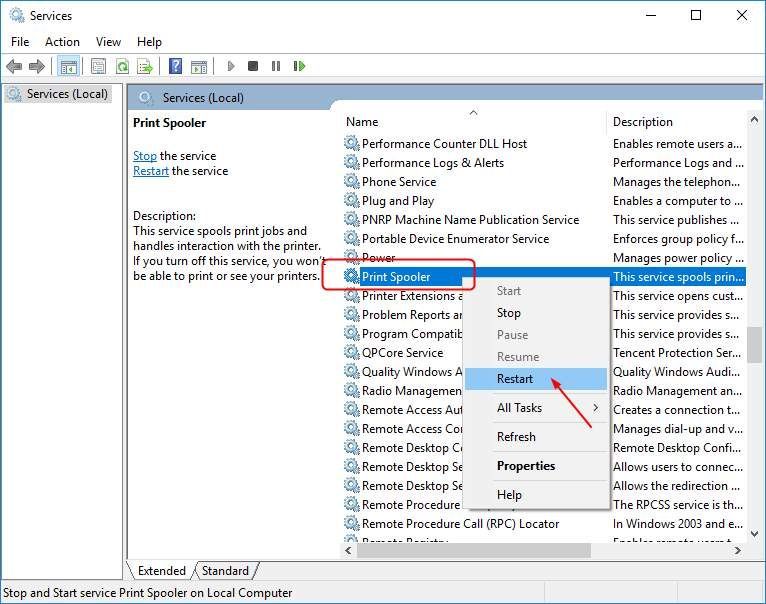
2) Щелкните правой кнопкой мыши на Диспетчер очереди печати . Затем нажмите Рестарт . Заметка: Если параметр перезагрузки неактивен, щелкните Начало вместо.
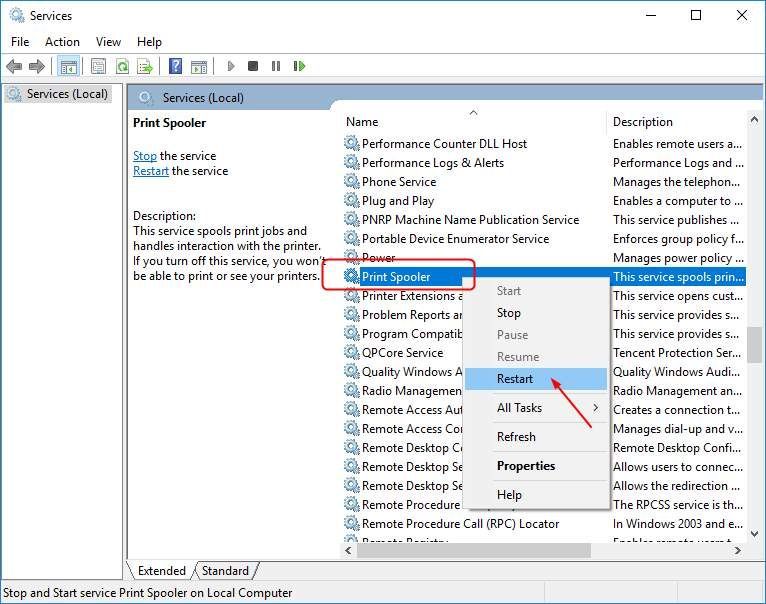
3) Снова щелкните правой кнопкой мыши диспетчер очереди печати и на этот раз выберите Свойства . Затем установите для него Тип запуска Автоматический . Нажмите Хорошо чтобы сохранить ваши настройки.
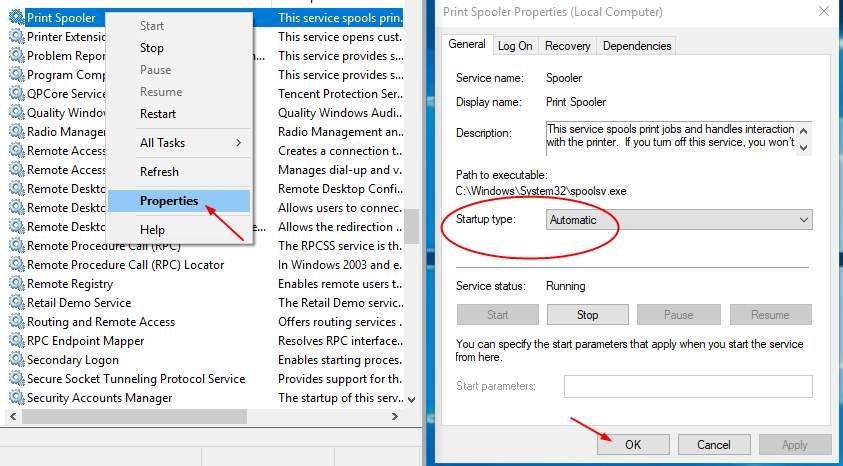
4) Перезагрузите компьютер и попробуйте распечатать файл, чтобы проверить, работает ли ваш принтер.
Решение 2. Отключите функцию автономного использования принтера на принтере Canon
1) Введите панель управления в поле поиска из Пуск. Затем нажмите Панель управления (настольное приложение) от результата.
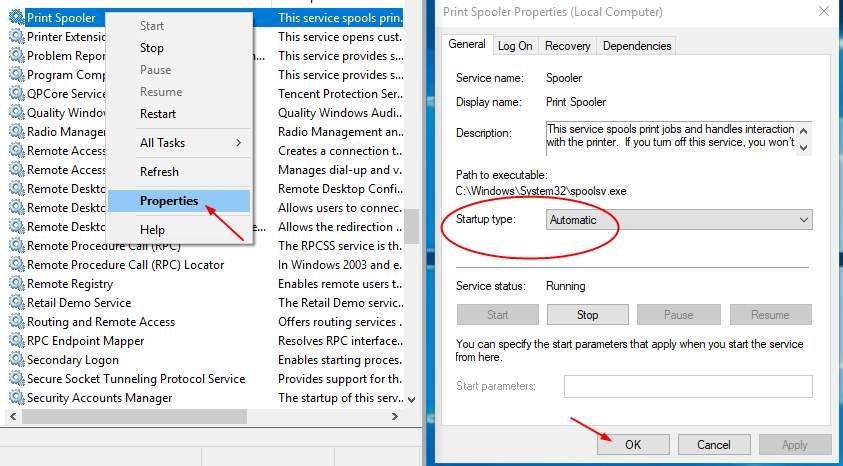
2) Нажмите Оборудование и звук > Устройства и принтеры .
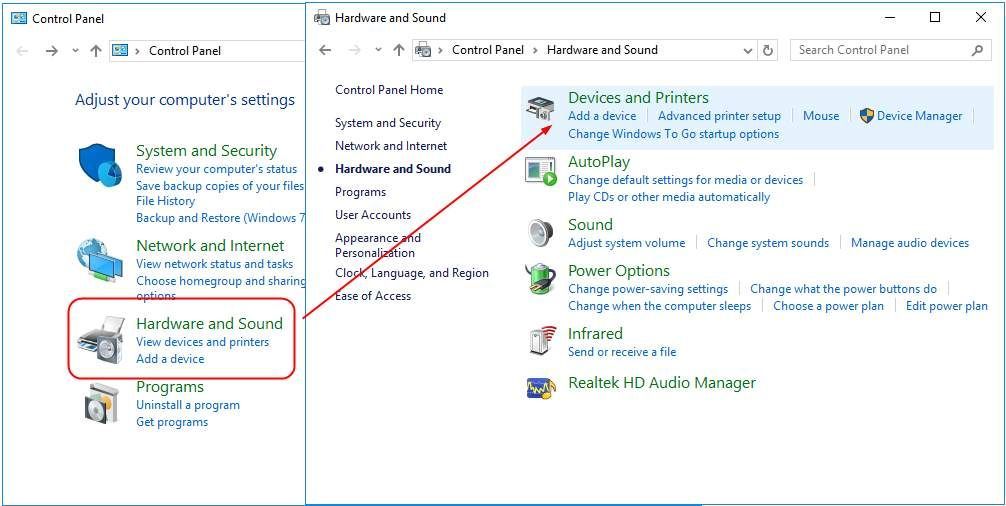
3) Найдите и щелкните правой кнопкой мыши свой принтер Canon в Принтеры каталог. Тогда выбирай Посмотрите, что печатается .
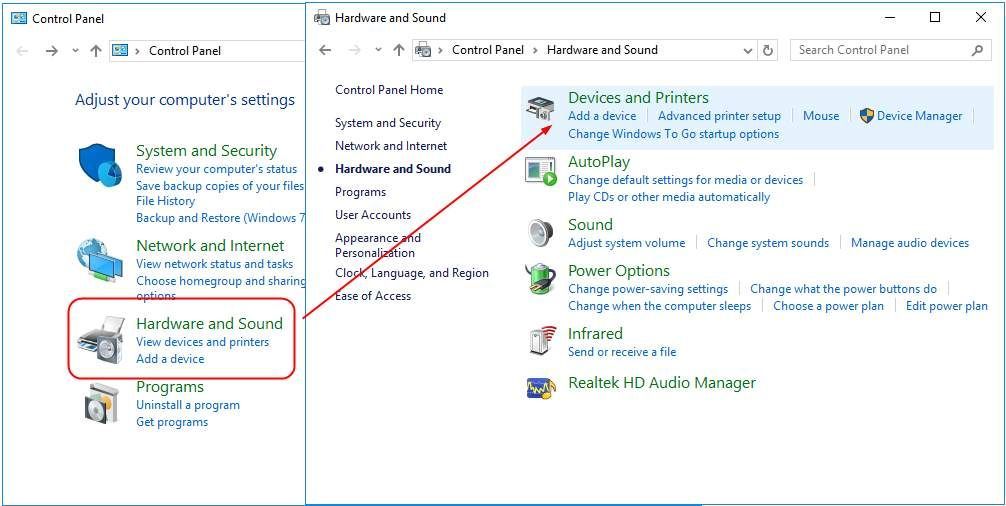
4) Нажмите Принтер увидеть, если Использовать принтер в автономном режиме не отмечен. Если это проверено √ отметьте, щелкните его, чтобы снять отметку.
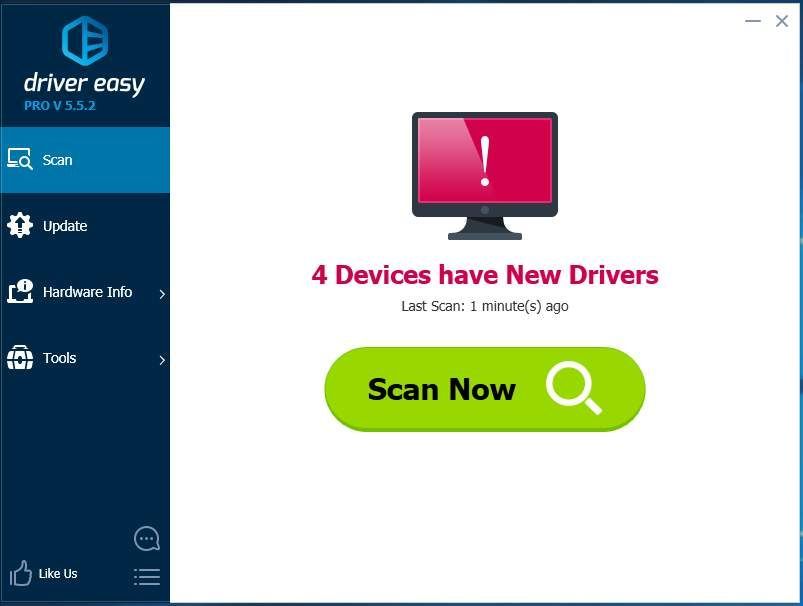
5) Снова нажмите 'Принтер' и на этот раз нажмите Отменить все документы .
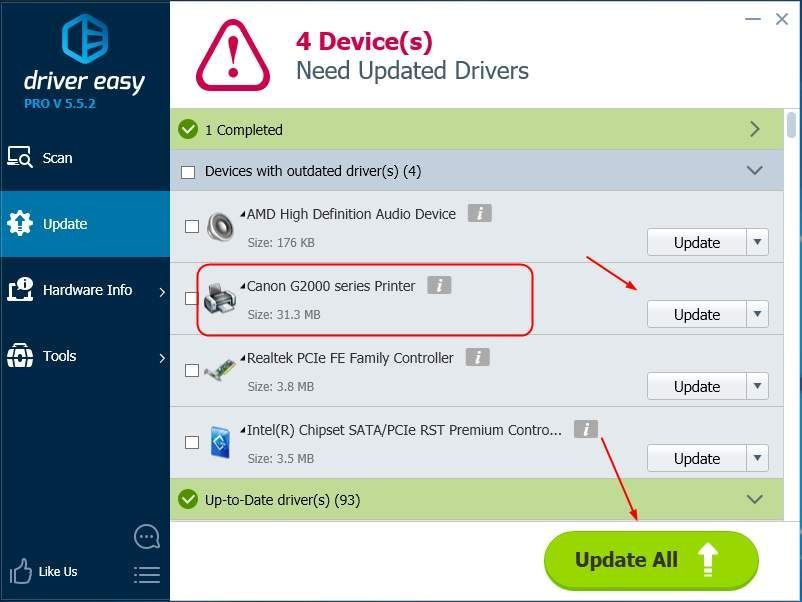
6) Распечатайте файл, чтобы проверить, работает ли ваш принтер Canon.
Решение 3. Переустановите программное обеспечение принтера Canon
Проблема с отключенным принтером, вероятно, вызвана проблемами с драйверами. Приведенные выше действия могут решить эту проблему, но если это не так, переустановите драйвер принтера Canon.

2) Найдите драйвер принтера Canon в Очереди печати . Затем щелкните его правой кнопкой мыши, чтобы выбрать Удалить устройство .

3) Загрузите последнюю версию драйвера для вашей модели принтера с веб-сайта Официальный сайт Canon . Затем установите его на свой компьютер.
Хотя загрузка драйвера с веб-сайта Canon выполняется напрямую и просто, это может занять много времени. Если у вас нет времени, терпения или технических навыков для поиска и загрузки драйверов вручную, позвольте Водитель Easy помочь тебе тогда.
Driver Easy автоматически распознает вашу систему и найдет для нее подходящие драйверы. Вам не нужно точно знать, в какой системе работает ваш компьютер, вам не нужно рисковать, загружая и устанавливая неправильный драйвер, и вам не нужно беспокоиться о том, что вы ошиблись при установке.
Вы можете автоматически обновлять драйверы с помощью СВОБОДНЫЙ или За версия Driver Easy. Но с версией Pro это займет всего 2 клика (и вы получите полную поддержку и 30-дневный возврат денег гарантия):
2) Запустите Driver Easy и нажмите Сканировать сейчас кнопка. Затем Driver Easy просканирует ваш компьютер и обнаружит проблемы с драйверами.
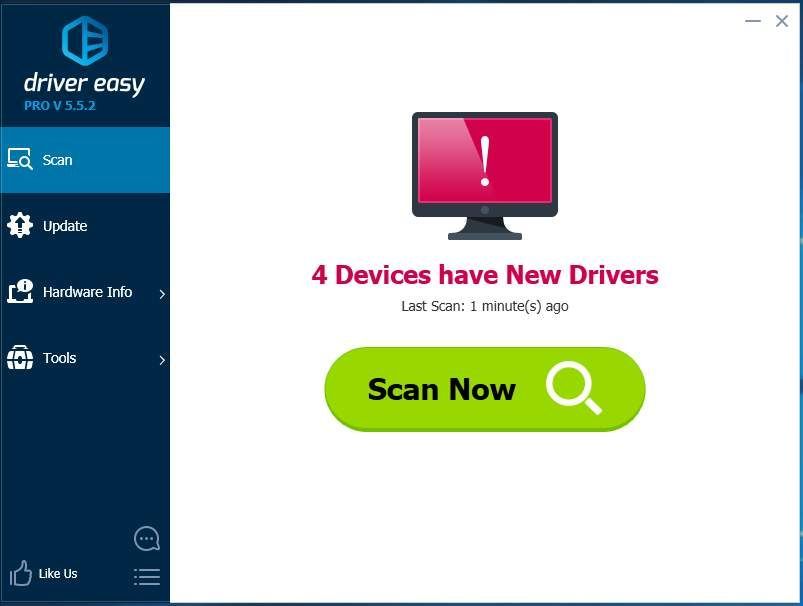
3) Щелкните значок Обновить рядом с отмеченным драйвером принтера, чтобы автоматически загрузить и установить правильную версию этого драйвера (это можно сделать с помощью СВОБОДНЫЙ версия).
Или нажмите Обновить все для автоматической загрузки и установки правильной версии все драйверы, которые отсутствуют или устарели в вашей системе (для этого требуется За версия - вам будет предложено обновить, когда вы нажмете Обновить все).
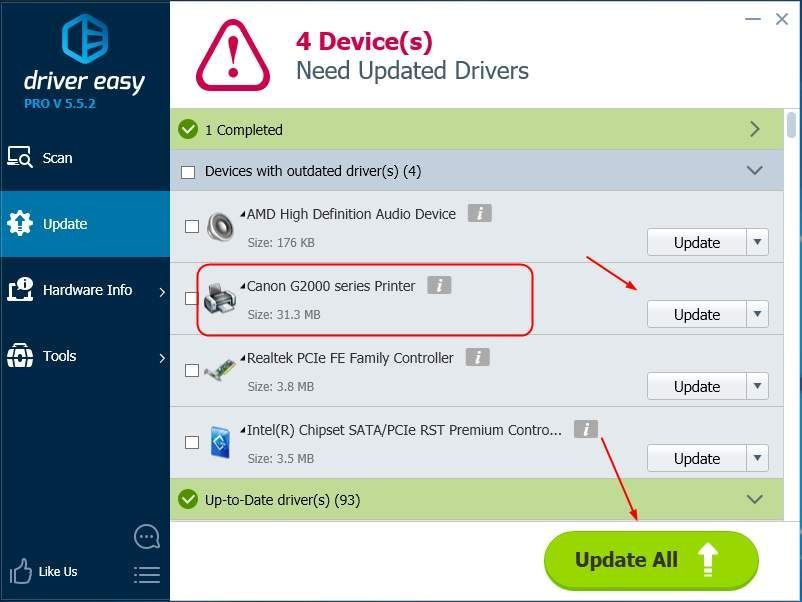
4) Перезагрузите компьютер и распечатайте файл, чтобы проверить, работает ли ваш принтер Canon.
Читайте также:

