Как сделать чтобы приходили сообщения на почту
Добавил пользователь Владимир З. Обновлено: 04.10.2024

PUSH-уведомления – это оповещения о новых входящих письмах, которые отображаются поверх запущенных приложений или на заблокированном экране. Благодаря им вы сможете не только мгновенно узнавать о новых письмах, но и быстро переходить к прочтению нужного всего лишь одним нажатием.
Вы можете настроить PUSH-уведомления полностью под себя. Например, выбрать желаемое время прихода уведомлений. А для большей конфиденциальности вы можете скрывать имя и тему отправителя — в этом случае, если посторонний человек возьмет ваш телефон, он не увидит детали письма на заблокированном экране.
Настройка для Android

Настройка для IOS

Дальше все предельно просто:
PUSH-уведомления в Touch-версии Почты
В октябре прошлого года мы стали первым почтовым сервисом, который поддержал PUSH-уведомления в мобильном вебе. Выглядит это вот так:

Push-уведомления в Touch-версии — это такие же уведомления, как и в приложениях мобильной Почты для iOS и Android. В Touch-версии эта возможность доступна для пользователей браузера Chrome для Android. Версия браузера должна быть 44 или выше. Инструкция по настройке уведомлений здесь.
Если у вас еще остались вопросы по работе уведомлений, пишите в комментариях. Ответим. 🙂
Запрос на собрание
Отображаются отправитель, тема, дата, время и место проведения собрания.
Запрос задачи
Отображаются отправитель, тема и дата начала назначенной задачи.
Просмотрите видеоролик длительностью 1:54 минуты о всплывающих оповещениях (уведомлениях).

Включение и отключение оповещений
Совет: Если вы хотите оставить оповещение на рабочем столе видимым, чтобы было больше времени для его чтения, наведите на него указатель, прежде чем оно перестанет отображаться.
Выберите Файл > Параметры > Почта.
Примечание: Чтобы запретить другие способы уведомления, такие как воспроизведение звуков, изменение формы указателя мыши или появление значка конверта на панели задач, снимите флажки, соответствующие этим функциям.
Если оповещения на рабочем столе не отображаются
Оповещения на рабочем столе не отображаются во время начальной синхронизации учетной записи электронной почты, а также при ручном запросе на отправку или получение.

- Что такие аннуляция подписки?
- Как отписаться от рассылки сайта
- Отписка от Subscribe
- Отказ от уведомлений RSS
- Как прекратить поступление писем на почту Мэйл.ру и Яндекс?
- Как отписаться от рассылок на почту Яндекс и добавить в чёрный список имейл
- Как заблокировать адресата в почте Майл?
Существует несколько способов, при помощи которых можно это сделать. И во многом они зависят от того, каким именно электронным ящиком пользуется юзер.
Что такие аннуляция подписки?
Прежде чем переходить к вопросу, как отменить отправку уведомлений с сайта на е-мейл, вкратце разберемся в том, что значит отписаться от рассылки.

Но прежде чем предпринимать конкретные действия, необходимо понять, получение уведомлений от какого сервиса нужно прекратить, а от какого – оставить. При желании, можно даже создать для актуальных писем отдельную папку, назвав ее так, как нравится самому юзеру.
Теперь, когда мы разобрались в том, какие уведомления от сайтов нужно оставить, а от каких избавиться, перейдем непосредственно к рассмотрению вопроса, как отписаться от подписок.
Как отписаться от рассылки сайта
У некоторых сайтов такая ссылка есть вначале письма:

Кликните по ссылке отписки, хоть вверху письма, хоть внизу, они ведут на одну и ту же страницу:

Перед вами откроется окно, в котором подтверждаем выбор отмены подписки:

Нажмите необходимую кнопку и подтвердите свое действие, после чего вы либо отменяете свою подписку, либо удаляете свой аккаунт из базы данных конкретного ресурса.
Если спрашивают причину отписки, то укажите один из вариантов после чего кликните по кнопке для подтверждения:

Теперь вы знаете, как убрать подписку с сайта, если вам это уже не актуально получать письма с него.
Отписка от Subscribe

Вот и все – теперь вы отписаны от писем на вашу электронную почту от указанного ресурса. Благодаря такому простому действию вы можете прекратить поступление уведомлений на любые электронные ящики. Это касается как Яндекса или Гугла, так и Мэйл.ру.
Отказ от уведомлений RSS
Для начала вам необходимо открыть в своем почтовом ящике ссылку на сервис, от писем которого вы хотите отписаться. В письме, пришедшем на имейл, найдите ссылку unsubscribe now:

Откроется страница, где подтверждаем свой отказ:

Нажмите на кнопку Unscribe Now – отписаться сейчас, и подтвердите свое действие. Вот и все – пару кликов, и вы больше не будете получать уведомления от выбранного вами канала RSS рассылки.
Теперь переходим непосредственно к тому, как заблокировать адресата в почте Яндекс, Мэйл, Гугл и т. д.
Как прекратить поступление писем на почту Мэйл.ру и Яндекс?
Ранее перечисленные способы являются универсальными, поэтому их можно использовать на любом сайте, где у вас есть электронная почта. Но если вы не хотите тратить на это время, то мы расскажем вам несколько приемов, которые помогут вам быстро избавиться от ненужной почты на Мэйле или Яндексе.
Как отписаться от рассылок на почту Яндекс и добавить в чёрный список имейл
Чтобы найти черный список в Яндекс почте, выполните следующие действия:
Зайдите на свой почтовый ящик и нажмите кнопку в виде шестеренки, находится вверху:


Вот и все: вы отписались от ненужных писем, приходящих на вашу Яндекс почту.
Как заблокировать адресата в почте Майл?
Здесь алгоритм действий несколько другой, но не менее простой, чем на Яндексе:
Как заблокировать почту на Майл.ру? Посмотрите на указатели и сделайте следующие шаги:

Теперь вас не будут беспокоить надоедливые рассылки от сайтов. Как видно, все сделать очень просто и быстро. Если вы потратите всего 10-15 минут на выполнение ранее описанных действий, то ненужные электронные письма больше не будут засорять вашу почту.
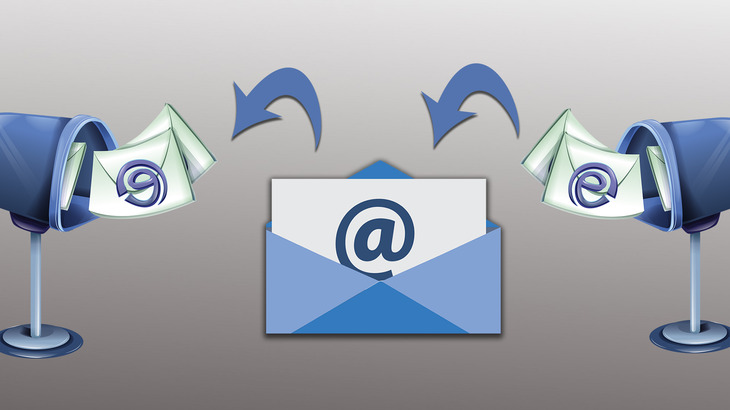
Порой возникает необходимость пересылать все письма, которые приходят на одну из ваших электронных почт, на другую почту, в автоматическом режиме. Чтобы было понятнее, вот пример. У вас есть почта на Яндекс и на Google (Gmail). Почтой GMail вы пользуетесь постоянно, это ваша основная почта, а Яндекс время от времени. Так вот, чтобы не заходить периодически на вашу почту Яндекс, вы можете сделать так, чтобы письма оттуда пересылались на GMail автоматически и тогда вам вообще не придётся заходить в аккаунт Яндекса для очередной проверки новых писем.
В этой статье я покажу, как настроить пересылку писем с одной почты на другую на примере разных почтовых сервисов.
Всё это одинаково работает во всех почтовых сервисах, отличие лишь в их интерфейсах, т.е. соответствующие настройки располагаются по-разному.
Настройка пересылки писем с Яндекс на любую другую почту
Перейдите в настройки почты [1] и выберите “Правила обработки писем” [2].

Нажмите “Создать правило”.

Теперь нашей задачей будет создать правило, по которому почтовый сервис будет определять, что все письма нужно передавать на другой адрес, который вы укажете.
Если вы хотите, чтобы пересылались ещё и те письма, которые отмечаются как “Спам”, то на Яндекс придётся создать 2 отдельных правила.
Создание 1-го обязательного правила. Пересылка всех писем кроме спама

Вверху [1], где настраивается, для каких писем применять создаваемое правило должно быть выбрано “ко всем письмам, кроме спама” и “с вложениями и без вложений”.
Ниже [2] поставьте галочку “Переслать по адресу” и укажите ту вашу почту, на которую хотите пересылать все письма с текущей открытой почты. Также включите опцию “Сохранить копию при пересылке”.

Яндекс запросит от вас ввод пароля. Ведите свой пароль от текущей почты и нажмите “Подтвердить”.

Правило будет создано, но вы увидите надпись “Ждём подтверждения адреса” рядом с ним.
Теперь вам нужно перейти в ту почту, которую вы указали для пересылки писем и подтвердить пересылку туда. Это делается в почтовых сервисах для того, чтобы вы не смогли пересылать письма на какие попало адреса, к которым не имеете доступа.
В той почте найдите письмо от “Яндекс.Почта”, откройте его и перейдите оттуда по ссылке.

Нажмите “Подтвердить пересылку”.

Обратите внимание! Согласно созданному выше правилу, письма из папки “Спам” пересылаться не будут! Потому что в правиле указано “ко всем письмам, кроме спама”, а сразу включить в правило и “Спам” не получится, потому что пересылка для спамовых писем не работает и вы бы получили ошибку “Для писем из папки “Спам” пересылка писем с помощью фильтра невозможна”.
Иногда в спам попадают нужные письма, поэтому если совсем не планируете заходить и проверять вторую вашу почту, рассчитывая только на автоматическую пересылку писем оттуда, то я рекомендую обязательно настроить пересылку спамовых писем в том числе!
Создание 2-го правила. Если нужно пересылать “Спам”
Создаём ещё одно правило.
Здесь нам нужно указать, что все письма, которые отмечаются сервисом как “Спам” должны перекладываться во входящие.
Для этого вверху, где “Применять” [1] выберите “только к спаму” и “с вложениями и без вложений”.
Удалите условие “Если” [2], оно по-прежнему нам здесь не нужно.
Нажмите “Создать правило” [4].

Перейдите в настройки почты и выберите раздел “Правила фильтрации”.


Выберите “Добавить пересылку”.

Укажите, на какой адрес пересылать письма и нажмите “Сохранить”.




Если нужно пересылать и письма, помеченные как “Спам”, то нужно создать такое же правило, как в примере с почтой Яндекс. В разделе “Правила фильтрации” добавьте новое правило, где укажите вот такие настройки:

Пересылка на примере почты GMail
Откройте настройки почты и перейдите в раздел “Пересылка и POP/IMAP”.


Нажмите “Добавить адрес пересылки”.

Введите почту, на которую хотите пересылать письма и нажмите “След.”.

Нажмите “Продолжить” в открывшемся окне.


Перейдите на вторую почту, найдите письмо от GMail и перейдите в нём по ссылке.


Заключение
Настройка пересылки писем с одной почты на другую — это ещё один способ упростить свою работу с несколькими ящиками электронной почты. Какой способ выбирать (сбор почты или пересылку), решать только вам.
Лично, на мой взгляд, пересылка настраивается проще.
Если будут какие-то вопросы по настройке пересылки с других почтовых сервисов, не упомянутых на данный момент в статье, пишите, спрашивайте, помогу советом ;)
Сделай репост – выиграй ноутбук!
Каждый месяц 1 числа iBook.pro разыгрывает подарки.
- Нажми на одну из кнопок соц. сетей
- Получи персональный купон
- Выиграй ноутбук LENOVO или HP
9 комментариев
Добрый день!
А можно настроить пересылку так, чтобы в почте на которую пересылаются письма, с строке "От кого" указывался адрес не первой почты, а адрес почты, с которой пересылается данное письмо.
Например, письмо с "Почты 1" приходит на "Почту 2" и с этой почты уже автоматически пересылается на "Почту 3". В "Почте 3", в строке От кого стоит адрес "Почты 1", а мне надо, чтобы стоял адрес "Почты 2"
Автор: Владимир Белев
Здравствуйте! Такой возможности в правилах обработки я не находил ни на одном из почтовых сервисов. Но можно в поддержку написать, они помогут, если такое можно как-то реализовать.
Здравствуйте, искал как пересылать спам от Яндекса, попробовал ваш способ - но к сожалению - он не работает, спам не отправляется, также пробовал очередность правил.
Автор: Владимир Белев
Здравствуйте! Не работать может только по причине некорректных настроек правила. Нужно видеть, что вы хотите автоматизировать, т.е. пересылку каких конкретно писем настраиваете и как настроили.
Оч. хорошо, крестик-то я и не предположил )). Но "защищать" от копирования полезную инструкцию, имхо, не комильфо. К тому же - Ctrl+U, код regexp'ом убрал - и никаких проблем ), только времени чуть больше потратил, но возвращаться на сайты с "защитой" уже не тянет. Ещё раз спасибо
Автор: Владимир Белев
На счет защиты - это вы говорите как человек, на занимающийся своим контентом и в целом сайтами, наверное) Защита ставится:
А) От программ-ботов;
Б) От дурака.
И это работает и будет работать дальше, с учетом что алгоритмы защиты можно менять. Но то что это нужно вряд ли кто-то из моих коллег-блоггеров, более высокого уровня, опровергнет.
А кому нужно скопировать для своего сайта, конечно скопирует) Но всегда можно найти копипастера и наказать разными способами. Но это уже другая история. А просто чтобы инструкция была под рукой - да ради Бога.
Всё отлично разложено по полочкам, но это когда речь идёт о входящих письмах, а как настроить пересылку отправленных?
Автор: Владимир Белев
Спасибо! По вашему вопросу: если вы настраиваете пересылку, то значит уже пользуетесь другой почтой и отвечаете на письма тоже с нее. Следовательно нет смысла пересылать отправленные. Или поясните как вы видите ситуацию, для чего это может требоваться? Возможно я что-то не учитываю, но по опыту своему знаю, что пересылка отправленных не требуется.
Читайте также:

