Как сделать чтобы при заходе на сервер дискорд выдавалась роль
Обновлено: 08.07.2024
Разработчики разных программ, сервисов, социальных сетей и даже целых ОС уже давно пытаются сделать формулу идеального распределения прав. Например, в Windows существует множество бесполезных учетных записей с разными правами, а в Linux их всего 4. И ни один вариант и рядом не стоит с системой прав Discord. Расскажем, как создать и распределить роли для пользователей на сервере Дискорда.
Что такое роль в Discord

Там существует только три типа пользователей, а именно:
- Владелец: все права и плюс возможность выбора других админов.
- Администратор контента: как владелец, но только удалить группу не может, да и права других пользователь не редактирует.
- Пользователь. Только чтение, оценка (лайки, дизлайки, репосты) и комментарии.
В некоторых соцсетях есть даже отдельный тип прав для менеджеров контента или редакторов, которые могут только редактировать посты. Так вот, не самая гибкая планировка. В других же сервисах есть обратная схема, когда классификации не существует вообще, а владельцу необходимо выдавать привилегии каждому пользователю отдельно. Тут уже более точно распределяются возможности, да только это долго.
Вот бы найти золотую середину, когда изначально нет готовых шаблонов с правами, но при этом не приходится настраивать каждого пользователя. Так вот, именно так и работают роли.

Роли в Дискорд – это настраиваемые метки для классификации пользователей на сервере. Владельцы могут создать одну роль, задать ей определенные привилегии, а после выдать ее нескольким пользователям. То есть, чем их больше, тем гибче настройка.
Кстати, у одного пользователя может быть несколько таких меток, привилегии которых суммируются. Но, по сути, распределение привилегий – это функция второстепенной важности. Обычно функция используется для распределения пользователей по группам и предоставления доступа к каналам. Плюс всякие плюшки, как отметка цветом и группировка в списке участников. В общем, незаменимый функционал.
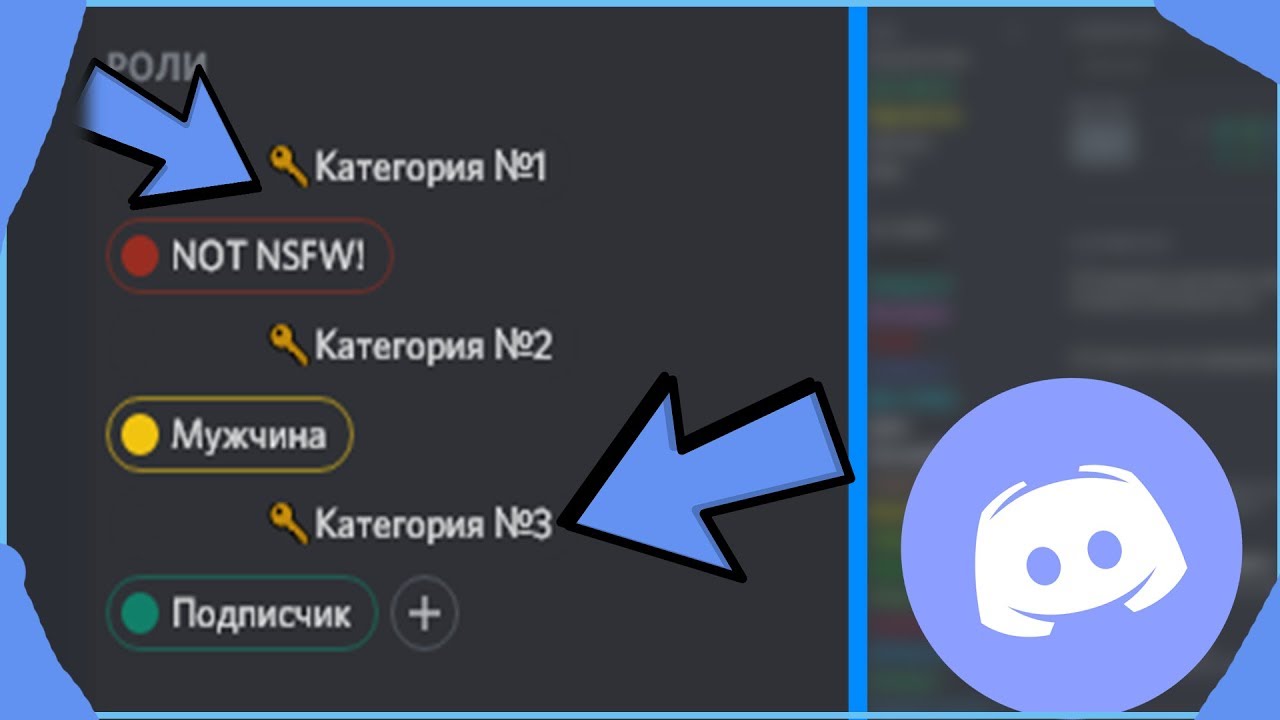
Как создать
Дабы не огорчать вас позже, скажем сразу: чтобы создавать роли, необходимо быть либо владельцем сервера, либо админом с нужными привилегиями. Если ваш аккаунт соответствует этим требованиям, то читайте дальше.
Добавление
Как вы поняли, изначально в новом сервере не будет никаких ролей, а все новоприбывшие будут равноправны.

По сути, примерно такой же алгоритм будет, если пользователь решит настроить сервер на телефоне. Единственное отличие: вместо того, чтобы нажимать ПКМ (которой нет на телефоне) по названию сервера, достаточно кликнуть по треугольнику возле названия.

Название
Итак, первое, что необходимо указать (единственный обязательный параметр при настройке) – это название. Оно будет отображаться в качестве названия категории в списке участников справа, а также при наведении на пользователя. Примечательно, что если немного поэкспериментировать, то можно найти на просторах интернета невидимые символы, с помощью которых делается название-невидимка. О том, как это сделать, читайте здесь.
Кстати, Дискорд позволяет создавать несколько ролей с одинаковыми названиями, но делать так не стоит, дабы не запутаться самому и не запутать пользователей. Именно по названию будет обращение к носителям роли (например, @role).

Первый не обязательный параметр позволит буквально заразить ваш сервер скитлзтрянкой (разноцветная мания). Если выдать разным ролям разные цвета, то никнеймы их носителей будут также менять цвета. В итоге, чат будет больше похож на радугу или раскраску, что добавит некой забавной атмосферы.
Примечательно, что цвета не придерживаются определенного шаблона. То есть не надо выбирать из 5 возможных, а указать любой из цветовой палитры. Также к ролям, помимо цвета, можно добавить и картинку, но эта возможность платная. Даже если вы серьезный человек, добавить цвета – это хорошая идея. Так будет легче обнаружить нужного пользователя.

Права

Иерархия ролей
Как мы говорили выше, одному пользователю можно выдавать несколько ролей с разными правами доступа. В таком случае, они будут суммироваться между собой. Разумеется, если дать пользователю роль администратора, то в остальных попросту пропадет необходимость. А вот, например, одна роль дает права на посещение одного канала, а вторая – на посещение другого. В итоге при их склейке на одном участнике последний получит доступ к обоим каналам. Такой подход позволяет строить многоуровневые системы.

Каким образом присвоить параметры участнику чата
Итак, как вы могли заметить, после создания роли участники почему-то не стали раскрашиваться в выбранные цвета, а в их профиле не отображаются изменения. Разумеется, так как параметры только созданы, их еще нужно присвоить участникам. Это можно сделать двумя способами.
- Нажмите на никнейм участника в правом меню со списком участников.

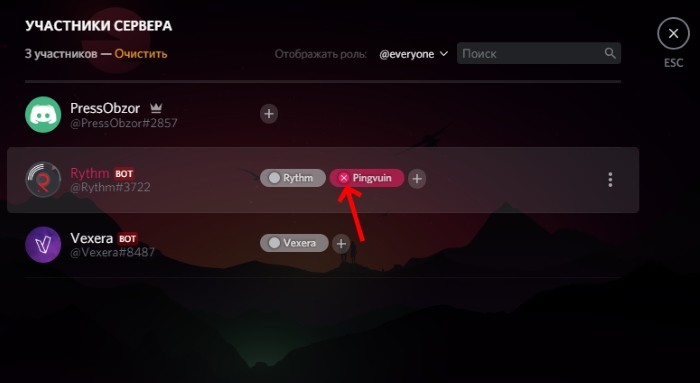

Готово. Таким образом, к слову, можно самому получить права, да только зачем? Кстати, при необходимости, можно автоматически выдавать роли при входе, но для этого придется установить Dyno Bot-а. А так, по умолчанию, все участники присоединяются под @everyone.
Представим практический пример использования этого функционала: представьте, что нужно создать голосовой канал с диджеем, который будет менять музыку. Проблема в том, что остальные в этом канале могут переглушить диджея голосами. В таком случае просто выдаем диджею права на включение микрофона, а у остальных их забираем. Готово.
Благодарим за прочтение.




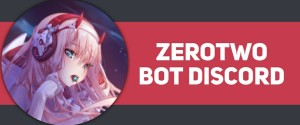



В дискорде есть отдельные личности которые выискивают слова которые можно использовать против самого собеседника.
Дискорд прогнил полностью.
С выродками дискорда вы можете встретиться не сразу.но они есть.
Дискорд разочаровал.Там сидят сборище персонажей разного сорта. Этот дискорд хвалят со всех сторон.это отчасти правда, но есть обратная сторона этого дискорда.о который мало кто говорит. этого дискорда?
Плюсы:
1) может попасться местами, но не всегда нормальный коллектив для общения на разные темы;
2) прохождение рейдов в играх которые без общения никак не пройти.даже если постараться;
3) рассчитан на кооперативные игры;
ТАК ЧТО СЛЕДИ ЗА ТЕМ ЧТО ТЫ ГОВОРИШЬ И КОМУ ТЫ ГОВОРИШЬ.
PS. либо тебя (группы объединившись) с говном смешает либо незная кого на своё усмотрение).
-Здравствуйте. Да, такие неприятные нюансы отталкивают от дискорда. С другой стороны, на просторах интернета нет мессенджера или соцсети, где все гладко и отсутствуют вышеперечисленные проблемы. Если только не учитывать Twitter (или Twitch, могу путать), где банят практически за все, вплоть до инакомыслия. Там, где много людей, хаос обеспечен. Следственно, сидите в "Одноклассниках" и "Моем мире" (о, что вспомнил), там людей почти не осталось и следственно проблем - тоже:) Дискорд хвалится только в плане технической реализации, там задержка меньше и настройки гибче.
Некоторым новичкам наверняка будет небезынтересно узнать, как добавить роль в Discord, а также что такое здесь роли вообще и для чего они предназначаются.
Роли в Дискорде
Как и во многих других мессенджерах и программах для общения в чате, в Дискорде имеется своя система допусков и прав пользователей. Именно роли в Дискорде отвечают за то, какими полномочиями будет обладать тот или иной пользователь в системе.

Стоит, впрочем, заметить, что изначально программа выдает по умолчанию всем вновь прибывшим участникам (кроме самого создателя, разумеется) минимальные полномочия. Но именно знание, как настроить Discord и роли в нем позволят раздвинуть эти полномочия, что облегчит работу с программой. Роли можно разделять между собой всевозможными цветам – чтоб облегчит зрительное восприятие.
Как управлять ролями в Дискорде?
Итак, как в Дискорде добавить роль, для этого потребуется:
Самые высокие права выдаются администратору. Кстати, его не смогут выгнать из беседы или поменять ему роль даже другие администраторы. Так что перед тем, как дать админку в Дискорде тому или иному пользователю, стоит подумать: справится ли тот со своими задачами.

Если потребуется распределить роли на конкретном канале, то для этого:
- Выбирается нужная беседа, в которой требуется произвести изменения.
- Немного ниже имени группы находится список чатов. Нужно навести курсор на нужный чат и кликнуть на значок шестеренки.
- Для определения полномочий нужно будет перейти на соответствующую вкладку в новом окне.
- Теперь нужно отметить те пункты, которые требуется специально разрешить или же запретить.
- Наконец, нажав на значок с плюсом в средней колонке, нужно выбрать пользователя, к которому хочется применить заданные параметры. В том случае, если права не были прикреплены к какому-либо конкретному участнику, то изменения будут касаться всех пользователей данного чата.
Что же касается того, как удалить роль в Дискорде, то штатными инструментами это сделать, увы, пока невозможно. Можно будет лишь либо удалить самого участника, наделенными той или иной ролью, либо изменить все данные для роли. Возможно, что в дальнейшем такая функция и появится – при очередном обновлении программы.
Прочие возможности
Levels
Команды
Search Anything
Бот может найти что-нибудь в интернете. Эту функцию нельзя редактировать, но можно отключать команды для поиска.
Команды
Команды
| Команда | Что делает |
|---|---|
| !help | Показывает все основные и кастомные команды |
Moderator
Команды
Что это такое
Простыми словами, боты для Дискорд — фейковые пользователи, отвечающие на команды, с возможностью управления.Технически это элементы кода, открывающие для сервера дополнительные функции.

Назначение
Боты для ДС на русском или английском языках устанавливаются только по желанию пользователей и применяются для расширения функционала. В зависимости от вида они могут приветствовать новых участников, открывать доступ к музыке и играм, раздавать подарки и т. д. Большим спросом пользуются развлекательные боты, к примеру, Groovy.
Боты для Дискорд делятся на три вида. Кратко рассмотрим их особенности:
Наиболее распространенными являются серверные Discord-боты, поэтому именно на них остановимся подробнее.
Как добавить Discord Bots
Много вопросов касается того, как добавить бота в Дискорд, и что делать с ним дальше. Общий алгоритм действий следующий:
- Найдите подходящего Дискорд-бота в Интернете. Можно использовать сайты, которые рассмотрены выше.
- Перейдите на официальный сайт бота, изучите информацию о нем.
- Жмите на кнопку Пригласить или Добавить.
- Выберите сервер. Перед тем как добавить бота в Discord, определитесь, на каком сервере он будет работать. Если это необходимо, сделайте новый.
- Задайте разрешения, которые будет иметь приложение.
- Авторизуйте бота Дискорд и присвойте ему роль. Последний пункт не обязателен.
- Создайте канал для Discord-бота (не обязательно). Он может пригодится, чтобы подавать команды или открыть доступ к управлению определенным участникам (администратору, модератору и т. д.).
Вот посмотрите описание некоторых из них:
- mee6 — может исполнять роль модератора, осуществлять поиск информации в Интернете, с целью проигрывания музыки итд.
- vexera — музыкальный помощник;
- fredboat — тоже музыкальный помощник, есть доступ к качественной музыке;
- juniperbot — много функций у него: прослушивание музыки, напоминания, рейтинги, модерирование;
- unbelievaboat — получение денег, модерация;
- Rhythm — музыкальный бот;
- pancake — посмотрите его описание обязательно;
- Duno — предназначен для решения комплекса задач;
- probot — опции модерации и развлечения;
- radio 24/7;
Помните, что все Discord-боты разные и подходы к их использованию или наладке также отличаются. Перед тем, как поставить такое дополнение, изучите техническую документацию и разберитесь с командами.
Проблемы и их решение
Если бот по какой-то причине не устанавливается или не работает в Дискорд, причин может быть несколько:
- системные проблемы;
- вы не являетесь администратором;
- учетная запись не подтверждена.
Для решения проблем подтвердите профиль и войдите в качестве администратора. Если это не помогает, попробуйте перезапустить Дискорд, удалить бота и установить его заново.
Итоги
Теперь вы знаете, что такое Discord-боты, для чего они нужны, и как их поставить. Главное — не торопитесь с выбором, а ставьте только тех помощников, которые реально необходимы и будут приносить пользу на сервере.
Рекомендуем:
СаундбордProbotВылетает при демонстрации экранаКак отключить камеруКак добавить другаОформить канал
Discord стал местом встречи для геймеров по всему Интернету. Независимо от того, в какую игру вы играете, в Discord есть сообщество для неё. Учитывая количество геймеров по всему миру, которые используют эту программу, неудивительно, что боты Discord становятся всё более популярными.
Личные серверы могут использовать боты для игр с друзьями, в то время как общедоступные серверы могут использовать их для модерации пользователей. Для обоих типов серверов доступны полнофункциональные музыкальные боты, поэтому геймеры всегда могут послушать музыку во время игры. С таким количеством различных типов ботов, вам может быть трудно найти тот, который подходит именно вам. Сегодня бы расскажем о наиболее популярных ботах, и надеемся, что эта информация поможет вам определиться, стоит ли добавлять тот или иной бот в ваш канал или нет.
Музыкальные боты
Любой сервер может использовать музыкальные боты. В действительности, музыкальные боты настолько популярны, что на странице ботов Discord для них отведен целый раздел. Музыкальных ботов очень много, но два лучших из них – Erisbot и Pancake.
Erisbot интуитивно понятен и прост в использовании. Программа работает как музыкальный плеер, и включает в себя множество функций, подобно IPod. Вы даже можете использовать программу автономно. Кроме того, в ней есть забавные картинки и встроенный поиск по словарю городского сленга.
Pancake немного отличается, и предлагает всего несколько функций. Он работает как музыкальный бот подобно ErisBot, хотя и с меньшим количеством настроек и опций. Однако в нём также есть кое-какие изображения, игры и возможности модерации. Он делает всё понемногу и является отличным инструментом для использования, если вы хотите одного многофункционального бота, и не хотите добавлять много разных.
Боты-модераторы
Кроме Pancake существуют много ботов, выполняющих модерацию. Автоматическая модерация может быть очень полезна при управлении публичным сервером Discord, особенно если вы хотите поддерживать язык и содержимое чатов в порядке.
Хотя Dyno – многофункциональный бот, Auttaja предназначен практически исключительно для модерирования. При этом потенциал Auttaja огромен. Помимо того, что бот автоматически модерирует чаты, но он также может модерировать систематические процессы, такие как имена пользователей и наказания.
Игровые / развлекательные боты
Одни из самых популярных ботов – это интерактивные игровые или развлекательные боты. Два самых популярных бота в этой категории – это Pokecord и Dank Memer.
Pokecord – симпатичная интерактивная игра, которая в основном создает текстовое приключение Pokemon в вашем канале. Это весёлый и простой способ привлечь ваших участников Discord к игре.
Dank Memer – глупый бот, который разве только позволит вашему уму немного повеселиться. Он позволяет создавать мемы и делиться ими, а также имеет в своём функционале некоторые другие развлечения. Однако в первую очередь он предназначен для создания мемов из популярных онлайн-изображений.
Не можете найти подходящий бот – создайте свой собственный!
Хотя существуют сотни ботов Discord, каждый со своими уникальными настройками и широким диапазоном команд, возможно, вы не найдёте того, который был бы адаптирован к вашим конкретным потребностям. Или, может быть, вы просто хотите иметь полную настройку или более ограниченный доступ к боту. В любом случае, существуют несколько способов сделать собственного бота, но мы сосредоточимся на самом простом и эффективном способе:
“token”: [your token code that you received earlier]
You’ll need to create two more files to run your bot. One should be saved as package.json with the following code:
“name”: “greeter-bot”,
“version”: “1.0.0”,
“description”: “[whatever you want the description to be]”,
“main”: “bot.js”,
“author”: “[your discord username]”,
“dependencies”: <>
Для последнего кода создайте файл и назовите “bot.js.” Здесь вы должны детализировать основные функции бота. Предпочтительнее если у вас есть некоторые знания и навыки кодирования, чтобы вы могли создать бота с тем набором функций, которые вам нужны. Однако на сайте Medium представлен простой код бота Discord. Таким образом, если вы не знакомы с JavaScript, вы можете использовать следующий код для создания бота с простым набором функций.
args = args.splice(1); switch(cmd) < // !ping case ‘ping’: bot.sendMessage(< to: channelID, message: ‘Pong!’ >); break; // Just add any case commands if you want to.. > > >);
Наконец, вы можете запустить этот код, открыв JavaScript (или любую другую программу для кодирования по вашему выбору) и набрав “npm install discord.io winston –save” – который установит все программы, которые вам нужны для работы бота. Затем вводите “node bot.js” каждый раз, когда вы хотите запустить бот.
Поскольку этот процесс требует некоторых знаний по кодированию, и созданы уже сотни ботов, вам следует рассмотреть их, прежде чем пытаться создать свой собственный. Конечно, у вас может возникнуть искушение просто сразу создать собственный, в то время, как есть множество уже существующих ботов, которые могут делать именно то, что вам нужно.
Владельцы каналов программном обеспечение часто задаются вопросом, как сделать так, чтобы в Дискорде автоматически выдавалась роль при подключение. Для этого рекомендуется пользоваться специально разработанными ботами. Последовательность действий для подключения не вызывает сложностей, но требуется знать некоторые особенности.
С помощью бота Tatsumaki
Чтобы происходила автоматическая выдача ролей в Дискорде, пользователям рекомендуется инициировать подключение бота в программном обеспечении, используя при этом официальный сайт Tatsumaki.
Исчерпывающая инструкция включает в себя следующую последовательность действий:
Выполняется клавиша входа в личный кабинет программного обеспечения Дискорд. Во вновь открывшейся форме указывается ранее предоставленный логин и пароль для авторизации.
В завершении пользователю требуется подтвердить авторизацию нажатием на одноименную клавишу.
С помощью бота MEE6
Чтобы для реализации поставленной задачи воспользоваться функциональными возможностями рассматриваемого бота, требуется соблюдать следующую последовательность действий:

В этой статье настройка сервера в Discord будет рассмотрена только на примере десктопной версии мессенджера. Связано это с тем, что в мобильном приложении пользователь получает все те же возможности, но немного в другом представлении внешнего вида, поэтому принцип действий никак не меняется.
Основные параметры
-
Для начала выберите сервер, который хотите настроить, переместившись к нему через панель слева.






Роли и их права

Эмодзи
Одна из доступных пользовательских настроек на сервере — добавление уникальных эмодзи. Создатель сам подбирает пак из 50 или менее смайликов и загружает их для использования конкретно на этом сервере. Все участники видят их и могут отправлять в текстовых чатах, только если это не запрещено через права выбранных ролей.

Эмодзи — отличное средство персонализации сервера и привлечения внимания пользователей. К тому же никто не запрещает сделать авторские смайлы — некие локальные мемы, знакомые исключительно вступившим в ваше сообщество. При работе с эмодзи учитывайте, что добавленные доступны для отправки только на вашем сервере и не работают на других.
Модерация


Журнал аудита

К сожалению, пока нет кнопки, позволяющей в один клик отменить уже внесенное изменение, поэтому для реализации этой задачи придется переходить в соответствующее меню и вручную откатывать параметры до их исходного состояния. Если же вы нажмете по одной из записей аудита, раскроется более детальная информация о нем: канал, где произошло изменение, какого типа оно было и на какой срок.

Интеграция

В нем отображаются не только добавленные боты, но и все остальные подключенные инструменты и связанные аккаунты, если речь идет об авторских проектах создателя сервера. Так можно с легкостью подключить YouTube или Twitch и посылать уведомления на сервер о старте прямых трансляций и выходе новых роликов. Перейдите в данное меню и самостоятельно решите, какие из аккаунтов вы хотите подключить или что пора уже удалить.
Виджет
Виджет — графическое окно с кнопкой, интегрируемое с любым сайтом и играющее роль своеобразного приглашения на сервер. Создание виджета позволит привлечь новых пользователей в сообщество через свой или дружеский сайт, а пример создания этой карточки выглядит следующим образом:




Шаблон сервера
Ручное создание шаблона сервера из уже готового не только помогает другим пользователям, которые в дальнейшем применят его, но может стать отличным средством клонирования, если вы хотите вести сразу несколько проектов. Шаблон генерируется из стандартных параметров и свободно распространяется в виде ссылки. Если перейти по ней, можно сразу же приступить к созданию проекта по текущей заготовке.



Параметры сообщества
Среди настроек сервера присутствует функция, позволяющая перевести его в сообщество. Делать это стоит только в том случае, если данный проект объединяет огромное количество людей по общим интересам. Нет смысла переводить его в сообщество, если на сервере общаетесь только вы с друзьями и используете его для игр.

При подключении сообщества обязательно ознакомьтесь со всеми шагами, отображаемыми на экране, и выполните те, что необходимы для нормального переноса.

На этой же странице сообщества прочитайте информацию о том, какие дополнительные функции администрирования открываются, какими особенностями они обладают и какие трудности могут возникнуть при взаимодействии.

Бустинг сервера

Управление участниками
Отдельного внимания заслуживает меню, в котором осуществляется управление всеми вступившими участниками. Здесь отображается не только их список, но и выполняется присвоение новых ролей, удаление старых, выдача банов или исключение из сообщества.
-
Для начала перейдите в соответствующее меню, нажав по строке на панели слева. В списке участников найдите того, чьи параметры хотите редактировать.



Проверка приглашений

Если считаете, что некоторые приглашения нужно удалить, поскольку они захламляют список или вообще не используются, наведите курсор мыши на соответствующую строку и нажмите по появившемуся крестику.


Работа с каналами
Каналы — основные составляющие сервера, где и происходит все общение. В первую очередь необходимо создать требуемое количество каналов, чтобы удовлетворить все тематические направления сервера и решить, какие из групп будут исключительно для администрации или объявления новостей. В отдельном нашем материале уже рассказано о том, как правильно создавать голосовые и текстовые каналы и какими настройками они обладают.

Если понадобится внести изменения на созданном канале, сделать это можно через его настройки. При этом каждый тип обладает уникальными параметрами.
-
Щелкните правой кнопкой мыши по необходимому каналу и посмотрите на список доступных действий в появившемся контекстном меню. Там вы можете удалить канал, заглушить его, настроить уведомления или перейти к настройкам.




Добавление ботов
Пожалуй, самая главная настройка — добавление ботов на сервер, поскольку разные инструменты привносят множество функциональных особенностей, значительно упрощают процесс управления сервером и делают пребывание пользователей уникальным. Авторизация ботов обычно происходит через их официальный сайт или открытую площадку.

Что касается выбора ботов, то здесь все зависит от личных предпочтений каждого создателя игрового, развлекательного или обучающего проекта. Существует немало ботов для администрирования, воспроизведения музыки, проведения розыгрышей, создания игр и другого контента. С некоторыми из них предлагаем ознакомиться в полноформатном обзоре по следующей ссылке.

Мы рады, что смогли помочь Вам в решении проблемы.
Отблагодарите автора, поделитесь статьей в социальных сетях.

Опишите, что у вас не получилось. Наши специалисты постараются ответить максимально быстро.
Читайте также:

