Как сделать чтобы при загрузке файла запрашивалась папка
Добавил пользователь Валентин П. Обновлено: 18.09.2024
Что-то туплю. Наверное пора в отпуск.
Пользователь "случайно поставил галочку", чтобы скачиваемый файл (rar) открывался в приложении. Теперь файл скачивается в темпоральную директорию. И открывается WinRarом, вместо требуемого сохранения в систематизируемые папочки.
Яндекс выдаёт ссылки на предложения вставить соответствующий скрипт в HTML. :(
Сам нашёл только "сбросить к дефолтным настройкам".
Но понимаю, что это как рыбу на уху ловить на гранату.
Т.к. тема является архивной.
Т.к. тема является архивной.
Не работает.
На ресурсе нет прямых ссылок на архив. Есть иконка со скриптом. :(
Решение на "пока" принято в виде извлечения нужного xml файла из архива в нужный каталог.
Т.к. тема является архивной.
В рот мне ноги.
Всё же есть такая буква!
К тому же я вспомнил, что для скачивания вовсе не обязательно использовать ишака.
Всё, тему можно закрыть.
Спасибо!
Т.к. тема является архивной.
Еще момент.
В ие вызвать окно загрузок, в нем ПКМ на последнем скаченном архиве и поиграть с галкой на пункте меню "Всегда спрашивать при открытии этого типа файлов"
Т.к. тема является архивной.
В общем, у меня щетина выросла, но как там открывается окно загрузок не нашёл. Ибо Ctrl-J почему-то вызывает просто историю.
Да и Бог с ним. Я показал ПКМ пользователю. Он счастлив.
Т.к. тема является архивной.
Esik писал(а)
В общем, у меня щетина выросла, но как там открывается окно загрузок не нашёл. Ибо Ctrl-J почему-то вызывает просто историю.
Есть такое дело :) (грят баг этот еще не вылечен)
В 11-м IE Сервис - Посмотреть загрузки, в остальных, наверное, там же.
Т.к. тема является архивной.
Т.к. тема является архивной.
Т.к. тема является архивной.
Esik писал(а)
но как там открывается окно загрузок не нашёл. Ибо Ctrl-J почему-то вызывает просто историю
Т.к. тема является архивной.
а можно для меня подробности, как сделать, чтобы файлы адоб, например, сохранялись, а не пытались открываться (яндекс браузер и мозилла)
Т.к. тема является архивной.
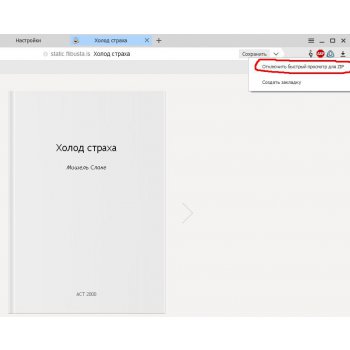
В Яндекс браузере вьювер PDF уже встроен в сборку.
По мнению каких-то яйцеголовых дизайнеров, Тем самым он сможет составить конкуренцию другим вьюверам pdf.
В принципе это м.б. и не плохое желание, но реализовано это так, что pdf, fb2, doc, jpeg и т.п. можно "сохранить как" только после его скачивания и отображения во встроенном вьювере.
Когда я общался с разработчиками яндекс-браузера и просил их включить в сборку многопоточный менеджер закачек, они улыбаясь свели всё на шутку, что это мол, сама по себе нехилая задача, а не раз-два чихнул.
Словом, в настоящее время надо поставить галочку "отключения быстрого просмотра" для файла, с которым ассоциировано расширение файла.
См. аттач.
Тогда он будет даунлоадится без открытия.
Многие начинающие пользователи компьютера задаются вопросом, как изменить место загрузки файлов из интернета, чтобы не искать их по всем папкам компьютера. Сегодня я расскажу и покажу вам, как создать свою папку на рабочем столе для загрузок всех файлов из интернета, и как настроить свой браузер так, чтобы все эти файлы попадали именно в неё.
Как изменить место загрузки файлов из интернета

Когда вы качаете файлы из интернета, то они по-умолчанию попадают в специальную папку, которая расположена в не очень удобном месте. В разных версиях Windows эти папки называются по-разному и расположены тоже в разных местах.


Меня всегда удивляет, как новички еще умудряются найти свои скачанные файлы. Для чего разработчики засунули эту папку куда подальше? Не понятно. А мы с вами создадим свою папку для загрузок и поместим ее на рабочий стол.
Кликните правой кнопкой мыши по свободному от файлов полю и в выпадающем списке, выберите пункт Создать – Папку.


Выберите понравившийся вам значок для папки и нажмите кнопку ОК, потом Применить, и закройте окно Свойства.
Теперь переходим в свой браузер. Я покажу настройки для папки в четырех самых популярных из них: Google Chrome, Opera, Mozilla Firefox и Yandex.

В браузере Google Chrome
Начнем с браузера Google Chrome. В правом верхнем углу жмем на три горизонтальные полосочки

И выбираем Настройки

На странице с настройками спускаемся в самый низ и кликаем на ссылку Показать дополнительные настройки, и ищем блок Скачанные файлы.

Жмем на кнопку Изменить, и указываем нашу папку для загрузок.

Теперь можете закрыть окно настроек и все файлы будут закачиваться в нашу папку.
В браузере Opera
В верхнем левом углу жмем на кнопку Меню со иконкой браузера, и выбираем пункт Настройки. Можно открыть это меню горячими клавишами Alt + P

На странице настроек находим блок Загрузки, жмем на кнопку Изменить, и указываем нашу папку.

В браузере Mozilla Firefox
В правом верхнем углу жмем на три горизонтальные полоски или в самом низу окна браузера выбираем значок с шестеренкой Настройки.


На вкладке Основные, находим блок Загрузки, жмем на кнопку Обзор, и указываем нашу папку для загрузок.

В браузере Yandex
В левом верхнем углу жмем на три горизонтальные полоски и переходим на запись Настройки.

На странице настроек спускаемся в самый низ и жмем на кнопку Показать дополнительные настройки. Спускаемся ниже, находим блок Скачанные файлы, и жмем на кнопку Изменить.

В окне выбора файлов находим свою папку и указываем ёё.
Вот таким образом можно создать свою папку и изменить место загрузки файлов из интернета.
Смотрите видео по этой теме:
По нажатию ссылки можно скачать файл или открыть для просмотра. Файл открывается для просмотра, если браузер поддерживает его формат, и загружается на компьютер, если не поддерживает. Как только файл начинает загружаться, справа от Умной строки появляется значок файла с индикатором загрузки .
Примечание. При загрузке архивов и исполняемых файлов Яндекс.Браузер проверяет наличие вирусов и нежелательного ПО.
Остановка и возобновление загрузки
Сохранение файла, который открыт для просмотра
В правой части Умной строки нажмите кнопку Сохранить :
Как открыть загруженный файл
Куда сохраняются загруженные файлы
По умолчанию файлы сохраняются в следующих папках:
| Операционная система | Путь |
|---|---|
| Windows 7, Windows 8, Windows 10 | Users\\ <учетная запись пользователя> \\Загрузки |
| macOS | Users/ <учетная запись пользователя> /Downloads |
| Операционная система | Путь |
|---|---|
| Windows 7, Windows 8, Windows 10 | Users\\ <учетная запись пользователя> \\Загрузки |
| macOS | Users/ <учетная запись пользователя> /Downloads |
Примечание. Чтобы браузер запрашивал папку для сохранения файлов, включите опцию Всегда спрашивать, куда сохранять файлы . Это позволит и переименовывать файлы при загрузке.
История загруженных файлов
Чтобы перейти к списку всех загруженных файлов, нажмите → Загрузки .
Файл будет удален из списка загрузок, но не с компьютера. Вы найдете его в папке, в которой файл сохранился при загрузке.
В результате список загрузок в браузере будет очищен. Сами файлы с компьютера удалены не будут.
Уведомления
В блоке Загруженные файлы включите опции Показывать уведомления об окончании загрузок и Предупреждать, если файл уже скачан .
Горячие клавиши для работы с загрузкой
Ctrl + Shift + Del
Alt + нажать ссылку
Ctrl + Shift + Del
Alt + нажать ссылку
Проблемы с загрузкой
Если загружаемый файл содержит вредоносную программу, Яндекс.Браузер заблокирует его. Подробнее см. раздел Блокировка опасных файлов.
Попробуйте возобновить загрузку:
Если загрузка не возобновляется, попробуйте скачать файл заново:
На загрузку может влиять антивирус, установленный на вашем компьютере. Попробуйте временно отключить антивирус и загрузить файлы снова.
Внимание. Вы можете отключить проверку загружаемых файлов, но для этого вам придется полностью отключить в браузере защиту от вредоносных сайтов и программ. Мы настоятельно рекомендуем этого не делать.
Если вы все-таки хотите отключить проверку файлов:
В блоке Защита от угроз отключите опцию Проверять безопасность посещаемых сайтов и загружаемых файлов .
Уведомление об окончании загрузки появляется, если:
Проверьте, включены ли в браузере уведомления об окончании загрузки:
Формат загружаемой картинки зависит от сервера. Сервер может генерировать формат WebP, если он определил Яндекс.Браузер как программу, распознающую WebP. В этом случае браузер не может повлиять на выбор формата.
Не везде картинки скачиваются в WebP. Например, изображение с Яндекс.Картинок будет сохранено в формате JPEG.

По нажатию ссылки можно скачать файл или открыть для просмотра. Файл открывается для просмотра, если браузер поддерживает его формат, и загружается на компьютер, если не поддерживает. Как только файл начинает загружаться, справа от Умной строки появляется значок файла с индикатором загрузки .
Примечание. При загрузке архивов и исполняемых файлов Яндекс.Браузер проверяет наличие вирусов и нежелательного ПО.
Остановка и возобновление загрузки

Вызовите контекстное меню для значка загружаемого файла .

Вызовите контекстное меню для значка загружаемого файла .

Сохранение файла, который открыт для просмотра
В правой части Умной строки нажмите кнопку Сохранить :

Как открыть загруженный файл

В правой части Умной строки нажмите значок .

В правой части Умной строки нажмите значок .

В правой части Умной строки нажмите значок .

Нажмите → Открывать автоматически .
Почему нет разрешения на сохранения файлов
Ошибка появляется в том случае, если какая-то программа, запущенная без прав администратора (т.е. от имени обычного пользователя — а именно так запускаются большинство программ в целях безопасности, даже если у вас учетная запись администратора) пробует сохранить файлы в защищенную папку, для сохранения в которую нужны права администратора.
Самый простой пример — корень диска C (причем в не системные папки на этом же диске вы можете сохранять файлы без ограничений). Если в Windows 10 вы скачиваете какой-то файл или сохраняете документ и укажите просто диск C для сохранения, вы получите рассматриваемую ошибку.
Для исправления ошибки вы можете поступить одним из следующих способов:
Видео инструкция
В случае, если ваша ситуация отличается от описанной в статье, сообщите о подробностях в комментариях, я постараюсь помочь с решением проблемы.
Читайте также:

