Как сделать чтобы при переходе в спящий режим плеер не выключался
Добавил пользователь Владимир З. Обновлено: 05.10.2024
У большинства пользователей ПК, находится на одной из схем управления питанием, которая переводит их в спящий режим после определенного периода бездействия. Спящий режим - действительно удобная функция, если вы на какое-то время отойдете от компьютера. Ваш компьютер потребляет меньше энергии, но сохраняет ваши приложения открытыми, и вы можете приступить к работе за считанные секунды, когда вернетесь.
Это не влияет на текущие настройки схемы электропитания. Также не требуется создавать какие-либо индивидуальные схемы управления питанием. Он работает в фоновом режиме и заставляет ваш компьютер бодрствовать, время от времени посылая инструкции, что он должен находиться в определенном состоянии. И как только вы закроете приложение, ваш компьютер вернется в нормальное состояние. Чтобы использовать Awake, вам необходимо загрузить приложение PowerToys, поскольку оно по умолчанию не предустановлено.
Awake доступно как в стабильной, так и в экспериментальной версии приложения. В экспериментальной версии PowerToys есть дополнительная утилита - отключение звука для видеоконференций, которой нет в стабильной версии.
Запустите файл после его загрузки и следуйте инструкциям на экране.
Всякий раз, когда вам нужно использовать утилиту Awake, вы можете включить ее в параметрах PowerToys.
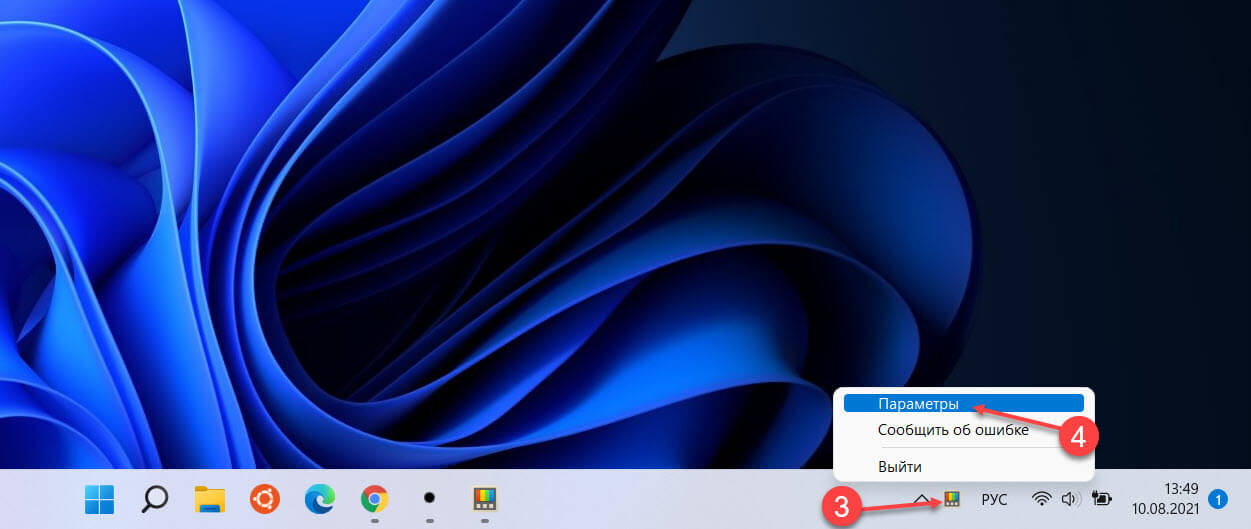
Ниже вы найдете три состояния, которые можете использовать:
Выкл. (Пассивно): это состояние по умолчанию. Когда утилита находится в пассивном состоянии, он не влияет на состояние пробуждения вашего ПК и работает в соответствии с настройками вашего плана электропитания.
Запрет спящего режима на неограниченный срок: если вы выбираете это состояние, ваш компьютер остается активным на неопределенный срок, пока вы явно не переведете его в спящий режим, не отключите настройку или не выйдете / не отключите приложение.
Временно запретить спящий режим: в этом состоянии вы устанавливаете таймер, и ваш компьютер не спит, пока не истечет указанное вами время. После этого он возвращается в нормальное состояние в соответствии с настройками вашего плана электропитания. Если вы измените таймер до того, как истечет предыдущее время, это сбросит таймер.
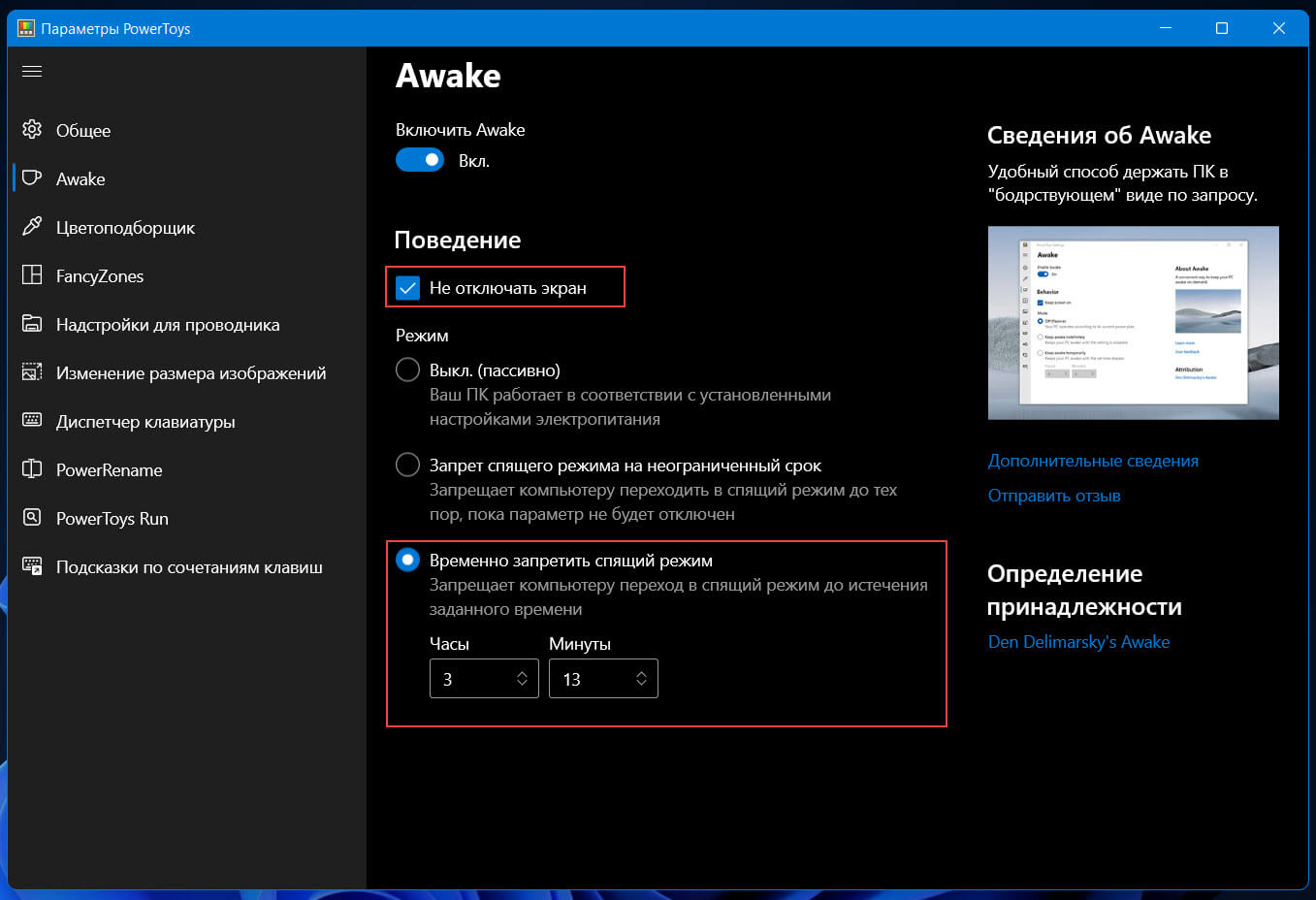
И это все, что вам нужно сделать, чтобы ваш компьютер автоматически не переходил в спящий режим и не выключался дисплей.
Использование Awake из системного трея
Вместо того, чтобы каждый раз открывать параметры PowerToys, вы также можете управлять утилитой на панели задач. Но у вас должен быть настроен PowerToys для запуска при старте системы. В противном случае вы можете использовать его только на панели задач после того как запустите PowerToys обычным способом.
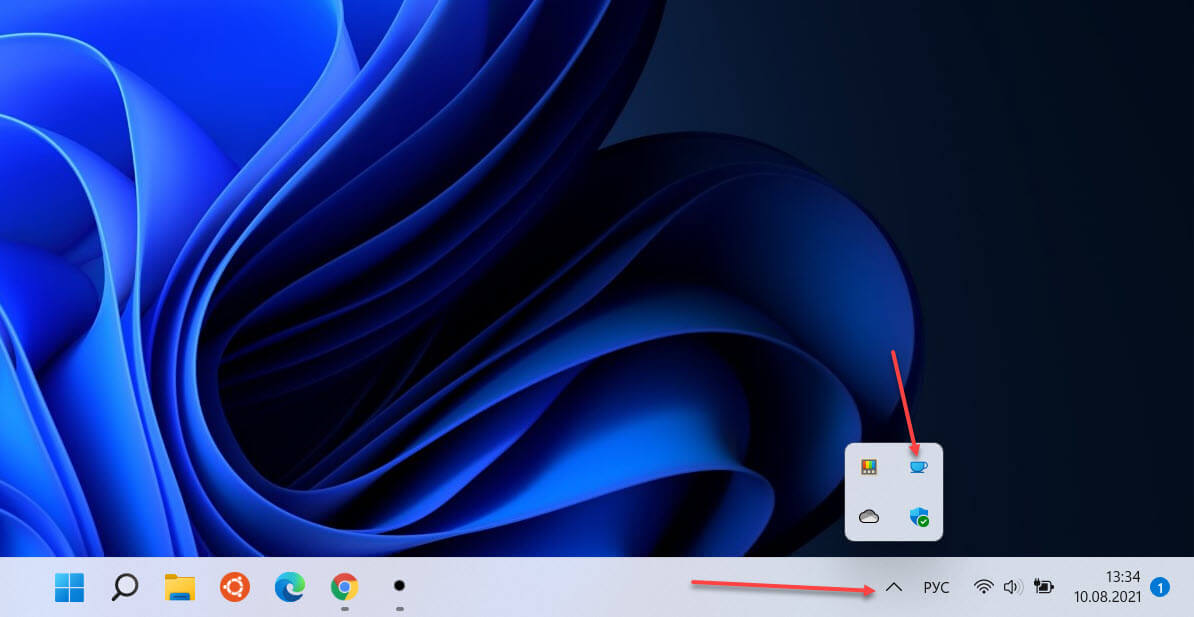
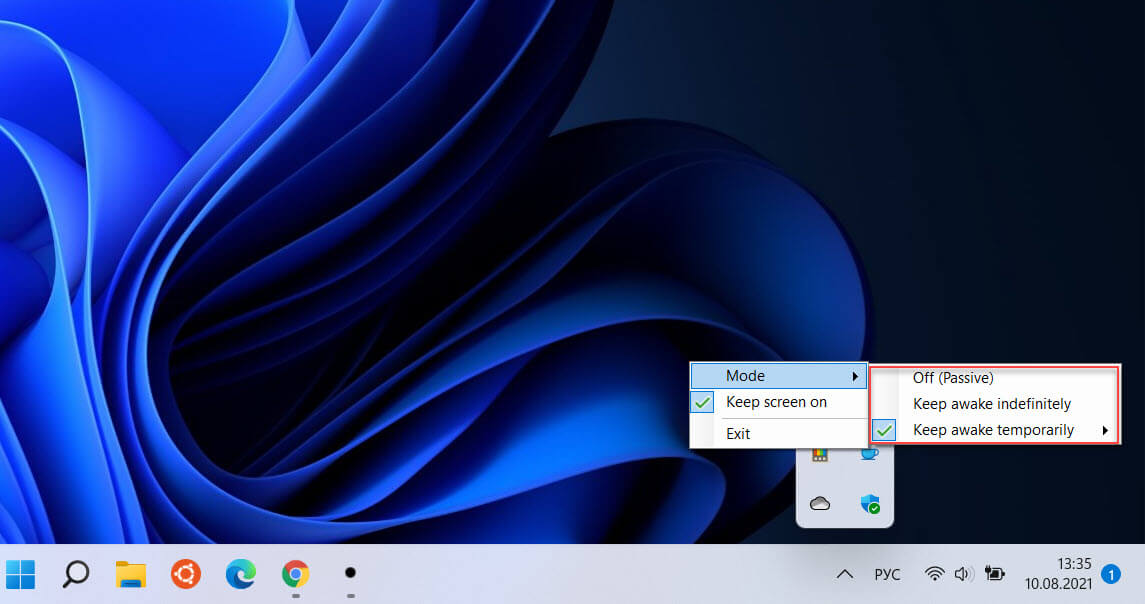
Теперь вы можете держать свой компьютер в активном состоянии в тех ситуациях, когда это вам нужно, Awake - отличный способ не давать компьютеру спать, не изменяя настройки схемы управления питанием.
Проблемы со звуком не совсем чужды концепции на платформе Windows, что относится и к последней операционной системе Windows 10. И общая проблема, с которой сталкиваются на компьютерах с Windows 10, заключается в том, что устройство становится тупым каждый раз, когда выходит из спящего режима.
Любопытно, что проблема со звуком отсутствует, когда устройство возвращается из спящего режима или после перезагрузки. Так или иначе, только когда устройство находится вне цикла ожидания, оно имеет тенденцию терять его аудио способности. Все это делает его не слишком большой проблемой, но тем не менее может свести вас с ума; особенно если вы любитель музыки и не можете возобновить прослушивание в спящем режиме.
- Запустите средство устранения неполадок звука
- Обновить аудио адаптер
- Обновите аудио драйвер вручную
- Изменить значение системной памяти
1. Запустите средство устранения неполадок со звуком.

Давайте начнем с простых вариантов, прежде чем перейти к более сложным. И вызов звукового устранения неполадок будет хорошим началом. Для этого введите Устранение неполадок со звуком и выберите Найти и устранить проблемы с воспроизведением звука . Следуйте инструкциям на экране и посмотрите, поможет ли это. Если нет, двигайтесь дальше.
2. Обновите аудио адаптер

Устаревшее программное обеспечение драйвера также может быть виновником здесь. Вот что вам нужно сделать, чтобы на вашем устройстве была установлена последняя версия драйвера.
- Введите Диспетчер устройств в поле поиска на панели задач и выберите Диспетчер устройств в результатах поиска.
- В окне диспетчера устройств выберите Аудиовходы и выходы >Наушники и/или Динамики в зависимости от того, слышите ли вы звук на обоих , Процесс обновления драйвера одинаков для обоих. Вот:
- Нажмите Наушники и/или Динамики >, щелкните правой кнопкой мыши и выберите Свойства .
- В открывшемся диалоговом окне выберите Драйвер >Обновить драйвер .
- В появившемся окне выберите Автоматический поиск обновленного программного обеспечения драйвера и следуйте инструкциям на экране.
Посмотри, работает ли это. Фактически, устаревший или поврежденный драйвер является наиболее вероятной причиной неисправности звука и, следовательно, изучает все варианты, чтобы убедиться, что в вашей системе установлены последние версии драйверов. При необходимости выполните поиск драйверов вручную, если автоматический поиск не помог решить проблему.
Вам также может потребоваться посетить веб-сайт производителя и узнать, доступна ли последняя версия драйвера. Это особенно применимо, если вы недавно обновились до Windows 10, в то время как звуковые драйверы, установленные на вашем устройстве, несовместимы с последней версией Windows.
Если у вас есть доступ к самым последним драйверам, которые могут находиться на жестком диске вашего компьютера или в любом другом месте, вы можете обновить их.
Помните, что вашему ПК может быть нанесен непоправимый ущерб, если вы установите неправильную версию драйвера. Таким образом, мы рекомендуем вам скачать этот инструмент обновления драйверов (на 100% безопасный и протестированный нами), чтобы сделать это автоматически.
Отказ от ответственности : некоторые функции этого инструмента не являются бесплатными.
3. Вручную обновить аудио драйвер
Вот шаги, чтобы следовать:

- Запустите Диспетчер устройств , выполнив действия, указанные выше. Выберите Наушники или Динамик в зависимости от обстоятельств (всегда полезно иметь обновленные драйверы во всех системах на вашем устройстве, поэтому следуйте инструкциям для обоих), щелкните правой кнопкой мыши на и выберите Свойства .
- В окне Свойства выберите вкладку Драйвер , как и раньше, но на этот раз выберите Просмотреть программное обеспечение драйвера на моем компьютере , чтобы вручную найти программное обеспечение драйвера
- Следуйте инструкциям на экране, чтобы убедиться, что указанные драйверы установлены. Перезапустите и проверьте, решена ли проблема.
Если нет, вот другое решение, которое может.
4. Измените значение системной памяти
Это особенно относится к тем ноутбукам, которые имеют установленную память 4 ГБ. Вот шаги:

- Введите msconfig в поле поиска в текстовом поле и выберите Конфигурация системы из предоставленных результатов поиска.
- В окне Конфигурация системы выберите вкладку Загрузка , а затем нажмите Дополнительные параметры … .
- В окне Дополнительные параметры BOOT установите флажок Максимальная память и установите значение 3072 .
- Нажмите ОК >ОК , чтобы закрыть все открытые окна, включая Конфигурация системы .
- Перезагрузите компьютер. Аудио должно вернуться.
Однако на тот случай, если проблема еще не решена, вы также можете проверить, доступно ли обновление для Windows 10. Выполните проверку на вирусы, а также последнюю версию антивирусного программного обеспечения. При необходимости свяжитесь с производителем аудиокомпонентов и узнайте, могут ли они предоставить обновление для решения проблемы.
Под спящим режимом Windows 10 понимают особое состояние ПК, при наступлении которого все сведения о задействованном в момент перехода ПО хранятся в ОЗУ и ожидают продолжения работы. То есть, пользователь в этом случае избавлен от необходимости повторно включать все требуемые программы, на что уходит определённое время, а при ежедневном их использовании это достаточно неудобно.
В момент активации режима сна отключаются монитор, кулеры, hdd, но остаются в рабочем состоянии оперативная память и другие составляющие, которые обеспечивают выход ОС из спящего режима. Иными словами, устройство не выключено совсем, а как бы стоит на паузе, используя при этом минимум электроэнергии. Прикосновением к клавиатуре или перемещением мыши ПК возвращается в активный режим.
Видео: о пользе применения режима сна и гибернации
Наиболее близкое к спящему режиму состояние ПК — гибернация. В этом случае устройство переходит в ещё более энергосберегающий режим, т. к. отключается и ОЗУ. За недостаток гибернации можно принять более долгий выход из неё: в этом состоянии ПК хранит информацию о предыдущем состоянии в скрытом системном файле hiberfil.sis, на считывание данных с которого уходит дополнительное время.
В Windows 10, помимо прочего, предусмотрен так называемый гибридный режим — некая комбинация спящего режима и гибернации, когда всё запущенное ПО хранится на жёстком диске. Если на устройстве активирован гибридный режим, то при переходе в режим сна активируется именно гибридный режим.






Вариант 4: Утилиты
Также, вы можете воспользоваться специальными утилитами или программами, которые помогут отключить переход в спящий режим.
Caffeine
Данное приложение не изменяет системные настройки, только эмулирует нажатие на клавиатуру или клик мыши каждые 59 секунд. При этом система будет считать, что устройство активно и не будет выводить его в режим сна, даже если установлено значение в 1 минуту.
Также, есть приложение Targeted Caffeine, которое имитирует нажатие клавиш по конкретному окну.

Don’t Sleep
Удобное приложение с функцией блокировки сна, с помощью которого можно настроить таймер для выхода устройства в сон или выключения.

Noise
Еще одна, довольно простая утилита, которая поможет вам убрать режим сна на Виндовс 10.
После её установки, она будет отправлять системе введенный вами символ каждые 60 секунд.
Отключение режима сна
Если режим сна мешает работе, пользователь может его деактивировать одним из доступных способов.
Через панель управления
-
комбинацией Win+R открыть диалоговое окно, в котором ввести команду control;

Чтобы вызвать Панель управления, необходимо комбинацией Win+R открыть диалоговое окно, в котором ввести команду control

Панель управления можно открыть вызовом командной строки комбинацией Win+X с последующим нажатием на PowerShell и вводом команды control

Панель управления может быть найдена простым вводом соответствующего запроса в поисковой строке






Вариант 2: Панель управления
В Windows 10 основные настройки системы дублируются между новым интерфейсом (Параметры Windows 10) и старым (Панель управления). Но с выходом новых версий системы, всё постепенно переносится в новый интерфейс.
В этом варианте, мы покажем, как отключить спящий режим на Виндовс 10 через панель управления.
- Сначала, откройте панель управления (через параметры Windows или введите команду control в окне выполнить — Win+R )

- Так как сон относится к экономии энергии устройства, пройдите в параметры “Электропитание”

- Затем, в левом столбце дополнительных настроек выберите “Настройка перехода в спящий режим”

- Затем выберите нужное значение времени, для перехода в сон. Чтобы полностью отключить режим сна в Windows 10, выберите значение “Никогда”

Настройка режима сна

Схему электропитания можно настроить таким образом, что отключения дисплея и перехода в режим сна не будет происходить никогда
- время, через которое будет отключаться жёсткий диск;
- переход ПК в режим сна, гибернации или в гибридный режим;
- работу таймеров пробуждения;
- реакцию на закрытие крышки ноутбука и нажатие кнопки питания и т. д.
Выполнить настройки режима сна можно через панель управления, которая открывается одним из перечисленных выше способов.
Видео: о регулировках схемы электропитания в режиме сна

В открывшемся окне нужно выбрать необходимые параметры, т. е. указать, через какое время простоя должен выключиться дисплей и включиться режим сна
Помимо этого, пользователь может указать, должен ли происходить выход из спящего режима после прикосновения к мыши, т. к. иногда это не требуется. Для этого нужно:
Чем отличается спящий режим от гибернации?
Напоследок расскажу вам немного о различиях гибернации и спящего режима, потому что многие их путают. По сути оба эти режима выполняют одну и ту же функцию – экономия энергии, но отличия все же есть.

А вот гибернация в свою очередь может позволить вам обесточить компьютер на сколь угодно длительный промежуток времени. Это возможно, потому что фактически в режиме гибернации компьютер после тщательных подготовительных процессов выключается полностью. А потом при включении воссоздает из памяти всю рабочую среду (все открытые папки и приложения), как будто он просто вышел из режима сна.
Всю необходимую информацию для восстановления из режима гибернации компьютер хранит на жестком диске (а не в ОЗУ, как при спящем режиме). Поэтому иногда имеет смысл покупать жесткие диски с достаточным запасом памяти на все случаи жизни.
Гибридный режим

Чтобы проверить, доступен ли системе гибридный режим, нужно открыть командную строку и ввести команду powercfg -a, после чего нажать Enter
Отличие такого режима от спящего — воспроизведение резервной копии ОЗУ на hdd. Настройки гибридного режима аналогичны настройкам режима сна. В некоторых случаях бывает целесообразнее дактивировать гибридный режим, например, когда:
- используется ssd диск, т. к. может не хватить ресурса твердотельного накопителя;
- пользователь желает включить гибернацию (одновременное использование гибернации и гибридного режима невозможно).
Для отключения гибридного режима потребуется выполнить следующее:
Возможные проблемы
Опытным пользователям хорошо известно, что спящий режим не всегда работает без перебоев и иногда могут возникать разного рода проблемы.
Выключение экрана после деактивации режима сна
Может случиться так, что после деактивации режима сна экран всё равно выключается. Причиной этому может быть включённая заставка. Чтобы решить эту проблему, необходимо:
-
нажать Win+R, в открывшемся диалоговом окне ввести команду control desk.cpl,,@screensaver и нажать клавишу Enter;

Если после деактивации режима сна экран всё равно выключается, нужно нажать Win+R, ввести команду control desk.cpl,,@screensaver и нажать Enter
Самопроизвольное включение в режиме сна
Если после активации спящего режима ПК вдруг сам включился, причина может скрываться в таймерах пробуждения или же в периферии, которые следует деактивировать. Проверить, какие таймеры пробуждения активны в настоящий момент можно:

Проверить, какие таймеры пробуждения активны в данный момент можно, запустив командную строку от имени администратора

В командной строке следует ввести powercfg -waketimers
Если потребуется отключить какие-либо таймеры, нужно:
-
набрать комбинацию Win+R и в открывшемся окне ввести команду taskschd.msc;

Если потребуется отключить какие-либо таймеры, нужно набрать комбинацию Win+R и ввести команду taskschd.msc

В открывшейся библиотеке планировщика задач нужно обозначить требуемую задачу и кликнуть по ней
Чтобы исключить возможность появления такой проблемы после загрузки нового ПО, можно сразу отключить все таймеры. Для этого нужно:
Что такое Спящий режим
Как включить и настроить Спящий режим в Windows 7/10





Соответствующая строка должна отобразиться в подменю завершения работы меню Пуск.








Гибридный спящий режим

Это все, что мы хотели рассказать о спящем режиме Windows 7/10. Надеемся, что приведенная информация будет для вас полезной.
В Windows 10 можно столкнуться с неполадкой, когда компьютер или ноутбук выключается вместо перехода в спящий режим. Такое поведение системы может возникнуть после внесения изменений в настройки схемы питания, отключения параметра в BIOS или из-за повреждения драйвера IME.

Проверка параметров питания
В первую очередь нужно проверить настройки текущей схемы электропитания. Вполне возможно, что кнопка питания настроена на выключение компьютера при кратковременном нажатии. Кроме того, в некоторых устаревших моделях ноутбуков это стандартное поведение, когда при закрытии крышки он выключается вместо перехода в спящий режим или гибернацию.
Если до этого компьютер можно было перевести в спящий режим, то, скорее всего, утилиты энергосбережения переопределили настройки схемы электропитания и вернули значения по умолчанию. Для их проверки следуйте инструкции.
Прокрутите страницу вниз и кликните на Дополнительные параметры питания.
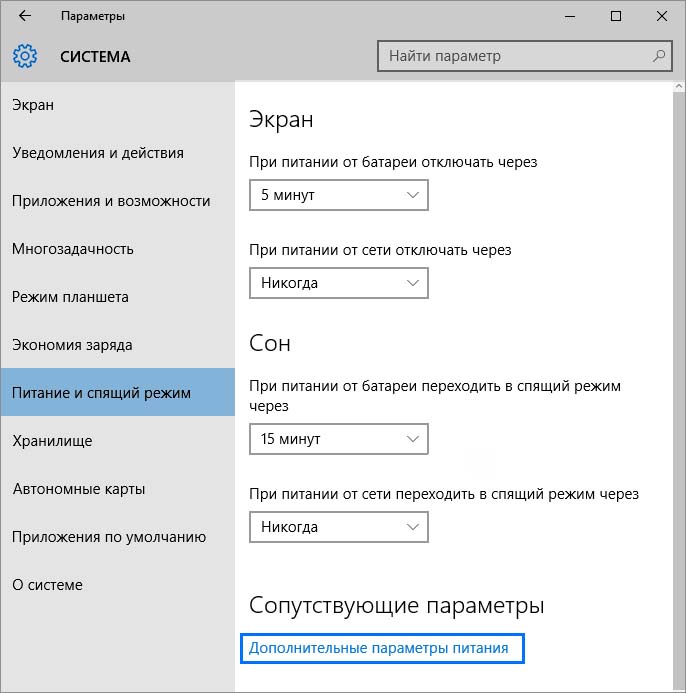

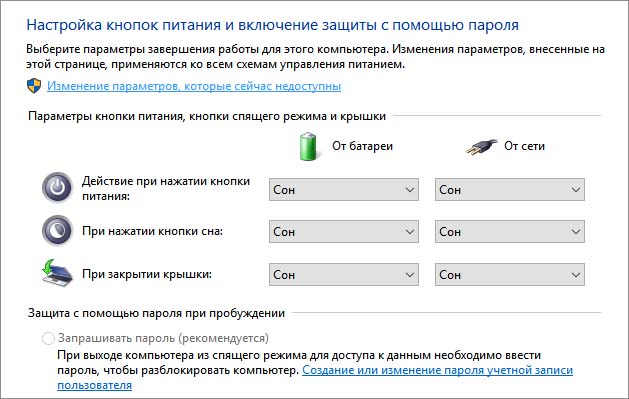
После сохраните изменения, и закройте окно. Проверьте, переходит ли компьютер (ноутбук) в спящий режим при кратковременном нажатии кнопки или после закрытия крышки.
Диагностика параметров питания
Если компьютер по-прежнему выключается, попробуйте запустить средство устранения неполадок электропитания. Это встроенная функция, которая содержит набор решений для устранения распространенных ошибок. Для ее запуска выполните следующие шаги.

В правой части окна кликните на вкладку Питание и запустите средство устранения неполадок.
После его завершения перезагрузите компьютер. Если ноутбук или компьютер по-прежнему выключается вместо того, чтобы перейти в спящий режим, посмотрите следующее решение.
Включение режима энергосбережения
Windows не будет переходить в состояние сна, если в настройках BIOS выключен режим энергосбережения. Поэтому проверьте, не причастен ли он к этой проблеме.
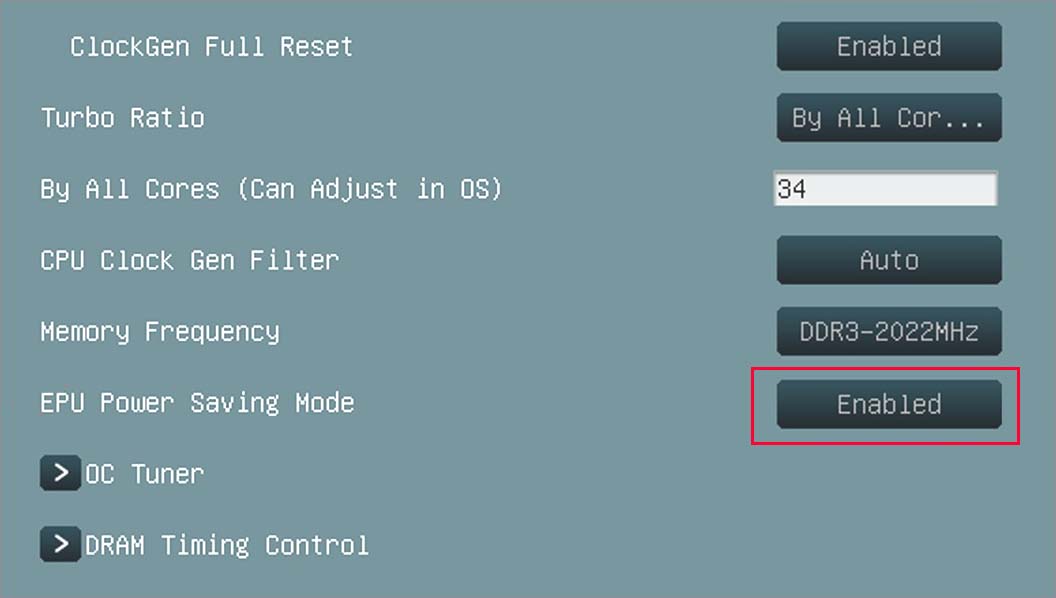
Сохраните изменения и выйдите из BIOS. Если ПК выключается при запросе или наступлении события сна, перейдите к следующему решению.
Установка последней версии драйвера IME
Если средством устранения неисправностей удалось решить проблему автоматически, попробуйте это сделать вручную. Она может произойти из-за поврежденного драйвера Intel Management Engine (IME). Пользователям удавалось восстановить нормальную функциональность режима сна путем удаления текущего драйвера и установкой последней версии, загруженной со страницы Intel.

Разверните вкладку с системными устройствами. Затем щелкните правой кнопкой на интерфейсе Intel Management Engine и выберите Свойства.

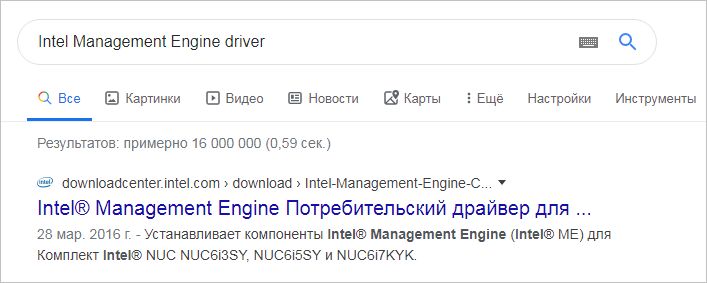
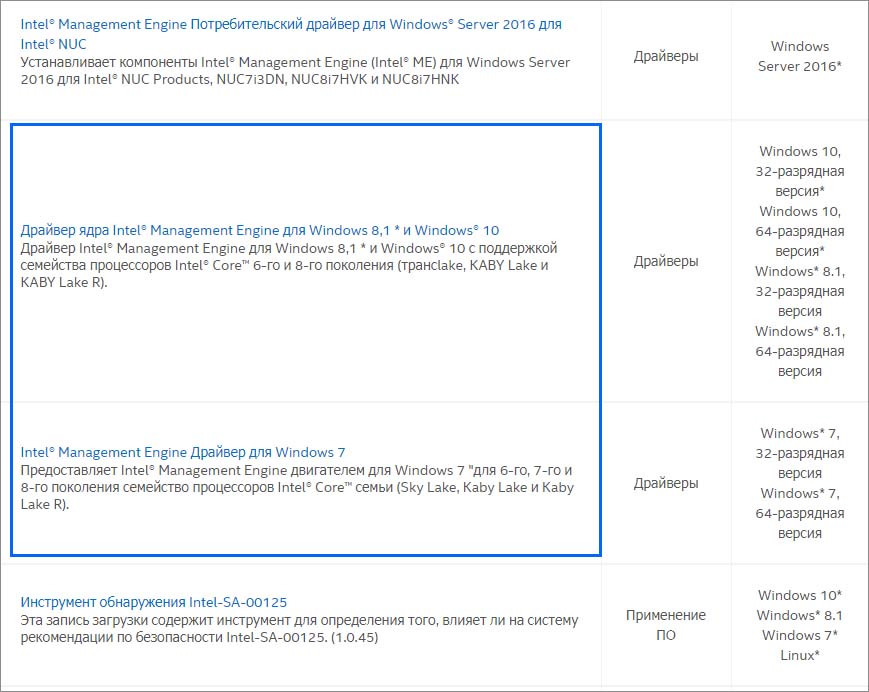
Запустите скачанный файл и следуйте инструкциям на экране до завершения установки. После перезагрузите систему и проверьте, устранена ли проблема.
Если используете SSD, имейте в виду, что программное обеспечение для этого устройства также включает функцию настройки сна. Поэтому ее нужно выключить, чтобы избежать конфликта с переводом компьютера в спящий режим инструментами Windows.
Читайте также:

