Как сделать чтобы при открытии браузера открывались старые вкладки
Добавил пользователь Евгений Кузнецов Обновлено: 18.09.2024
Как восстановить сессию в Яндекс Браузере — зайти в историю и развернуть ранее закрытые страницы. Объясняем, как это сделать и что предпринять, чтобы в будущем не было проблем с возвращением сайтов во вкладки.
Возвращение
Как в Яндекс Браузере восстанавливают последний сеанс :
- по 1 адресу;
- сессию целиком;
- используют специальную функцию из параметров обозревателя.
У каждого варианта свои особенности, о чем расскажем далее.
Полное возвращение сессии
Если во время последней сессии web-обозреватель был внезапно отключен из-за сбоя или отключения компьютера, ноутбука:
Чтобы этот способ сработал, после запуска обозревателя не открывайте другие ресурсы.
Возвращение по одному сайту
Когда невозможно в Яндекс Браузере восстановить предыдущую сессию в полном объеме, ссылки придется восстанавливать по одной:
Перебирать все открытые ресурсы прокручиванием списка неудобно, поэтому разработчики предлагают 2 способа упростить эту задачу :
Такой вариант менее удобный, чем первый, но помогает восстановить только самые необходимые ресурсы, посещенные ранее.
Настройка дополнительных параметров
В настройках Yandex.Browser предусмотрена функция для восстановления вкладок из последней сессии. Как ее активировать :
Теперь, при запуске веб-обозревателя будут отображаться все вкладки, запущенные в последний раз.
Дополнительные возможности
Сюда входят функции, которые помогают восстановить ранее закрытые сайты, но они не подойдут для восстановления полноценной сессии.
Возвращение закрытого ресурса
Случайно закрытый адрес восстанавливают следующим образом :
Использую эту функцию столько раз, сколько было закрыто активных страниц.
Возвращение к предыдущим страницам
Когда в пределах 1 вкладки осуществлялось от 2 переходов на другие страницы, то их история записывается. Как ее просмотреть :
Просмотр страниц открытых на другом устройстве
При активной синхронизации на нескольких устройствах, все записи о переходах между сайтами доступны для общего просмотра. Чтобы зайти на страницу, запущенную ранее на смартфоне, с компьютера :
Обязательным будет включение синхронизации и подключение всех устройств к одной учетной записи.
Восстановить сессию в Yandex Browser возможно в полном составе страниц или по одной, восстанавливая их с истории.
Работа с вкладками – это основа взаимодействия с браузером. Мы можем открывать и закрывать их, перемещать и закреплять, выносить на стартовую страницу – в этом плане Хром очень гибок и дает пользователю массу возможностей.
В данной статье мы рассмотрим, как настроить работу с вкладками в Хроме, какие существуют горячие клавиши для взаимодействия с ними и, конечно, мы с вами узнаем, как сделать чтобы вкладки не закрывались при закрытии браузера Google Chrome.
Работа с вкладками в Гугл Хром
Итак, начнем статью именно с различных фишек в работе со вкладками браузера. Информация, конечно, присутствует и в официальной документации по Chrome, но здесь все будет изложено человеческим языком. По данной информации пройдемся тезисно:
- Меняйте расположение вкладок так, чтобы вам было удобно перемещаться между вкладками с похожим содержимым. Делается это простым перетягиванием вкладок с выстраиванием их в удобный порядок.
- Самые часто посещаемые страницы и сервисы очень удобно сгруппировать посредством закрепления. Для этого надо навести указатель на нужную вкладку, нажать по ней правой кнопкой мышки и выбрать пункт “Закрепить”. Теперь эти вкладки всегда будут закреплены и доступны для быстрого перемещения между ними.
- Вкладки можно добавлять в группу, чтобы также было удобнее перемещаться между разнообразным содержимым вашего браузера. Достаточно выбрать нужную вкладку, нажать правой кнопкой мыши и выбрать в выпавшем меню пункт “Добавить в новую группу”. Дальнейшие вкладки добавляются в группу путем перетаскивания.
Теперь пара слов о горячих клавишах. Естественно, их в браузере непомерное множество, а потому сосредоточимся на самом главном:
- Открытие нового окна выполняется нажатием Ctrl+N;
- Для открытия новой вкладки в текущем окне нажимаем сочетание Ctrl+T;
- Переход между вкладками осуществляется прожатием комбинации Alt+Tab;
Главный “лайфхак” – чтобы вернуть случайно закрытую вкладку, достаточно нажать на сочетание клавиш Ctrl+Shift+T.
Как сделать, чтобы при закрытии браузера вкладки не закрывались
А теперь пришла пора узнать, как следует настроить Хром чтобы не закрывались вкладки. На самом деле это совсем не сложно и не займет много времени. Да, несомненно, можно просто войти в историю посещений браузера и уже оттуда, по одной, восстановить закрытые при прошлом выходе из Хрома вкладки. Как минимум, такой способ тратит лишнее время. А ведь далеко не все любят лишние телодвижения.
Теперь вкладки не будут пропадать после закрытия браузера.

Запуск Хрома с ранее открытых вкладок
Как сделать, чтобы браузер не закрывался при закрытии вкладок
Есть и обратная сторона работы с Google Chrome – как сделать так чтобы Хром не закрывался при закрытии последней вкладки?
К сожалению, в базовом функционале в Chrome отсутствует такая простейшая настройка, как выбор действия после закрытия последней вкладки. Что безусловно крайне неудобно.
Решение – установка расширения Last Tab, Session Buddy или аналогичного им.
Другой способ решения данной проблемы не требует установки лишнего софта — просто закрепите одну, любую вкладку, и ее наличие не даст браузеру закончить работу после закрытия последней незакрепленной вкладки.
По умолчанию Яндекс браузер настроен на сохранение всех открытых вкладок и их автоматическое открытие при последующем запуске. Для многих это удобно, так как не нужно каждый раз заново открывать свой любимый часто посещаемый сайт. Но далеко не каждому это подходит и немало пользователей хотят, чтобы все открытые вкладки закрывались автоматически при закрытии браузера Яндекс.
В данной статье мы расскажем, как это можно сделать через стандартные настройки браузера.
Действия при запуске браузера
Итак, для изменения параметров запуска нужно открыть настройки. Для этого нажимаем на кнопку с тремя горизонтальными линиями в правом верхнем углу экрана и из открывшегося меню выбираем “Настройки”.
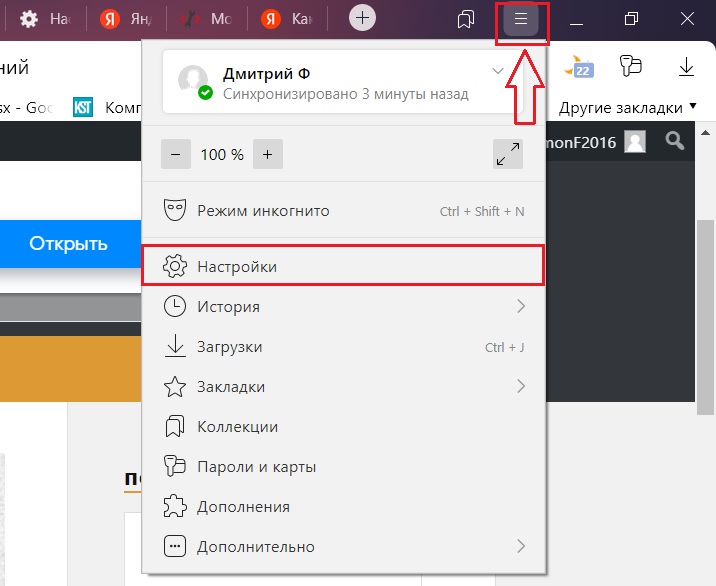
В окне с настройками слева заходим в раздел “Интерфейс”.
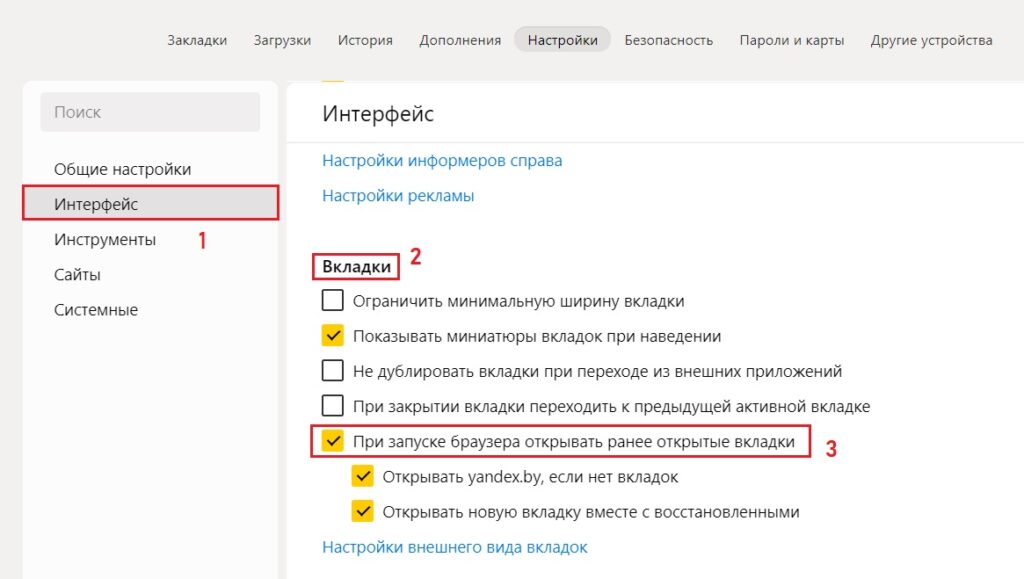
Теперь правую часть окна проматываем то подпункта “Вкладки”.
Для того, чтобы все вкладки закрывались каждый раз при закрытии браузера Яндекс нужно просто снять галочку “При запуске браузера открывать ранее открытые вкладки”.
Все, сразу после этого настройки будут применены и ничего дополнительного делать не требуется.
Открыть вкладку в фоне — нажмите ссылку правой кнопкой мыши и выберите Открыть ссылку в новой вкладке .
Открыть вкладку в новом окне — нажмите ссылку правой кнопкой мыши и выберите Открыть ссылку в новом окне .
Открыть недавно закрытую вкладку — нажмите → История и выберите в открывшемся списке нужную вкладку. Или нажмите на заголовок вкладки правой кнопкой мыши и выберите Открыть только что закрытую вкладку .
Перейти к началу страницы — чтобы быстро перейти к началу страницы, нажмите на вкладку; чтобы вернуться, нажмите на вкладку повторно.
Переместить вкладку — нажмите на вкладку и удерживайте левую кнопку мыши. Затем переместите вкладку влево или вправо.
Распечатать содержимое вкладки — в пустой части страницы нажмите на странице правую кнопку мыши и выберите Печать .
Примечание. По умолчанию после закрытия вкладки вы перейдете на вкладку справа от закрытой. Чтобы переходить к ранее активной вкладке, в блоке → Настройки → Интерфейс включите опцию При закрытии вкладки переходить к предыдущей активной вкладке .
Закрыть все вкладки, кроме выбранной — нажмите на вкладку правой кнопкой мыши и выберите Закрыть другие вкладки .
Действия с группой вкладок
Чтобы выделить несколько вкладок, нажимайте на них по очереди, удерживая клавишу Ctrl (в Windows) или ⌘ (в macOS). Нажмите на любую из выделенных вкладок правой кнопкой мыши и выберите нужную команду (например, вы можете открыть несколько вкладок в новом окне или закрыть их).
Если вкладки расположены рядом, используйте клавишу Shift для быстрого выделения группы:
Чтобы снять выделение, нажмите на любую другую вкладку.
Управление вкладками
Когда открыто много вкладок, в них трудно ориентироваться. Яндекс.Браузер предлагает работать с большим количеством вкладок в специальной панели, где вкладки отображаются в виде вертикального списка и группируются по окнам.
Чтобы открыть панель управления вкладками, на боковой панели нажмите значок или клавиши Ctrl + Shift + E в Windows.
Примечание. Значок появляется, если вы включили боковую панель и открываете более десяти вкладок. Чтобы добавить значок вручную, нажмите на боковую панель правой кнопкой мыши и выберите опцию Управление вкладками . Чтобы убрать значок, снимите отметку с опции Управление вкладками .
Вы можете управлять вкладками через:
- Значки на панели управления
- Контекстное меню
Форма и расположение вкладок
Вкладки можно переместить в нижнюю часть окна браузера:
После этого вкладки переедут вниз. Чтобы переместить вкладки наверх, включите в настройках в разделе Настройки внешнего вида вкладок опцию Сверху .
Чтобы изменить форму вкладок:
Количество и размер вкладок
Количество вкладок в Яндекс.Браузере не ограничивается, хотя большое количество вкладок может перегрузить процессор и память компьютера.
Примечание. У пользователя может быть открыто одновременно несколько десятков вкладок. Чтобы не перегружать память и ресурсы компьютера, Браузер при запуске загружает не более десяти вкладок. Причем делает это последовательно, а не одновременно. Видео начинает воспроизводиться только на активной вкладке.
Если у вас открыто более 50 вкладок в браузере, справа от них появляется значок горизонтальной прокрутки . Чтобы при большом количестве вкладок их размер не слишком уменьшался:
В большом количестве вкладок трудно ориентироваться. Поэтому при наведении указателя мыши на заголовок вкладки Браузер показывает уменьшенный скриншот страницы. Если вы хотите отключить предпросмотр вкладок:
Если вы случайно перейдете по одной и той же ссылке из внешнего приложения несколько раз, в Яндекс.Браузере откроется несколько одинаковых вкладок. Чтобы избежать этого, нажмите → Настройки → Интерфейс и включите опцию Не дублировать вкладки при переходе из внешних приложений .
Синхронизация вкладок
После синхронизации устройств с вашим Яндекс ID вы сможете просматривать вкладки, которые открыты на другом компьютере, планшете или смартфоне. Эта возможность полезна в следующих ситуациях:
Если у вас есть два компьютера: домашний и рабочий. На рабочем компьютере вы просматривали сайт и не закрыли вкладку. Дома вам нужно открыть его и продолжить работу.
Если у вас есть мобильное устройство и компьютер. На смартфоне или планшете вы нашли интересный сайт и хотите посмотреть его на большом экране.
Восстановить вкладки после переустановки
Если вы хотите после переустановки браузера сохранить вкладки на своих местах:
Если у вас была включена синхронизация, то после переустановки системы вы сможете получить доступ ко вкладкам, которые ранее были открыты на этом компьютере. Синхронизация привязана к имени устройства, которое, как правило, меняется во время переустановки ОС. Когда вы синхронизируете компьютер под новым именем, Браузер считает, что это новое устройство. Поэтому на вкладке Другие устройства появляется папка со старым названием компьютера. В ней вы можете посмотреть вкладки, которые были открыты в браузере до переустановки ОС. Для этого:
Откройте папку со старым названием компьютера. В блоке Открытые сайты вы увидите список вкладок, которые были открыты в Браузере до переустановки.
Если после переустановки ОС имя компьютера осталось прежним, то папка не появится, так как браузер не будет считать компьютер новым устройством. Чтобы папка появилась:
Переименуйте компьютер: Панель управления → Система и безопасность → Система → Дополнительные параметры системы → Имя компьютера .
Проблемы с вкладками
Закрыть некорректно работающие вкладки или посмотреть статистику работы Браузера можно с помощью диспетчера задач. Чтобы открыть диспетчер задач, нажмите → Дополнительно → Дополнительные инструменты → Диспетчер задач или клавиши Shift + Esc .
Закройте браузер, нажав клавиши Ctrl + Shift + Q .
Это могло произойти в одном из случаев:
Отключена опция При запуске браузера открывать ранее открытые вкладки в блоке → Настройки → Интерфейс → Вкладки .
Вы закрыли браузер с несколькими окнами. После перезапуска браузер восстанавливает окно, которое было закрыто последним. Вкладки из другого окна не открываются.
Чтобы получить доступ к пропавшим вкладкам:
- С помощью горячих клавиш
- Из Табло
- Из истории
Если вкладки пропали и вы не закрыли пустое окно браузера:
Примечание. Вы можете восстановить вкладки только при первом перезапуске браузера после их исчезновения. При последующих перезапусках вкладки будут утеряны.
Если вы закрыли браузер после исчезновения вкладок:
Вкладки недавно закрытых окон браузера объединены в группу Другое окно с указанием количества вкладок. Выберите нужное окно, и все сгруппированные вкладки откроются в новом окне браузера.
Чтобы перейти к полному списку открытых ранее вкладок, нажмите Показать всю историю .
Примечание. Вы можете восстановить вкладки только при первом перезапуске браузера после их исчезновения. При последующих перезапусках вкладки будут утеряны.
Если вы закрыли браузер после исчезновения вкладок:
Для перетаскивания окна браузера используется область Умной строки вне текстового поля. Указатель мыши должен иметь вид . Если при наведении указателя мыши на Умную строку вы видите курсор , сдвиньте указатель мыши правее.
Горячие клавиши и жесты мыши для работы с вкладками
Горячие клавиши
Ctrl + Shift + Tab
Ctrl + нажать ссылку
Ctrl + Shift + нажать ссылку
Ctrl + Shift + Tab
Ctrl + нажать ссылку
Ctrl + Shift + нажать ссылку
Жесты мыши
Чтобы выполнять жесты, удерживайте правую кнопку мыши. Выполнив жест, отпустите кнопку.
Внимание. Если вы пользуетесь однокнопочной мышью в macOS, все жесты нужно выполнять, удерживая клавишу Ctrl и кнопку мыши.
Действия с вкладками

Создать вкладку — над Умной строкой нажмите значок .

Отключить звук на вкладке — справа от названия вкладки нажмите значок .

Включить звук на вкладке — справа от названия вкладки нажмите значок .
Открыть вкладку в фоне — нажмите ссылку правой кнопкой мыши и выберите Открыть ссылку в новой вкладке .
Открыть вкладку в новом окне — нажмите ссылку правой кнопкой мыши и выберите Открыть ссылку в новом окне .

Открыть недавно закрытую вкладку — нажмите → История и выберите в открывшемся списке нужную вкладку. Или нажмите на заголовок вкладки правой кнопкой мыши и выберите Открыть только что закрытую вкладку .
Перейти к началу страницы — чтобы быстро перейти к началу страницы, нажмите на вкладку; чтобы вернуться, нажмите на вкладку повторно.

Обновить вкладку — нажмите значок слева от Умной строки.
Переместить вкладку — нажмите на вкладку и удерживайте левую кнопку мыши. Затем переместите вкладку влево или вправо.
Распечатать содержимое вкладки — в пустой части страницы нажмите на странице правую кнопку мыши и выберите Печать .

Закрыть вкладку — наведите указатель мыши на заголовок вкладки и нажмите появившийся значок .

Примечание. По умолчанию после закрытия вкладки вы перейдете на вкладку справа от закрытой. Чтобы переходить к ранее активной вкладке, в блоке → Настройки → Интерфейс включите опцию При закрытии вкладки переходить к предыдущей активной вкладке .
Закрыть все вкладки, кроме выбранной — нажмите на вкладку правой кнопкой мыши и выберите Закрыть другие вкладки .
Действия с группой вкладок
Чтобы выделить несколько вкладок, нажимайте на них по очереди, удерживая клавишу Ctrl (в Windows) или ⌘ (в macOS). Нажмите на любую из выделенных вкладок правой кнопкой мыши и выберите нужную команду (например, вы можете открыть несколько вкладок в новом окне или закрыть их).
Если вкладки расположены рядом, используйте клавишу Shift для быстрого выделения группы:
Чтобы снять выделение, нажмите на любую другую вкладку.
Управление вкладками
Когда открыто много вкладок, в них трудно ориентироваться. Яндекс.Браузер предлагает работать с большим количеством вкладок в специальной панели, где вкладки отображаются в виде вертикального списка и группируются по окнам.

Чтобы открыть панель управления вкладками, на боковой панели нажмите значок или клавиши Ctrl + Shift + E в Windows.

Примечание. Значок появляется, если вы включили боковую панель и открываете более десяти вкладок. Чтобы добавить значок вручную, нажмите на боковую панель правой кнопкой мыши и выберите опцию Управление вкладками . Чтобы убрать значок, снимите отметку с опции Управление вкладками .

Вы можете управлять вкладками через:
- Значки на панели управления
- Контекстное меню

— чтобы скопировать адреса вкладок;

— чтобы перенести вкладки в новое окно;

— чтобы закрыть вкладки;

— чтобы снять выделение.
Как сделать сохранение ранее открытых вкладок при новом запуске браузера?
Если этого нет, то нахрена эта 9-ка.
Эта цепочка заблокирована. Вы можете просмотреть вопрос или оставить свой голос, если сведения окажутся полезными, но вы не можете написать ответ в этой цепочке.
Оскорбление — это любое поведение, которое беспокоит или расстраивает человека или группу лиц. К угрозам относятся любые угрозы самоубийством, насилием, нанесением ущерба и др. Любое содержимое для взрослых или недопустимое на веб-сайте сообщества. Любое изображение, обсуждение наготы или ссылка на подобные материалы. Оскорбительное, грубое или вульгарное поведение и другие проявления неуважения. Любое поведение, нарушающее лицензионные соглашения, в том числе предоставление ключей продуктов или ссылок на пиратское ПО. Незатребованная массовая рассылка или реклама. Любые ссылки или пропаганда сайтов с вирусным, шпионским, вредоносным или фишинговым ПО. Любое другое неуместное содержимое или поведение в соответствии с правилами использования и кодексом поведения. Любое изображение, ссылка или обсуждение, связанные с детской порнографией, детской наготой или другими вариантами оскорбления или эксплуатации детей.
Читайте также:

