Как сделать чтобы пользователи могли публиковать посты html
Обновлено: 08.07.2024
Что такое статья Wordpress
Статья, или как принято называть в WordPress – пост, основной информационный элемент блога. Для начала посмотрим, как группируются статьи WordPress.
Группирование статей WordPress
Одну из рубрик можно назначить главной рубрикой. Делается это на вкладке Настройки→Написание→Основная рубрика. Если при публикации статьи вы не укажите рубрику статьи, она опубликуется в главной рубрике.
Кроме рубрики, можно расширить таксономию статьи задав метки статьи.
Хочу отметить, что рубрики и метки можно создать заранее, опираясь на семантическое ядро блога, а можно создавать рубрики и прикреплять к статье метки на странице создания статьи.
Редактор блога WordPress
В последних версиях WordPress текстовой редактор значительно улучшился. Ставить сторонний плагин визуального редактора, смысла нет. Давайте посмотрим на возможности текстового редактора стоящего в системе по-умолчанию.
Редактор работает в двух режимах: в режиме визуального редактора и в режиме текстового редактора. Переключатель режимов в правом углу редактора.
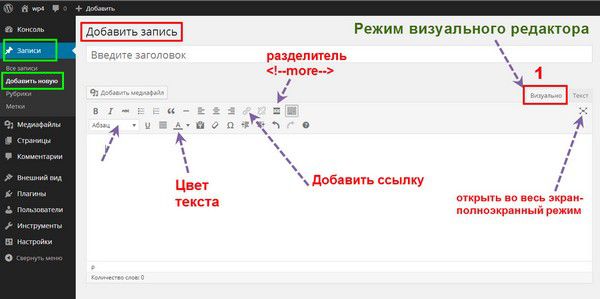
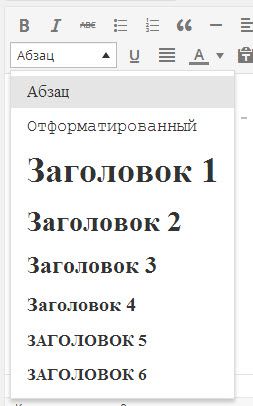
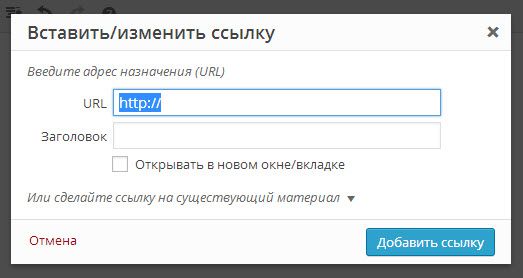
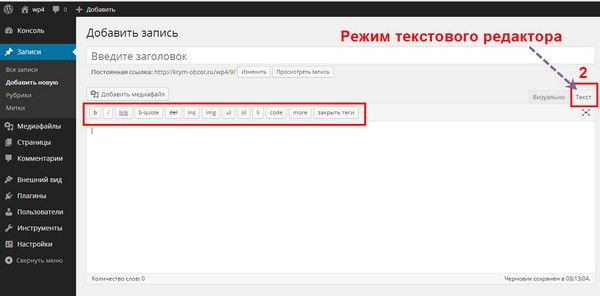
публикация статей в wordpress редактор
Можно включить полноэкранный режим. Эту функцию можно отключить в настройках экрана. Остальные кнопки визуального редактора стандартные и вполне достаточны для составления любого текста.
Настройки экрана

На фото вы видите настройки экрана. Добавление галочки в чекбокс любой настройки добавляет на страницу дополнительный модуль. Модуль цитата необязательный, но может быть интересен (о нем чуть ниже).
Если вы работаете с комментариями, то будет интересен модуль Комментарии. В нем можно отключить\включить комментарии отдельно для статьи.

Если у вас в блоге много авторов, то имеет смысл, включить модуль авторы.
Заголовок статьи
Объяснять, что такое заголовок статьи смысла не вижу. Отмечу только, что в большинстве шаблонов, заголовок выводится в тегах
на главной странице и в тегах
О визуальном редакторе я уже рассказал, чуть выше.

Рубрика, метки, миниатюра статьи
В боковой части страницы важны два модуля: рубрика и метки. Рубрику можно задать в этом модуле выбрав из ранее созданных рубрик или создать новую рубрику прямо на этой странице.
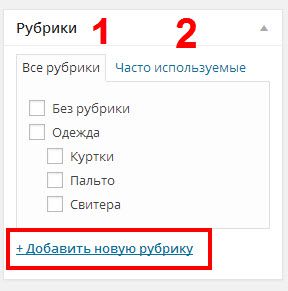
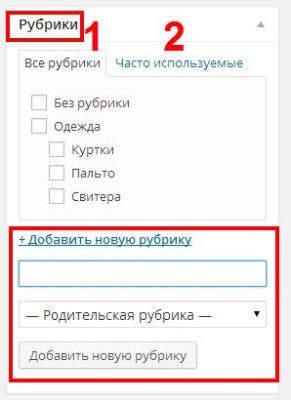
Аналогично задаются метки. Метки указываются через запятую.
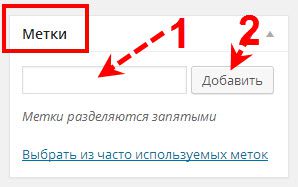
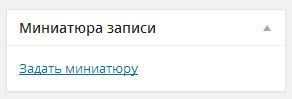
Публикация статей в WordPress
Публикация статей в WordPress возможна сразу или можно отложить публикацию и запланировать публикацию на определенную дату и время. Часовой пояс времени публикации соответствует настройкам времени, который вы сделали на вкладке консоли Настройки→Общие.
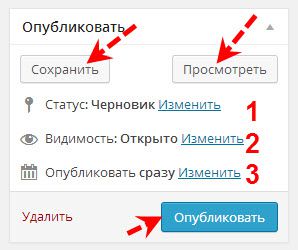
Можно вообще не публиковать статью, а оставить ее в черновиках. Кнопка “Сохранить” или статус “Черновик” – ОК.
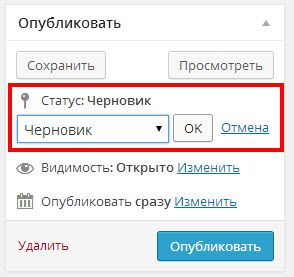
В этом же модуле, есть функция прилепить запись. Это значит, что статья будет всегда первой на главной странице блога.
Добавление медиафайлов
Видео и аудиофайлы добавляются, как простое фото. Дополнительных кодов не нужно.

Статическая страница — это страница, которая не меняется. Некоторые компании используют такие страницы для рекламы продуктов или услуг. В этом уроке мы покажем вам, как настроить отдельную страницу блога, сохраняя при этом статичный внешний вид.
Создание отдельной страницы блога в WordPress


Теперь, когда вы создали отдельную страницу блога, давайте поможем посетителям вашего сайта найти ее.

Настройка вашей домашней страницы

Некоторые темы позволяют выбрать шаблон домашней страницы. Если ваша тема имеет такую функцию, то вы можете выбрать его и отредактировать.

Вы также можете использовать плагин WordPress для создания страниц с нуля. Мы рекомендуем использовать плагины Elementor и Beaver Builder, так как это лучшие плагины для создания потрясающих страниц. Они очень просты в использовании, включают в себя готовые шаблоны и очень гибки для создания любого макета.
Настройка дизайна блога
Теперь, если вам не нравится, как ваша тема обрабатывает страницу блога, вы можете изменить это с помощью дополнительных инструментов и без написания кода. Мы вам покажем на примере плагина Beaver Builder.


Это откроет Beaver Builder с выбранным макетом. Вы можете просто указать и щелкнуть любой элемент на экране и начать его редактирование. Вы также можете добавить новые строки, столбцы и веб-элементы на страницу.
Как только вы закончите редактирование, вы можете просто опубликовать свой макет. После этого зайдите на страницу своего блога, чтобы увидеть его в действии.
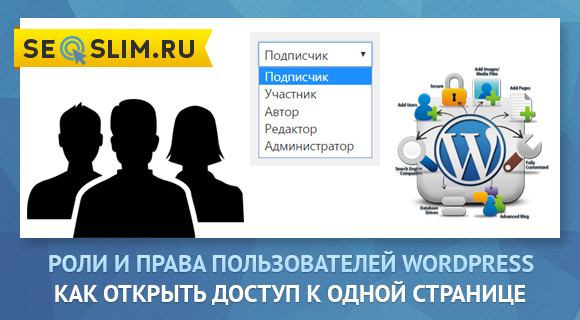
Знаю, что многие не сами ведут свои проекты, а нанимают контент-менеджеров и других авторов, чтобы те выполняли работу по публикации постов в определенные рубрики и разделы сайта.
Лично я как-то побаиваюсь пускать других людей на свои проекты, предпочитают всю работу по публикации статей делать самостоятельно, если кто-то уже прошел процесс по организации прав доступа WordPress другим людям, поделитесь опытом в комментариях, рассказав каким методом это реализовано.
Однако бывают случаи, когда все же надо предоставить доступ к сайту третьим лицам, например фрилансеру, копирайтеру, контент-менеджеру.
Поэтом ниже предлагаю разобраться какими функциями наделена каждая Роль, как добавить нового пользователя и сделать так, чтобы можно было предоставить права на редактирования конкретной страницы или записи другому человеку.
Права пользователей и роли в Вордпресс
При стандартной установке CMS если у вас под управлением находится один сайт в административной панели будет доступно 5 Ролей, где каждая включает в себя набор прав, которыми может управлять пользователь.
- Администратор
- Редактор
- Автор
- Участник
- Подписчик
Далее подробно о каждой функции.
Внимание! Осторожно подходите к выбору ролей, дабы не получилось так, что у пользователя будет больше прав чем хотелось бы, например, удаление страниц или содержимого статей.
Администратор это и есть владелец сайта, который имеет полный контроль над проектом.
Вы можете редактировать все посты, страницы, добавлять удалять плагины, назначать новых пользователей, выбирать для них роли и создавать новых администраторов.
В общем вы поняли, что все функции над проектом находятся в руках админа.
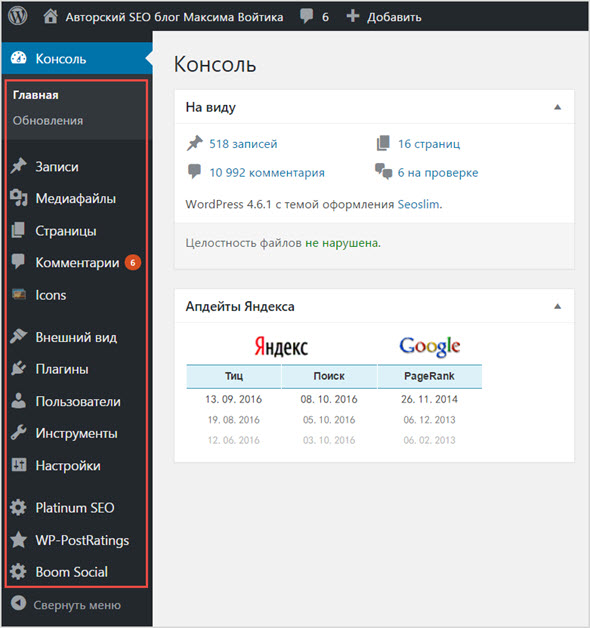
Редактор это тот, кто может добавлять, редактировать, публиковать и удалять любые записи на сайте.
Другими словами, данная роль позволяет иметь контроль над всем контентом (контентом администратора и других авторов).
Аналогично редактор может удалять, редактировать, одобрять комментарии.
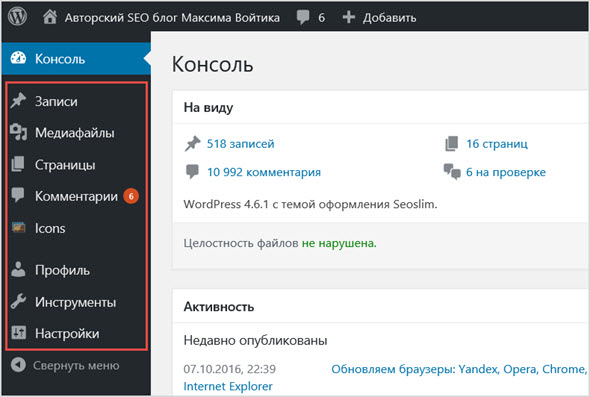
Автор эта роль отвечает за публикацию, изменение и удаление записей, которые принадлежат конкретному юзеру.
По сути человек может изменять свои посты, которые были опубликованы лично им, а не другими авторами.
Рубрики добавлять тоже нельзя, а только их выбирать из существующих, плюс можно назначать теги (метки) к своим статьям.
Также авторы могут просматривать комментарии, которые находятся на модерации, но одобрять, удалять и изменять их нельзя.
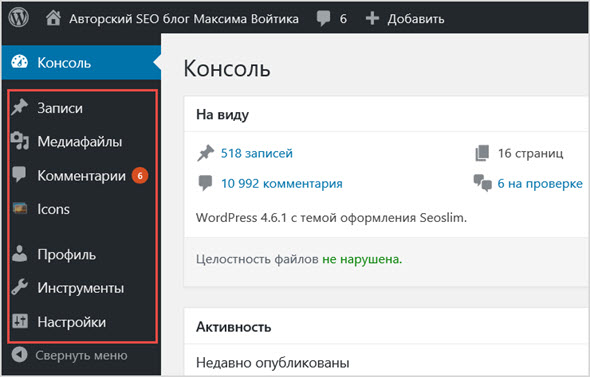
Участник этому пользователь назначаются права по созданию новых записей и редактированию существующих своих постов, но публиковать контент нельзя.
Также участники не могут загружать файлы на сайт, поэтому при создании постов они не смогут загрузить в них изображения.
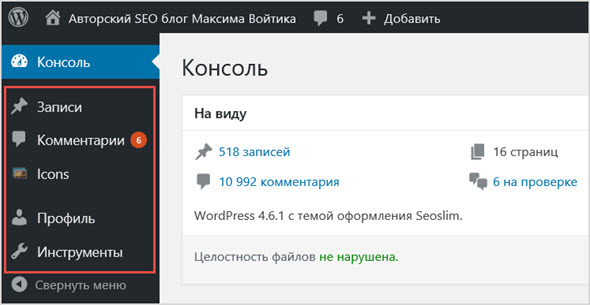
Подписчик здесь у пользователя вообще нет ни каких права, единственно что он может, только зайти на сайт и обновить свой профиль.
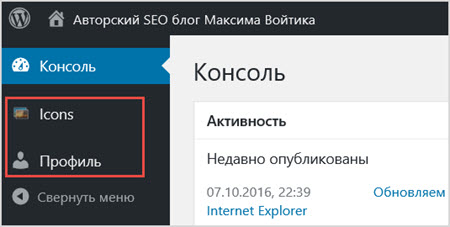
Как видите роли в WordPress нужны, особенно если над сайтом трудится не один человек, теперь давайте посмотрим, как добавлять новых участников и назначать им права.
Откроется страница, где будут представлены все имеющиеся участники сайта, состояние их ролей и количество созданных записей.
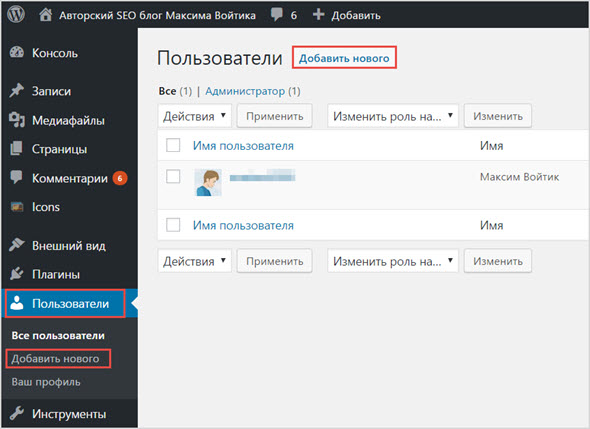
Появится форма, в которую надо внести данные участника:
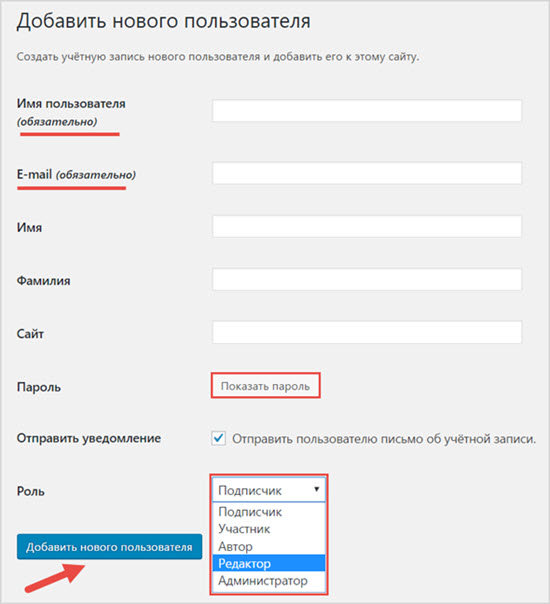
Конечно же не всем подойдут те функции, которыми изначально наделены роли, как я уже говори может так случиться что надо предоставить доступ только к одной записи или вовсе запретить редакторам удалять опубликованные посты.
Что делать в таком случае, как изменить права доступа Ролей?
Для этого существует множество плагинов, и об одном из них пойдет речь дальше.
Как открыть доступ к определенной странице сайта
Как я уже говори, недавно я столкнулся с такой проблемой, что мне необходимо было предоставить доступ к редактированию одной из статей блога, там надо было настроить таблицу (ее корректно отображение на мобильных устройствах).
Так вот меня фрилансер попросил дать доступ к административной панели сайта, но так как не хотелось рисковать всеми статьями, то было решено открыть доступ для редактирования только одной страницы.
Естественно стандартный набор ролей WordPress это не позволяет сделать, поэтому пришлось прибегнуть к помощи плагина Role Scoper.
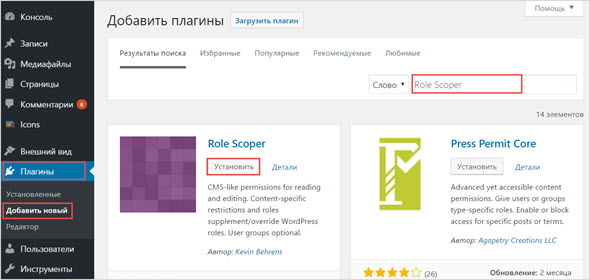
Кстати этот плагин обладает внушительным функционалом, подробно о его настройках расскажу в следующих постах, следите за обновлениями блога!
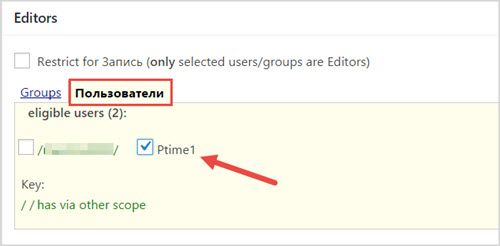
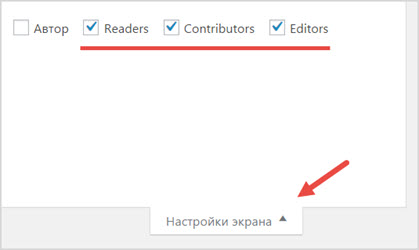
После этого можете давать доступы к учетной записи нового пользователя и если он зайдет к вам в админку, то увидит, что ему доступна для редактирования только одна запись.
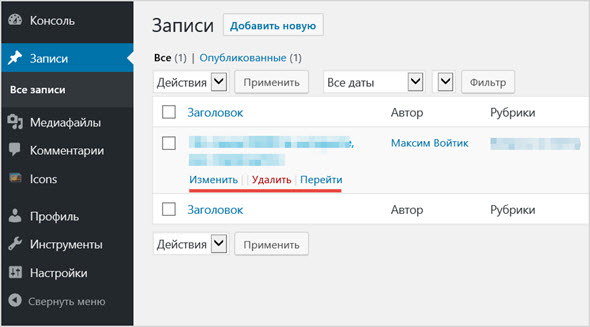
Когда все работы фрилансером будут выполнены можете удалить профиль и деактивировать плагин до следующих времен.
Вот такими простыми способами можно задать права и роли пользователей WordPress.

Если стена у группы Закрыта или Ограничена, то ваш пост попадет в раздел Предлагаемые. На стене группы такой пост появится только после одобрения администратором группы.
У публичных страниц (паблики) стена всегда Ограничена, а комментарии отключаются отдельно в настройках паблика.
Как публиковать посты
Групп во ВКонтакте очень много. Как же не потеряться в этом множестве групп?
Для начала определитесь со своей тематикой. Например, вы хотите предлагать людям работу. Для вас подойдут группы по поиску работы.
Далее вступаете в интересующие вас группы. В самой группе ищете строку Напишите что-нибудь… Если такая строка есть, значит вы можете опубликовать свой пост.
В зависимости от открытости стены, ваш пост или сразу опубликуется или уйдет в раздел Предлагаемые.
Публикация постов с помощью программы VKClient
Вручную публиковать посты занимает очень много времени. Лучше автоматизировать данный процесс.
С нашей программой VKClient это сделать очень легко.




Здесь указываем поисковую фразу. Далее страну и город при необходимости.

Один из важных параметров это порядок сортировки.
После того как все указали, нажимаем кнопку Сохранить.
Из файла
Если у вас есть файл с готовым списком идентификаторов (id) групп, то можете их загрузить в программу. Для этого нажмите пункт Из файла. Затем щелкаете по открывшейся строке и выбираете файл.
Группы в которых состою
При выборе этого пункта программа обработает группы в которых состоят все добавленные в программу аккаунты и у которых открыта стена (т.е. пост опубликуется сразу же).
Количество групп на аккаунт от и до
В этих двух строках указываем количество групп которое будет обработано одним аккаунтом. Указываем минимальное и максимальное количество.
Во время работы программа случайным образом выберет число из этого интервала.
В этой строке выбираем сам пост.
Что делать если не получилось опубликовать пост
Во время постинга могут попадаться группы с закрытой стеной. В таких случаях программа может либо пропустить такие группы либо писать комментарий.
Если в настройках выбран пункт Написать комментарий, то программа найдет самый первый пост у текущей группы и напишет под ним комментарий. Текст и вложение комментария будут такие же как у поста, который мы хотели опубликовать.
Необходимо быть осторожными при написании комментариев. Администраторам групп, скорее всего, не понравиться что кто-то пишет комментарии с рекламой под их постами и они на вас пожалуются. Если на вас поступит жалоба, ваш аккаунт заморозят за написание подозрительных комментариев.
Автоматически лайкать мои посты (комментарии)
Если установлена эта отметка, то программа, после публикации поста или комментария, поставит на них лайки от имени всех аккаунтов, которые добавлены в программу.
Предварительно вступать в группу
Иногда для публикации поста необходимо быть членом этой группы. В любом случае, если пост публикуется/предлагается от имени члена группы, то это выглядит менее подозрительно.
Продолжить предыдущую обработку
При постинге в обработку могут попасть очень много групп. Например, при поиске по словам количество групп может достигнуть 1000.
Если отмечен данный пункт, программа сама запомнит в какой группе он остановился в прошлый раз и продолжит работу с этого места при последующем запуске обработки.
Данная настройка работает только с Поиском по словам.
Черный список групп
При щелчке по данной строке откроется окно со списком групп.

Группы, которые включены в этот список, не будут обработаны программой.
При длительно нажатии на группу откроется окно с полной информацией о группе.
Для удаления групп необходимо щелкнуть по ним и поставить отметку. Далее нажимаем кнопку Удалить. Все отмеченные группы будут удалены.
Запуск задания
После установки всех настроек переходим в раздел Задания.
Здесь нас интересует задание Рассылка на стены групп.

Перед запуском задания можно выбрать аккаунты которые попадут в задание и установить время повторного запуска задания.

Рекомендации
Будьте осторожны с комментариями.
Избегайте внешних ссылок.
Рассмотрим ситуацию. Вам необходимо привлекать трафик (людей) на ваш сайт. Вы в своем посте указываете прямую ссылку на ваш сайт или сокращенную ссылку. Если на один из ваших постов поступит жалоба, то заблокируют все аккаунты, в посте которых присутствовала эта ссылка.
В данном случае внешнюю ссылку можно указать в своем профиле (профилях) и привлекать людей туда. Также можно создать свою группу, там указать внешнюю ссылку и привлекать людей в сою группу.
Работайте с черным списком.
Заморозки аккаунтов все же неизбежны в процессе работы. Если ваш аккаунт заморозили, то ту группу, где был опубликован пост или комментарий, добавьте в черный список. Это поможет избежать дальнейших заморозок.
Соблюдайте лимиты.
По неофициальным данным лимиты на посты в сутки с одного аккаунта 100 — 150 штук. Старайтесь соблюдать этот лимит. Если есть необходимость публиковать больше постов, то увеличивайте количество аккаунтов в программе.
Не работайте с аккаунта который является администратором вашей группы.
Для работы заведите отдельные аккаунты. Если ваш основной аккаунт заблокирую, то вы потеряете и свою группу.
Читайте также:

