Как сделать чтобы пароль вводился автоматически
Добавил пользователь Владимир З. Обновлено: 05.08.2024
Если вы единственный пользователь вашего компьютера, и если вам нечего скрывать от других – в Windows 10, 8 и 7 можно настроить автоматический вход в систему, чтобы у вас не спрашивало каждый раз при входе логин и пароль.
Данная инструкция писалась в Windows 10, но все пункты инструкции работают таким же образом в Windows 8, 7, Vista и т.д.
Настроить автоматический вход в Windows.
Нажмите клавиши Win+R, чтобы открыть окно “Выполнить” (в Windows 7,8, 10 следующую команду не обязательно запускать через “Выполнить”, ее можно ввести в строку поиска)
Введите команду netplwiz и нажмите “ОК” (или Enter)



В поле “Пароль” и “Подтверждение” введите пароль под которым входите обычно в систему и нажмите “ОК”

Всё, теперь в систему будет происходить вход автоматически, не требуя от вас постоянного ввода пароля. Чтобы вернуть всё как было – проделайте тоже самое, только галочку вместо снятия нужно поставить в поле “Требовать ввод имени пользователя и пароля”.
Настроить автоматический вход в Windows c помощью редактора реестра Windows 10.
Этот вариант сложнее и дольше, но все же мы его решили показать. Вы можете сделать все тоже, что и в инструкции выше, но с помощью редактора реестра. Перед редактированием реестра рекомендуется создать точку для восстановления системы.
1. Откройте редактор реестра: в строке поиска или в меню выполнить (выполнить вызывается клавишами win+r) напишите regedit и нажмите Enter.

2. В левой колонке перейдите по пути HKEY_LOCAL_MACHINE\SOFTWARE\Microsoft\Windows NT\CurrentVersion\Winlogon. Выберите раздел Winlogon, с правой стороны нужно изменить четыре параметра: AutoAdminLogon, DefaultDomainName, DefaultUserName, DefaultPassword.

3. Сначала откройте двойным щелчком левой клавиши мыши параметр AutoAdminLogon и в поле значение напишите 1 после чего нажмите “ОК”.

4. Откройте параметр DefaultDomainName в него нужно записать имя вашего компьютера, узнать его можно нажав на “Этот компьютер” правой клавишей мыши и зайдя в свойства, или одним из способов описанных в статье “32-разрядная или 64-разрядная Windows?“. Пишите в поле “Значение” имя вашего компьютера и нажимайте “ОК”.

5. Откройте параметр DefaultUserName, в поле “Значение” напишите имя пользователя под которым вы хотите заходить в систему автоматически и нажмите “ОК”.

6. Скорее всего у вас нет параметра DefaultPassword, если он есть – пропустите этот пункт. Нажмите на раздел Winlogon правой клавишей, выберите “Создать” => “Строковый параметр” => назовите созданный параметр DefaultPassword и нажмите Enter.


7. Откройте параметр DefaultPassword, в поле “Значение” напишите пароль к учетной записи под которой вы хотите входить в систему автоматически, после чего нажмите “ОК”.

Можете закрывать редактор реестра и пробовать. Если в будущем вы захотите убрать автоматический вход – удалите созданный параметр DefaultPassword (нажав по нему правой клавишей мыши и выбрав “Удалить) и измените значение параметра AutoAdminLogon на 0

Есть много веских причин для автоматического входа на компьютер без ввода пароля. Например, при автоматическом входе в систему вам больше не нужно вводить пароль каждый день, что создаёт впечатление быстрого запуска компьютера.
Конечно, есть также несколько причин не убирать пароль. Самая важная причина заключается в том, что вы потеряете способность защищать свои файлы от других людей, которые имеют физический доступ к вашему компьютеру.
Однако, если безопасность не является проблемой, мы должны сказать, что возможность полного запуска Windows без необходимости входа в систему довольно удобна. и легко достижима. Убрать пароль входа вы можете настроить всего за несколько минут.

Вы можете настроить Windows на автоматический вход в систему, внеся изменения в программу, называемую апплетом Панели управления расширенных учетных записей пользователей (которая, в зависимости от вашей версии Windows, не является ни апплетом, ни доступной на Панели управления).
Как включить автоматический вход в Windows
Откройте программу Advanced User Accounts.
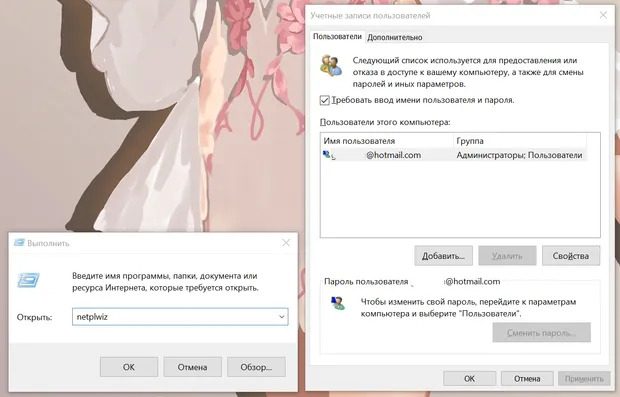
В Windows XP используется другая команда: control userpasswords2
Вы также можете открыть командную строку и сделать то же самое, если хотите, но использование Run немного быстрее. В Windows 10 вы также можете просто выполнить поиск netplwiz в меню Пуск.
Технически эта программа называется расширенной панелью управления учетными записями пользователей, но, на самом деле, это не апплет панели управления, и вы не найдете его в панели управления. Чтобы сделать всё более запутанным, заголовок окна гласит просто Учетные записи пользователей.
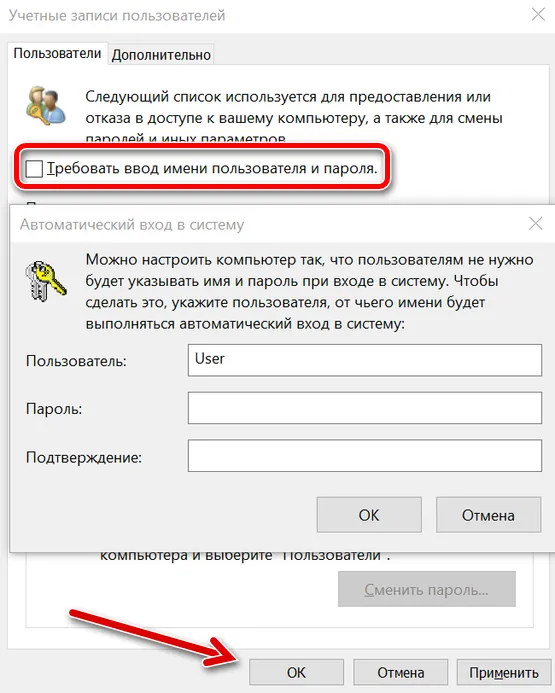
Для автоматического входа в Windows 10 или Windows 8, если вы используете учетную запись Microsoft, обязательно введите полный адрес электронной почты, который вы используете для входа в Windows, в поле Пользователь. По умолчанию вместо этого может использоваться имя, связанное с вашей учетной записью, а не ваше действительное имя пользователя.
Как включить автоматический вход через реестр
Вы не сможете настроить убрать пароль Windows для автоматического входа в систему точно так же, как описано выше, если ваш компьютер является членом домена.
В ситуации входа в домен, которая характерна для крупных бизнес-сетей, ваши учетные данные хранятся на сервере, управляемом ИТ-отделом вашей компании, а не на ПК с Windows, который вы используете. Это немного усложняет процесс настройки автоматического входа в Windows, но это всё же это возможно.
Вот как можно получить флажок из шага 2 (инструкции выше):
Хотя следующие действия точно должны быть совершенно безопасны, настоятельно рекомендуется создать резервную копию реестра перед внесением изменений.
Из списка кустов реестра слева выберите HKEY_LOCAL_MACHINE, а затем Software.
Продолжите детализацию через вложенные ключи реестра: Microsoft → Windows NT → CurrentVersion и, наконец, в Winlogon.
Выбрав Winlogon слева, найдите значение реестра из AutoAdminLogon справа (если его не существует, создайте строковый параметр с таким названием через контекстное меню).
Дважды щелкните AutoAdminLogon и измените значение данных с 1 на 0.
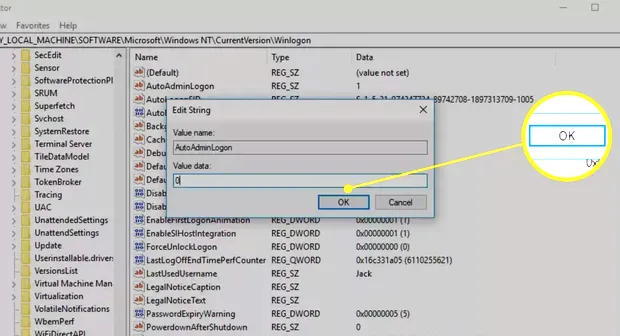
Это должно работать, но если нет, возможно, вам придется вручную добавить несколько дополнительных значений реестра. Это не так уж сложно:
- Вернитесь к Winlogon в реестре Windows, как описано выше.
- Добавьте строковые значения DefaultDomainName, DefaultUserName и DefaultPassword, если они ещё не существуют.
Установите значение данных в качестве вашего домена, имени пользователя и пароля соответственно.
Перезагрузите компьютер и проверьте, можете ли вы использовать автоматический вход без ввода обычных учетных данных Windows.
Безопасен ли автоматический вход в Windows
Как бы здорово это ни звучало, пропуск процесса входа в систему при запуске Windows, это не всегда хорошая идея. На самом деле, это может быть даже плохой идеей, и вот почему: компьютеры становятся всё менее и менее физически безопасными.
Если ваш компьютер с Windows является рабочим столом, и этот рабочий стол находится в вашем доме, который, вероятно, заблокирован и защищен, то настройка автоматического входа в систему, вероятно, является относительно безопасной вещью.
С другой стороны, если вы используете ноутбук, нетбук, планшет или другой портативный компьютер с ОС Windows, который часто выходит из дома, мы настоятельно рекомендуем не настраивать его для автоматического входа в систему.
Экран входа в систему – это первая защита компьютера от пользователя, который не должен иметь доступа. Если ваш компьютер украден и вы настроили его так, чтобы он сразу пропустил эту базовую защиту, вор получит доступ ко всему, что у вас есть на нём – к электронной почте, социальным сетям, другим паролям, банковским счетам и многому другому.
Другими словами, если на вашем компьютере более одного пользователя, и вы решили автоматически входить в свою учетную запись, вы фактически замедляете работу другого пользователя.
Пользователи Виндовс 7 часто сталкиваются с медленной загрузкой операционной системы. Чтобы она начала грузиться немного быстрее, можно настроить автоматический вход в Windows 7 без пароля. Однако прежде чем заняться этим, надо разобраться с тем, как сделать это правильно.

Автовход — позволяет не вводить пароль во время запуска Виндовс на ПК
Зачем нужен автовход
Для начала следует разобраться, что такое автовход и для чего он может использоваться.
Включение данной функции позволяет осуществлять вход без пароля Windows 7. Это очень удобно, так как пользователю не придется после каждой загрузки вводить данные, чтобы войти в учетную запись в ОС.
Активировать автовход в Windows 7 пользователю следует лишь в том случае, если только он использует ПК.
Если компьютером пользуются и другие, лучше не включать вход в Виндовс 7 без пароля и выбора пользователя.

Настраивать автологин может только администратор
Предварительная настройка системы
Если все же появилась необходимость активировать автовход, придется заранее ознакомиться с полезными рекомендациями, которые помогут сделать это правильно. Для начала надо получить права администратора, так как без них настроить параметры запуска не получится.
Чтобы стать администратором и получить доступ ко всем системным настройкам, необходимо:
Чтобы применить внесенные изменения, надо перезапустить компьютер.
После получения прав администратора можно приступать к включению автовхода.
Как войти без пароля в Виндовс 7
По умолчанию в Windows 7 автоматический вход пользователя отключен. Поэтому, чтобы воспользоваться данной функцией, ее придется активировать вручную. Сделать это можно несколькими способами, с особенностями которых нужно ознакомиться заранее.
Использование специальных команд
Windows — многофункциональная операционная система, в которой можно использовать команды для изменения параметров ОС. При этом некоторые из них позволяют настроить особенности запуска системы.
Чтобы воспользоваться командой control userpasswords2 Windows 7, необходимо:
Выполнив описанные выше действия, пользователь увидит, что начнет открываться окно. Именно в нем и настраивается запуск Виндовс. В открывшемся окошке будет отображен перечень учетных записей системы.
Использование реестра
Далеко не все пользователи хотят использовать команды, чтобы включить возможность запускать ОС без введения пароля. Есть и другие способы, позволяющие это сделать. Например, можно настроить автологон в реестре Windows 7. Этот метод подойдет для людей, которые не смогли включить автовход при помощи предыдущего способа.

Реестр — часто используется для изменения системных параметров в Виндовс
Стоит отметить, что в реестре хранится множество важных системных записей и поэтому использовать его надо очень осторожно. Лучше следовать инструкции, чтобы случайно не повредить информацию, которая хранится в реестре.
Чтобы найти файлы для изменения параметров, необходимо:
Autologon — специальная утилита для Виндовс, разработанная для настройки автологина
Использование стороннего софта
Иногда не получается стандартными возможностями Windows 7 настроить автологин пользователя. В таком случае придется воспользоваться определенным софтом.
Чаще всего для этого устанавливают программу Autologon. Это небольшая утилита, которая помогает быстро настроить автовход в ОС.
Для ее использования не придется работать с реестром или вводить сложные команды.
Несмотря на то, что пользоваться данной программой очень легко, все равно нужно разобраться с нюансами ее применения.
Чтобы при помощи Autologon настроить автологин, надо:
Теперь надо перезапустить ПК и проверить, требуется ли водить пароль во время запуска ОС.
Autologon — универсальный софт, который подойдет не только для Win7, но и для более современных версий ОС.
Многие люди, использующие Виндовс 7, хотят настроить автоматический вход. Однако перед тем как сделать это, надо ознакомиться с основными способами включения автовхода при помощи стандартных функций ОС и сторонних приложений.

Операционная система Windows 10 предполагает доступ к компьютеру нескольких пользователей. Для этого создатели системы предусмотрели обязательный ввод пароля — он может открывать доступ через локальную запись. Также можно попадать в систему, введя пароль от учётной записи Microsoft.
Защитная комбинация предотвращает нежелательный доступ посторонних к рабочему столу, личным данным. Кроме того, пароль содержит в безопасности учётную запись, вне зависимости от компьютера, с которого вы работаете. Поэтому прежде чем настроить вход без пароля в Windows 10 имеет смысл хорошенько взвесить все за и против.
Имеет ли смысл снимать пароль?
Деактивация пароля имеет несколько преимуществ для одиночного пользователя. Отпадает необходимость запоминать кодовую комбинацию. Не нужно затрачивать время на её ввод. Система со снятым паролем запускается быстрее, пользователь получает доступ к рабочему столу моментально.
Но всё равно стоит подумать: отключать или нет. Если вы не единственный пользователь компьютера, собираетесь сдать компьютер в ремонт, часто совершаете поездки на транспорте по городу – рисковать не стоит. Если ваш компьютер находится в офисном помещении, снимать защиту также не рекомендуется.
Снятие пароля через учётную запись
Может быть, вас не смущают перечисленные варианты или это не ваш случай. Тогда можно настроить систему так, чтобы вход в Windows 10 проводился без пароля, автоматически. Для этого выполняется такая последовательность действий:
1. Нужно вызвать командную строку, одновременно нажав клавиши Win и R;
2. Ввести команду netplwiz или control userpasswords2 — обе вызывают таблицу настройки учётной записи:
.jpg)
.jpg)
Действуем через реестр
Рассказ о том, как заходить в Windows 10 без пароля будет неполным, если не описать ещё один метод. Это делается через реестр. Для этого нужно поработать с его редактором. Проделать необходимо следующее:
1. Вызвать командную строку (Win + R);
2. Задать команду regedit:
.jpg)
3. Появится окошка редактора регистра. Слева в списке выберете HKLM. Далее в выпадающих списках надо выбрать следующие пункты: Software, Microsoft, Windows NT, CurrentVersion, Winlogon;
.jpg)
.jpg)
8. Можно закрыть окно реестра;
9. Необходимо перезагрузить компьютер, чтобы убедиться, что пароль действительно снят.
На выходе из режиме сна
При выходе компьютера из режима сна или гибернации Windows 10 по умолчанию тоже требует пароль. Чтобы произвести запуск Windows 10 без ввода пароля в этом случае можно пойти по одному из двух вариантов.
Вариант первый Это универсальный способ автоматического пробуждения устройства, не требующего ввода пароля. Он пригоден для любой операционной системы. Надо выполнить такие несложные операции:
.jpg)
Вариант второй
Этим методом можно воспользоваться только в системе Windows 10. Он тоже очень прост.
.jpg)
Изменения, вызванные обоими вариантами, вступают в силу непосредственно после применения. Теперь возможен запуск Windows 10 без пароля с компьютера, находившего в режиме сна.
Как снять пароль с помощью утилиты?
Рассказывая, как запускать Windows 10 без пароля, нельзя обойти вниманием ещё один метод. Он связан с утилитой Autologon for Windows.
Это не сложнее, чем выполнить определённую последовательность действий. Требуется только обращение к стороннему программному обеспечению. Нужно скачать на официальном сайте Microsoft программу Autologon. Это компактная утилита, которую можно получить бесплатно.
1. Загружаем приложение и запускаем его. Как обычно надо предварительно согласиться со всеми условиями;
2. Теперь вводим данные пользователя и кликаем Enable:
.jpg)
Не торопитесь удалять с компьютера утилиту. Если появится необходимость или желание вернуть ввод пароля, снова запустите программу. Только в ней следует установить значение Disable.
Эти несложные методы позволяют избежать ненужных действий, сэкономить личное время. Но всё-таки надо быть полностью уверенным, что вводить пароль не нужно. Если остаются какие-то сомнения на этот счёт, то лучше оставить всё как есть.
Читайте также:

