Как сделать чтобы папки отображались размер
Добавил пользователь Владимир З. Обновлено: 05.10.2024

Хотя Windows File Explorer кажется несколько упрощенным по сравнению со старыми версиями, он по-прежнему содержит множество опций для управления отображением содержимого ваших папок.
Люди всегда жаловались на отсутствие расширенных функций в проводнике Windows 8 и 10, и, честно говоря, было бы очень приятно видеть такие вещи, как вкладки и разделенные представления для более простого управления файлами. Тем не менее, вы можете настроить вид папок несколькими способами, чтобы упростить сортировку всех ваших файлов. Если вы какое-то время пользовались Windows, большинство из этих вещей будут для вас старомодными, но вы никогда не знаете, какие новые хитрости вы можете использовать. И в качестве бонуса, как только вы настроите эти параметры просмотра по своему вкусу, вы можете применить большинство из них к другим окнам папок автоматически, используя пять специальных шаблонов папок Windows.
Взять под контроль панель навигации
Панель навигации отображается слева от окна проводника по умолчанию. Он показывает элементы быстрого доступа, которые вы закрепили, а также деревья папок, разделенные на категории верхнего уровня, такие как OneDrive, This PC, Network и Homegroup. Ваши могут отображать дополнительные категории, в зависимости от того, какие другие службы, например Dropbox, вы установили. Нажмите на папку, чтобы выбрать ее и просмотреть ее содержимое на правой панели. Щелкните стрелку слева от папки (или дважды щелкните папку), чтобы развернуть или свернуть ее.



У вас есть четыре варианта здесь:
- Панель навигации . Нажмите эту опцию, чтобы скрыть или показать панель.
- Разверните, чтобы открыть папку . По умолчанию, если вы перемещаетесь по папкам с использованием правой панели, панель навигации остается в папке верхнего уровня. Включите эту опцию, чтобы панель навигации автоматически расширяла папки, чтобы на любой панели отображалась папка, которую вы просматриваете в данный момент.
- Показать все папки . Этот параметр изменяет порядок организации панели навигации, отображая все папки в вашей системе в единой иерархии с рабочим столом в качестве верхней папки (показано справа). Включение этой опции также добавляет панель управления и корзину в окно проводника .
- Показать библиотеки . Этот параметр включает функцию старых библиотек Windows 7 , которая была несколько скрыта в более поздних версиях Windows.
Установите или снимите любой из этих вариантов, как вы считаете нужным.
Расширьте свой обзор с помощью панелей предварительного просмотра и сведений

Это покажет предварительный просмотр для определенных типов файлов при нажатии на них. Например, нажмите на изображение, чтобы увидеть предварительный просмотр с правой стороны.

Или вы можете выбрать текстовый файл, чтобы увидеть его содержимое.

Помимо изображений и текстовых файлов, предварительный просмотр зависит от того, какие типы приложений вы установили, и поддерживают ли они предварительный просмотр. Например, приложения Microsoft Office и большинство программ чтения PDF-файлов добавляют функцию предварительного просмотра в проводник.

Изменить параметры макета





Перетащите заголовки столбцов влево и вправо, чтобы изменить порядок столбцов.

Перетащите границы между столбцами, чтобы изменить их размер.

Добавить или удалить столбцы в макете сведений


Сортировать содержимое окна
Сгруппировать содержимое окна
Группировка содержимого окна похожа на добавление второго слоя сортировки. Вы можете группировать элементы в папке по любому из тех же заголовков столбцов, которые предлагает Проводник, а затем сортировать по другим критериям.
Это позволит сгруппировать все изображения с одинаковыми размерами вместе в окне проводника. Если вам нужно пройти длинный список, вы можете щелкнуть стрелку слева от каждой группы, чтобы свернуть или развернуть группу и упростить ее просмотр.

Теперь вы также можете сортировать элементы в папке по другим критериям, сохраняя при этом группировку нетронутой. Скажем, например, вы теперь сортировали свои элементы по размеру. Как видите, группировка сохраняется, но внутри каждой группы элементы сортируются по размеру файла.

Это открывает все возможные варианты. Например, если вы работаете с большим набором изображений, вы можете сгруппировать их по тому, когда или где был сделан снимок, а затем отсортировать их по алфавиту. Или, если вы работали с чем-то вроде документов Word, вы можете сгруппировать их по тому, кто их создал, а затем отсортировать по дате.
Используйте флажки для выбора элементов

Теперь, когда вы наводите указатель мыши на элемент, слева от него появляется флажок. Просто установите флажок, чтобы добавить элемент к вашему выбору — никаких специальных клавиш не требуется.

Вы также заметите, что теперь слева от заголовков столбцов есть дополнительный флажок, который позволяет быстро выбрать все элементы в папке.

Настройка дополнительной папки и параметров поиска

Здесь вы найдете все виды вкусностей, такие как изменение того, показывает ли Проводник файлов скрытые и системные папки, показывает или скрывает расширения файлов в именах файлов, и многое другое. Мы уже подробно изучили, как настроить параметры папок в Windows 10 , поэтому мы просто покажем вам это, и вы сможете прочитать все о том, что еще доступно для вас.

В данной статье я хочу рассказать о возможности изменять параметры отображения файлов и папок в операционных системах Windows. При помощи этих параметров вы можете, например, включить отображение скрытых файлов и папок, расширений файлов, настроить варианты отображения списка файлов в различных папках. Знаю, что многие новички не знают, как отключить отображение скрытых и системных файлов в системе, а они, порой мешаются. Тоже самое и о расширении файлов. Многим удобнее, когда их видно, а кому-то наоборот. Поэтому данные параметры всем нужно уметь настраивать и об этом я расскажу в данной статье.
Показывать буду на примере последней разработки операционных систем от Microsoft – Windows 10. В Windows 8 и Windows 7 отличий серьёзных нет.
Где настраиваются параметры отображения файлов и папок
Настроить параметры отображения файлов и папок можно разными путями, но быстрее всего это сделать через стандартный проводник Windows.


Именно в данном меню вы найдёте большинство параметров файлов и папок.



Теперь рассмотрим, как включать и отключать показ скрытых и системных файлов в Windows, а также расширений файлов.
Включение / отключение отображения скрытых и системных файлов и папок Windows
Допустим, что у нас в системе включено отображение скрытых и системных файлов и папок. Выглядят они полупрозрачными. Пример:


В результате все скрытые, а также системные файлы и папки перестанут отображаться.
Вообще включать их отображение, пожалуй, не имеет смысла. Только лишь в случае, если вы намеренно скрываете файлы и папки от кого-то, а затем включив их отображение, сможете все их просмотреть. Но чаще всего отображение скрытых файлов и папок включается либо пользователями по ошибке, либо в следствие какого-нибудь вирусного заражения.



Затем применяем настройки. Скрытые системные файлы перестанут отображаться.
Соответственно, если вам нужно, чтобы они отображались, то снимите данную галочку.
Включение / отключение отображения расширений для файлов
У каждого файла имеется расширение, которое имеет, обычно 3-4 буквы и приписывается в конце имени каждого файла после точки. Пример:

И дело в том, что показ расширений у файлов в Windows можно включить или отключить. Здесь кому как удобно. Обычно новичкам проще работать с отключёнными расширениями файлов, поскольку когда расширения включены, их можно случайно изменить при переименовании и тогда файл вообще перестанет открываться. Поэтому, когда расширения выключены, новички никак случайно не переименуют само расширение вместо имени файла. А более опытным или профессиональным пользователям удобнее работать с включёнными расширениями, поскольку таким образом они могут быстро менять расширения файлов на нужные им, если это необходимо, без лишних действий.

Заключение
Не забываем про другие параметры отображения файлов и папок, которые могут вам пригодиться. О каждом рассказывать нет смысла, поскольку их очень много и мало кто ими всеми интересуется. Я сам, в принципе, пользуюсь только возможностью скрывать файлы и папки и включать / отключать возможность их отображения. Новичкам может также потребоваться скрыть или показать расширения для файлов, о которых также шла речь в данной статье.
Хорошего вам дня и отличного настроения!
Сделай репост – выиграй ноутбук!
Каждый месяц 1 числа iBook.pro разыгрывает подарки.
- Нажми на одну из кнопок соц. сетей
- Получи персональный купон
- Выиграй ноутбук LENOVO или HP

Егор Морозов | 19 Июля, 2017 - 18:32

Проводник Windows умеет показывать только вес файлов, и для того, чтобы узнать вес папок, приходится открывать их свойства, что не удобно. На помощь придет небольшая бесплатная программа Folder Size (скачать можно здесь).
Установите ее, и теперь всегда при открытии проводника будет появляться активное окошко, в котором будет указан вес всех папок в данной директории:
Окно можно как угодно перемещать и закрыть, если программа больше не нужна.

Если вы не целенаправленно искали информацию о настройках предосмотра файлов в папках, а зашли прочесть статью чисто из любопытства, тогда давайте коротко поясню зачем может понадобиться данная настройка.
Когда вы открываете папку с хранящимися там файлами, например, картинками, то прежде чем открыть полный размер картинки, вы видите её превью. Это нужно для того, чтобы выбрать по превью конкретный файл для открытия, а не щёлкать все подряд.
В Windows предусмотренны настройки размера превью. Есть стандартные шаблонные настройки, а есть настройка так сказать индивидуальная, о которой большинство пользователей не знают.
Мы разберём оба варианта настроек размера предосмотра файлов, что позволит вам настраивать размер превью по шаблонам и конкретно под себя, если шаблонные настройки вам не подойдут.
Как изменить размер превью файлов в папках на ПК
Итак, чтобы выбрать отображение превью картинок или других файлов в папках, нужно открыть соответствующую папку, вверху выбрать “Вид”, а затем выбрать размер превью из списка.
Список может иметь следующее содержание:
- Огромные значки
- Обычные значки
- Список
- Крупные значки
- Мелкие значки
- Таблица
Наводите курсор на каждый вариант и смотрите как это будет выглядеть в папке. Если вариант подходит, тогда кликайте мышью по нему.
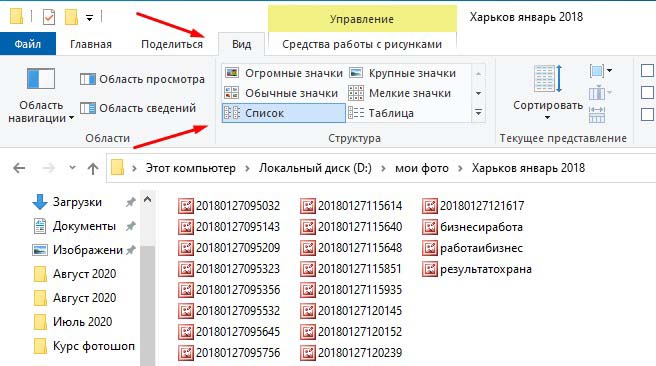
Если нужно настроить свой размер, тогда делаем следующее: кликаем на один из шаблонов, а затем зажав клавишу Ctrl прокручиваем колёсико мыши вниз или вверх, таким образом регулируем размер превью в папке.
Вот такие простые настройки для удобного отображения предосмотра файлов в папках.
Если инструкция помогла, тогда поделитесь с друзьями и оцените публикацию. Ваша активность помогает блогу развиваться. Спасибо, что читаете нас! До связи!
Читайте также:

