Как сделать чтобы папка темп сама очищалась win 10
Добавил пользователь Дмитрий К. Обновлено: 04.10.2024
Краткое содержание
Как и подразумевается папка Temp содержит только временно необходимые файлы. К сожалению, эти файлы не всегда удаляются после того, как задание сделано и необходимость в них отпала, приводя к впустую потраченному свободному месту на диске.
Подробности
Как и подразумевается папка Temp содержит только временно необходимые файлы. К сожалению, эти файлы не всегда удаляются после того, как задание сделано и необходимость в них отпала, приводя к впустую потраченному свободному месту на диске.
Чтобы открыть временную папку, щелкните Пуск введите %temp%, и выберите появившуюся папку(в Windows 8 выберите Alt+Q и в строке поиска наберите %temp%)
Вы можете вручную удалить файлы и подпапки, которые содержатся в папке Temp. Но, скорее всего, вы не сможете удалить их все. Windows не разрешит удалить файлы, которые использу.ются в данное время.
Фактически, вам действительно не нужно удалять любые файлы, созданные с прошлого раза, когда вы загружали свой PC. Однако, если вы завершаете работу Windows каждый вечер (завершаете работу не отправляя ваш ПК в спящий режиме), и включаете ваш ПК ежедневно, вы можете безопасно удалить любые файлы в папке Temp, которые созданы не сегодня.
Таким образом, проще всего использовать командный файл в стиле DOS, чтобы автоматически вычистить папку Temp при каждой загрузке.
Создайте bat-файл при помощи Notepad (Блокнота), скопировав туда следующие две строки:
rd %temp% /s /q md %temp%
Сохраните файл как %appdata%\microsoft\windows\start menu\programs\startup\cleantemp.bat.
Папка Temp в Windows сильно может замедлить быстродействие системы, в сети кто что говорит и очень трудно во всех мнениях разобраться, для чего вообще эти временные файлы нужны? Если всё же папку temp удалять нужно, то как данный процесс автоматизировать? Честно говоря привык брать информацию из книг, но вот с этим вопросом получилось затруднение, пришлось обратится к вашему интернету и первым попались вы!
Папка Temp в Windows
Если первым попался я, то постараюсь своим ответом не подвести всё сообщество. Для чего нужна папка Temp в Windows и вообще временные файлы? В операционной системе постоянно происходит множество процессов, принадлежащих как самой Windows, так и различным сторонним программам. В процессе работы, для сохранения промежуточного или незаконченного результата своей деятельности, все запущенные приложения создают временные файлы данных и активно пользуются ими. Папка Temp в Windows является хранилищем временных файлов. Без сомнения, удалять временные файлы из папки Temp нужно, так как слишком большое количество файлов в данной папке, может негативным образом сказаться на производительности всей операционной системы.
Как очистить содержимое папки Temp в Windows ? Не всегда у операционной системы получается удалить временные файлы самостоятельно, соответственно данная ноша перекладывается на нас. К тому же многие программы совсем не удаляют временные файлы. Иногда мы сами некорректно выключая компьютер, не позволяем удалится временным файлам самостоятельно, у них на это просто нет времени. Возьмём к примеру операционную систему Windows 7, временных папок в ней находится целых пять, но используются программами в основном первая папка Temp и вторая, очищать их нужно в первую очередь. Можете удалить содержимое папок вручную, а можете автоматизировать процесс приведённым в конце статьи способом.
- C:\Windows\Temp
- C:\Users\Имя пользователя\AppData\Local\Temp , в моём случае пользователь ALEX, путь до папки выглядит следующим образом. C:\Users\ALEX\AppData\Local\Temp, как видно на скришноте. За день работы моя папка накопила 149 Мб, заходим в нашу папку Temp и удаляем временные файлы. Если какой-либо файл находится в работе, удалить его не получится, но это не страшно.
- C:\Users\Все п ользователи \TEMP
- C:\Users\All Users\TEMP
- C:\Users\Default\AppData\Local\Temp
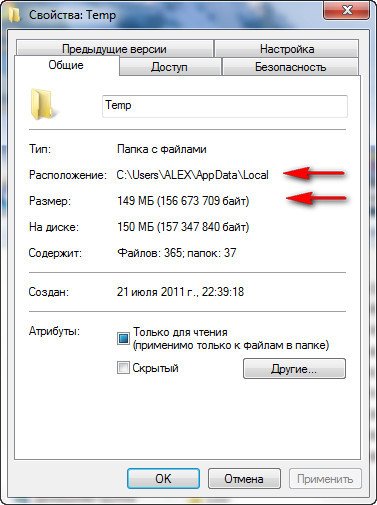
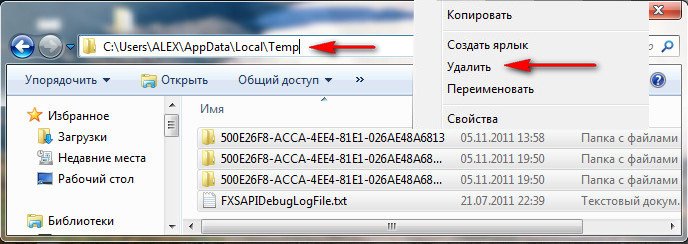

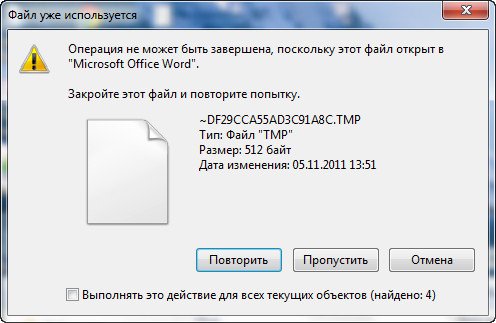
Возьмём первую папку C:\Windows\Temp , за день работы на компьютере она накопила всего 33,7 Мб, хотя за неделю она может накопить несколько гигабайт, удалим все файлы. Случаев, когда папка Temp в Windows накапливала несколько десятков гигабайт на компьютерах пользователей у меня на памяти немного.


Так же вы можете удалить временные файлы, используемые при посещении разнообразных страниц в интернете, с помощью штатной программы Windows Очистка диска. Пуск и набираем Очистка диска и Enter, выбираем диск С, заодно удалим и другие временные файлы.


Автоматизируем процесс очистки папки Temp в Windows, создаём командный файл сценария. При возникновении трудностей, можете перестраховаться и создать точку восстановления. Пуск, щёлкаем правой мышкой на значке Мой компьютер -> Дополнительные параметры -> Переменные среды .


В данном окне нам нужно изменить Значение переменных TEMP и TMP на C:\Windows\Temp . Выделяем переменную TEMP и жмём Изменить .
Часто пользователи Windows начинают замечать, что компьютер тормозит, свободного места на диске С: осталось совсем мало. Пользователь начинает чистить свои папки, переносить любимые фотографии, даже удалять некоторые программы в надежде вернуть былую скорость работы и увеличить место на диске. Но не всегда знает, что папка Temp может содержать сотни гигабайт ненужных файлов.
Содержание статьи

- Можно ли чистить папку temp в папке windows 10
- Как удалить временные файлы
- Как удалить tmp файл
Где находится папка Temp в Windows 10
Папка Temp в Windows 10 находится в разделе "Этот компьютер" - "Локальный диск (С:)" - "Windows". Туда попадают самые разные файлы во время работы программ, установки обновлений, при печати, серфинге в сети. Файлы эти являются временными, накапливаются в процессе работы операционной системы и программ и должны удаляться после использования. Однако так происходит не всегда. Саму папку Temp вы удалить не сможете, да и не нужно, потому что она требуется системе для нормальной работы, а вот периодическая чистка необходима.
Как чистить папку Temp средствами Windows 10
Способ 1
Способ 2
Также можно включить автоматическую очистку, используя раздел "Контроль памяти".

В пункте "Изменить способ автоматического освобождения места" нужно настроить параметры автоматической очистки. Периодичность выбирайте сами или позвольте Windows решать самостоятельно, когда следует удалять ненужные файлы. Этот раздел позволит не только чистить папку Temp, папку Загрузки, но и удалять мусор из корзины.

Настройка автоматической очистки позволит держать диск чистым достаточно длительное время без каких-либо действий с вашей стороны.
Способ 3

Как еще можно очистить папку Temp
Самый простой способ - выделить всё, что находится в папке и удалить. Некоторые файлы могут быть заняты каким-либо процессом, тогда Windows предупредит, что не сможет их удалить.
Большой популярностью пользуются различные программы для чистки компьютера, например, CCleaner, Advanced SystemCare, Auslogics BoostSpeed, Glary Utilities, Wise Disk Cleaner. Это мощные утилиты, которые не только могут очистить компьютер от мусора, но и ускорить и оптимизировать его работу.
В процессе функционирования операционной системы и приложений на системном разделе скапливаются временные файлы. Они представляют собой объекты на жестком диске, куда записываются результаты промежуточных вычислений, и хранятся в каталогах Temp (системном и пользовательском). Чаще всего такие объекты удаляются после того, как становятся ненужными создавшему их процессу. Рассмотрим, как очистить папку temp в Windows 10 в случаях, когда в ней скопилось много временных файлов.
Стандартная утилита
В операционной системе предусмотрен инструмент для избавления от мусора, который не приобрёл особой популярности, несмотря на то, что она всегда находится под рукой. Для её эксплуатации проделайте следующие шаги.

2. Укажите системный том как объект для сканирования.

После оценки и сканирования раздела приложение отобразит все объекты, которые можно без ущерба Windows и программам стереть с диска, в том числе файлы, оставшиеся после обновления операционной системы, эскизы, отчёты и архивы.

4. Подтвердите выполнение операции. После программа автоматически завершит работу без каких-либо оповещений.

Весомые недостатки способа: нельзя указать, какие файлы следует удалять, приложение стирает только те данные, что хранятся на диске более 7 дней, не требует подтверждения выполнения операции.
Хранилище
4. Для анализа содержимого системного тома щёлкните по нему.


6. Отметьте нужные пункты и щелкните по первой кнопке для удаления временных файлов с системного тома.

Вручную
Избавиться от темп-файлов в Windows можно и вручную. Основная их масса находится в двух директориях: с данными текущей учётной записи %userprofile%\AppData\Local\Temp и системной %windir%\Temp .

Через Проводник либо файловый менеджер посетите эти папки и привычным образом удалите их содержимое. Некоторые объекты могут быть занятыми рабочими процессами, их стоит пропустить. После завершения программ, используемых эти файлы, либо перезагрузки ПК попытку можно повторить, если те не были удалены автоматически.
CCleaner
Также можете почистить весь остальной мусор в Windows и накопленный программами, например, интернет-обозревателями.
Читайте также:

