Как сделать чтобы paint сохранял по умолчанию в jpg
Добавил пользователь Алексей Ф. Обновлено: 04.10.2024
Формат изображений Google WebP предлагает изображения без потерь по сравнению с PNG и JPG. Компания утверждает, что размер WebP на 26% меньше, чем у PNG, и примерно на 25-34% меньше, чем у JPG, без ущерба для общего качества. Как бы продвинуто это ни звучало на бумаге, WebP остается на втором месте. PNG и JPG являются отраслевым стандартом, и если вы застряли с изображением WebP, вам необходимо преобразовать его в формат JPG или PNG в Windows или Mac.
1. Используйте приложение предварительного просмотра на Mac.
Прежде чем перейти к сторонним приложениям и расширениям из Интернета, давайте поговорим о нескольких решениях по умолчанию для Windows и Mac. Используя приложение Preview по умолчанию в macOS, вы можете легко конвертировать изображение WebP в JPG или PNG.
macOS поддерживает формат WebP. Следуйте инструкциям ниже.
Шаг 1: Откройте изображение в программе предварительного просмотра на вашем Mac.
Шаг 2: Щелкните Файл в строке меню.
Шаг 4: macOS попросит вас выбрать формат изображения для экспорта. Вы можете выбрать в меню JPG, PNG или HEIC. Вы также можете выбрать качество изображения и настроить окончательный размер изображения в соответствии с вашими требованиями.
Вот и все. Вы успешно преобразовали файл WebP в JPG или PNG на Mac.
2. Используйте Paint в Windows.
Используя Paint в Windows 10, вы можете легко преобразовать изображение WebP в HEIC, PNG или JPG. Позвольте нам показать вам, как это сделать.
Шаг 1: Выберите изображение, которое хотите преобразовать, и откройте его в приложении Paint в Windows 10.
Шаг 2: Используйте клавиши Ctrl + S, чтобы сохранить изображение на компьютере.
Шаг 3: В процессе экспорта Paint попросит вас выбрать место и тип формата для сохранения изображения.
3. Инструмент конвертера WebP из Интернета
Оба метода по умолчанию для Windows и Mac работают отлично. Однако весь процесс может занять много времени, когда вы имеете дело с десятками изображений WebP. В таких случаях вы можете использовать онлайн-инструмент, который поможет вам позаботиться обо всех изображениях WebP сразу. Выполните следующие шаги.
Шаг 1: Зайдите в CloudConvert в Интернете.
Шаг 2: Вы можете выбрать файл на компьютере или использовать облачные сервисы, такие как Google Drive, OneDrive или Dropbox, для добавления изображений WebP. CloudConvert также поддерживает добавление изображений через URL.
Шаг 3: В приведенном ниже примере мы выбрали пару файлов WebP из меню загрузок macOS.
Шаг 4: Выберите формат экспорта из следующего меню. CloudConvert поддерживает около одиннадцати форматов изображений на выбор.
Шаг 6: После успешного преобразования у вас будет возможность загружать изображения.
4. Используйте расширение Chrome.
До сих пор мы говорили о способах преобразования изображений WebP в JPG или PNG. Но что, если мы сначала продемонстрируем вам способ загрузки изображения WebP в формате PNG.
Используя расширение Chrome, вы можете легко загрузить изображение WebP в формате PNG на свой рабочий стол. Не нужно конвертировать его позже. Расширение делает свою работу в первую очередь. Следуйте инструкциям ниже.
Шаг 1: Откройте Google Chrome или любой браузер Chromium, например Microsoft Edge или Opera.
Шаг 2: Загрузите и установите расширение конвертера изображений Webp по ссылке ниже.
Шаг 4: Конвертер изображений WebP преобразует изображение из WebP в PNG перед сохранением его на рабочем столе.
Конвертируйте изображения WebP на ходу
Это может сбивать с толку, когда вы сталкиваетесь с ошибкой загрузки изображения WebP во время работы. Выполните описанные выше приемы и конвертируйте эти изображения WebP в JPG или PNG в Windows или Mac. Какой метод вы считаете наиболее полезным для вашего рабочего процесса? Отключите звук в разделе комментариев ниже.
Первый способ - нажимаем на значок в виде синей дискеты. После этого открывается окошко. Даем файлы нужное название, а в окошке около формате - выбираем JPEG. И жмем ОК.
Второй способ - нажимаем на клавиатуре комбинацию клавиш Ctrl + S. Выходит аналогичное окошко, снова выбираем формат и сохраняем.
Третий способ - нажимаем на Меню в верхнем левом угле. Выбираем в открывшемся списке Сохранить как - Изображение в формате JPEG. Теперь уже формат выбран, поэтому надо дать файлу нужное название.
Если сохранили в ином формате, снова открываем Paint и указанными способами пересохраняем.
Заходим в Приложение и делаем следующие шаги:
- Посредством контекстного меню. В верхней части панели слева жмем опцию "Файл и затем кнопку -> Сохранить как".
- Далее программа предлагает выбрать куда сохранить и формат файла. Выбираем jpeg.

Все очень просто как дважды два. Открываете в Paint картинку, далее в верхнем левом углу нажимаете "файл" - "сохранить как"- выбираете формат - нажимаете сохранить.
Вот представляю вам скрин для наглядности.


После редактирования в Paint, нажимаете кнопку сохранить или просто закрывает окошка, там выйдет сохранить, после чего соглашаетесь. Выбираете место сохранения и внизу, где название выбираете формат картинки.
Все предельно просто!
Выбираем нужный нам рисунок. В программе Пэйнт/Paint выбираем в меню Файл-Сохранить как.
Далее внизу в окошечке под названием файла (можем, кстати заодно и поменять название) выбираем его формат. В списке выходит несколько форматов - ищем нужный нам JPEG.
Вслед за редактированием в Paint, вам потребуется нажать кнопку сохранить или просто закрыть окошко, а потом сохранить, когда появится соответствующие окошко. Главное что вам потребуется дополнительно сделать, так это внизу выбрать тот формат в котором вы зафиксируете картинку, а плюс к этому место, куда вы все будете сохранять.
Если вы работаете с картинками в программе Paint, то обычно они сохраняются в формате png,
Изменить формат картинки не сложно.
Для этого необходимо зайти во вкладку "файл" на панели инструментов и выбрать из всего перечня "сохранить как". После этого, вам будет на выбор и предоставлен весь возможный перечень форматов для сохранения картинки, выбирайте jpeg и нажимайте на "сохранить".
Зайдите во вкладку "файл" в этом редакторе.
Выбирайте рисунок который вам нужен.
Далее "сохранить как", помимо пути к папке вам предложат различные форматы, выбирайте нужный в данном случае это "JPEG".
Всё довольно не сложно.
Я для этого использую Фотошоп. Открываю нужную картинку в Фотошопе. Выполняю команду Файл --> Сохранить для Web и устройств (сочетание кнопок Alt+Shift+Ctrl+S). Появляется окно вида

Выбираю вкладку - 4 варианта,а затем самый легкий по весу вариант сохраняю.
Я согласен, что это слово не переводится и что второе слово в нем interest - интерес, интересовать. Насчет первого я не уверен, но думаю, что это может быть pin - булавка, прикалывать, прикреплять, приковывать (внимание), привлекать (интерес).
В 1992 году Тим Бернерс-Ли,один из изобретателей интернета,работал над возможностью загрузки фотографий в сеть интернет.Среди нескольких фотографий он выбрал фото музыкальной группы Les Horribles Cernettes.Чем ему приглянулись эти девушки доподлинно не известно,но их фотография стала первой фотографией размещённой в интернете!Так же группа Les Horribles Cernettes первая среди музыкальных групп завела в интернете свой сайт.

Действительно, интерфейс популярного видеоредактора "Pinnacle Studio 16" заметно отличается от интерфейса предыдущих версий этой программы, и больше всего напоминает собой интерфейс не менее популярного видеоредактора "Avid Studio", что вполне закономерно - разработчик программ один и тот же, и после того, как компания "Corel" приобрела права на дальнейшую разработку программ "Pinnacle Studio" и "Avid Studio", ничего "странного" в таком совпадении нет, произошло "слияние" этих двух "продуктов", и дальнейшая разработка новых версий будет производиться скорее всего именно с таким интерфейсом.
Что касается эффекта "картинка в картинке" - в "Pinnacle Studio 16" этот эффект можно создать довольно просто.
Нужно вставить на основную дорожку "фоновый" видеоклип или графическое изображение, и на дополнительную дорожку, выше основной, вставить дополнительный видеоклип или графическое изображение.
После этого нужно открыть редактор эффектов для "верхней", дополнительной дорожки. Это можно сделать "кликнув" дважды правой клавишей мыши по клипу на этой монтажной дорожке, или кликнуть на него-же левой клавишей и выбрать во всплывающем окне - "Открыть редактор эффектов".
Редактор эффектов можно также вызывать и с помощью "горячих" клавиш быстрого доступа, настроить которые можно из меню - "Настроить" - "Панель управления" - "Клавиатура", на этой вкладке меню Вы можете задать сочетание клавиш для быстрого доступа ко всем основным функциям программы, так как Вам удобнее.
В общем - открываете "Редактор эффектов" для "верхнего" слоя, и выбираете одну из двух вкладок - "Панорама и масштаб", или "2D-3D", именно с помощью этих инструментов и можно создать эффект "картинка в картинке".
Инструмент "Панорама и масштаб" - это инструмент для работы с графикой, который позволит Вам "панорамировать" или "масштабировать" нужное графическое изображениетак так, как Вам это необходимо в "кадре" фильма, настройки достаточно простые и разобраться с ними совсем не сложно. Панорамирование можно создать или статичное или анимированное.
Если Вам нужно создать эффект "картинка в картинке" для видеослоя, тогда открываете инструментарий во вкладке "2D-3D", и выбираете "GPU 3D Редактор", и в открывшейся вкладке делаете с нужным изображением всё что необходимо. Можно сделать обрезку, поворот, задать размеры и степень прозрачности, создать эффект "тени", сгладить "границы" картинки. и т.д. Графику также можно редактировать этим инструментом.
В Paint файл сохраняется также как в других программах. Отличается лишь предложением: Сохранить как. Для сохранения предлагается набор форматов, с которыми Paint может работать. Как правило, это расширения: PNG, JPEG, JFIF, JPG, JPE, GIF, BMP, dib, TIFF, TIF. Возможно, со временем список форматов будет значительно шире.
Для сохранения картинки нажмите на кнопку в левом верхнем углу рабочего окна программы, чтобы открыть меню с доступными действиями над файлами программы Paint. Из предложенных вариантов кликните по пункту “Сохранить как”.
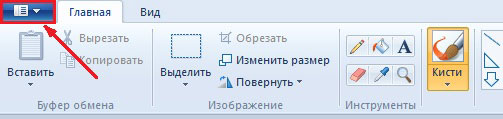
Далее необходимо выбрать формат сохранения изображения, что в значительной мере отвечает за качество рисунка. Для наглядного примера поэкспериментируйте, сохраняя файл в различных расширениях и воочию убедитесь, как это отражается на чёткости картинки.
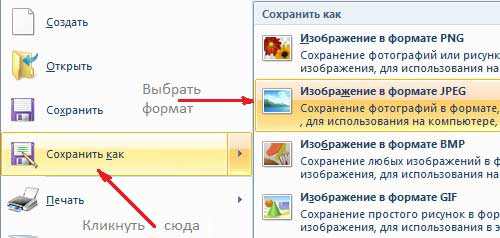
В завершении надо поименовать картинку. То-есть, дать файлу название определяющее его содержимое, что в дальнейшем поможет тебе в поиске фотографий, хранящихся в многотомных каталогах.
. Вообще, примите для себя за правило, никогда не хранить файлы на системном диске. Это чревато неприятными последствиями, когда накрывается медным тазом операционная система, не поддающаяся восстановлению из-за образования на HDD битых кластеров (бадов).
О том, как создаётся директория, читайте тут. Директория – это самая обыкновенная папка. На странице имеется наглядный видео - пример о том, как создаётся папка. Можете посмотреть, если вы ещё не умеете этого делать.
В предыдущем уроке мы научились рисовать в программе Paint. Это, конечно, замечательно, но, если рисунок вовремя не сохранить (не записать) на компьютер, он может попросту исчезнуть.
Если у Вас уже есть опыт работы в других программах (Блокнот, Microsoft Word, Microsoft Excel и др.), то с сохранением Вы, скорее всего, уже знакомы. Ведь во всех программах это делается одинаково. Правда, есть одни нюанс – выбор формата файла. Сейчас мы подробно рассмотрим процесс сохранения рисунка на компьютер и выбор подходящего формата файла.
Сохранение рисунка Paint на компьютере
Но лучше все-таки сохранять другим способом. И не в самом конце работы над рисунком, а время от времени. Дело в том, что есть вероятность потери рисунка. Например, скачок электричества или зависание компьютера. Если вдруг такое произойдет, Ваш рисунок может не сохраниться на компьютере. Это значит, Вы его потеряете.
Кстати, это касается не только программы Paint, но и любой другой программы компьютера (Microsoft Word, Excel, Photoshop и т.д.).
Как сохранить нарисованный рисунок. Инструкция
Откроется новое окошко. В нем компьютер предлагает выбрать то место, в которое нужно записать (сохранить) наш рисунок.
И после этого внутри окошка (в белой его части) открыть нужный Локальный диск, то есть нажать по нему два раза левой кнопкой мышки.
Если Вы хотите положить рисунок в какую-то папку, откройте ее в этом же окошке (нажмите по ней два раза левой кнопкой мышки).
Формат рисунка и фото
Бывает так, что, вроде бы, два одинаковых рисунка, но у одного размер в три раза больше, чем у другого.
Также рисунки (фотографии) отличаются по качеству. Думаю, Вам не раз встречались фотографии крайне плохого качества. Это видно невооруженным глазом. Например, две одинаковые фотографии, но одна лучшего качества, а другая – худшего.
Вообще-то изображения (рисунки, фотографии) бывают самых разных форматов. И форматов этих очень много. Все эти форматы мы рассматривать не будем – рассмотрим самые популярные.
Все эти форматы отличаются друг от друга, в первую очередь, по качеству. А качество отличается по количеству (насыщенности) цветов.
Например, я рисую картину, используя множество разных цветов. И тут вдруг часть цветов закончилась, и я вынужден дорисовывать тем, что есть. Я, конечно, постараюсь сделать все, чтобы это обстоятельство не сильно отразилось на результате, но все равно моя картина получится не такая, как хотелось бы – более блеклая, размытая.
Вот так и с форматами изображений. Какой-то формат оставляет все цвета, другой же обрезает часть. И, бывает, из-за этого изображение (рисунок, фотография) портится. Но это если говорить вкратце. На самом деле, там все несколько сложнее, но, думаю, главное Вы уловили.
GIF – популярный формат рисунков. В нем можно сохранять рисунки без потери качества, но с ограниченным количеством цветов – 256. Этот формат очень распространен в Интернете. Кстати, в нем создаются небольшие анимированные (движущиеся) картинки.
JPG – формат фотографий и картин с большим количеством цветов. В этом формате можно сохранить изображение как без потери качества, так и с её потерей.
PNG – современный формат рисунков. Изображение в таком формате получается небольшого размера без потери качества. Очень удобно: и файл маленький, и качество хорошее. Кстати, этот формат хорошо поддерживает прозрачность.
TIFF – формат изображений очень хорошего качества (без сжатия). И, соответственно, размер у таких изображений огромный. Этот формат используют тогда, когда качество имеет большое значение. Например, при создании визиток, буклетов, журнальных обложек.
Так как же выбрать подходящий формат?! Конечно, это зависит от ситуации. Но можно руководствоваться довольно простым принципом:
- Если анимация или рисунок с небольшим количеством цветов, который собираетесь публиковать в Интернете – то gif
- Если фотография — то jpg (jpeg)
- Если рисунок, где есть много цветов или какие-то прозрачные части, — то png
- Если рисунок, фото для полиграфии (визитки, буклеты, плакаты и т.д.), — то tiff.

Каждый раз, когда я хочу сохранить изображение, которое я вставил в Покрасить применение, он выбирает формат BMP / DIB (что хуже всего для сохранения вещей из буфера обмена).
Как я могу заставить Paint по умолчанию использовать формат JPEG при сохранении изображений?
Я использую Windows XP SP3 и Paint 5.1 в данный момент. Я надеюсь, что любые взломы могут быть универсальными, и я смогу использовать их на всех моих машинах с Windows.
- Гм . винду заменил pbrush с Paint, начиная с Windows 95. А до этого Paintbrush ( pbrush ) никогда не поддерживал JPEG.
Я использую для этого небольшую грязную хитрость.
Если это не соответствует вашим потребностям, вы можете бросить краску в ResHacker и найти диалоговое окно или таблицу строк и соответствующим образом изменить ее.
- Это ужасно грязный трюк с накладными расходами. Буду использовать это в крайнем случае. Можно также когда-нибудь проверить ResHacker.
- 2 ооо это лукавит.
- Ничего из этого не работает.
Я поискал в реестре и ничего полезного не нашел, так что это лучшее, что у меня есть.
в Ярлык на вкладке вы увидите Цель поле со значением, например:
После этого укажите местоположение и имя вашего пустого файла jpg, чтобы он выглядел так:
В следующий раз, когда вы запустите Paint, он отобразит это пустое изображение в формате JPEG. После этого вы можете делать то, что вам нужно. Сохранить как . теперь по умолчанию будет использоваться тип файла JPEG.
Это работает, по крайней мере, в Windows XP - я не знаю, есть ли более простой способ для Windows Vista или Windows 7.
Читайте также:

