Как сделать чтобы оперативная память очищалась автоматически
Добавил пользователь Алексей Ф. Обновлено: 05.10.2024
Многие не задумываются о том, как именно работает компьютер, что находится у него в системном блоке, и какие у всех этих комплектующих параметры. Но практически все сталкивались с ситуацией, когда, запустив несколько программ, компьютер начинал медленнее работать и подвисать. Вот как раз за это отвечает оперативная память, речь о которой пойдет в данной статье.
Располагается оперативная память на планках ОЗУ, которые вставляются в системный блок компьютера, или расположены под клавиатурой ноутбука, и в файле подкачки – виртуальная память. Последний также называется файл pagefile.sys – почитать подробнее про него можно в статье, перейдя по ссылке. На сайте есть статьи: как увеличить виртуальную память, как увеличить файл подкачки в Windows 7, а также, что сделать с файлом подкачки в Windows 10.
Давайте кратко рассмотрим несколько популярных бесплатных программ, которые отлично справятся с данной задачей.
Mem Reduct
Утилита Mem Reduct имеет простой русскоязычный интерфейс. Занимает мало места на диске и подходит для Windows Vista, XP, 7, 8 и 10. Можно настроить автоматическую очистку или выполнять все самостоятельно. Сворачивается в трей и работает в фоновом режиме. Кликнув по кнопочке в трее, откроется контекстное меню со всеми необходимыми кнопочками и настройками.
Читайте еще: Как перевести деньги с телефона на телефон: перевод на счет телефона, перевод на банковский счет
Про установку и использование подробно написано в статье: программа Mem Reduct. Там же, в конце текста, будет ссылка на скачивание.

Mz RAM Booster
Бесплатная утилита для освобождения ОП всего в один клик. Подходит для таких ОС Windows: Vista, XP, 7, 8 и 10. Если компьютер не сильная ваша сторона, то можете устанавливать и пользоваться, ничего не меняя в настройках. Если немного понимаете в ПК, тогда здесь вы найдете параметры, которые можно подкорректировать. Mz RAM Booster умеет работать в фоне, при этом используя совсем немного ресурсов. Также можно настроить, чтобы память очищалась автоматически, добавить программу в список автозагрузки, сменить ее отображаемый вид в трее. Программа на английском, но ее несложно русифицировать.
Об этом, а также про установку и использование подробно написано в статье: программа Mz RAM Booster. Перейдя по ссылке, в самом низу статьи найдете кнопку для скачивания.

Wise Memory Optimizer
Прочесть более подробную информацию, как установить и пользоваться утилитой, можно в статье: программа Wise Memory Optimizer (там же будет и ссылка для скачивания).

FAST Defrag Freeware
FAST Defrag Freeware – еще одна очищающая программка, которая подойдет для ОС Windows ХР, 2000 и 2003. Она не поддерживается разработчиками и не обновляется с 2004 года. Места занимает немного, поддерживает русский язык интерфейса.



VC RamCleaner

Программа отлично справляется со своей задачей, и в конце покажет, сколько место освободилось.

Memory Cleaner
Еще одна полностью бесплатная, простенькая утилита, которая разработана специально для тех, кто не хочет вникать в подробности очистки. Хотя интерфейс на английском, это не создает проблем. Программа подходит для Windows 7, 8, 10, Vista, XP. Поддерживается разработчиками и регулярно обновляется.


Выбирайте себе одну из бесплатных программ для очистки оперативной памяти и тогда работать на компьютере станет легче, как минимум, не будет проблем с зависанием программ.
При завершении работы компьютера все содержащиеся в оперативной памяти данные удаляются. Если же в системе активен режим гибернации , данные из оперативной памяти сохраняются в файл hiberfil.sys на жёстком диске. Гибернация позволяет быстро вернуться к работе, к открытым приложениям, но в то же время её использование снижает уровень безопасности, поскольку вместе с прочими данными спящий режим предполагает сохранение конфиденциальной информации пользователя.
Но конфиденциальные данные могут сохраняться не только в файл гибернации. При нехватке оперативной памяти часть данных приложений, среди которых могут оказаться пароли, передаётся в файл подкачки, который при полном выключении компьютера по умолчанию не очищается. Следовательно, если злоумышленник получит доступ к компьютеру, он может скопировать файл подкачки и извлечь из него личные данные пользователя.
Чтобы свести эту вероятность к нулю, можно задействовать функцию автоматической очистки файла подкачки при перезагрузке. Сразу стоит отметить, что способ этот имеет серьёзный минус. Поскольку после включения функции очистки файл подкачки будет перезаписываться при каждой перезагрузке, это может существенно увеличить время старта системы. Чем больше файл подкачки, тем дольше станет грузиться Windows. В отдельных случаях время старта может достигать 30 минут.
Использование этой функции исключает гибернацию, во-первых, по соображениям той же безопасности, во-вторых, по той причине, что файл hiberfil.sys также будет автоматически очищаться. Кроме того, функцию перезаписи файла подкачки не рекомендуется использовать на компьютерах с дисками SSD , перезапись ячеек которых напротив желательно свести к минимуму. Те же, кто всё же решится использовать эту функцию на своём ПК, могут активировать её двумя способами — через реестр и через редактор локальных групповых политик.
Вот первый способ. Запустите командой regedit редактор реестра, разверните ветку:
Найдите справа DWORD-параметр ClearPageFileAtShutdown и измените его значение с 0 на 1.

Если параметр отсутствует, его нужно будет создать вручную. Новые настройки вступят в силу при следующей перезагрузке компьютера.
Командой gpedit.msc откройте редактор локальных групповых политик и перейдите по цепочке Конфигурация компьютера -> Конфигурация Windows -> Параметры безопасности -> Локальные политики -> Параметры безопасности.


Любой активный пользователь компьютера знает соотношение хорошей работоспособности своего устройства и оперативной памяти. Оперативная память (ОЗУ) является хранилищем временных файлов, приложений и остаточных компонентов загружаемых программ. Чем больше свободного оперативного пространства, тем шустрее ваш ПК. Основной причиной зависания, долгого включения, медленной работы является переполненность ОЗУ. Давайте разберем, как почистить оперативную память компьютера самостоятельно и заставить устройство работать по-новому.
Как почистить оперативную память компьютера
Сохранить отличную работу ПК можно при помощи своевременной очистки его оперативной памяти от лишних приложений и образовавшегося мусора. Сделать это можно следующим образом:
- Закрыть ненужные приложения и удалить неиспользуемые программы.
- Отключить фоновые процессы и дополнительные службы.
- Очистить параметры автозагрузки.
- Перезапустить компьютер.
- Очистить операционную систему от вирусов.
- Сделать механическую очитку компьютера.

Диагностика
Перед тем как почистить оперативную память компьютера рекомендуется сделать диагностику, которая поможет выяснить истинную причину плохой работоспособности ПК. Запускается она так:
Если проблем с повреждением ячеек памяти не обнаружено, значит, неполадки вызваны перегруженностью оперативки. Для её очистки достаточно освободить место, занятое информацией сторонних приложений.
Как почистить оперативную память компьютера
Ручная очистка

Если ресурсы системы расходуются приложениями, которыми вы не пользуетесь или неизвестными файлами, то отключите их. Для этого:
Важно: если процесс не поддаётся завершению, то возможно это вирусная программа или стандартная служба. Для проверки рекомендуется запустить антивирус для сканирования устройства.

Остановить служебные процессы можно следующим образом:
Осторожно: отключение важных системных процессов может повлиять на функциональность компьютера, и привести к ошибке операционной системы.
После отключения фоновых приложений и системных процессов перезагрузите компьютер, для полного сохранения внесённых изменений.
KCleaner
KCleaner – самая известная утилита, предназначенная для автоматической очистки оперативной памяти компьютера. У приложения имеется два режима работы: стандартный (обычный) и экспертный (с возможностью выбора ненужных файлов). Программа автоматически удаляет остаточную информацию, отключает ненужные процессы, сохраняя системные службы. Для быстрой разгрузки ОЗУ скачайте KCleaner с официального сайта производителя.

Mz RAM Booster
Mz RAM Booster – мощная программа, имеющая большой функционал очистки оперативной памяти. Может оптимизировать и очищать компьютер, ускорять работу процессора. Можно скачать бесплатно на сайте представителе, так как официальный сайт разработчика в настоящий момент неактивен.
- CPU Boost – отвечает за скорость работы процессора;
- Recover RAM – осуществляет очистку оперативной памяти;
- Smart Optimize – оптимизирует работу операционной системы.

После запуска нужной функции, дождитесь окончания процесса и перезагрузите компьютер.
Mem Reduct
Одна из самых быстрых программ очистки оперативной памяти компьютера – это Mem Reduct. Лицензия предоставляется бесплатно. Утилита проста в использовании, не вызовет сложностей и у новенького пользователя ПК.
В интерфейсе можно выбрать язык программы и настроить очистку, опираясь на индивидуальные требования.

Создание кода для очистки оперативной памяти
Если у вас нет установленных программ для очистки оперативной памяти компьютера, а скачать нет возможности, то можно создать собственный скрипт-код. Особенно будет интересно начинающим программистам.
MsgBox “Текст RAM?”,0,”Текст ОЗУ”
FreeMen=Space (объём оперативной памяти)
MsgBox”Текст RAM?”,0,”Текст ОЗУ”
Значение Space = N*1024+00000, где N – это объём вашей оперативной памяти.
MsgBox “Осуществить очистку RAM?”,0,”Быстрая очистка ОЗУ”
MsgBox”Очистка RAM существенна”,0,”Быстрая очистка ОЗУ”
- Сохраните созданный файл под расширением .vbs.
- Сохранённый файл поместите на рабочий стол, для быстрого запуска.
Запустив созданный программный код, вы очистите оперативную память компьютера.
Наличие вирусов
Если вы произвели очистку ОЗУ, но работоспособность вашего компьютера осталось прежней, то проверьте операционную систему на наличие вирусов и системных ошибок. Сделать это можно при помощи специального программного обеспеченья, так как подобные процессы скрыты от обычных программ оптимизации оперативной памяти. Существует много антивирусных программ, разработчики которых предоставляют бесплатную лицензию. Для диагностики компьютера рекомендуется запускать полную проверку всех дисков.
Важно! Для качественной защиты ПК от вирусов, осуществляйте своевременное обновление антивирусной программы.
После прочтения статьи вопрос о том, как почистить оперативную память компьютера, не будет актуальным. Вышеперечисленные способы с лёгкостью помогут вернуть работоспособность устройства и избавиться от ненужных файлов, хранящихся в операционной системе.
Как очистить оперативную память
Существует множество способов разгрузить RAM компьютера. Рассмотрим все возможные методы от легкого и менее эффективного к сложному и более эффективному.
Очистка вручную
Самый популярный способ. Выполните следующее:

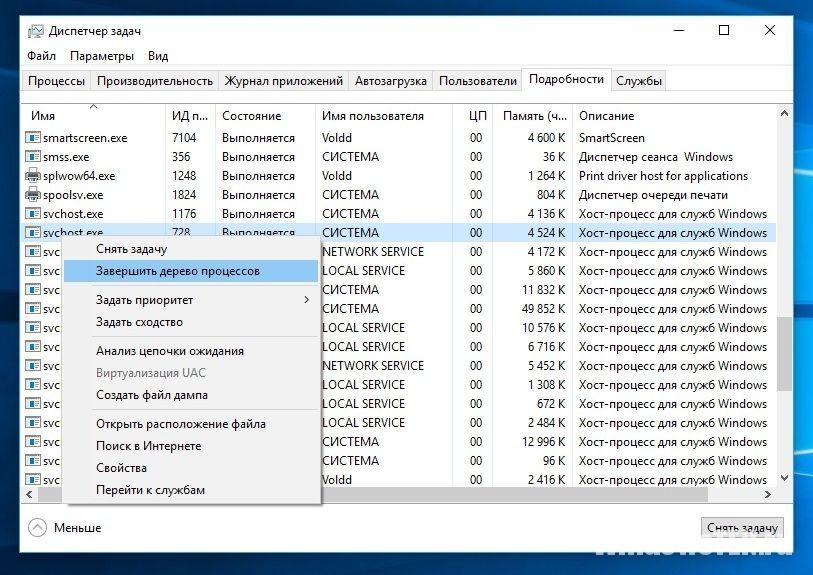
Если некоторые процессы не завершаются, подозрение падает на вирусы, заполонившие жесткий диск компьютера. Для сканирования устройства рекомендуется выполнить проверку системы с помощью AdwCleaner и Dr.Web CureIt!.
Но незакрывающиеся процессы — не только вирусы. Ими также являются стандартные службы и прочий сопутствующий софт. Для их полного отключения нужно исключить соответствующие поля из автозагрузки. Для этого требуется:

Внимание! Если ЦП и ОЗУ грузит определенная системная служба – не выключайте ее до ознакомления с ее функциональностью. Отключение одного из основных компонентов Windows приведет к непредвиденным последствиям.
Программа для очистки оперативной памяти
Если нет желания или страшно производить очистку самостоятельно, можно воспользоваться специальными утилитами.
KCleaner
KCleaner – один из мощнейших уборщиков оперативной памяти. Программа эффективно очищает ОЗУ, при этом не отключая важные для системы службы и процессы.
Для запуска оптимизации нужно:

Также в программе доступны дополнительные функции. Например, очистить и перезагрузить.

Mz RAM Booster

C помощью скрипта
Наиболее творческий способ, который практически не уступает по эффективности всем вышеперечисленным. Вам нужно самостоятельно написать скрипт, который выполнит эту нелегкую задачу. Интересно, правда? Для этого нужно:
- Создать на рабочем столе текстовый файл формата .txt (Блокнот).
- Открыть его и ввести следующий код:
MsgBox "Очистить RAM?",0,"Очистка ОЗУ своими руками "
FreeMem=Space(409600000)
Msgbox"Очистка завершена",0,"Очистка ОЗУ своими руками"


Теперь вы знаете, как очистить оперативную память компьютера Windows 10. Если статья помогла – поделитесь ею со своими друзьями и знакомыми. Пусть они оценят преимущества использования ПК с разгруженной аппаратной частью.
Читайте также:

