Как сделать чтобы ноутбук включался от мышки
Обновлено: 07.07.2024
Когда мы закончим использовать наш компьютер, мы можем выключить компьютер или использовать спящий режим, в котором компьютер остается включенным, но с минимальным энергопотреблением, так что, когда мы вернемся, мы можем продолжить наши задачи в той точке, где мы оставил их. В общем, чтобы вернуться из спящего режима, мы можем использовать клавиатуру или мышь, но что, если они перестали работать?
Использовать Windows снова из спящего режима, просто нажмите клавишу на клавиатуре или переместите мышь. Однако могут быть ситуации, когда оба перестают работать и не позволяют нам вернуться из спящего режима, для чего нам придется использовать кнопку питания.
Причины, по которым мышь и клавиатура не работают в спящем режиме
В общем, выйти из спящего режима Windows можно простым способом с помощью клавиатуры или мыши. Иногда мы можем обнаружить, что они не работают правильно после приостановки Windows, что не позволяет нам использовать ее для возобновления работы. Эти проблемы обычно связаны с управлением питанием USB, которое выполняет Windows, или проблемами с их драйверами.
В случае, если периферийные устройства не настроены для возможности восстановления ПК, или если мы внесли изменения в схему электропитания, которые деактивируют их. Мы также должны убедиться, что выбранный нами план управления питанием не отключает эти устройства для использования в спящем режиме и что Windows не закрывает порты USB. Аналогичным образом, обновление драйвера или использование средства устранения неполадок оборудования и устройств могут помочь нам решить проблему.
Клавиатура и мышь не реагируют при выходе из спящего режима
Далее мы рассмотрим некоторые действия, которые мы можем выполнить в случае, если наша клавиатура и мышь перестают работать, когда мы выходим из спящего режима.
Убедитесь, что периферийные устройства могут восстановить ПК
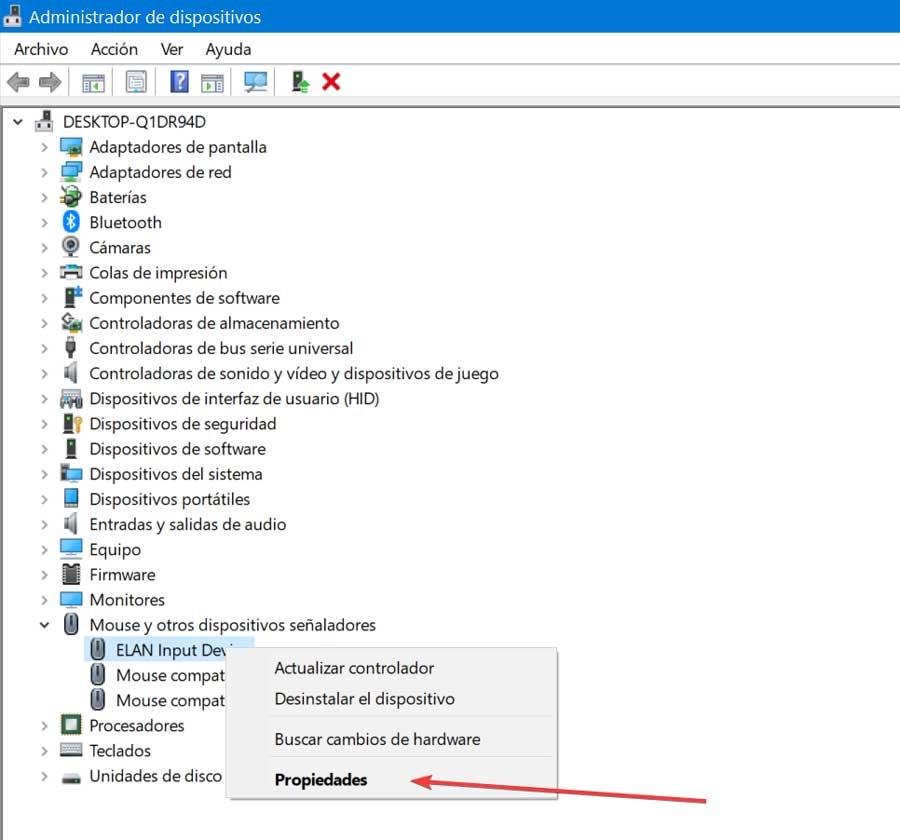
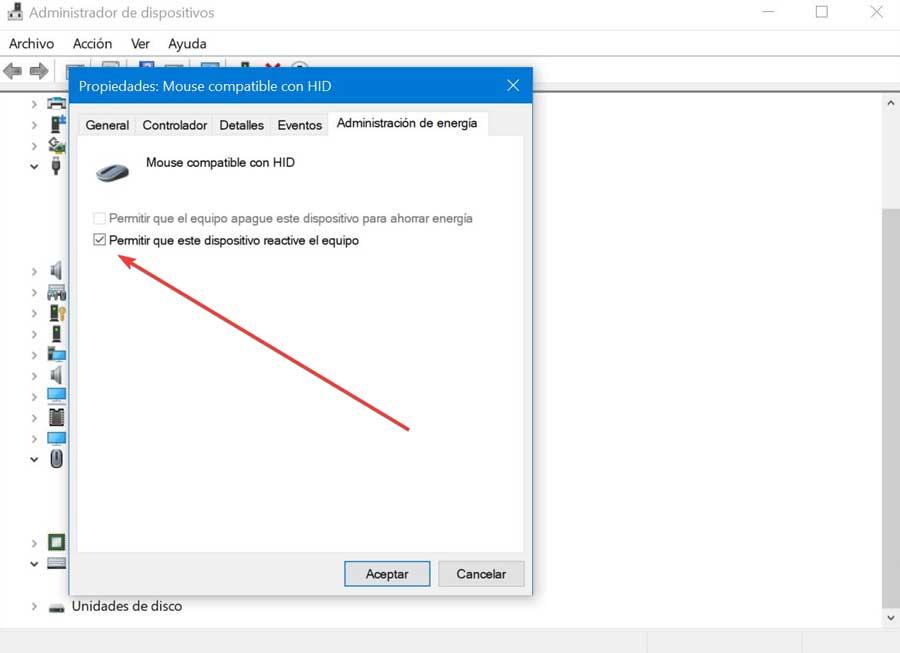
Обновите драйверы мыши и клавиатуры
Иногда проблемы, вызванные мышью и клавиатурой, могут быть вызваны устаревшими драйверами, поэтому рекомендуется постоянно обновлять их. Затем мы собираемся нажать команду Windows + R, с помощью которой мы получим доступ к команде Выполнить. Здесь мы напишем devmgmt.msc и нажимаем ОК, с этим мы войдем в Диспетчер устройств.

Убедитесь, что Windows не закрывает USB-порты
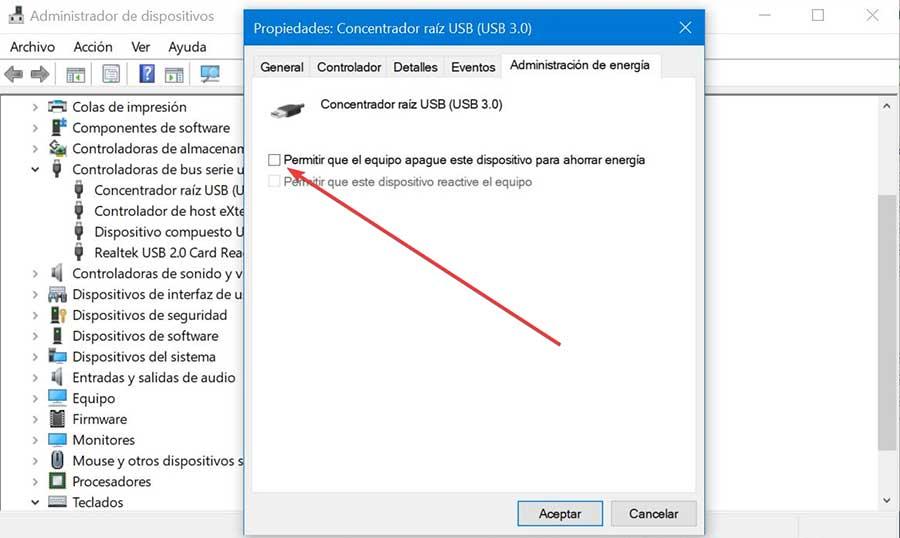
Сбросить настройки параметров питания
Другой вариант, который мы можем попробовать, - сбросить настройки параметров питания. Для этого пишем CMD в поле поиска меню Пуск и выполните Командная строка с правами администратора. Как только он появится, мы пишем следующую команду и нажимаем Enter:
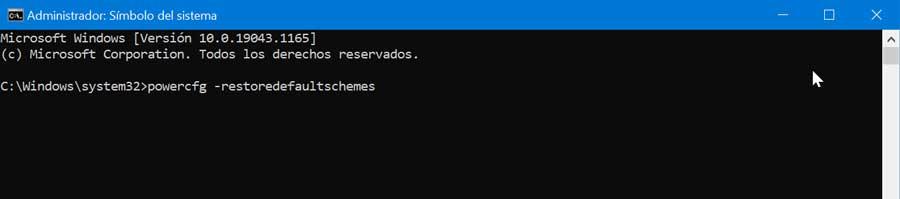
Дожидаемся выполнения команды и закрываем командную строку. Это приведет к сбросу параметров питания, поэтому, если мы внесли какие-либо изменения, препятствующие использованию клавиатуры или мыши в спящем режиме, они будут отключены, и мы сможем использовать их снова.
Проверьте схему электропитания ПК
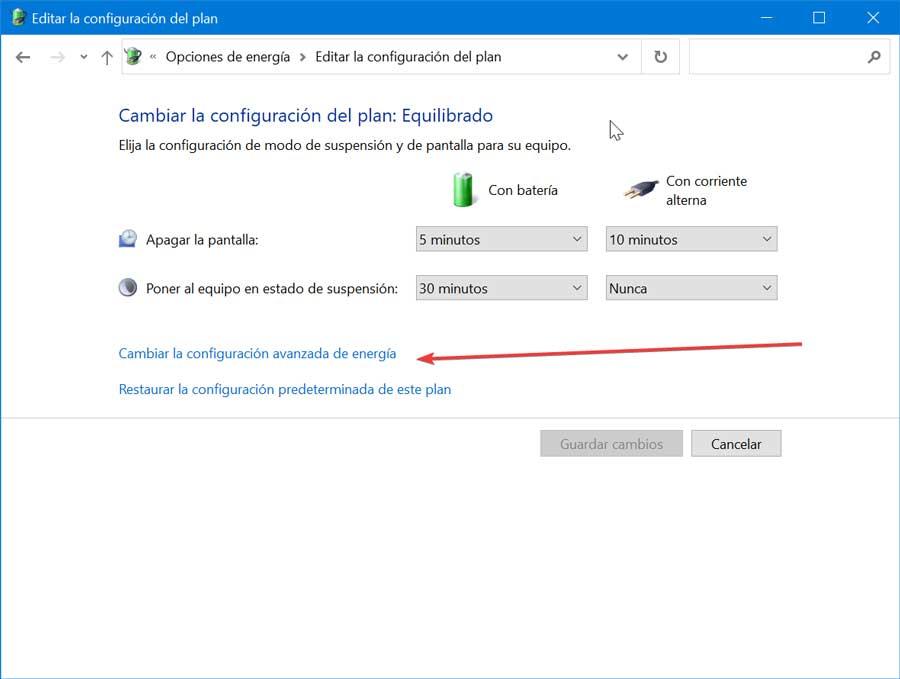
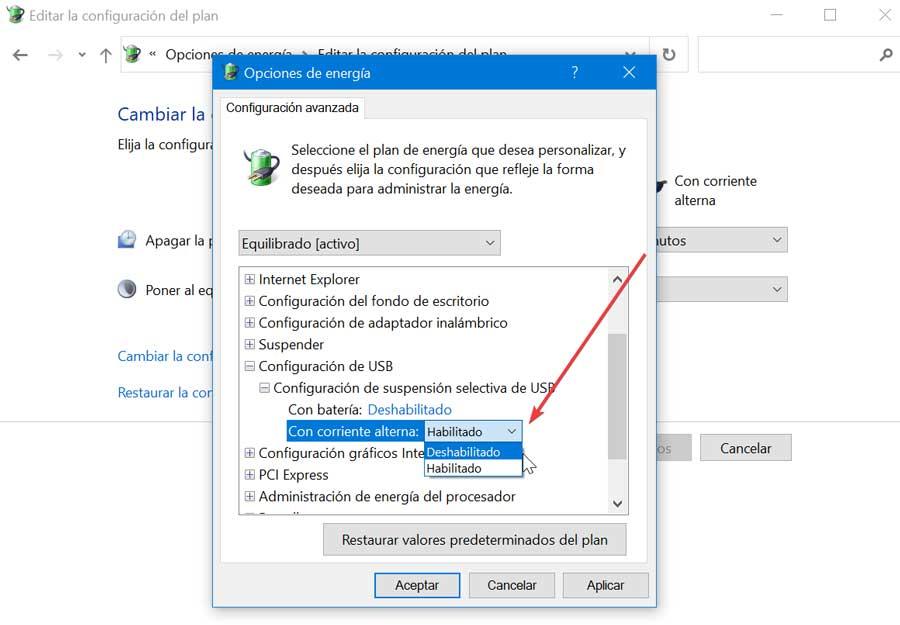
Используйте средство устранения неполадок оборудования и устройств
msdt.exe -id DeviceDiagnostic
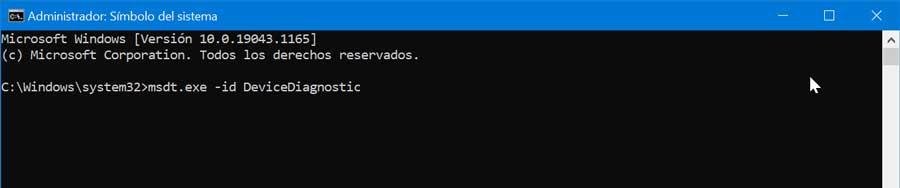
Это запустит средство устранения неполадок оборудования и устройств в Windows 10, поэтому нам нужно дождаться его завершения и позаботиться об устранении любых проблем, с которыми он может столкнуться.
Вывести компьютер из спящего режима довольно просто. Вам нужно нажать любую клавишу на клавиатуре или переместить мышь, коснутся пальцами точпад. Но на некоторых компьютерах под управлением Windows 10 вы не можете разбудить компьютер с помощью клавиатуры или мыши.
Вам потребуется нажать кнопку питания, чтобы вывести компьютер из спящего режима. Хотя нажатие на кнопку питания так же просто, как нажатие любой клавиши на клавиатуре, большинство пользователей всё-таки предпочитают использовать клавиатуру и мышь, чтобы вывести компьютер из спящего режима.
Для того чтобы с помощью клавиатуры или мышки вывести ваш компьютер из спящего режима, вам просто нужно изменить настройки питания по умолчанию для них в Диспетчере устройств.
Обратите внимание, что большинство внешних клавиатур и мышь имеют возможность будить компьютера от сна. Однако то же самое нельзя сказать о клавиатурах ноутбуков и трекпадах. Например, мой ThinkPad не поддерживает пробуждение ПК из спящего режима с использованием внутренней клавиатуры и мыши. В BIOS нет возможности настроить клавиатуру и трекпад, чтобы разбудить ноутбук. В то же время другой ноутбук под управлением Windows 10 отлично поддерживает пробуждение компьютера с помощью встроенной клавиатуры и мыши.
Способ 1 из 2
Разбудить компьютер Windows 10 с помощью клавиатуры.



Способ 2 из 2
Пробуждение компьютера Windows 10 от сна с помощью мыши / трекпада.

Данная проблема встречается хоть и нечасто, но все же некоторые пользователи могут с ней столкнуться. Проявляется она следующим образом. Вы выключаете компьютер, экран тухнет, все световые индикаторы на системном блоке тоже. Но стоит вам притронуться к мышке или к клавиатуре, как тут же происходит запуск компьютера. Он начинает работать в штатном режиме, как будто его включили с кнопки. Проявляться это может как на Windows 8.1, так и на Windows 10.
Клавиатура или мышка включают компьютер
Если попытаться поискать решение данной проблемы в интернете, то почти везде будет предложено проверить настройки BIOS, удалить задания из системного планировщика, внести изменения в реестр и т.д.
Все это пустая трата времени. Единственное, что нужно сделать для решения проблемы автоматического включения компьютера при движении мышкой или нажатием кнопки на клавиатуре это отключить быстрый запуск, который якобы ускоряет включение компьютера после завершения работы. Хотя реальной пользы от данной функции замечено не было.
Для отключения быстрого запуска нужно сделать следующее:
Открываем панель управления и заходим в раздел “Электропитание”.

Настройка электропитания в панели управления
Далее слева вверху выбираем пункт “Действия кнопок питания”.

Настройка действий на нажатие кнопки питания
В открывшемся окне нажимаем на ссылку “Изменение параметров, которые сейчас недоступны”.

Активация изменения недоступных по умолчанию параметров
Теперь в этом же окне чуть ниже убираем галочку с пункта “Включить быстрый запуск (Рекомендуется)” и нажимаем кнопку “Сохранить изменения”.

Отключение быстрого запуска
Теперь можете попробовать выключиться компьютер и проверить что он больше не включается автоматически.
Заполняем пробелы — расширяем горизонты!
Прежде чем переходить к вопросу, как на ноутбуке включить или отключить тачпад, следует уточнить, что же это такое — тачпад. Ноутбуки, нетбуки и иные подобные портативные устройства (например, планшетный компьютер) обычно имеют в своем составе встроенную компьютерную мышь. Эта встроенная мышь совсем не похожа на привычную компьютерную мышь, которую можно двигать по столу и нажимать на кнопки.
Встроенная в портативные переносные компьютеры мышь имеет совершенно иное устройство. Если обычная мышка двигается по столу, то встроенная мышка переносных компьютеров стоит, что называется, намертво. Но двигать по ней можно пальцами руки, что по ответной реакции полностью аналогично движению обычной компьютерной мышки по столу.
Плюсы тачпада или для чего нужен тачпад?
Такое неподвижное устройство встроенной мышки удобно для переносных компьютеров, где нужно иметь как можно меньше движущихся частей. Именно в силу того, что сам компьютер является переносным, в нем не желательно иметь еще что-то двигающееся.
По этой встроенной мышке можно не только двигать пальцем, но и выполнять много других действий. Например, можно постукивать по встроенной мышке, что будет аналогично нажатию на левую кнопку обычной компьютерной мыши. В более развитых компьютерах, особенно в MAC производства компании Apple, на встроенной мышке можно движениями нескольких пальцев поворачивать изображение, увеличивать или уменьшать его масштаб и выполнять множество других удобных действий.
Также встроенные мышки переносных компьютеров имеют левую и правую кнопки, полностью аналогичные левой и правой кнопкам обычной компьютерной мышки.
А если говорить техническим языком, то
Минусы тачпада или как тачпад мешает пользователю
Дело в том, что обычно эта сенсорная панель конструктивно расположена чуть ниже клавиатуры компьютера (ноутбука, нетбука, планшетного компьютера и т.п.). При работе с клавиатурой можно незаметно для себя самого случайно коснуться и тачпада, той самой панели (площадки), расположенной ниже клавиатуры.
Тачпад любое прикосновение не только пальцем, но и, например, манжетой рубашки может воспринимать, как сигнал к действию. По этому ложному сигналу в компьютер из тачпада пойдет сигнал, например, на перемещение курсора мыши вверх, вниз, влево или вправо.
Поэтому разработчики портативных переносных компьютеров давно озаботились проблемой временного выключения тачпада, сенсорной панели, встроенной мышки. Если, конечно, это нужно пользователю. Эта функция выключения (и, разумеется, включения, если тачпад вновь востребован) весьма удобна. Поэтому полезно знать и уметь этой функцией пользоваться.
В домашних условиях, где ноутбук можно поставить на стол, многие предпочитают пользоваться обычной компьютерной мышкой. Только в этом случае включенный тачпад может сильно мешать, поэтому возникает вопрос: как отключать/включать тачпад?
Производители побеспокоились о функции выключения тачпада. Для этого в ноутбуках предусмотрена специальная клавиша либо комбинация клавиш. К каким-либо специальным техническим или программным средствам прибегать не нужно.
1 вариант, как включить тачпад на ноутбуке или отключить его
Некоторые модели ноутбуков имеют небольшое углубление в углу тачпада. Это и есть кнопка включения/отключения сенсорной панели. Нажав ее дважды, Вы активируете тачпад или отключите, если он был включен. Это очень удобно, хотя такая кнопка предусмотрена далеко не во всех моделях портативных переносных компьютеров.

Рис. 1. Как включить или отключить тачпад на ноутбуке HP.
В ноутбуке HP может быть чувствительное место слева в верхнем углу тачпада. Если двойное нажатие не поможет, попробуйте другой вариант. Удерживайте палец несколько секунд в этом месте (рис. 1).
2 Горячие клавиши, чтобы включить или отключить тачпад на ноутбуке
В других ноутбуках для включения/отключения тачпада нужно нажать сочетание клавиш Fn и одной из верхнего ряда F1-F12 . Клавиша Fn обычно находится в левом нижнем углу клавиатуры ноутбука. Какую из клавиш F1-F12 нажимать, можно судить по нанесенным на них пиктограммам, которые выполнены в том же цвете, стиле, что и клавиша Fn.
Для ноутбука Sony Vaio отключить/включить тачпад можно с помощью клавиш Fn+F1. Один раз нажали на две клавиши Fn+F1 и тем самым отключили тачпад. При повторном нажатии на Fn+F1 тачпад будет снова включен.

Рис. 2. Для ноутбука Sony Vaio отключить/включить тачпад можно с помощью клавиш Fn+F1.
Горячие клавиши для включения или отключения сенсорной панели для разных моделей ноутбуков:
Acer Fn + F7
Samsung Fn + F5
Sony Vaio Fn + F1
Toshiba Fn + F5
Asus Fn + F9 или Fn + Fn 7
Lenovo Ctrl + F6, либо Fn + F6 или F5 + F8
3 вариант: включить/отключить тачпад через Параметры в Windows 10
В ноутбуке с Windows 10 можно пользоваться другой возможностью включения и отключения сенсорной мышки. Для этого нужно открыть Параметры (рис. 3):

Рис. 3 (кликните для увеличения). Поиск Параметров в Windows 10.
Цифра 1 на рис. 3 — Кликаем по значку с лупой для поиска Параметров на своем устройстве.

Рис. 4. Параметры — Устройства в Windows 10.

Рис. 5. Включить сенсорную панель в ноутбуке с Windows 10.
4 вариант: ищем тачпад в настройках БИОС
Если по каким-то причинам описанными способами не получается включить или отключить тачпад специальной кнопочкой, либо с помощью функциональных клавиш, или с помощью настроек Winndows 10, тогда это можно сделать через настройки BIOS.
Чтобы получить доступ к этим настройкам нужно во время запуска ноутбука зажать клавишу F2 или Del. Как правило, при включении внизу экрана отображается подсказка, какую именно клавишу нажимать. Надо помнить, что эта подсказка появляется на очень короткое время. И нажимать на эту клавишу нужно именно в тот момент, когда высвечивается подсказка. Иначе зайти в программу настройки BIOS будет невозможно, потребуется перезагружать ноутбук.
5 Инструкция к ноутбуку в помощь
Когда все 5 вариантов не работают
Итак, тачпад несложно включить и отключить. Но если описанными способами сенсорную панель не удается включить, тогда, вероятно,
Но это, как говорится, уже другая история.
Статья впервые опубликована 12 декабря 2014 г.
Обновлена 7 декабря 2019 г.
Нашли ошибку? Выделите фрагмент текста и нажмите Ctrl+Enter.
Получайте актуальные статьи по компьютерной грамотности прямо на ваш почтовый ящик.
Уже более 3.000 подписчиков
Важно: необходимо подтвердить свою подписку! В своей почте откройте письмо для активации и кликните по указанной там ссылке. Если письма нет, проверьте папку Спам.
Добавить комментарий Отменить ответ
Комментарии: 73 к “Как на ноутбуке включить или отключить тачпад?”
Здравствуйте Надежда. А что делать если до сих пор стоит ВИНДОВС 7 и самое главное,вот у меня передвигается стрелочка,но вот если я хочу сработать двумя пальцами и передвинуть экран вниз,или вверх,то почему-то этого сделать не получается.Я пробовал как вы сказали и Фн и Ф7 и Ф9 но ничего не получается,кстати эта проблема возникла только сегодня и ничего не могу поделать.Благодарю за внимание,с уважением-Владимир.
Дело в том Надежда,что Ребёнок нечаянно по клавишам побегал ручками и я заметил,что он нажимал какие-то кнопочки сверху Ноутбука И ВОТ УЖЕ ДВА ДНЯ СТРЕЛОЧКУ МОГУ ДВИГАТЬ ТОЛЬКО ОДНИМ ПАЛЬЦЕМ,а что касается двумя пальцами например переместить картинку вверх,или вниз,то ен реагирует совсем,так-же три пальца не работают и т.д. и т.п.Мне кажется,что были нажаты несколько кнопок возможно сверху,конечно можно наверное МЫШЬ подключить,но я уже просто привык без неё и сейчас как без рук,как будто чего-то не хватает и всё очень долго,особенно когда что-то хочешь быстро найти и т.д. и т.п.Вы Надежда если не ошибаюсь в своём первом ответе ко всем по поводу того,что нужно быстро нажать на верхний левый уголок писали,так вот когда я нажал,что-то сработало,картинка моргнула,но всё-таки пальцами так и не смог работать.Спасибо вам конечно Надежда за ответ,может посмотреть паспорт сегодня,жаль всё в Паспорте наверное на Немецком (да и если что у меня АСУС Ноутбук),буду пробовать смотреть паспорт и до сих пор ВИНДОВС 7,я как-то привык к нему и не хочу ничего новое покупать.Вам всего наилучшего и всей вашей Семье.
а что делать если в параметрах отключили сенсорную панель, а мышка не подключена??Посогмте, пожалуйста 🙏🏻
Читайте также:

