Как сделать чтобы ноутбук работал без мышки
Добавил пользователь Евгений Кузнецов Обновлено: 05.10.2024
Компьютеры давно и прочно вошли в нашу жизнь. И абсолютное большинство пользователей этого чуда техники не представляют себе, как управлять компьютером без мышки.
Мышкой до такой степени комфортно пользоваться, что зачастую мы можем забыть, что она у нас в руке. Любители онлайн игр даже устраивают соревнования по скорости управления этим манипулятором.
На первый взгляд, положение кажется безысходным.… Но только для тех, кто не знает, как управлять компьютером без мышки.
Существует два способа решения данной проблемы: подготовиться к ней заблаговременно или в срочном порядке заняться спасением сложившейся ситуации.
Рассмотрим подробнее каждый вариант.
Порядок действий по управлению курсором без помощи мышки
Для включения возможности управления курсором на экране монитора без помощи мышки нужно выполнить ряд действий:
Теперь следует проделать следующее: Как управлять компьютером без мышки
Экстренный вариант настроек позволяющий управлять компьютером без мышки
Приведем краткий алгоритм выполняемых действий.
Для управления указателем при помощи клавиатуры используются клавиши со стрелочками на цифровой панели.
Теперь вы знаете, как управлять компьютером без мышки, взяв на заметку эти несложные советы. И при возникновении подобной ситуации спокойно справитесь с временными трудностями. Нужно лишь предварительно поупражняться.
При отсутствии или поломке тачпада или компьютерной мыши вы можете управлять своим компьютером с помощью клавиатуры. Все функции, выполняемые мышью, можно заменить специальным режимом, эмулирующим мышку, и использованием горячих клавиш.
Как управлять компьютером без мышки
Активация режима эмуляции позволит вам перемещать курсор по экрану при помощи боковой панели клавиатуры, в которой находятся цифры от 0 до 9. Другие функции мыши будут выполняться также при помощи клавиш.
-
Чтобы приступить к активации режима, зажмите следующие клавиши одновременно: левый Alt + левый Shift + NumLock.

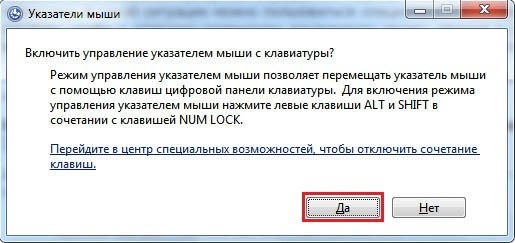




Видеоурок: управление компьютером без мыши
Управление кнопками при включённой эмуляции
Если вы включите режим эмуляции, то можете использовать следующие клавиши для выполнения определённых действий:
-
Цифры от 1 до 9, кроме цифры 5, на боковой панели клавиатуры отвечают за передвижение курсора.




Основные горячие клавиши для управления Windows
В этом разделе будут рассмотрены функции отдельных клавиш и их комбинаций для выполнения тех или иных задач без компьютерной мыши и тачпада.
Перезагрузка и отключение компьютера
Первый вариант подойдёт в тех случаях, когда компьютер завис и не отвечает на большинство команд:


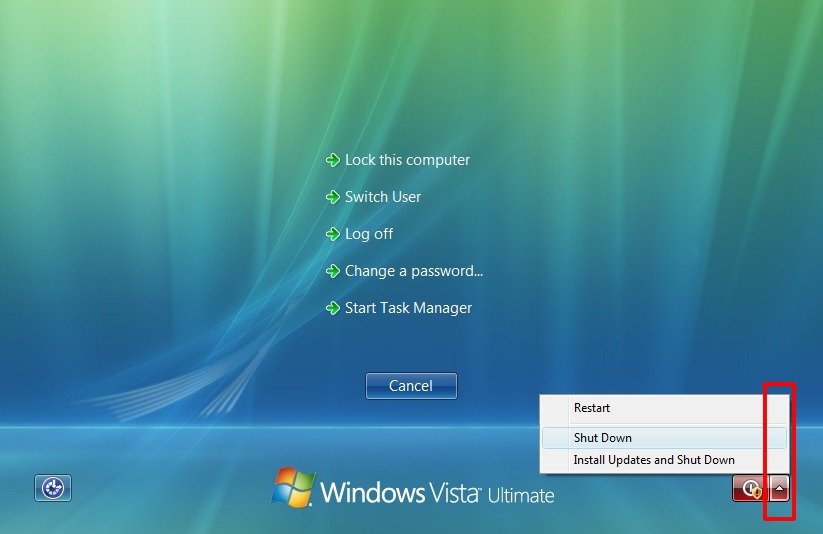
Второй вариант можно использовать при обычном режиме работы компьютера:
-
Нажмите клавишу Win, чтобы открыть главное меню компьютера.


Выделение, копирование и вставка текста
Работать с текстом в Windows с помощью клавиатуры можно следующими кнопками:
Сохранение файла
Сохранение текстового файла, картинки, видео и других редактируемых элементов в разных программах осуществляется по-разному. Например, в Word сохранение выполняется с помощью Shift + F12, а сохранение картинки в Paint — через комбинацию Ctrl + S. Но есть универсальный способ, подходящий практически для всех программ:
-
Находясь в окошке с программой, нажмите на клавиатуре кнопку Alt. После этого все функции и разделы программы подпишутся цифрами.


Настройка браузера
Работать с браузером без мыши можно, используя следующие комбинации:
Дополнительные комбинации
Есть ещё несколько полезных комбинаций, не описанных выше в статье, но помогающих работать с компьютером без мыши:
- Shift + F10 — открывает контекстное меню в любой программе, то есть заменяет правую кнопку мыши;
- Заменить колесика мыши можно с помощью стрелочек вверх и вниз;
- Enter можно использовать вместо двойной клика ЛКМ;
- Delete — удаляет выделенный файл или объект.
Установка комбинаций для запуска программ
Если вы хотите, чтобы после зажатия определённых клавиш, открывалась та или иная программа, то выполните следующие действия:
-
Откройте свойства ярлыка, относящегося к выбранной программе. Открыть контекстное меню можно с помощью комбинации Shift + F.


Как играть без мыши
Играть в игры без мыши — можно, но все зависит от жанра игры. Например, в шутер играть без мыши можно только чисто теоретически, но на практике сделать это не получится, так как основные действия в подобных играх выполняются мышью. Чтобы играть в игры без мыши, нужно перейти к настройкам самой игры и заменить параметры для всех функций, выполняемых мышью. Подбирайте клавиши для себя: для передвижения применяйте стрелочки или клавиши W+A+S+D, для прыжков — пробел и т. д. Ещё один вариант играть без мыши — использовать геймпад.
Всем привет! Электроника имеет свойство выходить из строя, и, что характерно, в самый неподходящий момент. Например, видите вы вечером перед компом, смотрите любимый сериал, а тут БАЦ! – искры, раскаты грома, и, мышка больше не работает.

Все компьютерные магазины закрыты, поэтому срочно поменять манипулятор нет никакой возможности.
Не менее неприятная ситуация – разряженная батарейка у беспроводного устройства. Как правило, мало кто из пользователей хранит дома запасные элементы питания. А если они и где-то завалялись, то, по закону подлости, никак не хотят найтись.
Сегодня мы с вами разберем, как пользоваться клавиатурой без мышки, удобно это или нет, как обойтись без тачпада на ноутбуке, рассмотрим востребованные комбинации клавиш и применение на примере.
Как использовать ПК если нет мышки
В любой версии ОС Windows предусмотрен режим эмуляции мышки, который активируется комбинацией клавиш Shift + Alt (левые) + Num Lock.
При нажатии этих клавиш появится диалоговое окно, которое предложит настроить сочетания клавиш и параметры курсора. Рекомендую сразу же сделать это, кликнув по соответствующему пункту.

При активации этого режима, появляется иконка в системном трее, изображающая компьютерную мышь. Управление курсором при этом выполняется с помощью клавиш цифровой клавиатуры – те, на которых изображены стрелочки.Для клика используется кнопка 5. Знак минуса переключает на правую кнопку мышки и обратно. Например, при деактивированном Num Lock, вы будете управлять указателем, а при включенном по-прежнему набирать цифры.
Скорость движения курсора в этом режиме слишком мала, по сравнению с управлением обычным манипулятором. Однако действовать нужно быстро – вряд ли вам удастся неспешно прицелиться и подстрелить противника, разве что такого же, никуда не спешащего кемпера.
К недостаткам, как вы уже поняли, следует отнести именно низкую скорость перемещения курсора – с непривычки это сильно раздражает.
Однако, например, в браузере для переключения между вкладками или кликов по ссылке, можно воспользоваться и таким способом вместо обычной мышки – тем более, если альтернативы то, особо и нет.
Быстрые команды
Повторяю, речь идет о работе, а не о развлечениях. Как научиться? Дело нехитрое, достаточно выучить самые востребованные сочетания клавиш:

- Ctrl + X – вырезать;
- Ctrl + V – вставить;
- Ctrl + X – отмена последнего действия;
- Ctrl + A –выделить все;
- Ctrl + S – сохранить (файл);
- Shift + Del – удалить объект без возможности восстановления (то есть минуя Корзину);
- Ctrl + W – закрывает текущую вкладку;
- Ctrl + P – отправляет документ на печать;
- Atl + F4 – закрыть окно.
Отдельным пунктом – горячие клавиши при использовании браузера:
- Ctrl + (1-8) – переключает между вкладками, порядковые номера которых, слева направо соответствуют набранной цифре;
- Ctrl + 9 – переключает на последнюю вкладку;
- Ctrl + F4 –закрывает активную вкладку;
- Ctrl + T – открывает новую вкладку;

Конечно же, на самом деле комбинаций гораздо больше – я просто привел лишь те, которые пригодятся в повседневном использовании. Также для вас могут оказаться полезны публикации о том, как почистить клавиатуру или монитор, а также что делать, если залил жидкостью устройство ввода.
Буду благодарен всем, кто поделится этой публикацией в социальных сетях. До завтра!
В наши дни не так просто найти человека, который знал бы и умел управлять компьютером без использования мышки . Однако, на мой взгляд, навыки управления компьютером только с помощью клавиатуры без мышки будут полезны любому пользователю . Это может пригодится, если, например, внезапно сломалась мышка, но необходимо срочно получить доступ к информации, хранящейся на компьютере.
Для этих целей разработчики операционной системы Windows предусмотрели специальный режим эмуляции компьютерной мышки . Для его включения необходимо нажать комбинацию клавиш "Left Alt" + "Left Shift" + "NumLock" . Приставка " Left" означает, что используются клавиши, расположенные в левой части клавиатуры.
Режим эмуляции мыши - полностью безопасная процедура. Причем, опробовать его можно и при наличии исправной мыши.
После нажатия указанной комбинации клавиш, появится окно с вопросом "Включить управление указателем мыши с клавиатуры?" . В данном окне необходимо нажать кнопку "Да" с помощью клавиши "Enter" на клавиатуре.
Теперь управление курсором можно осуществлять с помощью клавиш цифровое клавиатуры. Клавиши "1, 2, 3, 4, 6, 7, 8, 9" отвечают за передвижение курсора именно в том направлении, как и расположены данные клавиши.
Для перемещения курсора клавиши необходимо удерживать. Ускорить или замедлить скорость перемещения курсора можно с помощью клавиш "Shift" и "Ctrl" . Клавиша "5" - означает одинарный клик, быстрое нажатие на клавишу 2 раза - двойной клик. Возможно, Вам будет интересно: Зачем я нажимаю клавишу Shift при запуске компьютера 💻. Если Вам понравилась статья, смело жмите "Палец вверх" 👍 и подписывайтесь на мой канал " О компьютерах на женском"
Читайте также:

