Как сделать чтобы ноутбук не выключался при закрытии крышки
Добавил пользователь Евгений Кузнецов Обновлено: 05.10.2024
При закрытии крышки дисплей очень близко соприкасается с клавиатурой, точнее местом, где расположен процессор, а он способен нагреться до 90 градусов. Поэтому производитель предусмотрел защиту – выключение ноута при захлопывании крышки.
Как настроить действие при закрытии крышки ноутбука?
Что происходит когда закрываешь крышку ноутбука?
Когда вы закрываете крышку ноутбука, он выполняет одно из следующих действий: переходит в сон, переходит в гибернацию; завершает работу; отключает дисплей; ничего не делает.
Можно ли закрывать крышку ноутбука не выключая его?
Можно ли закрыть ноутбук не выключая? Что будет если постоянно закрывать ноутбук без выключения? Это делать можно , но не нужно Если ваш ноутбук работал от аккумулятора, то аккумулятор просто сядет впустую и нужно будет время на повторную зарядку. само закрытие ноутбука(по умолчанию) переводит его в спящий режим.
Как на ноутбуке отключить спящий режим при закрытии крышки?
Как вывести компьютер из спящего режима Windows 10?
Разбудить компьютер с помощью клавиатуры или мыши (Windows 10). Вывести компьютер из спящего режима довольно просто. Вам нужно нажать любую клавишу на клавиатуре или переместить мышь, коснутся пальцами точпад.
Как настроить действие при закрытии крышки ноутбука Windows 8?
- Окно "Панель управления", выбираем "Электропитание"
- В меню окна "Электропитание" выбираем задаваемый параметр
- Окно параметров
Как настроить действие при открытии ноутбука?
Как сделать чтобы ноутбук не выключался при закрытии крышки Windows 10?
Для настройки пройдите по пути: Панель управления - Электропитание - Настройка плана электропитания - Изменить дополнительные параметры питания - кнопки питания и крышка - действие закрытия крышки. и настраиваем по своему желанию.
Можно ли закрывать крышку ноутбука в спящем режиме?
Если же вы привыкли регулярно закрывать крышку ноутбука вместо полного завершения работы, готовьтесь к ошибкам и сбоям в работе системы. . Помимо этого учитывайте, что ноутбук будет терять заряд даже при спящем режиме, а это быстро скажется на энергоёмкости и работе батареи устройства.
Как сделать чтобы ноутбук качал в спящем режиме?
Можно ли закрывать крышку ноутбука когда он работает?
Закрыть крышку ноутбука. Такое действие переводит ноутбук в режим “Сон”, при этом все программы и документы можно не закрывать. При открытии крышки можно будет продолжить работу с открытыми программами. Выключать ноутбук продолжительным нажатием на кнопку Power - не рекомендуется!
Можно ли закрыть ноутбук во время работы?
это зависит от ваших настроек. Есть разные переменные. в вашей панели управления (под управлением питанием), если вы установили компьютер, чтобы НИЧЕГО не делать при закрытии крышки, тогда безопасно закрывать крышку компьютера в ЛЮБОЕ ВРЕМЯ во время процесса выключения.
Можно ли включить ноутбук с помощью клавиатуры?
При закрытии крышки ноутбука системой подается команда перехода в режим сна или гибернации. Но иногда функция отключения девайса при выполнении этого действия становится для пользователей неудобной. Далее расскажем, как изменить настройки ОС, при которых лэптоп будет продолжать работать даже с захлопнутой верхней панелью.
Для настройки поведения ноутбука при закрытии крышки лучше пользоваться стандартным способом. Необходимо сделать следующее:
Здесь можно настроить данное действие для двух режимов работы лэптопа – когда он работает от АКБ или от электросети. Причем соответствующие параметры можно задать и для кнопки питания.

Способ для Windows 8
Далее нужно просто повторить описанные действия, после чего ноутбук не будет вырубаться при прикрывании верхней панели.
Простой способ изменить параметры при закрытии крышки ноутбука
На панели задач внизу экрана справа находится значок батареи лэптопа. Если он не виден, нужно просто кликнуть по стрелочке в этом месте, после чего откроется всплывающее окошко со скрытыми значками. Здесь вы сможете увидеть искомую иконку батареи.

- Левым кликом мыши по этому значку откройте окно, в котором отображается заряд батареи. Здесь также предлагается возможность выбора схемы электропитания.
- Внизу этого небольшого окошка есть ссылка для перехода в меню настройки дополнительных параметров. Перейдите по ней.
- Откроется окно управления электропитанием (о котором уже рассказывалось выше), где в левой части можно кликнуть по ссылке, отправляющей пользователя в меню настроек параметров лэптопа при отключении, в т. ч. при закрытии крышки.
Отключаем режим сна
Так как теперь ноутбук будет работать даже с захлопнутой верхней панелью, то настройки перехода его в режим сна будут действовать на него и в этом состоянии, поэтому по истечении некоторого времени лэптоп все равно отключится. Это не даст возможности, например, зарядить гаджет через USB-порт, так как он также не будет функционировать.
Чтобы исключить данную возможность, нужно выполнить еще одно действие:

Изменять эти настройки можно опять-таки при питании от батареи или от сети. В первом случае рекомендуется для сохранения заряда АКБ оставить определенное время, после которого устройство сможет перейти в режим сна.

Владельцы ноутбуков могут настроить поведение своего устройства при закрытии крышки. Для этого есть сразу несколько вариантов, причем действие при работе от сети может отличаться от того, что произойдет при работе от батареи. Давайте рассмотрим, как это делается в Windows 10.
Настройка действий ноутбука при закрытии крышки
Способ 1: Панель управления




Теперь ноутбук при закрытии будет работать в соответствии с заданным ему поведением.
Способ 2: Командная строка/PowerShell
Через cmd либо PowerShell также доступна настройка поведения крышки ноутбука с минимумом шагов.

От батареи — powercfg -setdcvalueindex SCHEME_CURRENT 4f971e89-eebd-4455-a8de-9e59040e7347 5ca83367-6e45-459f-a27b-476b1d01c936 ДЕЙСТВИЕ
От сети — powercfg -setacvalueindex SCHEME_CURRENT 4f971e89-eebd-4455-a8de-9e59040e7347 5ca83367-6e45-459f-a27b-476b1d01c936 ДЕЙСТВИЕ
Ноутбук начнет работать в соответствии с теми параметрами, что ему были заданы.
Теперь вы знаете, какой режим назначить на закрытие крышки ноутбука, и как это реализовывается.

Мы рады, что смогли помочь Вам в решении проблемы.
Отблагодарите автора, поделитесь статьей в социальных сетях.

Опишите, что у вас не получилось. Наши специалисты постараются ответить максимально быстро.
При закрытии крышки ноутбук переходит в сон, а вы желаете, чтобы он продолжал функционировать в обычном режиме, выполняя текущие задачи? Читайте приведённые ниже советы, и вы узнаете, как закрыть ноутбук, чтобы он не выключился.
Почему так происходит
Дело в том, что по умолчанию в операционных системах установлены настройки, в которых заданы определённые действия на каждое событие. При закрытии крышки в зависимости от версии ОС включается режим сна либо гибернация.
В чём отличие
Очень часто пользователи путают эти две функции либо вовсе считают, что это одно и то же. Чтобы окончательно разобраться в вопросе, стоит внести пояснения, актуальные для ОС Windows, начиная с версии Vista и выше.
Режим сна предназначен для экономии электроэнергии за счёт снижения уровня её потребления и позволят быстро возобновить работу в обычном режиме при нажатии любой клавиши. Если проводить аналогии, то этот режим очень похож на функцию паузы в видеопроигрывателе – система останавливает все операции, но при этом полностью не прекращает подачу питания и готова немедленно вернуться в обычный режим по требованию пользователя.
Гибернация требует наименьшего количества энергии, так как при переходе в этот режим система сохраняет открытые документы и данные всех действующих программ на жёсткий диск, а затем отключает поступление питания. По первому требованию пользователя компьютер снова включается, и ОС загружает сохранённые данные в оперативную память, что позволяет начать работу с того места, где она прекратилась.
Как сделать, чтобы ноутбук работал закрытым
Для решения проблемы вам потребуется максимум пять минут. Операция очень простая и не требует специальных знаний и навыков. В зависимости от версии ОС, которая у вас установлена, переходите сразу в нужный раздел.
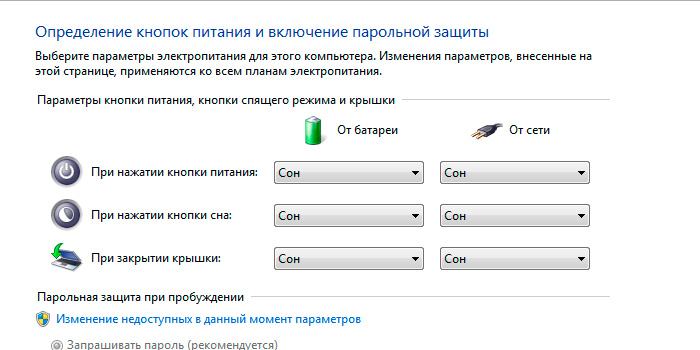
Отключение режима сна/гибернации при закрытии крышки в Windows 10
Как закрыть ноутбук, чтобы он работал – Windows 8
Как оставить ноутбук включенным при закрытой крышке – Windows 7
Читайте далее

Планшеты с поддержкой GSM и 3G модулей, уже ни для кого не является [. ]

Некоторые достаточно скептически относятся к необходимости установки на операционную систему Андроид, дополнительную антивирусную [. ]

Перед тем как удалить антивирус с компьютера необходимо понимать, что удалять антивирусные программы, [. ]
Многие впадают в ступор и не знают, как сделать скриншот на Макбуке из-за [. ]
Читайте также:

