Как сделать чтобы ноутбук быстро включался
Добавил пользователь Alex Обновлено: 05.10.2024
В данном материале мы попытаемся ускорить работу старого ноутбука и выясним, что из этого выйдет. Проведем ручную оптимизацию и воспользуемся парой твикеров.
Идея этой статьи пришла мне в голову абсолютно спонтанно, когда я наконец-то решил переустановить Windows на своем старом ноутбуке. Стояла она у меня уже очень давно и заметно тормозила. Ждать запуска браузера по несколько минут – такое себе удовольствие. В общем записал я образ на флешку, приступил к установке и спустя примерно полчаса на моем ноутбуке уже стояла свеженькая Windows. Каково же было мое разочарование, когда я с первых минут использования системы обнаружил, что работает она ненамного быстрее той системы, которая стояла ранее до переустановки. Все те же подлагивания и тормоза.
реклама
Тогда я принялся усердно читать различные гайды и советы по оптимизации, чтобы хоть как-то повысить производительность системы на моем стареньком ноуте. Кстати о нем: знакомьтесь, ASUS U50VG.

Процессор: Intel Core 2 Duo T6500 2100 МГц
Объем оперативной памяти: 3 ГБ DDR2
Объем жесткого диска: 320 ГБ HDD
Диагональ экрана: 15.6 "
Видеокарта: NVIDIA GeForce G105M
Да, он слабенький, знаю. Но все же я попробую провести эксперимент и заставить систему работать на этом ноутбуке быстро. Думаю, этот материал будет полезен всем владельцам маломощных ноутбуков и компьютеров.
реклама
Ну что, давайте начнем эксперимент по оптимизации.
После установки системы скачиваем все доступные обновления. На момент обзора это версия 1809 (сборка 18362.175).
Проверим потребление ресурсов системой сразу после установки.
реклама

Теперь измерим время включения, выключения и перезагрузки системы.
Включение: 00:41:81 (с момента нажатия кнопки на ноутбуке до появления рабочего стола)
реклама
А теперь посмотрим, что покажет тест до оптимизации. Я решил использовать PassMark Performance Test, поскольку, во-первых, нашел портативную версию теста без необходимости установки в систему, а значит отсутствует влияние постороннего софта на результаты тестирования. Во-вторых, тест эмулирует реальную работу пользователя в операционной системе. Чтобы результаты были наиболее объективные, я прогнал систему тестом не 1 раз, а целых 4 и взял среднее значение.




Средний балл получился 310.5.
Приступаем к оптимизации.
Шаг 1. Удаляем лишние приложения.
Не секрет, что в Windows 10 есть встроенные приложения. Далеко не все из них нужны пользователю, поэтому первым делом удалим лишние. Так мы очистим диск, а заодно освободим ресурсы операционной системы.


Разумеется, если какое-то приложение вам нужно, не удаляйте его. Я же стараюсь сделать максимальную оптимизацию, поэтому удаляю все доступные для удаления встроенные приложения:
- Bubble Witch 3 Saga
- Candy Crush Friends
- Microsoft OneDrive
- Microsoft Solitaire Collection
- Office
- OneNote
- Paint 3D
- Print 3D
- Skype
- Sticky Notes
- Xbox
- Xbox Live
- Запись голоса
- Кино и ТВ
- Музыка Groove
- Набросок на фрагменте экрана
- Погода
- Портал смешанной реальности
- Почта и Календарь
- Расширения для интернет-мультимедиа
- Советы
- Средство 3D-просмотра
- Тарифные планы
- Центр отзывов
- Яндекс Музыка
Перезагружаем систему и продолжаем оптимизацию.



Система ⟶ Питание и спящий режим. Этот пункт на ваше усмотрение, но я обычно выставляю такие настройки:

Система ⟶ Память устройства. Отключаем контроль памяти, чтобы он не мониторил систему и не отнимал ресурсы.


Система – Многозадачность. Отключаем отображение предложений на временной шкале.

Система ⟶ Общие возможности. Выключаем передачу между устройствами в целях безопасности и для меньшего потребления ресурсов.

Устройства ⟶ Перо и Windows Ink. Отключаем показ рекомендуемых приложений.

Устройства ⟶ Автозапуск. Отключаем для безопасности и меньшего потребления ресурсов.

Сеть и интернет ⟶ VPN. Отключаем.



Персонализация ⟶ Цвета. Отключаем эффекты прозрачности.



Персонализация ⟶ Пуск. Я установил следующие настройки:

Персонализация ⟶ Панель задач. Убираем замену командной строки PowerShell-ом (т.к. вскоре мы его отключим в системе) и показ эмблем на кнопках панели задач.



Приложения ⟶ Приложения для веб-сайтов. Выключаем.

Приложения ⟶ Автозагрузка. В данном пункте я ничего не отключаю, т.к. в автозагрузке стоят только драйверы.

Игры ⟶ Меню игры. Отключаем запись клипов и открывание меню игры кнопкой.


Специальные возможности ⟶ Дисплей. Отключаю показ анимации. Больше в спец возможностях ничего не трогал, но, если есть желание, можете попробовать все отключить.

Поиск ⟶ Разрешения и журнал. Отключаю поиск в учетных записях и журнал, заодно очищаю журнал устройства.

Конфиденциальность ⟶ Общие. Выключаем все переключатели.

Конфиденциальность ⟶ Персонализация рукописного ввода. Отключаем.



Конфиденциальность ⟶ Журнал действий. Отключаем сохранение журнала и очищаем его.

Конфиденциальность ⟶ Камера. Отключаем все, как показано на скриншотах.




Конфиденциальность ⟶ Фоновые приложения. Отключаем все.

Конфиденциальность ⟶ Диагностика приложения. Также отключаем все.

На этом мы с параметрами закончили. Перезагружаемся.
Шаг 3. Отключаем живые плитки.

Шаг 4. Настраиваем схему электропитания.



Шаг 5. Отключаем лишние визуальные эффекты.


Шаг 6. Увеличиваем файл подкачки.


Шаг 7. Отключение удаленного доступа.

Шаг 8. Уменьшаем время на загрузку системы.


Шаг 9. Ускоряем загрузку Windows.
Открываем поиск, вводим в поле слово msconfig и открываем найденную программу.



Шаг 10. Отключаем неиспользуемые компоненты.
В окне поиска вводим словосочетание OptionalFeatures.

В открывшемся окне с компонентами Windows снимаем галочки с пунктов:
- Windows PowerShell 2.0
- Клиент рабочих папок
- Компоненты для работы с мультимедиа
- Печать в PDF
- Средство записи XPS документов

Шаг 11. Обслуживание жесткого диска.



Ждем окончания процесса. Может показаться, что окно подвисло, но достаточно пошевелить мышкой, и это окно исчезнет.




На этом этапе можно пойти поесть, поспать, зарубиться во что-нибудь, ибо процесс достаточно долгий (по крайней мере на моем корыте).
Шаг 12. Отключаем индексирование диска.


Шаг 13. Дополнительная оптимизация с помощью Windows 10 Tweaker




Закрываем программу и перезагружаемся.
Шаг 14. O&O ShutUp10

Шаг 15. DWS

Шаг 16. Easy Services Optimizer


Затем нажимаем кнопку с обозначением ракеты.
Оцениваем результаты наших стараний.
Итоги
Давайте вспомним, что было до оптимизации:

А теперь что получилось после:

Снизилось потребление оперативной памяти с 1.3 ГБ до 0.9 ГБ. Число запущенных процессов сократилось в среднем на 20. Но из негативных факторов: пока я занимался оптимизацией, вырос объем занимаемого ОС пространства на диске с 24.6 ГБ до 27 Гб. Повторная очистка диска результатов не принесла. Стоит отметить, что система какое-то время стояла после теста, и занимаемое системой место на диске не росло.

Посмотрим, как изменилось время включения, выключения и перезагрузки:

Наконец посмотрим результаты в программе PassMark Performance Test. Напомню, что до оптимизации средний балл был 310.5.




После оптимизации средний балл вырос до 314.75.
В целом результаты оптимизации есть, хоть и не такие значительные как хотелось бы. Нам удалось сэкономить в районе 400 Мб оперативной памяти, сэкономить несколько секунд на времени включения, выключения и перезагрузки. Средний балл в бенчмарке увеличился на 4 пункта. Однако уменьшить размер системы на диске не удалось.
Если вам понравился этот эксперимент по оптимизации, пишите свои комментарии. В планах есть идея продолжить эксперимент. Что вам понравилось и что можно улучшить в будущих статьях? Также предлагайте свои идеи, какие еще тесты хотели бы увидеть.
Подпишитесь на наш канал в Яндекс.Дзен или telegram-канал @overclockers_news - это удобные способы следить за новыми материалами на сайте. С картинками, расширенными описаниями и без рекламы.
Если у вас слабый ноутбук, его работу можно сделать быстрее. Для этого нужно выполнить несколько движений пальчиками на клавиатуре.
Сделать ноутбук быстрым поможет следующее: отключение лишних служб, настройка загрузки программ при запуске windows, обновление драйверов, чистка реестра и разгон процессора.
Сильно увеличить производительность ноутбука, чтобы он работал быстрее — не получится, это не компьютер, где легко меняется любой компонент (видеокарта, процессор).
Думаю, что ознакомившись с материалом и выполнив рекомендации, многим удастся свой ноутбук сделать значительно быстрее.
Как сделать ноутбук быстрым отключив ненужные службы
Ваш ноутбук существенно быстрым, если вы отключите лишние службы, особенно это касается эффектов Aero.
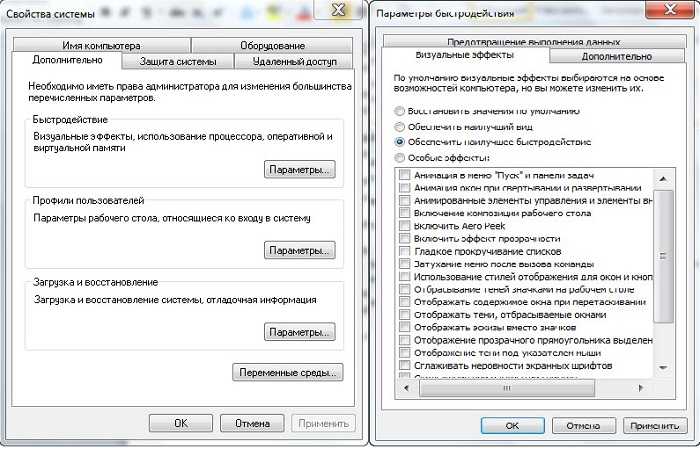
Как сделать ноутбук быстрее отключив запуск ненужных программ
Устанавливая программы, большинство даже не подозревает, что они автоматически прописываются в реестре, для самостоятельного запуска при включении компьютера – хотя нужны они вам очень редко.
Если автоматический запуск программ (когда их много), то освободите оперативную память и ваш ПК будет работать значительно быстрее.
Сделать такие настройки можно разными способами: стандартным и с помощью программ.
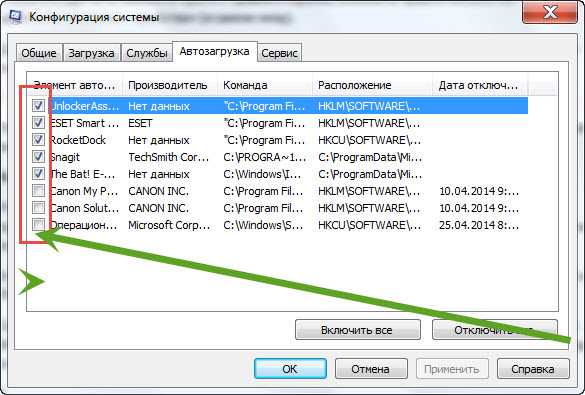
Повышение быстроты ноутбука обновлением драйверов
На быстроту работы ноутбука больше всего влияет видеокарта и процессор, поэтому всегда следите за выходом новых драйверов.
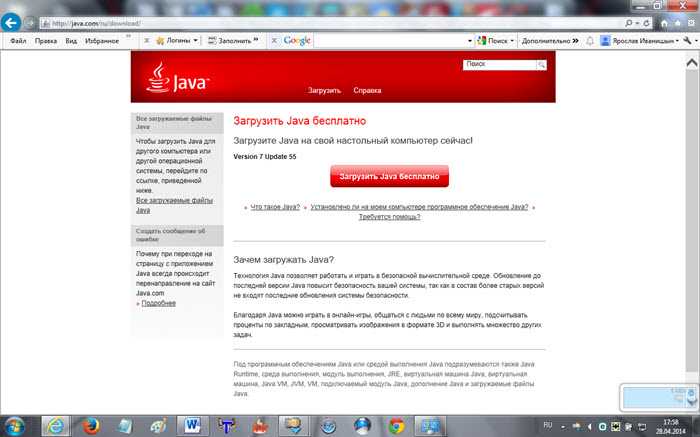
Сделать ноутбук быстрым почистив реестр
Если реестр виндовс сильно засорится, то скорость ноутбука, несомненно, упадет – если его почистить то восстановится (станет быстрее).
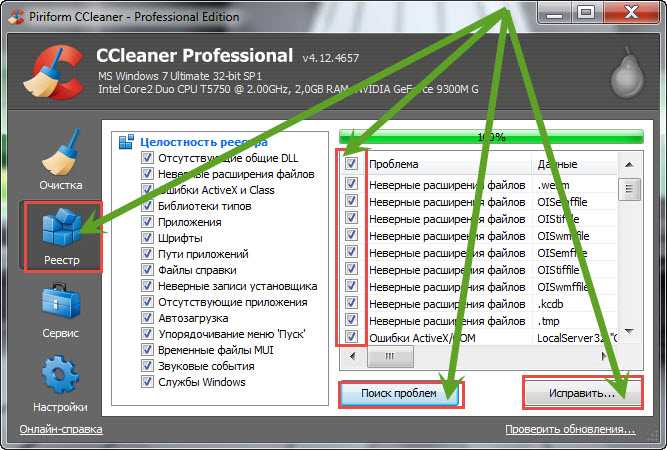
Разогнать процессор сделав ноутбук быстрее

Процессор, это можно сказать сердце компьютера, чем он мощнее, тем быстрее они работают.
В ноутбуке заменить его на более мощный практически невозможно, но до 10% можно разогнать – больше не рискуйте.
Производители специально оставляют 10% на запас. Так увеличивается вероятность, что к гарантийному ремонту вы обращаться не будете.
Как разогнать процессор, здесь описывать не буду – есть уже готовый материал. Желающие могут перейти на страницу как разогнать (сделать быстрее) самостоятельно процессор, и научится это делать. Успехов.
Наверное, вы уже замечали, что установленная на ноутбук операционная система со временем становится не такой отзывчивой, программы запускаются уже не так быстро, файлы копируются вроде как медленнее, да и сама загрузка компьютера вроде бы длиться дольше. Это вполне нормальное явление, которому не стоит придавать особого значения, конечно, если процессор и RAM лэптопа способны скомпенсировать падение производительности. Другое дело, если портативный компьютер стар и не обладает тем объёмом ресурсов, которые могут предоставить последние модели ноутбуков.
↑ Как ускорить старый ноутбук

Работая на таком устройстве, с новой операционной системой и современным программным обеспечением, вы очень скоро ощутите всю недостаточность его производительных возможностей. Приобретение нового ноутбука, отвечающего современным требованиям, пожалуй, будет в таком случае самым верным решением, но давайте предположим, что по какой-то причине в данный момент времени это неосуществимо. Есть ли какой-то другой способ ускорить старый ноутбук? Да, такой способ есть и причём не один.
↑ Замена операционной системы
Вряд ли этот способ можно назвать популярным, впрочем, если операционная система позволят выполнять привычные для вас операции в полном объёме, то почему и нет? Вместо Windows 10 можно установить пусть и старую, но зато менее требовательную Windows 7, а ещё есть целый вагон сборок Linux, которые показывают отличную производительность даже на древних компьютерах. Решение кажется вам слишком радикальным, вы непременно хотите работать в новой операционной системе? Ну что же, идём дальше.
↑ Апгрейд железа
Если нет возможности приобрести новый ноутбук, можно обойтись апгрейдом старого. Установить, например, дополнительные планки оперативной памяти, если это предусмотрено конструкцией лэптопа. Обязательно нужно заменить старенький поношенный HDD на новый и куда более шустрый SSD. Поверьте, разницу заметите сразу! С видеокартой всё сложнее, дискретную плату можно заменить, но для этого вам придётся обращаться в сервисный центр, выложив немалую сумму, так как стоимость работы по замене графики достаточно высока. С процессором ещё всё сложнее, как правило, замену CPU производят, если он работает нестабильно или владелец установил более мощную видеокарту. В рамках апгрейда процессор обычно не меняют, так как в итоге это не даёт сколь-либо существенного прироста производительности.
↑ Разгон железа
Разгон, или иначе оверклокинг процессора, видеокарты и оперативной памяти — ещё один действенный и эффективный способ повысить производительности старого ноутбука, однако он всегда связан с риском нестабильности работы устройства и даже с риском выхода разгоняемых компонентов. Поэтому, производя процедуру оверклоккинга, необходимо всегда соблюдать баланс и не гнаться за скоростью.
↑ Программная оптимизация

• В Windows 8.1 и 10 удалите предустановленное универсальное программное обеспечение;

• С помощью O&O ShutUp10 или аналогичной программы отключите неиспользуемые функции Windows;

• Отключите второстепенные неиспользуемые службы вручную или с помощью таких инструментов как Easy Services Optimizer;

• Отключите в параметрах Windows 10 все уведомления и действия, временную шкалу, передачу между устройствами, ведение журнала, функцию контроля памяти и другие вспомогательные функции;
• Устраните утечки памяти с помощью утилиты Firemin;
• Увеличьте объем файла подкачки;
• Используйте чистильщики памяти;
• Если у вас HDD-диски, периодически выполняйте их дефрагментацию;
• В настройках электропитания выберите максимальный режим электропитания. Если таковой отсутствует, включите его отображение, выполнив в командной строке команду:
powercfg -duplicatescheme e9a42b02-d5df-448d-aa00-03f14749eb61
• Подключите услугу облачного антивируса (если доступна) у своего провайдера, антивирус же на ноутбуке удалите и отключите Защитник Windows;
• Замените по возможности требовательные приложения на более лёгкие аналоги.
↑ Обеспечьте качественное охлаждение
Выполните профилактику ноутбука — очистите материнскую плату от пыли, проверьте состояние кулеров, замените термопасту. Весьма желательным будет приобретение специальной ноутбучной подставки с активным охлаждением. Снижение температуры предотвратит троттлинг процессора, следовательно, предотвратит и вызванное им падение производительности. Исключение составляют лепты с пассивной системой охлаждения, предпринимать меры борьбы с троттлингом в таких устройствах не нужно.
В наше время большинство из нас не представляют свою жизнь без компьютера. На сегодняшний день многие из нас пользуются различными гаджетами в том числе и ноутбуками. В процессе использования лэптопа, и операционная система, и система охлаждения могут привести к замедленной работе и частым зависаниям вашего ноутбука. И это не единственные причины ухудшения работы вашего верного друга. Именно о таких причинах и способах их устранения мы сегодня поделимся в этой статье.
1. Очистка операционной системы от множества накопившихся со временем файлов ![]()
Во время использования ноутбука в операционной системе собирается довольно большое количество временных файлов, не нужных программ и много другого мусора. Все это засоряет систему что в дальнейшем мешает её стабильной и быстрой работе.
2. Обновления операционной системы ![]()
Компания Microsoft разработавшая операционную систему Windows довольно часто выпускает обновления, которые необходимы не только для добавления новых функций, но и способствуют улучшению безопасности и быстродействия системы. Поэтому не обновляя систему вашего ноутбука, вы только способствуете замедлению его работы.
3.Отключениее программ в таблице автозагрузки ![]()
Устанавливая различное программное обеспечение на компьютер, будь то драйвера, приложения или специальные программы мы можем разрешать их добавление в автозагрузку системы. Автозагрузка – это список программ, которые запускаются вместе с загрузкой операционной системы. Если в вашем списке таких программ довольно много или имеются те, которые довольно требовательны к ресурсам ноутбука, тогда следует отключить их. В том случае если такие программы загружаются вместе с системой, они отнимают ресурсы ноутбука, что плохо сказывается на скорости работы.
4.Удаление вирусов ![]()
В наше время вредоносные программы стали довольно хитры и могут пробраться в вашу систему даже если у вас установлена антивирусная программа. Если ваш ноутбук внезапно стал плохо работать, медленно отвечать и выполнять поставленные задачи, тогда следует проверить его на наличие вредоносного ПО. Обычно вредоносные программы забираются в планировщик задачи Windows , автозагрузку и занимают значительную часть ресурсов ноутбука, что приводит к замедлению работы и ухудшению общего состояния операционной системы.
- Для того, чтобы проверить ваш ноутбук на наличие вредоносного ПО, вы можете запустить свою антивирусную программу на углубленное сканирование операционной системы включая реестр и по окончанию удалить все найденные угрозы. В том случае если это не помогло найти и избавится от вирусов, тогда переходите к следующему шагу.
- Также советую воспользоваться мощной бесплатной утилитой от компании Dr.Web, которая занимается разработкой различного антивирусного программного обеспечения. Dr.Web Curelt — программа, предназначенная для сканирования всей системы и удаления вредоносных программ. Перед запуском данной утилиты рекомендую отключить вашу штатную антивирусную программу, так как может возникнуть конфликт.
5.Загрязнение внутренностей ![]()
Мы довольно часто используем ноутбук как портативный компьютер и берем его с собой на работу, в длительные поездки используем его в кровати, за обедом и т.д. Такое обращение с ноутбуком приводит к тому, что система охлаждения и внутренности в целом забиваются пылью и грязью. Именно это приводит к перегреву что в итоге вызывает ошибки и внезапные выключения ноутбука.
Дать понять, что ваш ноутбук забился грязью изнутри поможет его температура и звук работы системы охлаждения. В том случае если из радиатора стал выдуваться более горячий воздух, или кулер, установленный в системе охлаждения, стал громче шуметь, тогда вам стоит принять это за знак, что пора почистить ноутбук изнутри.
6.Замена комплектующих ![]()
В том случае если все выше указанные пункты не помогли, тогда стоит задуматься об аппаратном улучшении ноутбука.
Заключение
Написанные в статье советы по улучшению работы ноутбука помогут вам справится с наиболее распространенными проблемами. Также стоит принять на заметку следующие советы, которые помогут продлить жизнь вашему устройству.
Читайте также:







