Как сделать чтобы не открывался яндекс диск
Добавил пользователь Евгений Кузнецов Обновлено: 16.09.2024
Заполняем пробелы – расширяем горизонты!
Такая акция проводится, чтобы стимулировать пользователей использовать мобильное приложение Яндекс.Диска на своих смартфонах.
В итоге у Вас на Яндекс.Диске будет 10+32=42 Гб.
Как Вы считаете, стоит воспользоваться? Если Ваш ответ положительный, поехали дальше.
Как установить приложение Яндекс.Диск на Андроид
Вам понадобится Яндекс.Почта – старая, которой Вы уже пользуетесь, или можно завести новую почту.
На своем компьютере (не на мобильном телефоне!) переходим по ссылке

Рис. 1. Получить ссылку на смартфон для установки приложения Яндекс.Диск


Рис. 3. Ссылка на скачивание приложения Яндекс.Диска

Ссылка сразу не откроется, ибо смартфон честно Вас предупредит, что открывать подряд все ссылки – дурной тон:

Возможно, что появится окно с вопросом, как именно открыть ссылку:

Рис. 6. Открываем ссылку с помощью Chrome
Появится предложение установить Яндекс.Диск:

Рис. 7. Предлагается установить на смартфон приложение Яндекс.Диск
Далее идет уведомление о том, какие разрешения требуются для работы Яндекс.Диска на смартфоне:

Рис. 8. Разрешения для установки приложения Яндекс.Диск на смартфон

Рис. 9. Идет установка приложения Яндекс.Диск на смартфон
На экране видно, что приложение Яндекс.Диск на смартфоне займет 11,4 Мб.

Рис. 10. Яндекс.Диск установлен, можно открыть
Как получить в подарок 32 Гб на Яндекс.Диск
Яндекс.Диск неразрывно связан с Яндекс.Почтой, поэтому далее предлагается войти в свой почтовый Яндекс.Аккаунт. Для этого на телефоне надо ввести свои логин и пароль от Яндекс.Почты:

Рис. 11. Вводим логин и пароль для входа в Яндекс.Почту

Рис. 12. Включаем автозагрузку, чтобы получить 32 Гб на Яндекс.Диск
Загрузить фото на Яндекс.Диск можно как на смартфоне, так и на компьютере – в общем, где, Вам удобнее. Загружаем фото и получаем обещанный подарок:

Рис. 13. Автозагрузка включена, фото загружено, получено 32 Гб на Яндекс.Диск
Как отключить автозагрузку Яндекс.Диска на Андроиде
Обязательно нужно было включить автозагрузку для того, чтобы загрузить хотя бы одно 1 фото и получить 32 Гб. После этого в настройках Яндекс.Диска автозагрузку можно отключить.
Для этого открываем приложение Яндекс.Диск.

Рис. 14. Настройки Яндекс.Диска

Рис. 15. Выключаем автозагрузку и меняем настройки с Wi-Fi + Моб. только на Wi-Fi
Как отключить мобильный трафик на Яндекс.Диске
Мобильный трафик обычно дорогой и имеет лимит. Поэтому, возможно, стоит отказаться от работы Яндекс.Диска на таком трафике и оставить только вариант с Wi-Fi:

Рис. 16. Настройки Яндекс.Диска: Автозагрузка фото выключена, обновление только по Wi-Fi
При такой настройке Яндекс.Диска можно будет фото загружать, когда подключен Wi-Fi. Тем самым, будет экономия дорогого мобильного трафика.
Об удалении Яндекс.Диска на смартфоне
Если хотя бы 1 фото загружено на Яндекс.Диск, тогда 32 Гб в подарок получены (до 3 июля 2017 года), а приложение можно удалить с телефона.
Приложение Яндекс.Диск удаляется, также как удаляется приложение Яндекс.Почта.
Получайте актуальные статьи по компьютерной грамотности прямо на ваш почтовый ящик.
Уже более 3.000 подписчиков
Важно: необходимо подтвердить свою подписку! В своей почте откройте письмо для активации и кликните по указанной там ссылке. Если письма нет, проверьте папку Спам.
Добавить комментарий Отменить ответ
Комментарии: 9 к “Получите 32 Гб на Яндекс.Диск бесплатно до 3 июля: акция “Мобильная автозагрузка””
почему не идут смс для подключения 32 Мб?
Телефон должен быть на базе Android, iOS или Windows Phone. Для других систем на телефонах акция будет неактуальна.
Надежда! Добрый день! Вот при изучении материалов по работе на компьютере часто встречаю выражение “Яндекс.почта”. Куда ни сунься всюду требуют эту яндекс.почту. А у меня уже давным давно имеется электронная почта в Мой Мире ([email protected]). Что же мне удалить эту почту и создать новую? Но мне шлют на нее много писем из разных организаций. Или просто создать еще и эту Яндекс.почту? Тогда не станут ли они забивать друг друга? Да и мне труднее следить за двумя почтами. А может оставить все как есть? Только существующую почту? В чем их различие? И вообще сколько почт существует в интернете (примерно) и какие из них наиболее ходовые?
Спасибо за урок! Кое-что проясняется. Но вот у меня совсем нет Wi-Fi, а Вы пишете: “Мобильный трафик обычно дорогой и имеет лимит. Поэтому, возможно, стоит отказаться от работы Яндекс.Диска на таком трафике и оставить только вариант с Wi-Fi:” А у меня Wi-Fi нет и что? дальше можно не изучать? Это хранилище не бесплатно? и оно не для меня? Или цены там все-таки приемлемые? Какие примерно?
Добрый день, Михаил.
До 3 июля можно бесплатно получить дополнительно 32 ГБ к тем 10 ГБ, которые даются любому человеку, у которого есть Яндекс.Почта и, значит, есть Яндекс.Диск. В дальнейшем все 42 ГБ (32+10=42) на Яндекс.Диске останутся для Вас бесплатными навсегда. Независимо от того, есть у Вас доступ к Интернету по Wi-Fi или этого доступа нет по тем или иным причинам. Поэтому воспользоваться этой услугой можно, даже если нет возможности подключения к Интернету по Wi-Fi.
Если у Вас нет Wi-Fi, значит, не устанавливайте в Яндекс.Диске ограничения на работу только по Wi-Fi.
В Яндекс.Диске есть возможность доступа и через мобильный интернет, поэтому настройте мобильный интернет.
Но надо помнить, что у большинства мобильных операторов мобильный интернет-трафик платный и ограниченный. Это может быть, например, всего 3 Гб в месяц. При таком ограничении вряд ли получится скачивать или закачивать, например, много фильмов, каждый из которых может иметь объемом более 1 Гб.
Большое спасибо! все что я напортачил я удалил и строго по вашей инструкции опять установил и теперь есть 42Гб.Правда пока не знаю как всем этим пользоваться т.к. яндекс почты у меня до этого не было
Здравствуйте, Евгений.
В статье я писала по шагам, как получить 32+10. И, конечно, было бы очень хорошо и для меня понятно, если бы Вы написали, что именно было у Вас сделано. Например,
1 получил ссылку на установку Яндекс.Диска на телефон,
2 установил на смартфон Яндекс.Диск,
3 включил в Яндекс.Диске автозагрузку,
4 загрузил фотку на Яндекс.Диск.
Все эти 4 шага сделали? Автозагрузка в Яндекс.Диске у Вас была включена на смартфоне?
* Узнайте, когда Вам лучше купить билет на поезд в 2019 году: Калькулятор для расчета






2) О доступе в Интернет для начинающих пользователей
Доброго всем времени! Сегодня мы поговорим о таком приложении Яндекса, как Яндекс-диск. Яндекс-диск весьма удобен тем, что вы можете хранить в облаке свои файлы и иметь к ним доступ с любого устройства в любом месте. А это значит, что вам нет надобности носить с собой флешку.
В последнее время у некоторых часто возникают проблемы при работе приложения. Наблюдательные пользователи конечно же заметили, что это программа часто обновляется. Последняя версия сильно отличается от предыдущих, а после обновления бывает так, что программа выдает ошибки при работе.

Как дать ссылку на Яндекс-Диск для загрузки файла?
Итак, прежде чем давать ссылку на файл, его, естественно, необходимо загрузить. Когда вы заходите на главную страничку своего диска, то видите все папки по умолчанию. Плюс те, что создали сами.



Нас будет интересовать именно эта ссылка. Копируем ее и раздаем тем, с кем хотим поделиться файлом. Если вдруг при загрузке файла вы обнаружили вот такую картинку, где нет ссылки на файл, это значит у вас не включена эта кнопка. Рядом расположена кнопка включения, вам просто надо переключить ее.

Если же у вас файл уже размещен на диске и вам надо просто скинуть на него ссылку, то здесь так же все просто. Кликаем по файлу правой кнопкой мыши и в открывшемся меню нажимаем поделиться.

В результате у вас появиться подсвеченная синим сама ссылка, которую вы можете или скопировать и разместить, где вам надо, или же переслать. А можно напрямую воспользоваться одним из предложенных ниже вариантов размещения в соцсети.

Это можно сделать как с файлом, так и с папкой. И еще один вариант. В браузере обычно показывается иконка диска, если только вы ее включили на панели.

Нажав на этот значок, откроется вкладка со всеми имеющимися на диске файлами. Выбрав нужный, Мы увидим рядом две подписи: скачать и поделиться.


Как отключить автоматическую загрузку фото на Яндекс-Диск?
Яндекс-диск работает не только, как программа установленная на компьютере, но и приложение на телефоне. Причем, работая с приложением, можно автоматически загружать снимки на диск. Эта возможность демонстрируется каждый раз при подключении различных устройст

Останавливаем загрузку файла на Яндекс

К тому же есть возможность настроить синхронизацию отдельных папок и файлов. В этом случае, чтобы остановить загрузку (та же синхронизация) достаточно удалить файл из папки которая настроена или переложить в другую папку.
Увеличиваем скорость загрузки файлов на диск Яндекса
Увеличить скорость загрузки можно только изменением интернет-тарифа, увеличив, тем самым его общую скорость. Можно в момент загрузки отключить от интернета все другие устройства. Выше уже упоминалась настройка синхронизации отдельных файлов и папок (актуально для старых версий приложения).
Если же говорить об удобстве и быстроте загрузки файлов, то лучше всего, особенно объемные более 2 гб, загружать непосредственно через программу. Для чего открываем наше приложение, где выбираем папку для загрузки, потом выбираем папку на своем компе откуда будет загружаться файл, и просто перетаскиваем его. Он тут же отобразится на яндекс-диске.

Яндекс диск, ошибка загрузки файла, что делать?
Ошибка загрузки файлов на яндекс-диск достаточно распространена, причины ее разные начиная от проблем с оборудованием и, заканчивая проблемами с интернет.
Если файл не может загрузиться на диск из-за недостаточности места, то необходимо удалить ненужные файлы. Причем удалить не только с дискового пространства, но и почистить корзину. Поскольку сначала файлы не удаляются сами по себе – они перемещаются в корзину.
Может быть и такая причина, что файл используется другой программой. На диск вроде бы и загрузил, но показывает с ошибкой. Проверьте еще раз доступность файла, не занят ли он и загрузите снова.
Ну и проверить разные способы копирования. Через браузер может быть лимитирован по объему загрузки. На Яндексе рекомендуют большие объемом файлы загружать через программу¸ а не через браузер. Это так сказать проблемы возникающие на стороне пользователя.


Как правило программа после такой операции работает нормально. Проходило какое-то время, диск обновлялся снова, но проблем больше не возникало. Разработчики программу исправляют. Если данные которые вы храните в этом облачном приложении критически важны — можно отключить обновления вообще (фото выше).
Всеми ими (кроме Mega и OneDrive) пользуюсь и сейчас. Иногда.
Но лидер по удобству и постоянный мой помощник, это Яндекс.Диск.
Что представляет собой облачный сервис Яндекс.Диск?
Объясню совсем просто.
Где-то в другой галактике там, в другом городе, далеко, есть принадлежащее Яндексу здание. В нем устроены комнаты для мощных серверов, которые хранят терабайты данных.
На каком-то сервере выделяется место и под ваши файлы. Для этого нужно только завести себе аккаунт в Яндексе. Ну, проще говоря, почтовый ящик.

Первое преимущество Яндекс.Диска — все элементы управления абсолютно логичны. Не нужно никаких инструкций. Всё понятно с первого взгляда.
Второе преимущество — достаточный для большинства нужд бесплатный объем под хранение файлов. Сразу дают 10 Гб. За приглашения друзей еще 10 Гб. За включение опции автозагрузки фото с мобильного телефона — еще 32 Гб. Итого можно без трудов подключить 42 Гб, а если с приглашениями, то 52 Гб.
Да, есть облака, где сразу дают 100 Гб бесплатно, но они уступают в удобстве Яндекс.Диску.
Заполняем пробелы – расширяем горизонты!
Такая акция проводится, чтобы стимулировать пользователей использовать мобильное приложение Яндекс.Диска на своих смартфонах.
В итоге у Вас на Яндекс.Диске будет 10+32=42 Гб.
Как Вы считаете, стоит воспользоваться? Если Ваш ответ положительный, поехали дальше.

Использование
Действия, которые можно выполнять в приложении:
- сортировка документов или по имени, или по дате изменения;
- выбор документа;
- поиск по документам.
- Диск (перемещаемся в наше хранилище).
- Офлайн (переместит в окно, в котором доступны без интернета, как отдельные документы, так и их папки).
- Корзина (раскроется окно с удаленными документами).
Вот, пожалуй, и все. Вы узнали как на смартфоне с системой андроид войти в облачный сервис Яндекс.Диск. Успешного освоения вашего гаджета! Приятного дня!
Внимание. Приложение Яндекс.Диск поддерживается платформой Android не ниже версии 4.0.3.
Приложение Яндекс.Диск для Android позволяет вам управлять файлами на Диске. Установить приложение можно со страницы в Google Play .
Откройте папку, в которую хотите загрузить файл, и нажмите значок .
Как установить приложение Яндекс.Диск на Андроид
Вам понадобится Яндекс.Почта – старая, которой Вы уже пользуетесь, или можно завести новую почту.
На своем компьютере (не на мобильном телефоне!) переходим по ссылке

Рис. 1. Получить ссылку на смартфон для установки приложения Яндекс.Диск


Рис. 3. Ссылка на скачивание приложения Яндекс.Диска
Ссылка сразу не откроется, ибо смартфон честно Вас предупредит, что открывать подряд все ссылки – дурной тон:

Возможно, что появится окно с вопросом, как именно открыть ссылку:
Рис. 6. Открываем ссылку с помощью Chrome
Появится предложение установить Яндекс.Диск:

Рис. 7. Предлагается установить на смартфон приложение Яндекс.Диск
Далее идет уведомление о том, какие разрешения требуются для работы Яндекс.Диска на смартфоне:

Рис. 8. Разрешения для установки приложения Яндекс.Диск на смартфон

Рис. 9. Идет установка приложения Яндекс.Диск на смартфон
На экране видно, что приложение Яндекс.Диск на смартфоне займет 11,4 Мб.
Рис. 10. Яндекс.Диск установлен, можно открыть
Как получить в подарок 32 Гб на Яндекс.Диск
Яндекс.Диск неразрывно связан с Яндекс.Почтой, поэтому далее предлагается войти в свой почтовый Яндекс.Аккаунт. Для этого на телефоне надо ввести свои логин и пароль от Яндекс.Почты:
Рис. 11. Вводим логин и пароль для входа в Яндекс.Почту

Рис. 12. Включаем автозагрузку, чтобы получить 32 Гб на Яндекс.Диск




Как войти в Яндекс.Диск с Android:
Как дать ссылку на Яндекс-Диск для загрузки файла?
Итак, прежде чем давать ссылку на файл, его, естественно, необходимо загрузить. Когда вы заходите на главную страничку своего диска, то видите все папки по умолчанию. Плюс те, что создали сами.



Как отключить автоматическую загрузку фото на Яндекс-Диск?
Яндекс-диск работает не только, как программа установленная на компьютере, но и приложение на телефоне. Причем, работая с приложением, можно автоматически загружать снимки на диск. Эта возможность демонстрируется каждый раз при подключении различных устройст

Отключение автозагрузки
Для отключения автозагрузки фото- и видеофайлов для всех устройств необходимо выполнить следующие действия (рис. 4.33):

Останавливаем загрузку файла на Яндекс

К тому же есть возможность настроить синхронизацию отдельных папок и файлов. В этом случае, чтобы остановить загрузку (та же синхронизация) достаточно удалить файл из папки которая настроена или переложить в другую папку.
Работа с файлами в офлайн-режиме
Чтобы иметь доступ к файлам без интернет-соединения, добавьте их в раздел Офлайн — файлы загрузятся на ваше мобильное устройство. Если эти файлы будут изменены, они автоматически обновятся в Офлайне, когда появится интернет-соединение.
| Добавить файлы в Офлайн | Просмотр файлов раздела Офлайн | Удалить файлы из Офлайна |
| Отметьте нужные файлы или папки и нажмите значок . Файлы, добавленные в Офлайн, будут помечены значком . | Сдвиньте экран вправо и выберите пункт Офлайн . | Отметьте нужные файлы и нажмите значок . |
Очистить раздел Офлайн
При очистке раздела Офлайн файлы удалятся только с мобильного устройства. На серверах Диска они сохранятся.
| Откройте настройки приложения. | Выберите пункт Очистить офлайн . | Подтвердите очистку. |
У вас смартфон с системой Android. Вы установили себе на компьютере облачный сервис от Яндекса. Вы часто работаете на компьютере, и поэтому вам проще заряжать батарею своего девайса просто подключив его к ПК. Вы работает на компьютере, а смартфон постоянно под рукой. И вдруг, однажды вы обнаруживаете на экране телефона иконку . Все просто: произошла синхронизация Яндекс.Диска с Android.
Для установки Яндекс.Диска на смартфон с системой с Android достаточно подсоединить гаджет к ПК с установленным облаком Яндекса, в результате синхронизации на смартфоне появится иконка Яндекс.Диска.
Увеличиваем скорость загрузки файлов на диск Яндекса
Увеличить скорость загрузки можно только изменением интернет-тарифа, увеличив, тем самым его общую скорость. Можно в момент загрузки отключить от интернета все другие устройства. Выше уже упоминалась настройка синхронизации отдельных файлов и папок (актуально для старых версий приложения).
Если же говорить об удобстве и быстроте загрузки файлов, то лучше всего, особенно объемные более 2 гб, загружать непосредственно через программу. Для чего открываем наше приложение, где выбираем папку для загрузки, потом выбираем папку на своем компе откуда будет загружаться файл, и просто перетаскиваем его. Он тут же отобразится на яндекс-диске.

К сожалению, создатели сервиса не предусмотрели возможности использования Яндекс Диска без почты. Поэтому сначала необходимо зарегистрировать личный ящик:
Введите имя и фамилию. Можно использовать придуманный псевдоним или реальные личные данные, разницы нет.

Для установки Яндекс.Диска открываем аккаунт на Яндексе
Яндекс диск, ошибка загрузки файла, что делать?
Ошибка загрузки файлов на яндекс-диск достаточно распространена, причины ее разные начиная от проблем с оборудованием и, заканчивая проблемами с интернет.
Если файл не может загрузиться на диск из-за недостаточности места, то необходимо удалить ненужные файлы. Причем удалить не только с дискового пространства, но и почистить корзину. Поскольку сначала файлы не удаляются сами по себе – они перемещаются в корзину.
Может быть и такая причина, что файл используется другой программой. На диск вроде бы и загрузил, но показывает с ошибкой. Проверьте еще раз доступность файла, не занят ли он и загрузите снова.
Ну и проверить разные способы копирования. Через браузер может быть лимитирован по объему загрузки. На Яндексе рекомендуют большие объемом файлы загружать через программу¸ а не через браузер. Это так сказать проблемы возникающие на стороне пользователя.


Как правило программа после такой операции работает нормально. Проходило какое-то время, диск обновлялся снова, но проблем больше не возникало. Разработчики программу исправляют. Если данные которые вы храните в этом облачном приложении критически важны — можно отключить обновления вообще (фото выше).
Перенос значка Диска в трей (область уведомлений)
Если значок Диска не виден на панели задач, то его необходимо перетащить в видимую часть трея (рис. 4.34):
Доброго всем времени! Сегодня мы поговорим о таком приложении Яндекса, как Яндекс-диск. Яндекс-диск весьма удобен тем, что вы можете хранить в облаке свои файлы и иметь к ним доступ с любого устройства в любом месте. А это значит, что вам нет надобности носить с собой флешку.
В последнее время у некоторых часто возникают проблемы при работе приложения. Наблюдательные пользователи конечно же заметили, что это программа часто обновляется. Последняя версия сильно отличается от предыдущих, а после обновления бывает так, что программа выдает ошибки при работе.

Как дать ссылку на Яндекс-Диск для загрузки файла?
Итак, прежде чем давать ссылку на файл, его, естественно, необходимо загрузить. Когда вы заходите на главную страничку своего диска, то видите все папки по умолчанию. Плюс те, что создали сами.



Нас будет интересовать именно эта ссылка. Копируем ее и раздаем тем, с кем хотим поделиться файлом. Если вдруг при загрузке файла вы обнаружили вот такую картинку, где нет ссылки на файл, это значит у вас не включена эта кнопка. Рядом расположена кнопка включения, вам просто надо переключить ее.

Если же у вас файл уже размещен на диске и вам надо просто скинуть на него ссылку, то здесь так же все просто. Кликаем по файлу правой кнопкой мыши и в открывшемся меню нажимаем поделиться.

В результате у вас появиться подсвеченная синим сама ссылка, которую вы можете или скопировать и разместить, где вам надо, или же переслать. А можно напрямую воспользоваться одним из предложенных ниже вариантов размещения в соцсети.

Это можно сделать как с файлом, так и с папкой. И еще один вариант. В браузере обычно показывается иконка диска, если только вы ее включили на панели.

Нажав на этот значок, откроется вкладка со всеми имеющимися на диске файлами. Выбрав нужный, Мы увидим рядом две подписи: скачать и поделиться.


Как отключить автоматическую загрузку фото на Яндекс-Диск?
Яндекс-диск работает не только, как программа установленная на компьютере, но и приложение на телефоне. Причем, работая с приложением, можно автоматически загружать снимки на диск. Эта возможность демонстрируется каждый раз при подключении различных устройст

Останавливаем загрузку файла на Яндекс

К тому же есть возможность настроить синхронизацию отдельных папок и файлов. В этом случае, чтобы остановить загрузку (та же синхронизация) достаточно удалить файл из папки которая настроена или переложить в другую папку.
Увеличиваем скорость загрузки файлов на диск Яндекса
Увеличить скорость загрузки можно только изменением интернет-тарифа, увеличив, тем самым его общую скорость. Можно в момент загрузки отключить от интернета все другие устройства. Выше уже упоминалась настройка синхронизации отдельных файлов и папок (актуально для старых версий приложения).
Если же говорить об удобстве и быстроте загрузки файлов, то лучше всего, особенно объемные более 2 гб, загружать непосредственно через программу. Для чего открываем наше приложение, где выбираем папку для загрузки, потом выбираем папку на своем компе откуда будет загружаться файл, и просто перетаскиваем его. Он тут же отобразится на яндекс-диске.

Яндекс диск, ошибка загрузки файла, что делать?
Ошибка загрузки файлов на яндекс-диск достаточно распространена, причины ее разные начиная от проблем с оборудованием и, заканчивая проблемами с интернет.
Если файл не может загрузиться на диск из-за недостаточности места, то необходимо удалить ненужные файлы. Причем удалить не только с дискового пространства, но и почистить корзину. Поскольку сначала файлы не удаляются сами по себе – они перемещаются в корзину.
Может быть и такая причина, что файл используется другой программой. На диск вроде бы и загрузил, но показывает с ошибкой. Проверьте еще раз доступность файла, не занят ли он и загрузите снова.
Ну и проверить разные способы копирования. Через браузер может быть лимитирован по объему загрузки. На Яндексе рекомендуют большие объемом файлы загружать через программу¸ а не через браузер. Это так сказать проблемы возникающие на стороне пользователя.


Как правило программа после такой операции работает нормально. Проходило какое-то время, диск обновлялся снова, но проблем больше не возникало. Разработчики программу исправляют. Если данные которые вы храните в этом облачном приложении критически важны — можно отключить обновления вообще (фото выше).

Сегодня все большую популярность набирают всевозможные облачные хранилища. Оно и понятно. Эти сервисы гораздо надежнее жесткого диска компьютера, который может выйти из строя в любой момент. Однако некоторые пользователи сомневаются в их конфиденциальности. А зря. Информация в облачных хранилищах надежно защищена. Сейчас у всех на слуху такие сервисы, как "Дропбокс", "Гугл Драйв" и так далее. Но есть один отечественный сервис, который даст фору всем зарубежным. Это "Яндекс.Диск" от вездесущего "Яндекса". Это действительно хороший сервис. Единственное, что может вызывать некоторые трудности у неподготовленного пользователя - настройка "Яндекс.Диска". Мы расскажем о том, как правильно его настроить. Но не раньше, чем расскажем о самом сервисе.

Что такое "Яндекс.Диск"?
Итак, "Яндекс.Диск" - это облачное хранилище, которое позволяет удаленно хранить файлы пользователя. Эта штука полезна в том случае, если ОС на компьютере (или некоторые его компоненты) не отличается стабильностью. В этом случае есть стопроцентная уверенность, что важные файлы не потеряются и будут всегда под рукой. "Яндекс.Диск" был создан относительно недавно в качестве альтернативы зарубежным облачным хранилищам (Google Drive, Dropbox, OneDrive и так далее). Уже миллионы отечественных пользователей оценили сервис по достоинству. И даже настройка "Яндекс.Диска" не вызвала ощутимых проблем. Так почему бы и нам не попробовать? Тем более что это совершенно бесплатно. При регистрации пользователю предоставляется облачное хранилище объемом 10 гигабайт. Этого вполне достаточно для того, чтобы оценить все возможности сервиса. Если в дальнейшем потребуется большее количество гигабайт, то их можно будет приобрести по вполне необременительной цене.

Возможности "Яндекс.Диска"
Итак, что может предложить пользователю "Яндекс.Диск"? Сможет ли он затмить "Дропбокс" и иже с ними? Стоит отметить, что данный облачный сервис имеет довольно-таки обширные возможности.
- Мгновенная загрузка файлов. Если установить на ПК соответствующее приложение от "Яндекс", то загружать файлы в "Диск" можно будет простым перетаскиванием из одного окна в другое.
- Автоматическая загрузка. Есть опция автоматической загрузки фото и видео со смартфона или другого устройства. Для этого "Яндекс.Диск" предлагает неограниченное по объему хранилище.
- Автоматическая синхронизация. Если файлы на ПК или смартфоне были хоть немного изменены (даже просто переименованы), то "Диск" мгновенно синхронизирует файлы в облаке и приведет их в точно такой же вид.
- Поддержка любых типов файлов. В облачное хранилище можно загрузить какие угодно файлы. И внутренняя система даст полноценную возможность их просмотреть.
- Скачивание на ПК в архиве. При скачивании папок из хранилища на ПК (с целью их восстановления) они оказываются упакованными в архив с целью уменьшения размера папки.
Вообще же, у "Яндекс.Диска" много "фишек", но рассматривать их все очень долго. Поэтому остановимся на уже перечисленном. А теперь поговорим о том, как осуществляется первичная настройка "Яндекс.Диска".
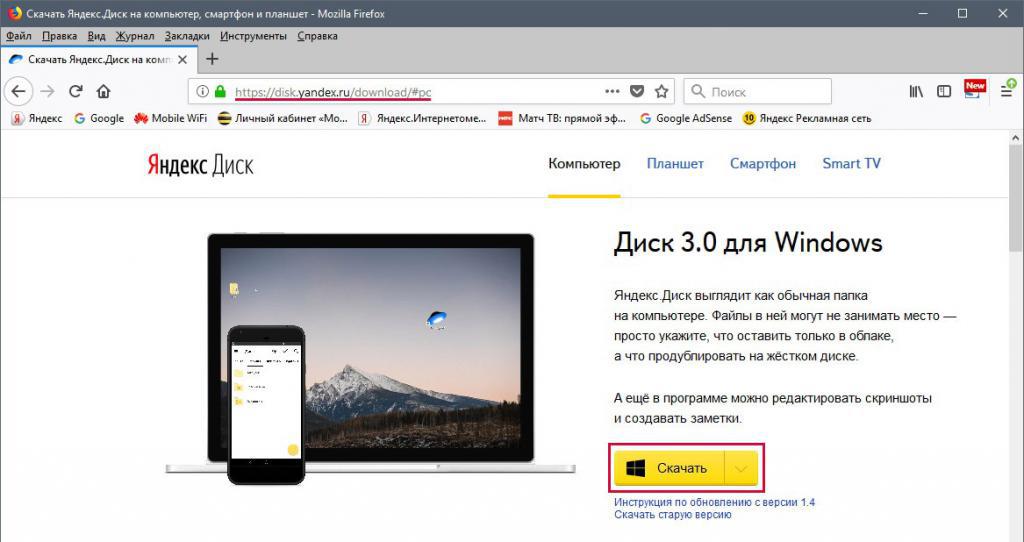
Первичная настройка
Что нужно сделать в самом начале? Сначала стоит зарегистрировать аккаунт на "Яндексе" (если его до сих пор нет). Без него пользоваться облачным хранилищем будет нельзя. Что для этого нужно сделать?
Теперь "Яндекс.Диск" установлен на компьютер со стандартными настройками. Значит, можно переходить к другим опциям. К примеру, к настройкам синхронизации.

Синхронизация папок
Теперь перейдем к другим настройкам приложения "Яндекс.Диск". Настройка синхронизации папок - один из важнейших параметров. Что нужно сделать для этой самой настройки? Алгоритм действий чрезвычайно прост. Проблем не возникнет даже у новичков:
- В системном трее щелкаем правой кнопкой мыши по значку "Яндекс.Диск" и в меню выбираем пункт "Настройки".
- В открывшемся окошке перемещаемся на вкладку "Синхронизация".
- В окне ниже располагаются папки, которые можно синхронизировать. Требуется выбрать нужные путем установки напротив них соответствующей отметки (галочки).
- Нажимаем "Применить".
- Жмем "ОК".
Сразу же начнется синхронизация. Если на компьютере в этих каталогах что-то изменится, то и в облачном хранилище сразу же начнутся соответствующие изменения. А теперь поговорим о том, как настроить уведомления. Это не менее важно.
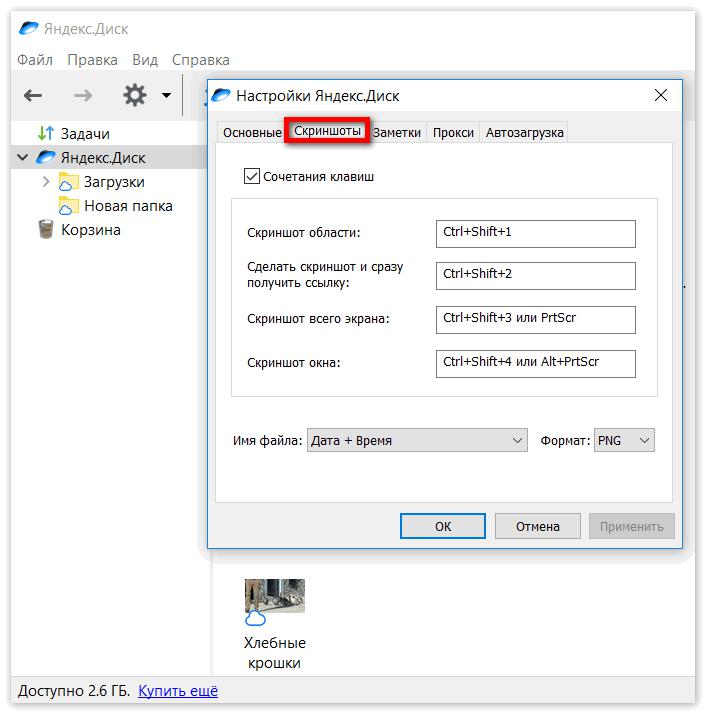
Настройка уведомлений
Уведомления от "Яндекс.Диска" помогают мониторить изменения в структуре каталогов облачного хранилища и общем состоянии синхронизации "Яндекс.Диска". Настройка уведомлений, в принципе, не требуется. Она настроена уже автоматически. Но если нужно отключить уведомления, то сделать это можно следующим способом:
Вот и все. Теперь "Яндекс.Диск" будет тихонько работать в трее и не беспокоить пользователя. Теперь перейдем к настройке других параметров сервиса. Речь пойдет об автозагрузке.
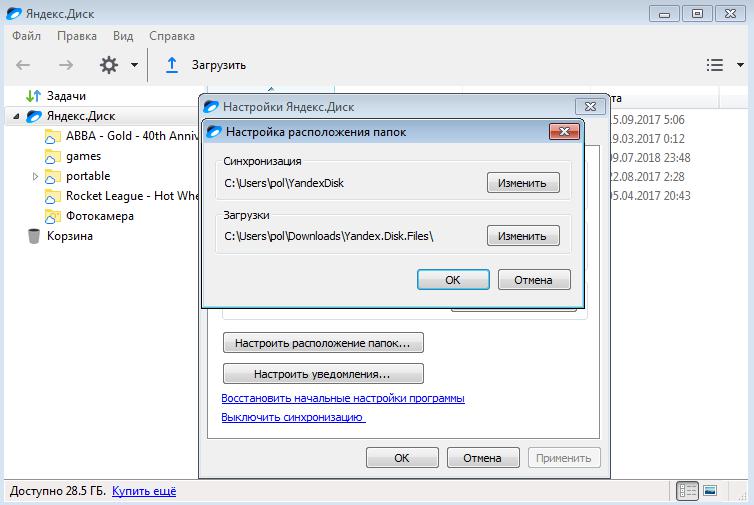
Настройка автозагрузки
Автозагрузка в приложении включена по умолчанию. Она позволяет автоматически загружать файлы с подключенной камеры или какого-либо другого устройства к компьютеру. Многих такое положение вещей не устраивает, так как расходуется трафик. Но эту опцию можно настроить. Как? Очень просто:
- Снова открываем настройки "Яндекс.Диска".
- Перемещаемся на вкладку "Автозагрузка".
- Убираем галочку с пункта "Предлагать автозагрузку фото и видео".
- Нажимаем "Забыть устройства".
- Подтверждаем действие нажатием кнопки "Забыть".
Теперь "Яндекс.Диск" не будет без спроса скачивать в хранилище все данные с подключенного устройства. Трафик спасен. А теперь поговорим о такой штуке, как настройка "Яндекс.Диска" в Linux.
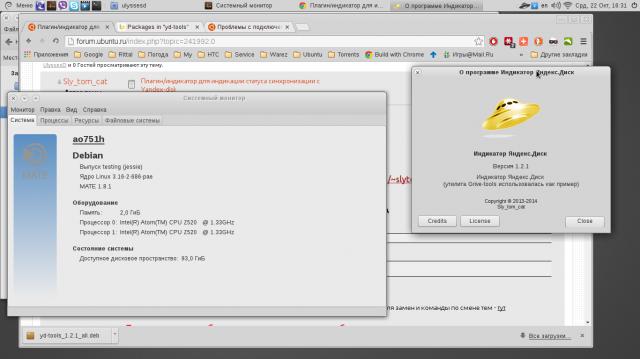
"Яндекс.Диск" и Linux
Как бы это странно ни звучало, аналогичное приложение есть под "Линукс" и "Мак ОС". Также имеется программа под "Андроид" и iOS. Однако рассматривать настройку "Яндекс.Диска" на "Андроид" (или любой другой мобильной платформе) нет никакого смысла. Все одинаково. А вот вариант с "Линуксом" требуется рассмотреть подробнее. В принципе, само приложение - точно такое же, как и в "Виндовс". Различия лишь в процессе установки. Вот его и разберем.
- Открываем терминал и вводим следующую команду: "echo "deb http://repo.yandex.ru/yandex-disk/deb/ stable main" >> /etc/apt/sources.list.d/yandex.list". Нажимаем "Enter". Данная команда начнет закачку приложения с серверов "Яндекс".
- Затем вводим "sudo apt-get update". Этим действием мы обновляем списки.
- Теперь набираем "sudo apt-get install yandex-disk" и жмем "Enter".
- Необходимо установить значок приложения (пользовательский интерфейс), так как по умолчанию клиент в "Линуксе" работает исключительно в фоновом режиме. Вводим "sudo apt-get install yd-tools".
- Производим необходимую настройку с помощью пользовательского интерфейса "Яндекс.Диск". Войти на свою страницу нужно будет обязательно.
Вот и все. Теперь в "Линукс" установлен "Яндекс.Диск". И работать он будет ничуть не хуже, чем в "Виндовс" (если даже не лучше). А теперь рассмотрим отзывы пользователей об этом облачном хранилище.
Отзывы пользователей о сервисе
Итак, как настроить "Яндекс.Диск" на компьютере пошагово, мы уже разобрались. Теперь пришло время изучить мнение пользователей об этом облачном сервисе хранения данных. Стоит сразу отметить, что те, кто использует "Яндекс.Диск", очень довольны. По их заверениям, данный сервис не раз спасал их личные файлы. К примеру, были ситуации с поломкой жесткого диска. И только "Яндекс.Диск" помог восстановить утерянные файлы. Также многие отмечают высокую скорость работы сервиса. Похвальных сентенций удостоился и интерфейс сервиса. Он прост и понятен. К тому же полностью на русском языке. Возможно, только фирменные цвета "Яндекса" все портят. Но это мнение субъективное.
Заключение
Итак, мы справились с такой сложной работой, как настройка "Яндекс.Диска". Данный облачный сервис поможет пользователям сохранить личные файлы при любых условиях. К тому же его можно использовать совершенно бесплатно. А это прямо-таки громадный плюс. Данный сервис не будет лишним. Для его использования достаточно всего лишь зарегистрироваться и произвести базовую настройку.
Включить автосохранение
Подключить еще папки
Если вы уже включили автосохранение, но хотите подключить еще несколько папок:
Где на Диске будут храниться подключенные папки?
Как увидеть эти папки на другом компьютере?
Отключить некоторые папки от автосохранения
Если вы случайно отключили не ту папку, подключите ее заново — нажмите Добавить папку .
Выключить автосохранение
Включить автосохранение
Подключить еще папки
Если вы уже включили автосохранение, но хотите подключить еще несколько папок:
Где на Диске будут храниться подключенные папки?
Как увидеть эти папки на другом компьютере?
Отключить некоторые папки от автосохранения

Нажмите значок напротив той папки, которую хотите отключить от автосохранения.
Если вы случайно отключили не ту папку, подключите ее заново — нажмите Добавить папку .
Выключить автосохранение

Отключите все папки от автосохранения — нажмите значок напротив каждой из них.
Читайте также:

