Как сделать чтобы не хрипел динамик на ноутбуке
Добавил пользователь Дмитрий К. Обновлено: 08.09.2024
Хрипит динамик на ноутбуке что делать в первую очередь
Подключите к нему колонки. Послушайте звучание. Если воспроизводится без треска, причина не в драйверах. Тогда пропустите первый способ. Попробуйте отключить и подключить снова разъем динамиков от платы ноутбука.
Хрипит динамик на ноутбуке — проблема с драйверами
Исправляем в BIOS
Трещат динамики в ноутбуке — почистите их
Несмотря на защиту лэптопа от попадания пыли, динамики со временем загрязняются. Это приводит к проблемам со воспроизведением звука.
Если устройство на гарантии, обратитесь в сервисный центр. Его почистят бесплатно.
Откройте заднюю крышку. Аккуратно извлеките колонки. Для их чистки используйте маломощный пылесос, или ватные палочки для очистки в трудно доступных местах.
Вывод
Мы рассмотрели, что делать если хрипят динамики в ноутбуке. Используйте рекомендации, описанные выше и проблемы с искажением звука должны решиться.

Одна из распространенных проблем пользователей — искажения звука в Windows 10: звук на ноутбуке или компьютере шипит, хрипит, трещит или очень тихий. Как правило, подобное может возникать после переустановки ОС или ее обновлений, хотя не исключены и другие варианты (например, после установки некоторых программ для работы со звуком).
Возможные варианты решения проблемы, пошагово рассматриваемые в руководстве:
Примечание: прежде чем приступать, не пренебрегите проверкой подключения устройства воспроизведения — если у вас ПК или ноутбук с отдельной аудиосистемой (колонками), попробуйте отключить колонки от разъема звуковой карты и снова подключить, а если аудио-кабели со стороны колонок также подключаются и отключаются, переподключите и их тоже. По возможности, проверьте воспроизведение с другого источника (например, с телефона) — если и с него звук продолжает хрипеть и шипеть, проблема, судя по всему, в кабелях или самих колонках.
Отключение эффектов аудио и дополнительных средств звука
После этого можно проверить, нормализовалось ли воспроизведение аудио на вашем ноутбуке или компьютере, или все так же звук шипит и хрипит.
Формат воспроизведения аудио
Отключение монопольного режима для звуковой карты в Windows 10
Попробуйте отключить опции монопольного режима для устройства воспроизведения, применить настройки и снова проверить, восстановилось ли качество звука, или он все также воспроизводится с посторонними шумами или другими дефектами.
Параметры связи Windows 10, которые могут создавать проблемы со звуком
Иногда эти параметры работают неправильно, а это может выливаться в то, что громкость всегда низкая или же вы слышите плохой звук при воспроизведении аудио.
Настройка устройства воспроизведения
Попробуйте провести настройку исходя из того, какое у вас оборудования (колонки), по возможности выбрав двухканальный звук и отсутствие дополнительных средств обработки. Можно попробовать настройку несколько раз с разными параметрами — иногда это помогает привести воспроизводимый звук к тому состоянию, который был до появления проблемы.
Установка драйверов звуковой карты Windows 10
Очень часто неправильно работающий звук, то что он хрипит и шипит, и многие другие проблемы с аудио бывают вызваны неправильными драйверами звуковой карты для Windows 10.
При этом, по моему опыту большинство пользователей в таких ситуациях бывают уверены, что с драйверами всё в порядке, так как:
- Диспетчер устройств пишет, что драйвер не нуждается в обновлении (а это говорит лишь о том, что Windows 10 не может предложить другого драйвера, а не о том, что всё в порядке).
- Последний драйвер был успешно установлен с использованием драйвер-пака или какой-либо программы для обновления драйверов (то же самое, что и в предыдущем случае).
Более подробно по всем аспектам установки нужного драйвера звуковой карты в Windows 10 в отдельной статье: Пропал звук в Windows 10 (подойдет и для рассматриваемой здесь ситуации, когда он не пропал, но воспроизводится не так, как нужно).
Дополнительная информация
В завершение — несколько дополнительных, не частых, но возможных сценариев проблем с воспроизведением звука, чаще всего выражающихся в том, что он хрипит или воспроизводится прерывисто:
На этом завершаю. Если у вас есть дополнительные решения или не рассмотренные выше ситуации, ваши комментарии ниже могут оказаться полезными.
Звук на лэптопе должен отличаться чистотой и громкостью, но в некоторых ситуациях он искажается – это серьезная неполадка, с которой сталкиваются многие пользователи ОС Windows 10. Если для аудио на лэптопе характерно храпение, трещание, приглушение, шипение или присутствуют другие дефекты, следует скорее избавляться от возникшей неисправности. Какие же действия предпринимать для устранения данной проблемы и как предотвратить неполадку?

Хрипит звук на ноутбуке
Какие действия предпринимать в случае хрипа звука на лэптопе и ПК?

Основные действия при хрипе звука в ноутбуке — анализ подключенных девайсов воспроизведения
Перед началом выполнения основных действий рекомендуется проанализировать, правильно ли подключены девайсы воспроизведения – если ноутбук дополняется специальной аудиосистемой в виде колонок, лучше попытаться отключить их от разъема и вновь включить. Имеется возможность проверки качества аудио с другого гаджета? Если шипения и хрипы продолжаются, то неполадка может заключаться в колонках и кабелях.
Методы отключения аудио эффектов и дополнительных звуковых средств
Если появляются вышеописанные звуковые проблемы, следует выключить эффекты для воспроизведения аудио, ведь именно из-за них могут наблюдаться искажения.
Специфика изменения параметров связи в аудио параметрах Windows 10
Для исключения варианта, когда дефекты со звуком возникают из-за аудио свойств связи, лучше выключить их и послушать, будет ли и дальше наблюдаться дефект. Перейти к отключению этой опции можно в звуковых параметрах.
После сохранения изменений необходимо проверить, работает ли динамик. Если ничего не помогает – приступать к иному этапу.
Неверный формат воспроизведения как результат проблем со звуком Windows 10
Сегодня производители выпускают такие звуковые платы, которые способны поддержать почти все существующие воспроизводительные аудио форматы, предлагаемые ОС. В некоторых же ноутбуках установлены слишком старые звуковые карты, из-за чего появляются серьезные проблемы. Для перехода в настройки воспроизводительного формата потребуется:
Шаг 2. Появится новое окно, после чего следует перейти в свойства устройства.
Шаг 3. Перейти в закладку дополнительных настроек.
Справка! Важно понимать, что вышеописанный формат поддерживают почти все звуковые платы, его использовали еще во времена существования более старых версий вышеуказанной ОС.
Видео — Хрипит звук. Проблемы со звуком Windows 10
Исправляем проблему с треском звука путем обновления драйверов
Если пользователь только что установил новую операционную систему и в звучании сразу же начались проблемы по типу треска или шипения, значит, отсутствуют необходимые для нормального звукового воспроизведения драйвера. Для решения проблемы следует выполнить ряд действий:
Шипит и трещит звук в режиме монополии
Иногда даже несмотря на свежие драйвера, которые были скачаны с официального ресурса бренда, звук на устройстве может начать прерываться в случае включенного режима монополии. Для этого нужно проверить, не разрешено ли программам использования устройства в монополном формате:
Программы улучшения звука
Если пользователя не устраивает качество звука на ноутбуке, можно попробовать специальные программы, предоставляющие возможность настройки оптимального аудио режима.
Sound Booster
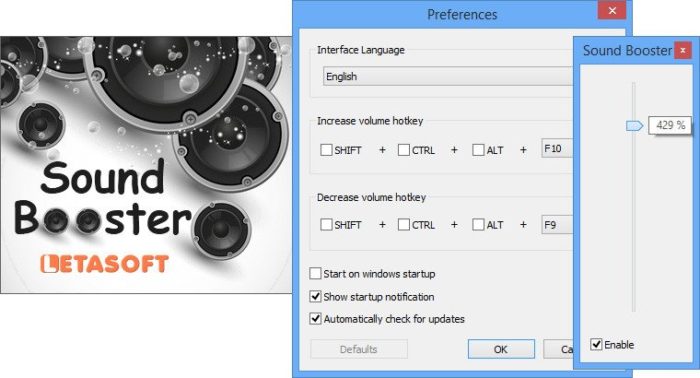
Программа для улучшения звука Sound Booster
SRS Audio SandBox
Зарекомендовала себя в качестве простой и интересной программы для звуковой обработки. Утилита включает в себя модули по типу 3D баланса, 3D пространства, громкости, оптимизации, частоты динамиков.

SRS Audio SandBox простая и интересная программа для звуковой обработки
Audio Amplifier
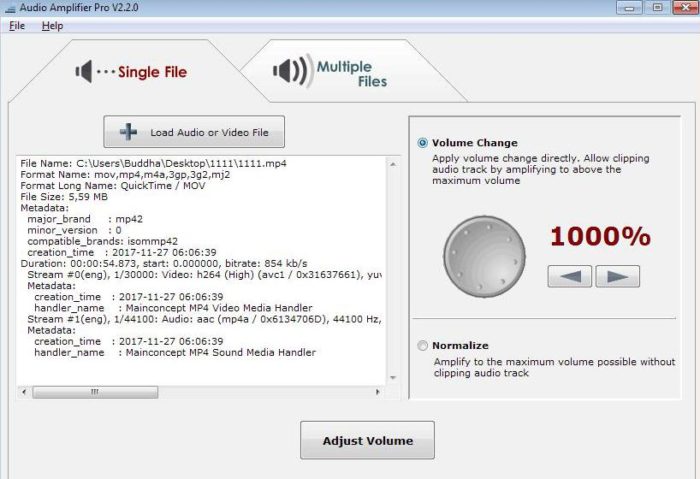
Audio Amplifier утилита для улучшения качества звука
Razer Surround
Разработчикам Razer Surround удалось создать уникальные алгоритмы звуковой обработки, с помощью которых пользователь сможет рассчитывать на создание эффекта объемного звучания. Можно уменьшать и увеличивать басы, уменьшать разброс громкости, регулировать звук и громкость собеседника.
Установка утилиты Razer Surround
Шаг 2. Перейдите на официальный сайт разработчика утилиты Razer Surround.
Переходим на официальный сайт разработчика утилиты Razer Surround
На заметку! Надпись будет отличаться в зависимости от того, какая системы стоит на вашем девайсе.
Шаг 7. Начнется процесс установки, ожидайте завершения.
Процесс установки, ожидаем завершения
Шаг 10. Для удобства поменяйте интерфейс сайта на удобный Вам язык, выбрав из списка в соответствующем меню.
В верхнем меню меняем язык на русский
Шаг 11. Заполните регистрационное окно своими данными, введя эл. почту, логин и пароль.
Вводим свои данные
Шаг 15. Откройте свою эл. почту и подтвердите регистрацию, пройдя по ссылке в эл. письме.
Шаг 16. Войдите в созданную учетную запись.
Работа с утилитой Razer Surround
Шаг 2. Утилита распознает те аудиоустройства, которые подключены к ноутбуку или компьютеру, после чего составит их список. Следует определиться с необходимым для калибровки устройством и перейти к следующему шагу.
На заметку! Многие из этих программ выступают в качестве инструментов для монтажа – есть возможность обрезания аудио дорожек, изменения звуковых эффектов и настройки басов.
Таким образом, если пользователь столкнулся с проблемами со звуком в ноутбуке, ему необходимо сначала проверить кабели и непосредственно устройства воспроизведения, после чего зайти в системные настройки, отключить ряд эффектов или обновить драйвера. Один из методов обязательно поможет наладить аудио.

Практически любой современный ноутбук по умолчанию оснащен динамиками, способными при необходимости заменить наушники или внешние колонки. И хотя они отличаются весьма высокими показателями надежности, в процессе продолжительной эксплуатации могут появляться помехи. В рамках статьи мы расскажем о некоторых причинах возникновения данной проблемы и методах ее устранения.
Исправление проблем с динамиками лэптопа
До перехода к изучению основной инструкции вам следует выполнить проверку путем подключения внешних устройств. Если в колонках или наушниках звук воспроизводится нормально, первые два способа можно пропустить.
Способ 1: Обновление или переустановка драйвера
Подавляющее большинство проблем со звуком, включая различные хрипы и прочие искажения, спровоцированы отсутствием или неправильной работой драйверов. В данном случае устранение неисправностей не вызовет затруднений.
Перейдите по представленной нами ссылке и, предварительно выяснив наименование модели звуковой карты, скачайте подходящий драйвер.
Примечание: Чаще всего достаточно скачать универсальное ПО с официального сайта.

Если после установки в работе драйвера наблюдают сбои, его можно переустановить. При этом перед повторной инсталляцией сперва потребуется выполнить удаление ПО и перезагрузку лэптопа.

Процесс поиска, установки или переустановки звуковых драйверов можно выполнить в автоматическом режиме, воспользовавшись одной из специальных программ. Наиболее удобными в работе являются DriverMax и DriverPack Solution.

В некоторых случаях проблема может заключаться в неправильной работе программы, используемой для воспроизведения звука. Избавиться от искажений можно путем сброса или изменения настроек. Иногда также требуется полная ее переустановка.

Способ 2: Настройки системы
За правильный вывод звука динамиками ноутбука отвечают не только драйвер и настройки используемого софта, но и системные параметры. Изменены они могут быть по-разному в зависимости от установленного драйвера.
Вариант 1: Realtek






Примечание: Настройки применяются автоматически даже без нажатия указанной кнопки.

Вариант 2: Система







Нами также была более детально рассмотрена тема неполадок со звуком в различных операционных системах. Рекомендации полностью применимы как к ноутбуку, так и ПК.
Способ 3: Чистка динамиков
Несмотря на довольно хорошую защиту внутренних компонентов лэптопа от различного мусора, динамики могут со временем загрязняться. Это же в свою очередь приводит к проблемам, выражающимся в тихом звучании или искажениях.
Примечание: При наличии гарантии лучше всего обратиться за помощью в сервисный центр.
Шаг 1: Открытие ноутбука
В большинстве случае процесс открытия ноутбука сводится к одинаковым действиям вне зависимости от производителя и модели. Данную процедуру мы детально рассмотрели в одной из статей на нашем сайте.

Иногда встречаются лэптопы, не требующие полной разборки, в то время как с другими может возникнуть немало сложностей.
Шаг 2: Чистка динамиков
-
Защитную решетку можно почистить с помощью маломощного пылесоса от различных крошек и пыли.



Данная процедура является индивидуальной для отдельных случаев.
Способ 4: Замена динамиков
В отличие от предыдущих разделов настоящей статьи, проблема с выходом динамиков из строя является наименее распространенной. Однако если предложенные нами рекомендации не принесли должного результата, неполадки все же могут быть устранены путем аппаратной замены.
Шаг 1: Выбор динамиков
Рассматриваемые компоненты имеют формат миниатюрных колонок в пластиковом корпусе. Внешний вид подобных устройств может отличаться в зависимости от модели и производителя лэптопа.

Чтобы заменить данные компоненты, прежде всего нужно приобрести новые. По большей части следует акцентировать внимание на внешнем виде и производителе, так как многие модели ноутбуков оснащаются похожими динамиками. Обзавестись подходящими устройствами можно в некоторых магазинах, что особенно относится к интернет-ресурсам.

Разобравшись с данным этапом, откройте ноутбук, руководствуясь соответствующей инструкцией из прошлого способа.
Шаг 2: Замена динамиков
-
После вскрытия ноутбука на материнской плате необходимо найти разъемы подключения динамиков. Их следует аккуратно отсоединить.





На этом данная инструкция подходит к концу и мы надеемся, что у вас получилось избавиться от искажений звука на ноутбуке.
Заключение
После прочтения данной статьи у вас должны были решиться все возникающие проблемы с искажениями звука, выводимого динамиками лэптопа. За ответами на вопросы относительно рассмотренной темы вы можете обратиться к нам в комментариях.

Мы рады, что смогли помочь Вам в решении проблемы.
Отблагодарите автора, поделитесь статьей в социальных сетях.

Опишите, что у вас не получилось. Наши специалисты постараются ответить максимально быстро.
Что делать если хрипят динамики в ноутбуке
Хрипит динамик на ноутбуке что делать в первую очередь
Подключите к нему колонки. Послушайте звучание. Если воспроизводится без треска, причина не в драйверах. Тогда пропустите первый способ. Попробуйте отключить и подключить снова разъем динамиков от платы ноутбука.
Хрипит динамик на ноутбуке — проблема с драйверами
Исправляем в BIOS












Откройте ветку где отображаются звуковые устройства. Находим нужный девайс. Далее, как на скриншоте:

Далее, как на скриншоте:

Скачайте последнюю версию драйверов.

После загрузки инсталляционного файла. Запустите его. Следуйте инструкциям. После инсталляции произойдет перезагрузка для завершения установки. Теперь вопрос: почему хрипит динамик на ноутбуке возникать не будет.
Если продолжает трещать динамик на ноутбуке, попробуйте переустановить драйвер. Удалите его, выполните перезагрузку лэптопа.









Программы для улучшения звука
Если заикается звука на ноутбуке, то есть смысл задуматься над использованием специальных программ, направленных на улучшение звучания.
Среди популярных выделяют:
Чтобы воспользоваться таким программным обеспечением, необходимо зайти на официальный сайт разработчика и выбрать продукт. Важно правильно подобрать программу под соответствующую операционную системы. После этого выполнить скачивание и установить ее на компьютер. При необходимости проводится регистрация на сайте с указанием электронной почты. После установки программы производится перезагрузка. Звук на компьютере Windows должен стать более качественным.




Исправляем в BIOS

Трещат динамики в ноутбуке — почистите их
Несмотря на защиту лэптопа от попадания пыли, динамики со временем загрязняются. Это приводит к проблемам со воспроизведением звука.
Если устройство на гарантии, обратитесь в сервисный центр. Его почистят бесплатно.
Откройте заднюю крышку. Аккуратно извлеките колонки.

Для их чистки используйте маломощный пылесос, или ватные палочки для очистки в трудно доступных местах.

Искажение звука в режиме монополии
Даже установка нужных драйверов на ноутбуки MSI может не устранить проблему. В таких случаях рекомендовано тщательно изучить режим монополии. По ошибке он может быть включен, что объясняет возникновение проблемы со звуком на ноутбуке.
Подтвердить все изменения и проверить состояние звука. Если дальше искажается звук на ноутбуке, то действия могли быть проведены неверно. Делать нужно все в соответствии указанной инструкции.
Какие действия предпринимать в случае хрипа звука на лэптопе и ПК?

Перед началом выполнения основных действий рекомендуется проанализировать, правильно ли подключены девайсы воспроизведения – если ноутбук дополняется специальной аудиосистемой в виде колонок, лучше попытаться отключить их от разъема и вновь включить. Имеется возможность проверки качества аудио с другого гаджета? Если шипения и хрипы продолжаются, то неполадка может заключаться в колонках и кабелях.
Методы отключения аудио эффектов и дополнительных звуковых средств
Если появляются вышеописанные звуковые проблемы, следует выключить эффекты для воспроизведения аудио, ведь именно из-за них могут наблюдаться искажения.



Специфика изменения параметров связи в аудио параметрах Windows 10
Для исключения варианта, когда дефекты со звуком возникают из-за аудио свойств связи, лучше выключить их и послушать, будет ли и дальше наблюдаться дефект. Перейти к отключению этой опции можно в звуковых параметрах.



После сохранения изменений необходимо проверить, работает ли динамик. Если ничего не помогает – приступать к иному этапу.
Неверный формат воспроизведения как результат проблем со звуком Windows 10
Сегодня производители выпускают такие звуковые платы, которые способны поддержать почти все существующие воспроизводительные аудио форматы, предлагаемые ОС. В некоторых же ноутбуках установлены слишком старые звуковые карты, из-за чего появляются серьезные проблемы. Для перехода в настройки воспроизводительного формата потребуется:

Шаг 2. Появится новое окно, после чего следует перейти в свойства устройства.
Шаг 3. Перейти в закладку дополнительных настроек.


Справка! Важно понимать, что вышеописанный формат поддерживают почти все звуковые платы, его использовали еще во времена существования более старых версий вышеуказанной ОС.
Видео — Хрипит звук. Проблемы со звуком Windows 10
Исправляем проблему с треском звука путем обновления драйверов
Если пользователь только что установил новую операционную систему и в звучании сразу же начались проблемы по типу треска или шипения, значит, отсутствуют необходимые для нормального звукового воспроизведения драйвера. Для решения проблемы следует выполнить ряд действий:
Хрипение (шипение, заикание, потрескивание) звука на Windows 7/8/8.1
Найдите кабель динамиков, с помощью которого они подключаются к компьютеру. Убедитесь, что звуковой кабель подключен к динамикам и вставлен в соответствующее гнездо компьютера. Например, для кабеля с разъемом 3,5 мм должно иметься круглое гнездо на задней панели компьютера. Если это кабель универсальной последовательной шины (USB), подключите его к свободному порту USB компьютера.
После перезагрузки Вы увидите что идет установка нового оборудования, дождитесь завершения установки и после того как система вновь запросит перезагрузку, нажмите да. После перезагрузки проверьте работоспособность звука. Хрипа, шума, потрескивания и заикания быть не должно.
Примечание: если Вам не помог ни один из способов описанных в статье, стоит задуматься о переустановке операционной системы или установке/замене внешней аудиокарты.

Одна из распространенных проблем пользователей — искажения звука в Windows 10: звук на ноутбуке или компьютере шипит, хрипит, трещит или очень тихий. Как правило, подобное может возникать после переустановки ОС или ее обновлений, хотя не исключены и другие варианты (например, после установки некоторых программ для работы со звуком).
Возможные варианты решения проблемы, пошагово рассматриваемые в руководстве:
Примечание: прежде чем приступать, не пренебрегите проверкой подключения устройства воспроизведения — если у вас ПК или ноутбук с отдельной аудиосистемой (колонками), попробуйте отключить колонки от разъема звуковой карты и снова подключить, а если аудио-кабели со стороны колонок также подключаются и отключаются, переподключите и их тоже. По возможности, проверьте воспроизведение с другого источника (например, с телефона) — если и с него звук продолжает хрипеть и шипеть, проблема, судя по всему, в кабелях или самих колонках.
Отключение эффектов аудио и дополнительных средств звука
После этого можно проверить, нормализовалось ли воспроизведение аудио на вашем ноутбуке или компьютере, или все так же звук шипит и хрипит.
Формат воспроизведения аудио

Отключение монопольного режима для звуковой карты в Windows 10

Попробуйте отключить опции монопольного режима для устройства воспроизведения, применить настройки и снова проверить, восстановилось ли качество звука, или он все также воспроизводится с посторонними шумами или другими дефектами.
Параметры связи Windows 10, которые могут создавать проблемы со звуком
Иногда эти параметры работают неправильно, а это может выливаться в то, что громкость всегда низкая или же вы слышите плохой звук при воспроизведении аудио.

Настройка устройства воспроизведения

Попробуйте провести настройку исходя из того, какое у вас оборудования (колонки), по возможности выбрав двухканальный звук и отсутствие дополнительных средств обработки. Можно попробовать настройку несколько раз с разными параметрами — иногда это помогает привести воспроизводимый звук к тому состоянию, который был до появления проблемы.
Установка драйверов звуковой карты Windows 10
Очень часто неправильно работающий звук, то что он хрипит и шипит, и многие другие проблемы с аудио бывают вызваны неправильными драйверами звуковой карты для Windows 10.

При этом, по моему опыту большинство пользователей в таких ситуациях бывают уверены, что с драйверами всё в порядке, так как:
- Диспетчер устройств пишет, что драйвер не нуждается в обновлении (а это говорит лишь о том, что Windows 10 не может предложить другого драйвера, а не о том, что всё в порядке).
- Последний драйвер был успешно установлен с использованием драйвер-пака или какой-либо программы для обновления драйверов (то же самое, что и в предыдущем случае).
Более подробно по всем аспектам установки нужного драйвера звуковой карты в Windows 10 в отдельной статье: Пропал звук в Windows 10 (подойдет и для рассматриваемой здесь ситуации, когда он не пропал, но воспроизводится не так, как нужно).
Дополнительная информация
В завершение — несколько дополнительных, не частых, но возможных сценариев проблем с воспроизведением звука, чаще всего выражающихся в том, что он хрипит или воспроизводится прерывисто:
На этом завершаю. Если у вас есть дополнительные решения или не рассмотренные выше ситуации, ваши комментарии ниже могут оказаться полезными.
А вдруг и это будет интересно:
21.07.2020 в 22:09
06.08.2020 в 14:56
06.08.2020 в 15:01
06.08.2020 в 16:42
На вкладке связь у меня стоит действие не требуется. Попробую обновить драйвер. Спасибо
03.09.2020 в 09:49
Здравствуйте. При воспроизведении любого аудио в течении около 10 минут, начинает трещать в наушниках, а также одновременно в одном динамике ноутбука. При извлечении наушников эффект переносится на ноутбук — трещат оба динамика. Если нажать паузу и подождать, на какое-то время все восстанавливается. Но после второго раза нажатия паузы звук вообще пропадает- помогает только перезагрузка. Драйвера официальные, с сайта производителя ноутбука. Около месяца назад обновился на windows 10 2004 , и только 02.09..2020 появилась проблема. Скажите пожалуйста, что делать?
03.09.2020 в 13:59
Здравствуйте. Посмотрите в свойствах драйвера в диспетчере устройств его версию — такая же она как на официальном сайте ноутбука или нет? Windows 10 могла сама обновить драйвер.
08.12.2020 в 11:29
Георгий, та же самая проблема. Вы ее решили?
07.09.2020 в 02:47
После обновления видеокарты в играх начал пропадать звук и это решалось перезагрузкой. У меня отдельная звуковая карта PCI-E Creative X-Fi Audigy (встроенная сгорела). Так вот я обратил внимание что при игре и в стресс-тесте AIDA64 показывает посадку 3,3 и 5 В. А новая видеокарта GTX1650 у меня без дополнительного питания. И вот я в раздумье: то ли звуковую менять на внешнюю, то ли блок питания менять (но не факт что поможет, так как он довольно мощный), то ли видеокарту менять на ещё более мощную с доп. питанием или вернуться на старую (она тоже с доп. питанием).
07.09.2020 в 09:35
Я бы тут в первую очередь подумал на блок питания… но можно и не угадать, к тому же странно, что только звук пропадает (игра ведь дальше идет как нужно?)
Плюс вы пишете, что интегрированное аудио сгорело, а когда у нас что-то на материнке из строя выходит, то быть уверенным что со всем остальным полный порядок уже нельзя.
25.10.2020 в 01:21
Добрый день, при воспроизведении любого звука хрипит динамик, с наушниками такой проблемы нет, но на низкой громкости не хрипит ( Win10 1909, HP Pavilion Gaming Laptop 15-dk)
25.10.2020 в 09:44
Здравствуйте.
Оба динамика хрипят (лево-право) или какой-то один — есть возможность определить? Если один, то, видимо, что-то с контактом физически.
25.10.2020 в 11:05
только с правой стороны, причем не зависимо от того какая громкость стоит в плеере, динамик начинает потрескивать на 25 громкости
26.10.2020 в 16:53
Тогда подозреваю аппаратные проблемы (контакт динамика, проблемы с самим динамиком). Тут в мастерской смотреть.
10.09.2021 в 08:55
Здравствуйте у меня вопрос! У меня стоит флешка интернета, и когда я ее вынимаю то хрипения в наушнике прекращаются, а когда вставляю продолжаются, что делать?
10.09.2021 в 10:59
14.04.2021 в 20:35
Такая же проблема с одним динамиком, только с левым. Ноут HP Pavilion Gaming 15-ec1067. Решили проблему?
21.12.2020 в 01:28
Приветствую! У меня похожая проблема. Купил новый ноут Lenovo Yoga Slim 7. 16 Гб ОЗУ. Винда лицензия. Пользуюсь программой reckordbox, та просит установку asio потому что подключаю диджеевский контролер. Так вот… Слышны трески при проигрывании треков. Переключаюсь на встроенную в ноут звуковую, треск пропадает. Ладно… беру Tascam внешнюю звуковую)) Подключаю к ноуту, так у меня даже с aimp через нее такие трески, что разбирает злость. Все безпроблем работало на ноуте 2012 года и нелицензионной винде. А тут купил себе на радость… Что скажете, вопрос решаемый? Или сдавать ноут? Спасибо.
21.12.2020 в 09:31
А, и ещё, на всякий случай: посмотрите, меняется ли поведение сразу после перезагрузки (то есть не завершение работы и включение а именно пуск — перезагрузка, это важно в данном контексте).
10.02.2021 в 23:27
Спасибо огромное. Первый же раздел помог устранить проблему. Почему-то во вкладке дополнительно на моём компьютере стояна не совсем корректная настройка по частоте. Как только выставила рекомендуемую — всё нормализовалось.
31.03.2021 в 05:14
Здравствуйте. Проблема со звуком — треск в динамиках при нагрузке, если музыка играет и пк в покое то все норм а если начать серфить в браузере или работать за прогой то в момент нагрузки хрип в перемешку с треском. На встроенной аудио карте пробовал переустанавливать драйвера на все возможные не помогло, купил внешнюю аудио карту тоже не помогло. Подскажите хоть в каком направлении искать
31.03.2021 в 21:03
09.04.2021 в 18:38
У кого стоит эмулятор Андроида или связанное с виртуальной машиной.
Комп Gigabyte GA-B150M-DS3H, Core i3-6300, GeForce GTX 1060 3GB, 16Gb оперативки плюс SSD и HDD, Win10.
Хочу добавить решение проблемы.
Звук временами хрипит в колонках либо в беспроводных наушниках и помогает только перезагрузка, и то не всегда. Плюс при воспроизведении в плеере или в браузере, идет нарастающая рассинхронизация звука с видео.
У самого стоит эмулятор андроида и в основном после его включения звук портится. По началу не обращал внимания, в играх на РС проблем почти нет только редкие похрипывания, в эмуляторе звук отключен из-за хрипов ( там и слушать почти нечего), а как ребенок стал подрастать, стал включать мультики, и тут пришлось всерьез заняться проблемой звука. Что только не пробовал, переустановка Виндовс разных модификаций, пробовал более мощный и крутой блок питания, сетевой разветвитель с фильтром помех, отключение видюхи (многие жалуются, что у этой модели дроссели шумят, у меня нет проблем) на встроенную. BIOS и драйвера последние. В конце концов купил дискретную звуковую карту и старческие хрипы перешли на покашливания, но нарастающая рассинхронизация с видео осталась.
В общем года полтора мучался и экспериментировал.
Решение оказалось банальным. Когда устанавливал эмулятор Андроида, он для лучшей производительности, предлагал включить поддержку виртуальныой машины на компе в BIOS, а т.к. я играл в многооконном режиме, мне показалась эта идея стоящей, что я и сделал, и забыл про это. Назойливая мысль, что проблема звука крутится вокруг эмулятора не покидала меня, т.к. в основном звук портился после его включения. И вот недавно вспомнил про включенный режим виртуализации в BIOS, отключил его. И звук стал чистый и видео перестало опаздывать за звуком.
На материнке Gigabyte за виртуализации отвечает параметр VD-T. У других производителей может быть VT-x, а для AMD называется AMD-V.
Если кому-то позарез нужна эта функция, то миритесь с плохим звуком, иначе — отключайте.
Надеюсь рассказ не утомил и будут полезны варианты решения проблемы.
14.07.2021 в 13:50
Помогло — Отключить все эффекты. Спасибо.
09.08.2021 в 05:14
Здравствуйте беда со звуком играл в игру погас экран перезагрузил ПК звука нет только фоновый шум и при убавление звука через систему перед концом свист и отключения звука переустановка винды не помогла
09.08.2021 в 13:57
Ошибок в диспетчере устройств нет никаких? Драйверы на звук ставятся оригинальные при этом?
С других разъемов, например, на передней панели, тоже звука нет? (просто у меня подозрение, что аппаратное что-то может быть, а вот что именно — просто разъём или серьезнее что-то — не знаю).
Читайте также:

