Как сделать чтобы не было слышно мышку в скайпе
Добавил пользователь Владимир З. Обновлено: 04.10.2024
Может проистекать из множества источников, либо с вашей стороны или происходящих с другим абонентом. Чтобы полностью решить проблему необходимо сначала определить, если звук вызывает на вашей стороне, а затем проверить программу, компьютер и подключение к Интернету , чтобы определить, который вызывает разрушительные звука.
Тестовый вызов
Размещение тестовый звонок поможет вам определить, связана ли проблема на вашей стороне, или, если это происходит во время разговора с другим абонентом. Подключите ваш микрофон и динамики, когда вы вошли в Skype . Выберите "Контрольный звонок " из списка контактов Skype, и нажмите на вызов, чтобы сделать звонок. Вы услышите звуковой инструкции, которые подскажут вам, чтобы записать тестовый звонок, так что следуйте инструкциям и принять к сведению, если вы слышите шум во время разговора теста или при просмотре записанных тестовых вызовов. Если вы слышите шум, проблема, скорее всего, что-то со своей стороны. Если вы не слышите шум на тестовый звонок, но слышать во время разговора с другим абонентом, проблема, скорее всего, на их конце.
Проверьте микрофон
Если проблема с вашей стороны, будучи по проверке микрофона. Тест, что ваш микрофон принимает звук правильно, перейдя в меню Инструменты затем выберите пункт "Настройки ", а затем "Настройки звука ". Вы увидите экран, который включает в себя индикатор громкости меняется, когда вы говорите в микрофон. Убедитесь в том, что индикатор объема отвечающей то время как вы говорите в микрофон. Также проверьте подключение, чтобы убедиться, что они находятся в безопасности. Держите микрофон вдали от динамиков, так как помехи могут привести к эха или булькающий звук.
Слабые или неисправные Интернет-соединения может привести к передаче по , чтобы исчезнуть в аренду, что может привести к шуму или ропота тип звука. Если вы используете беспроводное соединение, убедитесь, что соединение является сильным и приблизиться к Интернету источник, если это возможно. Не запускать несколько программ или загрузки при использовании Skype, так как это может привести к истощению свои ресурсы так, чтобы ваш веб-функций и более медленными темпами. Убедитесь, что ваша Интернет скорость соответствует минимальным требованиям для , что вы используете путем пересмотра официального сайта Skype.
Дальнейшее устранение неисправностей
Запуск устаревшая версия Skype может привести к нарушению аудио. Обновление программы, перейти на официальной веб-странице Skype и проверка вашей версии и , если это необходимо. Держите операционной системы вашего компьютера обновляется и проверить наличие обновлений для аудио и видео драйверов, чтобы знать, что проблема не происходящих из устаревшего оборудования в вашем компьютере. Убедитесь, что звук не вызван фонового шума, держа микрофон возле рта и использовании Skype в то время как в спокойной обстановке.
Скайп – это современное средство связи, благодаря котором вы можете общаться с друзьями по всему миру. Для того, чтобы совершать звонки. Вам необходим микрофон и наушники или колонки. Для видеосвязи – дополнительно веб-камера. Качество связи очень важный параметр и зависит от многих факторов. Часто возникающая проблема у большинства пользователей – шипит микрофон в Скайпе во время разговора. В статье вы найдете поэтапные шаги, следуя которым вы узнаете, как убрать фоновый шум в Скайпе.
Если вы или ваш собеседник слышите слишком много шума и помех при разговоре в Скайпе, то проблема почти всегда возникает из-за динамиков, постороннего шума или вашего микрофона. Особенно микрофона. Чем выше его чувствительность, тем большее количество звуков он улавливает, что и создает помехи в Скайпе.
Прежде, чем приступать к каким-либо серьезным манипуляциям, попробуйте убавить громкость динамиков. Если вы общаетесь без наушников, то звук из динамиков может улавливаться микрофоном, и ваш собеседник будет слышать собственное эхо. В большинстве случаев это помогает убрать шум в Скайпе. Если шум все еще сохраняется или у вас нет внешних регуляторов громкости, проверьте уровни звука на вашем компьютере.
Шаг 1
Шаг 2

Шаг 3

Шаг 4

Шаг 5

Переместите динамики или микрофон так, чтобы они находились на расстоянии не менее 30 см. друг от друга. Если микрофон будет улавливать звук из динамика, он может вызвать петлю обратной связи, создавая нарастающий фоновый гул и шумы.
Проверить выставленные настройки можно совершив тестовый Skype-звонок (Echo sound test) или же позвонив и поговорив несколько секунд с другим человеком, затем вернитесь назад и при необходимости измените уровни. Если звук в порядке и микрофон больше не шумит, вы можете закрыть окно Звук и наслаждаться звонком в Skype.

Постепенно повышайте чувствительность проверяя качество связи. Цель повышения — сделать слабый звук слышимым и убрать шипение микрофона. Выставьте уровень, при котором ваш голос отчетливо слышен при минимальном количестве шума.
Примечание : перед калибровкой микрофона, переместите его так, чтобы он был ближе к губам и дальше от любого потенциального источника шума, например, кулера ПК или телевизора. Многие микрофоны имеют направленный характер, поэтому, если микрофон находится на коротком кабеле, попробуйте отключить или удалить с помещения источник шума, если это возможно, чтобы устранить проблему.
Шаг 6
Закройте все приложения на вашем компьютере, которые могут использовать вашу полосу пропускания. Если у вас медленный интернет или полоса пропускания практически вся загружена, это может вызвать странные искажения голоса во время вашего звонка, и это может привести к тому, что слова будут неразборчивы, а также будут отставать от видео или наоборот.
Если вы используете Windows 10, стоит приостановить получение обновлений, особенно если у вас медленный интернет, так как они забирают большую часть трафика.
Шаг 7
Если вышеперечисленные шаги не помогают и убрать фоновый шум в Скайпе не получается, стоит убедиться в исправности вашего оборудования. Если хрипит микрофон – это может косвенно указывать на аппаратную проблему с устройством записи. В этом случае у вашего собеседника хрипит звук в колонках. Попробуйте подключить к компьютер другой микрофон, откалибровать его, следуя советам выше и попробовать снова выполнить проверку связи. Если проблема решилась, значит, вам стоит заменить микрофон.
Попросите человека, с которым вы говорите, проверить его микрофон и динамики, если вы уверены, что проблема не у вас, а у собеседника.
Теперь вы знаете, что делать если фонит микрофон в Скайпе. Это основные способы устранения проблем с качеством связи и шумом микрофона. Они работают как на Виндовс 10, так и на остальных ОС, в том числе и андроид.
Различные неполадки с звуковыми эффектами, мелодиями и голосами людей в известном всем мессенджере по праву считаются самыми противными. Проблема записи и звука в скайп фактически уничтожает всю его основную функцию – голосовое бесплатное общение без границ, из-за которого мы все так и любим мессенджер. Но не стоит отчаиваться раньше времени – любые неполадки легко исправимы: просто прочтите эту статью.
Проблема с устройством воспроизведения звука в скайпе - устранение

А значит такой текст - как бы банально это не звучало – что с вашим звуком что-то не так. Поэтому прежде чем писать в техподдержку, проверьте, включен ли у вас звук – может, вы случайно нажали горячую клавишу и опустили громкость до нуля. Если с громкостью все нормально, то идем дальше.
Решения такие:
Если ничего не помогло, проблема явно на аппаратной стороне. Возможно, у вас некорректно установлены драйверы для звуковой карты.
Можно протестировать звук на каком-либо видео.
Проблема с устройством записи звука в skype - устранение
Поэтому для начала проверьте его работоспособность.
Если же ничего не двигается, у вас проблемы с микрофоном или драйверами к нему.
Прежде, чем менять микрофон, для верности переткните его в другое гнездо - вдруг получится?
Проблемы с микрофоном в скайпе - устранение

По сути, все остальные проблемы решаются абсолютно аналогичным образом. Сначала проверяется, работает ли микрофон, а потом или техника меняется, или скайп переустанавливают. Третьего не дано.
Почему шипит и хрипит skype
Иногда ваш с другом разговор сопровождается невероятно противным хрипом, который прекращается только вместе с концом вызова. И что же с этим делать?
В первую очередь не спешите искать проблемы на своей стороне - возможно шипение исходит от вашего друга. Это не значит, что он превратился в коварную змею. Просто, возможно, у него стоит слишком сильное усиление микрофона. Как это убрать написано в недавней статье на сайте, так что лишний раз повторяться не будем.
Почему фонит скайп
Проблема - в skype меня не слышат - решение
Для начала попробуйте все методы, описанные выше. Необходимо проверить работоспособность микрофона, запретить его автоматическую настройку. Если ваш собеседник слышит вас с перерывами, разбирает кое-какие слова, необходимо это самое усиление повысить.
Почему скайп заглушает звуки
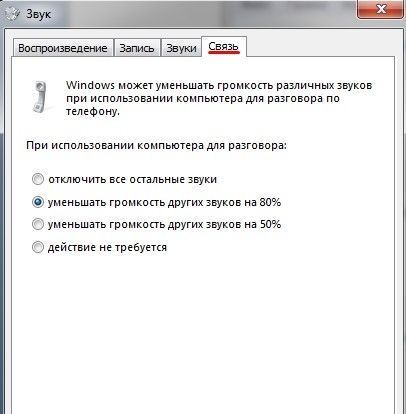
На самом деле эта функция встроена не просто так, чтобы вам насолить. Представьте следующую ситуацию: вы звоните по скайпу другу или даже вашему руководителю. Параллельно запускаете игру или видео. Но получается так, что вы вообще ничего нес слышите - видео заглушает слова. Так и важную информацию можно легко пропустить.
Так что не стоит вообще отключать эту функцию. Можете просто временно увеличить звук, для этого достаточно просто открыть микшер звука и перетащить ползунок под нужным приложением наверх.
Пропадание слов и задержки звука в skype - решение
А вот эту проблему решить далеко не так просто, как кажется на первый взгляд. Дело в том, что пропадания, задержки и прочее никак не связаны с самой программой. Они появляются из-за плохого качества связи.
Дело в том, что, когда скорость интернет-соединения ощутимо падает, перед скайпом встает выбор: или вовсе обрубить звонок, или подстроиться под имеющуюся скорость. И разработчики заложили в него именно вторую функцию.
Выводы
Как вы могли убедиться, ничего сложного и невозможного во всем этом нет. Достаточно просто приложить немного внимательности и усердия - и все проблемы будут решены.
Видеообзор
Итак, причин шума в скайпе может быть несколько. Первое, что надо уяснить, что сама программа Skype в ходе своей работы шумы генерировать не может. В 99% случаев ухудшение связи происходит по вине пользователей.
Первая причина - некачественное интернет-соединение.
Вторая причина - неисправное оборудование (физическая неисправность).
Проверьте ваш микрофон на неисправности. Используйте любую программу звукозаписи и прослушайте, что получилось на выходе.
Если на записи звука слышны шумы или скрипение, то разбираться надо с самим микрофоном. Если на данный момент нет никакой возможности заменить его на исправный, попробуйте обложить микрофон поролоном или надеть на него меховой шарик (как у видео-репортеров).
Также следите за тем, чтобы микрофон при разговоре располагался от вашего рта не дальше зоны своей чувствительности. Если при разговоре микрофон слишком далеко, то в этом случае могут возникать помехи. Иногда достаточно сильные.
Третья причина - неисправности в программном обеспечении.
Если микрофон исправен, а качество звука все равно не на высоте, попробуйте переустановить драйвера звуковой карты, идущие в комплекте с драйверами для материнской платы. Мало ли что.
Перед настройкой.
Говорить без микрофона в Skype вы не сможете, поэтому нужно верно его подключить и настроить для дальнейшего приятного общения в Скайпе. Чтобы правильно и быстро произвести настройку и проверку микрофона в Скайпе, нужно предварительно сделать следующее:
Сначала необходимо включить микрофон в соответствующий разъем (если он не встроен в устройство, как это часто бывает на ноутбуке, а представлен, как наушники с микрофоном или как отдельная камера с микрофончиком). Если у вашего звукоснимательного устройства круглый обычный штекер, а в компьютере, в который вы хотите его включить, есть целых три разноцветных отверстия, подходящих по диаметру и форме, втыкайте в розовый (светло-красный), расположенный на звуковой карте.

Если у вас - беспроводной микрофон, убедитесь, что аккумулятор заряжен (если он работает на перезаряжающемся(-щихся) аккумуляторе(-ах), проверьте батарейки на наличие заряда (если он работает на батарейках), если на обычных одноразовых батарейках – купите новые.
Проверьте, есть ли у вас доступ к интернету.
Проверка в системе
Если ваш микрофон физически включенный, все равно настройка микрофона всегда должна начинаться с установки необходимых параметров в операционной системе. Сделать нужно так:
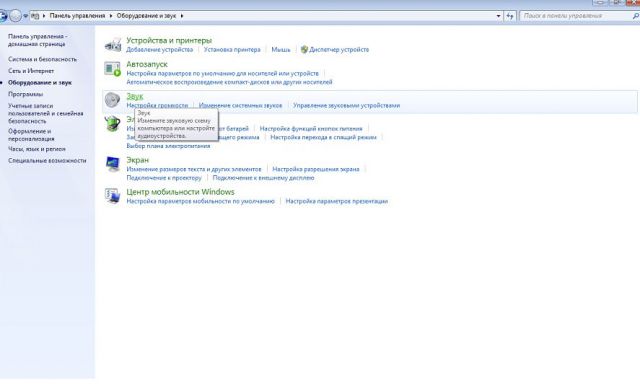
9.Перейдите на третью вкладку для регулирования уровней звука путем перетаскивания ползунков вправо-влево (подвинуть вправо - это значит, сделать громче).
10.На четвертой вкладке - вкладке улучшений – вы можете подавить шум или эхо путем установки соответствующих галочек. Тогда ничто не будет мешать проведению конференций по Скайпу.
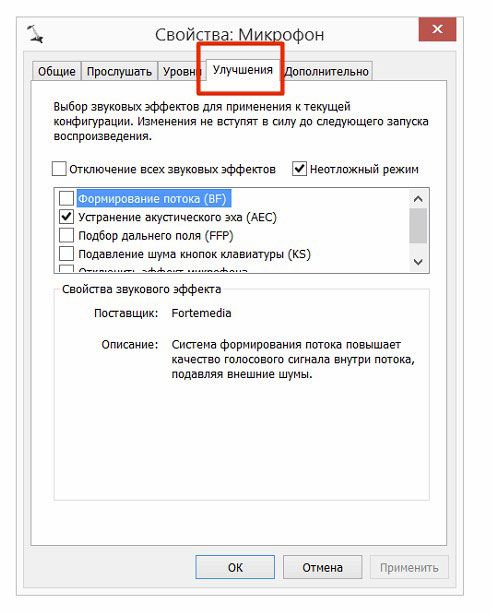
Как настраивать в программе?
Проблемы в работе
Если вы все настроили, почему звука все равно нет? Проверьте следующие варианты:
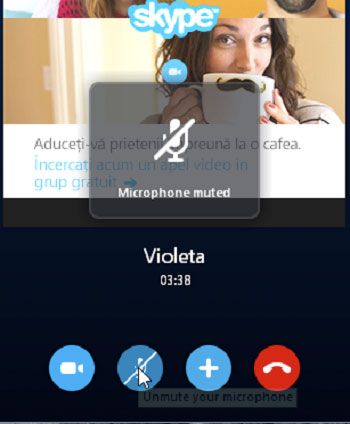
Если к вашему ПК или ноуту подключено несколько аналогичных устройств, используемых для получения звука, это тоже может мешать целевому микрофону работать верно. Требуется выключить все остальные ненужные устройства и, перезагрузив комп, попробовать проверить звук Скайпа еще раз.
Если разъем вашего микрофона имеет прямоугольную форму (USB) и не работает, хотя включен, попробуйте отключить его штекер, а затем воткнуть его в другие аналогичные разъемы вашего компьютера (ноутбука).

Если система (ОС Виндоус или иная) не видит ваше устройство даже после выполнения всех наших инструкций по подключению и настройке звука для Скайпа, значит, нужно установить драйвера. Это можно сделать двумя способами:
1.Вставить в CD-ROM диск с драйверами, который всегда прилагается к самому микрофону при его покупке, и следовать инструкциям, появляющимся на экране.
Когда очень плохо слышно (микрофон тихо работает), эту проблему можно попытаться решить следующим образом: попробуйте уровнять разницу в звуке между шумом и вашим голосом. Для этого воспользуйтесь одним из способов:
- Пододвиньтесь поближе к микрофону, чтобы он мог воспринимать звук отчетливее.
- Проверьте следующее: не закрывает ли ничего микрофон и его звукозаписывающую головку и не мешает ли ничего свободному прохождению волн звука?
- Постарайтесь убрать фоновый шум (перед вами – усилитель, поэтому все звуки, которые попадают в него, будут усиливаться, даже посторонний шум).
- Попробуйте уменьшить немного общую громкость (слишком большой уровень звука может создавать эхо, из-за которого ничего не слышно). Это можно сделать там же, где вы ставили галочку об автонастройке.
Более подробную информацию о том, как устранять проблемы с неработающим микрофоном в Скайпе, вы можете .
Настройте микрофон в программе, проверьте настройки вашей операционной системы - и вы сможете разговаривать сколько угодно с вашими близкими и друзьями с помощью Skype!
Почему меня не слышно в Скайпе
Первое, что нужно проверить – работает ли устройство, которое отвечает за передачу звука в Скайп. Микрофон должен быть правильно подключен, исправен и заряжен, если он беспроводной. Проверьте, в какое гнездо вставлен штекер. Это должен быть круглый разъем, маркированный розовым цветом. Важно проверять качество соединения – штекер должен быть вставлен до конца, чтобы контакты плотно прилегали друг к другу. Если с подключением проблем нет, нужно удостовериться в том, что микрофон не вышел из строя. Это легко проверить, подключив его в любое другое устройство, предназначенное для работы со звуком. Это может быть DVD-плеер, музыкальный центр, другой компьютер или синтезатор. Нормальная работа микрофона с любой другой техникой будет говорить о том, что проблема не в нем, а в компьютере. Подключите другой микрофон к нему, если он есть. Не будет работать и он – точно проблема в ПК. Нужно проверить разъем – не расшатался ли он, не отошли ли от него контакты, ведущие к материнской плате.
Если у вас USB-микрофон, протестируйте гнездо с помощью подключения к нему любой другой периферии. Подойдет любое USB-оборудование: мышь, клавиатура или внешний жесткий диск, а проще всего использовать флешку. Гораздо реже в Skype не слышно собеседника, если используемый микрофон подключен к гнезду, деактивированному в BIOS.
Обратите внимание на свою клавиатуру – нет ли на ней специальной кнопки, отвечающей за включение и отключение микрофона и динамиков. Если есть – убедитесь, что ноутбук или компьютер с ее помощью не переведен в беззвучный режим.


Большое значение имеет качество контакта штекера с гнездом. Осторожные пользователи иногда вставляют штекер не полностью, боясь сломать гнездо. Но не до конца вставленный коннектор приведет к тому, что микрофон работать не будет, несмотря на работоспособность техники. Весь оголенный конец должен остаться в разъеме и не болтаться в нем. Для проверки качества соединения выньте штекер из гнезда и вставьте его снова, до щелчка.
Чтобы исключить программные ошибки, из-за которых не слышен звук в Скайпе, нужно провести несложную диагностику:
- Убедиться, что версия приложения не нуждается в обновлении. Это должен сделать и собеседник.
- Проверить скорость передачи данных. Если вы или ваш собеседник используете мобильное устройство для звонка, многое зависит от качества сигнала сотового оператора.
- Вынуть и вставить снова микрофон, чтобы обеспечить отличное соединение.
- Завершить работу прочих программных комплексов, которые используют большое количество оперативной памяти. Это относится к пакетам MS Office, играм, браузерам и проигрывателям.
После этого нужно исключить возможные помехи и неправильную настройку:

Этот звонок не свяжет вас с реальным человеком. В качестве абонента будет выступать робот, способный оценить качество звука, поступающего из вашего микрофона. Кроме того, он пошлет вам несколько звуковых фраз. Это актуально для тех, кому в Скайпе плохо слышно собеседника.
Старая версия Скайпа
Чтобы проверить настройки микрофона в старой версии, нужно:
Новая версия Скайпа
Некоторые последние версии Skype имеют видоизмененный интерфейс. Если у вас установлена одна из таких, проверить настройки можно следующим образом:

Windows 10 оснащена специальной службой, отвечающей за своевременное обновление программного обеспечения, установленного на компьютере. В большинстве случаев процессы загрузки и установки завершаются удачно, без сбоев. Происходит это в фоновом режиме, поэтому часто вы даже не замечаете, как ваши приложения обновляются. Но время от времени могут случаться ошибки, которые не позволяют удачно завершить процесс. Это потребует вашего вмешательства.
Когда возникают проблемы со звуком, нужно проверить наличие обновлений для соответствующего драйвера. Делать это лучше на сайте производителя, указав модель вашего оборудования. Зачастую именно обновление драйверов решает проблемы отсутствия звука.


То же самое придется сделать с программным обеспечением для USB-контроллера, если ваше неработающее звукозаписывающее оборудование подключено через него. Если автоматическая загрузка через центр обновлений не дала положительного результата, посмотрите номер последней версии драйвера на сайте производителя, чтобы убедиться, что система установила действительно свежий вариант.







Далее вам будет доступен список всех имеющихся на компьютере приложений, которые в связи со своим функционалом должны иметь доступ к устройству записи звука. Среди них будет и Skype. Посмотрите, не закрыт ли доступ программе к микрофону. Возможно, тут и будет скрываться ответ на ваш вопрос, по какой причине меня не слышно в Скайпе на ноутбуке или на компьютере с Windows 10. Если бегунок передвинут влево, с помощью мышки измените это, чтобы Скайп получил доступ к микрофону.







Если микрофон выбран в качестве основного источник звука, но сигнал через него не идет – откройте свойства устройства.

В открывшемся окне переходите к дополнительным параметрам.

Теперь остается проверить, наладилась ли работа микрофона. Можно для этого совершить тестовый звонок другу или воспользоваться бесплатным звонком роботу в Скайпе. Как правило, основная причина неработоспособности исправного устройства записи заключается в его банальном отключении.
Почему не слышно собеседника в Скайпе
Еще один способ, позволяющий сузить круг поиска возможных источников проблемы – тестирование звукозаписывающего оборудование в другом похожем приложении. Когда непонятно, почему не слышно человека в Скайпе, свяжитесь с ним через иную программу, используя то же оборудование.
Имея несколько аудио выводов, обратите внимание на тот, который задан в качестве основного для Скайпа в частности, и для всей системы в целом:
- Кликните по значку громкоговорителя, расположенного на панели задач.
- Откройте список всех звуковых устройств, нажав стрелку.
- Посмотрите, ваши динамики установлены в качестве используемого устройства, или это значение нужно изменить.
Если вы хотите разобраться с тем, почему я никого не слышу в Скайпе, нужно проверить, активны ли устройства вывода звука. Для этого:



Ознакомившись с подробной инструкцией, вы сможете наслаждаться звонками через Скайп. Не слышно меня, а я слышу – это больше не та ситуация, которая помешает беседе. Вы легко сможете проверить свои настройки и дать советы своему собеседнику, чтобы оперативно избавиться от любых неисправностей.
Вам также может быть интересно:

Мы отвечаем на вопросы в комментариях. Вы можете опубликовать комментарий на этой странице или задать подробный индивидуальный вопрос через форму по указанной ссылке. Если не готовы описать ситуацию подробно, оставьте комментарий. Стараемся ответить всем.
Оставить комментарий
Свежие комментарии
Навигатор по сайту
Копирование материалов сайта разрешено только при размещении обратной ссылки
Ознакомьтесь с политикой обработки персональных данных. Наш сайт использует файлы cookie.
Продолжая использовать сайт, вы подтверждаете свое согласие с политикой обработки и защиты персональный данных.
Отключить заглушение звука в Скайпе несложно, но для этого придется войти в настройки операционной системы. Мы приводим подробную инструкцию, которая позволит выключить заглушение звука в Скайпе для десятой версии ОС Виндовс. Алгоритм для других операционных систем может иметь незначительные отличия.
Вот что нужно сделать:
- Войдите в пусковое меню;
- Перейдите к панели управления;




К услугам пользователя такие варианты:
- Отключить все аудио сопровождение. Полностью блокирует аудио сопровождение из фоновых программ;
- Уменьшить громкость на 50%. Позволяет немного приглушить фоновое оповещение;
- Снизить громкость на 80%. Значительно снижает громкость фоновой музыки;
- Действие не требуется. Все аудио сопровождение будет великолепно слышно как вам, так и вашим контактам.
Если вас интересует, как убрать то, что Скайп заглушает остальные звуки, выбирайте последний вариант. Не забудьте сохранить внесенные изменения!
При необходимости вы сможете поменять настройки удобным способом и снова отключить фоновое сопровождение, например, если вам предстоит важный звонок по работе. Если вы не хотите отрываться от прослушивания музыки или параллельно играете с приятелями, включите оповещения на максимально удобном уровне.
Мне не нужно заглушение! Что делать?
И хоть функция заглушения удобна и полезна, нужна она далеко не всем пользователям. Некоторым, наоборот, нужно слышать звуки других программ, во время общения в Skype, чтобы не пропустить что-то важное. Разработчики предусмотрели и это – пользователь может легко убрать приглушение, зайдя в правильный раздел настроек.
Итак, если вам нужно, чтобы компьютер перестал приглушать все остальные звуки во время звонков, сделайте следующее:
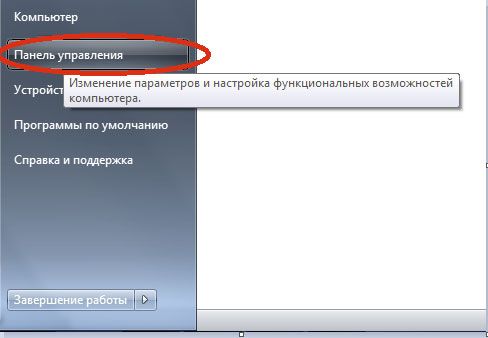
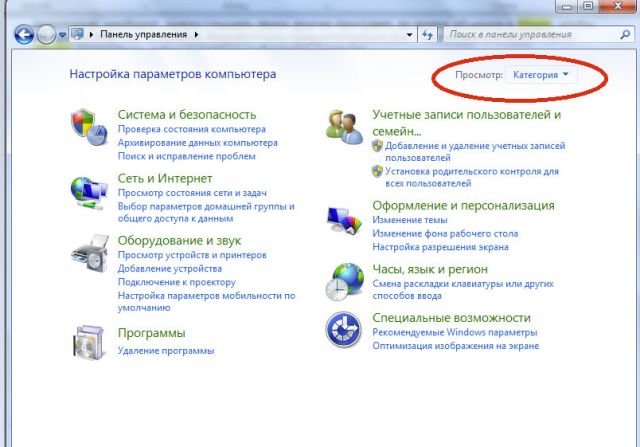
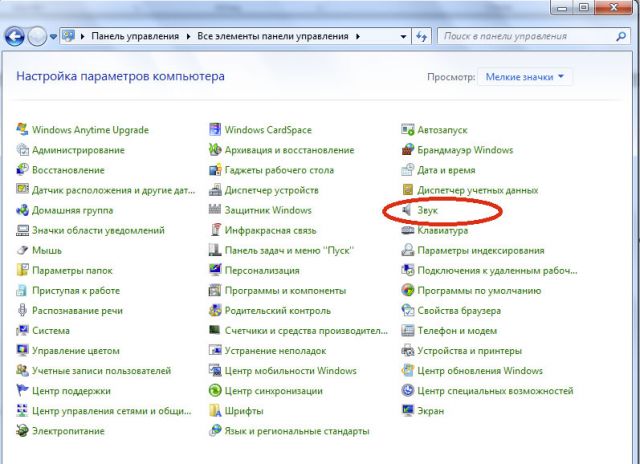
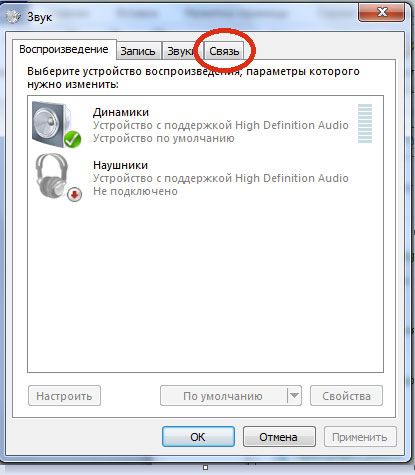
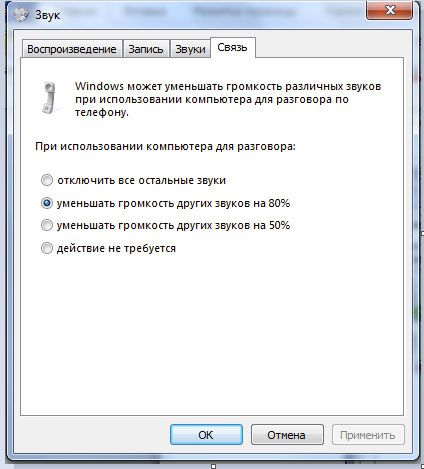
Я все настроил, а Скайп все равно глушит звуки
Некоторые пользователи жалуются, что даже после настройки уменьшения громкости во время звонков в системе, Skype продолжает приглушать другие программы. В этом случае дело не в настройках системы или мессенджера, а в настройках именно этих программ. Чаще всего это игры или аудио-менеджеры. Здесь вам придется отдельно разбираться с настройками этих программ и искать в них кнопку отключения заглушения. Для Dota 2, например, это команда “nomicsettings” (без кавычек).
Неполадки со звуком могут стать настоящей проблемой во время общения через Skype. Они возникают как у новичков, так и опытных пользователей. Общение превращается в череду прерывистых звуков, глухой гул и системные отголоски. Это приводит к появлению желания поскорее закрыть клиент и забыть о его существовании. Ситуации, когда Скайп глушит другие звуки, встречаются часто. Решение вопроса, на самом деле, не сложное. Для этого понадобится затратить минимум времени и иметь определенные знания.

Устранение неисправности
Глухие звуки
Обычно причина кроется в неправильных системных настройках, которые не составит труда откорректировать самостоятельно, без привлечения специалиста.
С этой целью потребуется выполнить следующие действия:
Тихий звук
Диалог с собеседником при помощи Скайп может стать для Вас настоящим разочарованием, поскольку расслышать человека бывает практически невозможно из-за недостаточной громкости. При этом динамики и системные настройки включены на максимальную мощность.
Ничего сложного в указанной процедуре нет, разобраться с ней сможет даже школьник. Рекомендуется соответствующую проверку выполнить сразу же после установки Скайпа, что убережет Вашу нервную систему от излишнего эмоционального напряжения во время общения.
Не работает звонок

Частой считается ситуация, когда абонент не слышит входящие вызовы. Это приводит к срыву общения, потере собственного времени на дозвон человеку, нестыковкам в расписании. Проблема может возникать в результате непреднамеренных или специальных изменений в настройках Skype.
После этого громкость должна прийти в норму. В большинстве случаев этого оказывается достаточно для продолжения нормального общения.
Системные звуки компьютера
В процессе беседы с человеком могут возникать характерные системные звуки, которые мешают распознаванию речи. Качество разговора существенно ухудшается, продолжать его обычно не хочется, что приводит к раздражению и разочарованию в Skype.
Стабилизировать звучание оказывается легко, руководствуясь следующей инструкцией:
Указанные действия всегда приводят к положительному эффекту устранения посторонних звуков компьютера.
Рассмотренные методы актуальны в ситуациях, когда проблема кроется именно в настройках Скайп. Нередко причиной заглушенного звука может стать установка стороннего приложения, ввиду чего очередность необходимых действий может быть несколько иной. Во всем остальном устранить неисправность получится самостоятельно с минимальной потерей времени, жизненных сил и нервов.
Во время разговора в программе Skype не редко можно услышать фоновые, и другие посторонние шумы. То есть, вам, или вашему собеседнику, слышен не только разговор, но и любой шум в комнате другого абонента. Если к этому прибавляются ещё и звуковые помехи, то разговор вообще превращается в пытку. Давайте разберемся, как убрать фоновый шум, и другие звуковые помехи в Скайпе.
Прежде всего, чтобы минимизировать негативное влияние посторонних шумов, нужно придерживаться определенных правил разговора. При этом, их должны соблюдать оба собеседника, иначе эффективность действий резко снижается. Придерживайтесь следующих рекомендаций:
- По возможности располагайте микрофон подальше от динамиков;
- Сами находитесь как можно ближе к микрофону;
- Не приближайте микрофон к различным источникам шума;
- Сделайте звук динамиков по возможности тише: не громче, чем нужно для того, чтобы слышать собеседника;
- По возможности устраните все источники шума;
- Если есть возможность, используйте не встроенные наушники и динамики, а специализированную подключаемую гарнитуру.
Переустановка драйверов
Если ваши собеседники постоянно жалуются на излишние шумы, то следует попробовать переустановить драйвера записывающего устройства. При этом, нужно устанавливать только драйвера производителя микрофона. Дело в том, что иногда, особенно часто при обновлении системы, драйвера производителя могут подменяться стандартными драйверами Windows, и это довольно негативно сказываться на работе устройств.
Оригинальные драйвера можно установить с установочного диска устройства (если он у вас остался), или скачать с официального сайта производителя.
Если вы будете придерживаться всех выше описанных рекомендаций, то это гарантировано будет способствовать снижению уровня фонового шума. Но, не стоит забывать, что виной искажения звука могут быть и неполадки на стороне другого абонента. В частности, у него могут быть неисправными динамики, или возникнуть проблемы с драйверами звуковой карты компьютера.
К тому же, нормальная работа этого мессенджера никак не воздействует на программное обеспечение компьютера, в том числе связанное с аудио. Вы можете задействовать работу камеры, микрофона, звуковой карты, но без всякого ущерба для системы.
Чаще всего такая функция помогает пользователям не отвлекаться на посторонние звуки и хорошо слышать своего собеседника. Например, вы расслабились и смотрите какой-нибудь интересный фильм, а вам в этот момент звонит родственник. Вы хотите быстренько ответить на звонок, при этом не выключая видео, и система оказывает вам свою услугу автоматически, просто сбавляя громкость в плейере.
Но не все желают пользоваться такой услугой. Многие хотели бы отключить функцию приглушения звуков при работе «Skype «. Может, кому-то необходимо в процессе беседы по скайпу играть в компьютерные игры и прекрасно слышать, что в ней происходит. Тем более, если вы играете командой и переговариваетесь в «Skype «, задумываете великую стратегию.
- Далее в новом окне , как показано на скриншоте. Это создаст больше удобств для дальнейших наших действий.

Настройте отображение списка в виде крупных значков

Настройте отображение списка в виде крупных значков

- Откроется системное окошко, в котором нужно пройди во вкладку «Связь «

- Обратите внимание, как настроен этот параметр в вашем случае. Если галка стоит на приглушить или отключить все звуки, то при работе скайпа вы будете получать соответствующий результат.

- Поставьте галку на «Действие не требуется «, либо настройте так, как считаете нужным. Нажмите на «ОК «. Вот и все, проблема решена.

Настройте громкость звука, как считаете нужным

Настройте громкость звука, как считаете нужным
Сначала может показаться, что виноват во всем Скайп. Тогда очевидным решением будет изменение настроек программы. Но в параметрах отсутствует необходимый пункт. В действительности дело в настройках операционной системы. Она работает таким образом, что приоритет аудио самый высокий у голосового общения. Поэтому все остальные аудиоисточники при звонке заглушаются либо полностью отключаются.
В некоторых ситуациях данная функция весьма полезная, ведь прочие источники не будут перебивать вашего собеседника, соответственно, вам не придется напрягать слух или переспрашивать. Но она подходит далеко не всегда. Например, функция будет мешать, если вы решили устроить совместный просмотр фильма или сессию во многопользовательскую игру. Для таких ситуаций предусмотрена возможность ее полной или частичной деактивации.
Имеется четыре настройки заглушения аудио при разговоре:
- Полное отключение. Если установить данный параметр, то при звонке любые источники звука деактивируется. Вам будет слышен только собеседник в Skype и ничего больше. Режим подходит для важных переговоров.
- Снижение громкости от других источников на 80%. При звонке прочие звуки не совсем выключаются, но становятся значительно тише, они не будут отвлекать пользователя от беседы.
- Снижение громкости от других источников на 50%. Данный режим подходит для общения с друзьями при параллельном просмотре фильмов, прослушивании музыки или игровой сессии. Звуки будут отчетливо слышны, но они не станут перебивать голос собеседника.
- Деактивация функции. Если включить этот режим, то прочие источники при звонке заглушаться не будут совсем. Их громкость будет такой же, как и у голоса собеседника.
Скайп стал настолько востребованным среди пользователей не просто так – бесплатные голосовые и видеозвонки, позволяющие легко связаться с человеком, где бы он ни находился, стали настоящей революцией в сетевом общении. Но что делать, если возникли проблемы именно с этой функцией? Например, собеседник говорит так тихо, что приходится прислушиваться? Или он вообще не слышит вашего голоса? О том, как настроить звук в Скайпе, чтобы всё работало отлично, – далее в статье.
Ищем источник проблемы
Если вы захотите повторить тест, этот контакт легко можно найти и потом, вбив слово “echo” в строку поиска – рядом с кнопкой в виде увеличительного стекла прямо под вашим аватаром.
В открывшемся окне контакта будет кнопка вызова. Нажав на неё, вы сможете сделать тестовый звонок и проверить, правильно ли настроены микрофон и динамики.
Если тест не дает желаемого результата, первое, что нужно сделать – это посмотреть, подсоединены ли к вашему компьютеру нужные провода. В тот ли разъем воткнуты микрофон и колонки? Включены ли все устройства, если на них есть кнопка выключения/выключения? Конечно, это замечание больше относится к владельцам стационарных компьютеров, в ноутбуке и динамики, и микрофон встроенные.
То же самое касается и микрофона. Если в других программах он работает отлично и ваш голос слышно (например, в любой программе для звукозаписи), а проблема возникает только при использовании Skype – идем в настройки, чтобы решить эту проблему.
Хочу сделать громче или тише

Меняя их положение, вы сможете увеличить или уменьшить громкость микрофона и динамиков на своё усмотрение. Двигайте ползунки вправо, чтобы усилить громкость, и влево – если хотите сделать тише. Кстати, уменьшение громкости микрофона может помочь вам перестать слышать посторонние звуки во время общения. А если нет, попробуйте подключить другой микрофон – очень часто, если микрофон дешевый, он ловит не только звук вашего голоса, но и все остальные шумы. Также помехи и запинания могут возникать из-за плохого интернет-соединения у вас или у вашего собеседника.
Но, так как на самом деле не Скайп, а операционная система автоматически меняет настройки звука, большинство пользователей не могут самостоятельно убрать заглушение звука и, проклиная разработчиков, пытаются найти в интернете, почему так происходит и как этого отключить. Чтобы облегчить поиск, решил ответить на эти вопросы и научить вас как предотвратить подавление звука во время звонков.
Отключаем заглушение звука
Казалось бы, после этого нас больше не будет беспокоить приглушение звуков. Однако существуют разные программы (например, аудио-менеджеры или игры), которые вопреки настройкам ОС, всё равно уменьшают громкость других звуков. Поэтому, если вышеуказанная инструкция не помогло, посмотрите ниже, как отключить эту функцию для разных игр и программ:
Если ваша программа отсутствует в этом списке, а вышеуказанная инструкция не помогает, пишите в комментариях название программы — постараюсь помочь. Также, буду рад за любые инструкции от продвинутых пользователей, которые расскажут, как отключить автоматическое уменьшение/отключение звука для тех программ, которые отсутствуют в списке.
А теперь, давайте разберёмся, почему Скайп глушит звуки . Дело в том, что за этот процесс отвечает операционная система, которая умеет автоматически уменьшать другие звуки, когда компьютер используется для телефонных разговоров. Таким образом, когда пользователь слушает музыку, смотрит фильмы или играет в компьютерные игры и в тоже время, кто-то звонит ему (или наоборот, он звонит кому-то), то Windows автоматически уменьшает звук, дабы пользователю не мешали остальные звуки.
Функция действительно полезна, но это не означает, что она подходят для всех пользователей. И, кажется, разработчики Windows прекрасно понимают это, ведь они добавили 4 опции, с помощью которых, пользователь может настраивать данную функцию согласно собственных нужд:
- Отключить все остальные звуки
В таком случае, система блокирует все звуки кроме звуки Скайпа. Данная опция подходит для пользователей, которые совершает важные звонки и не хотят попасть в нелепые ситуации. - Уменьшать громкость других звуков на 80%
Остальные звуки становятся намного тише, чем голос собеседника. Это может быть удобно во время разговоров с друзьями, когда на фоне играет тихонькая музыка. - Уменьшать громкость других звуков на 50%
Чуточку приглушает звуки, но всё равно их слышно довольно громко. Например, это идеально подходят для сетевых игр, когда нужно координировать действия с напарником или командой. - Действие не требуется
Этот параметр запрещает операционной системе уменьшить громкость звуков во время звонка и соответственно, голос собеседника слышен также громко, как и все остальные звуки компьютера.
Знаю некоторых пользователей, которые отключили уменьшение громкости звука во время разговоров по Скайпу. Также, заметил, что многие другие желают отключить эту функцию. И мне стало интересно, а как вы сконфигурировали систему? Какой режим вы выбрали? В любом случае, очень надеюсь, что используя данное руководство, все желающие смогут легко отключить или настроить функцию приглушения звука и будут радоваться бесплатными звонками по Скайпу.

Скайп – это современное средство связи, благодаря котором вы можете общаться с друзьями по всему миру. Для того, чтобы совершать звонки. Вам необходим микрофон и наушники или колонки. Для видеосвязи – дополнительно веб-камера. Качество связи очень важный параметр и зависит от многих факторов. Часто возникающая проблема у большинства пользователей – шипит микрофон в Скайпе во время разговора. В статье вы найдете поэтапные шаги, следуя которым вы узнаете, как убрать фоновый шум в Скайпе.
Если вы или ваш собеседник слышите слишком много шума и помех при разговоре в Скайпе, то проблема почти всегда возникает из-за динамиков, постороннего шума или вашего микрофона. Особенно микрофона. Чем выше его чувствительность, тем большее количество звуков он улавливает, что и создает помехи в Скайпе.
Прежде, чем приступать к каким-либо серьезным манипуляциям, попробуйте убавить громкость динамиков. Если вы общаетесь без наушников, то звук из динамиков может улавливаться микрофоном, и ваш собеседник будет слышать собственное эхо. В большинстве случаев это помогает убрать шум в Скайпе. Если шум все еще сохраняется или у вас нет внешних регуляторов громкости, проверьте уровни звука на вашем компьютере.
Шаг 1

Шаг 2

Шаг 3

Шаг 4

Шаг 5

Переместите динамики или микрофон так, чтобы они находились на расстоянии не менее 30 см. друг от друга. Если микрофон будет улавливать звук из динамика, он может вызвать петлю обратной связи, создавая нарастающий фоновый гул и шумы.
Проверить выставленные настройки можно совершив тестовый Skype-звонок (Echo sound test) или же позвонив и поговорив несколько секунд с другим человеком, затем вернитесь назад и при необходимости измените уровни. Если звук в порядке и микрофон больше не шумит, вы можете закрыть окно Звук и наслаждаться звонком в Skype.

Постепенно повышайте чувствительность проверяя качество связи. Цель повышения — сделать слабый звук слышимым и убрать шипение микрофона. Выставьте уровень, при котором ваш голос отчетливо слышен при минимальном количестве шума.
Примечание: перед калибровкой микрофона, переместите его так, чтобы он был ближе к губам и дальше от любого потенциального источника шума, например, кулера ПК или телевизора. Многие микрофоны имеют направленный характер, поэтому, если микрофон находится на коротком кабеле, попробуйте отключить или удалить с помещения источник шума, если это возможно, чтобы устранить проблему.
Шаг 6
Закройте все приложения на вашем компьютере, которые могут использовать вашу полосу пропускания. Если у вас медленный интернет или полоса пропускания практически вся загружена, это может вызвать странные искажения голоса во время вашего звонка, и это может привести к тому, что слова будут неразборчивы, а также будут отставать от видео или наоборот.
Если вы используете Windows 10, стоит приостановить получение обновлений, особенно если у вас медленный интернет, так как они забирают большую часть трафика.
Шаг 7
Если вышеперечисленные шаги не помогают и убрать фоновый шум в Скайпе не получается, стоит убедиться в исправности вашего оборудования. Если хрипит микрофон – это может косвенно указывать на аппаратную проблему с устройством записи. В этом случае у вашего собеседника хрипит звук в колонках. Попробуйте подключить к компьютер другой микрофон, откалибровать его, следуя советам выше и попробовать снова выполнить проверку связи. Если проблема решилась, значит, вам стоит заменить микрофон.
Попросите человека, с которым вы говорите, проверить его микрофон и динамики, если вы уверены, что проблема не у вас, а у собеседника.
Теперь вы знаете, что делать если фонит микрофон в Скайпе. Это основные способы устранения проблем с качеством связи и шумом микрофона. Они работают как на Виндовс 10, так и на остальных ОС, в том числе и андроид.
Читайте также:

