Как сделать чтобы не было безопасный режим
Добавил пользователь Евгений Кузнецов Обновлено: 05.10.2024
Как отключить безопасный режим на компьютере Windows — 1 способ
Как выйти из безопасного режима на Windows 10, Windows 8, Windows 7 — 2 способ
Как выйти из безопасного режима на ПК — 3 способ
Выбор режима загрузки при запуске Windows — 4 способ
Как выйти из безопасного режима Windows 10, Windows 8, Windows 7 — 5 способ
Есть еще один способ отключить режим безопасной загрузки Windows. В некоторых случаях невозможно выйти из безопасного режима Windows, например, если забыл пароль от входа в систему.
Этот способ может решить проблему без входа в операционную систему Windows. Вам понадобится загрузочная флешка Windows, Диск восстановления Windows, или установочный DVD-диск с образом Windows. Для работы мы будем использовать среду восстановления Windows RE.
На этом примере мы разберем, как выйти из безопасного режима Виндовс 10. В операционной системе Windows 8 (Windows 8.1) выполняются аналогичные действия. В операционной системе Windows 7 отличается только интерфейс инструмента среды восстановления.
Выводы статьи
После завершения работ на компьютере, выполняемых в безопасном режиме (Safe Mode), необходимо войти в обычный режим запуска операционной системы Windows. Пользователь может воспользоваться несколькими способами для выхода из безопасного режима Windows: с помощью перезагрузки компьютера, изменить порядок запуска ОС в конфигурации системы, выполнить команду из командной строки, изменить вариант загрузки при старте операционной системы, выполнить команду из среды восстановления Windows RE.
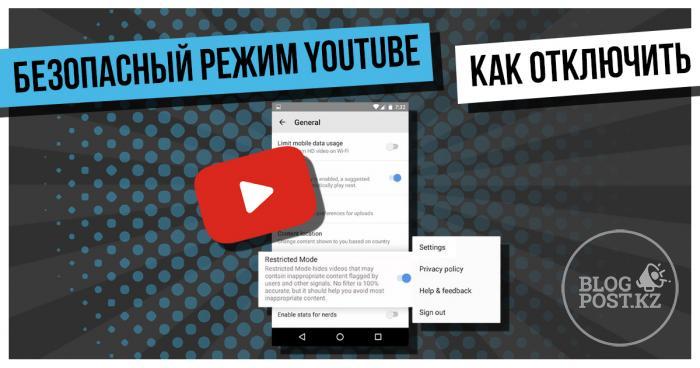
Однако если вы заметили, что некоторые видео недоступны для вас, имеет смысл проверить, не включена ли эта функция у вас. В данной статье вы узнаете, что это такое, как это отключить и многое другое.
Содержание:
В свете увеличения онлайн безопасности, YouTube не стоит в стороне и предлагает собственные решения. Данная функция предназначена для создания безопасной и приемлемой для детей среды. Она фильтрует контент с ограничением по возрасту, неприемлемый для детей и создает рабочую профессиональную среду.
YouTube одновременно использует автоматическую систему фильтрации для категоризации контента, и команду модераторов для просмотра контента, на который подали жалобу.
Принцип работы автоматических алгоритмов заключается в проверке различных данных о видео, к примеру: название, язык который используется, субтитры, а также Мета информацию.
Если данная функция включена, то пользователь не сможет просматривать и искать неприемлемый, а также контент с ограничением по возрасту. Также это скажется на функции Авто-воспроизведения, так как алгоритму нужно будет решить приемлемое ли следующее видео.
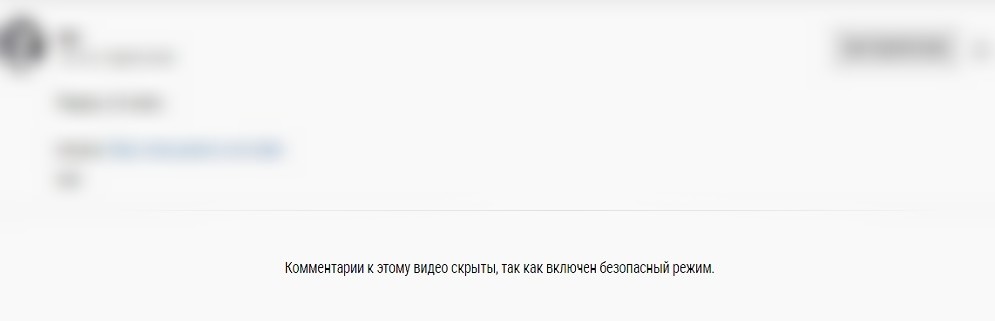
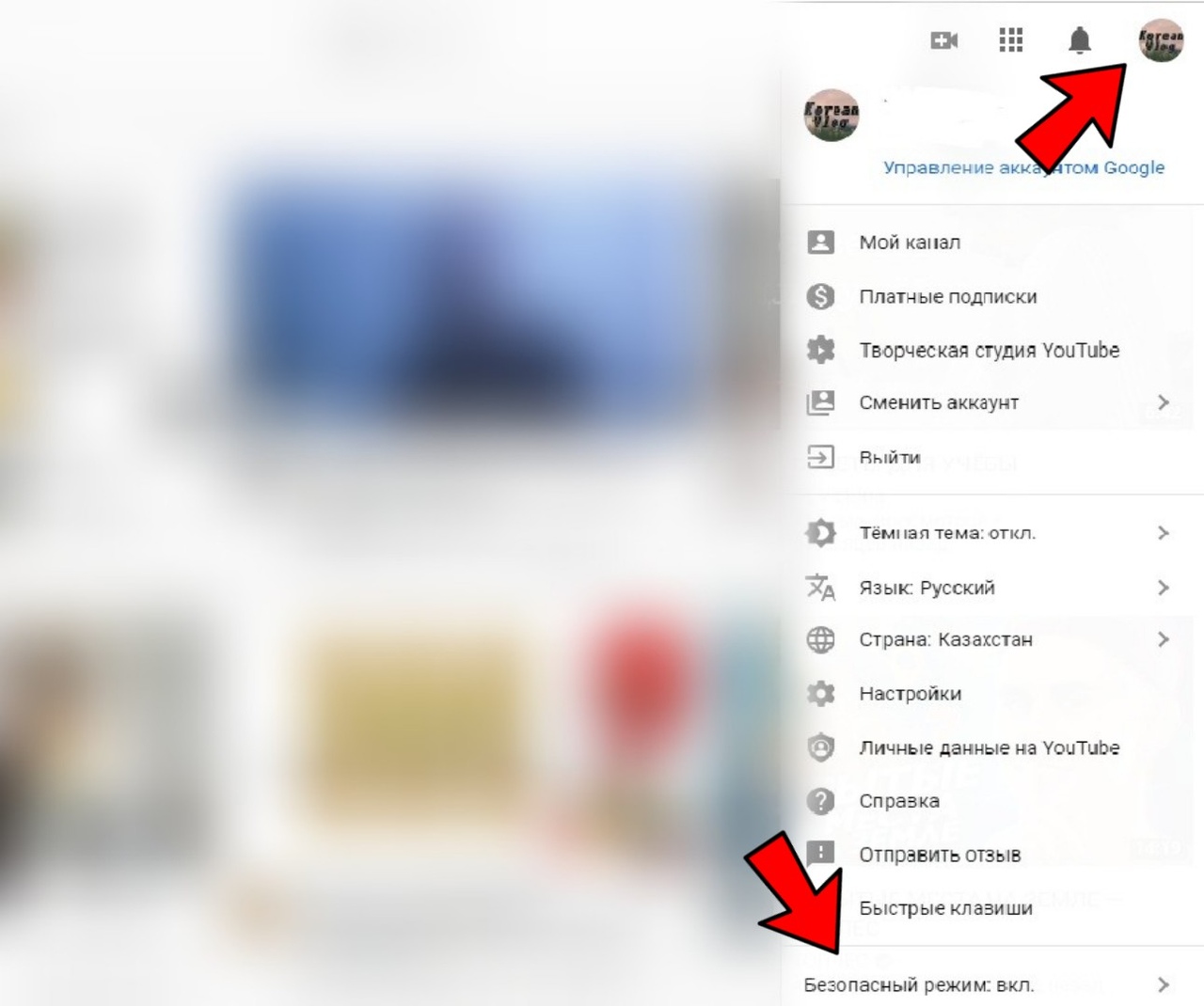
Безопасный режим на ПК
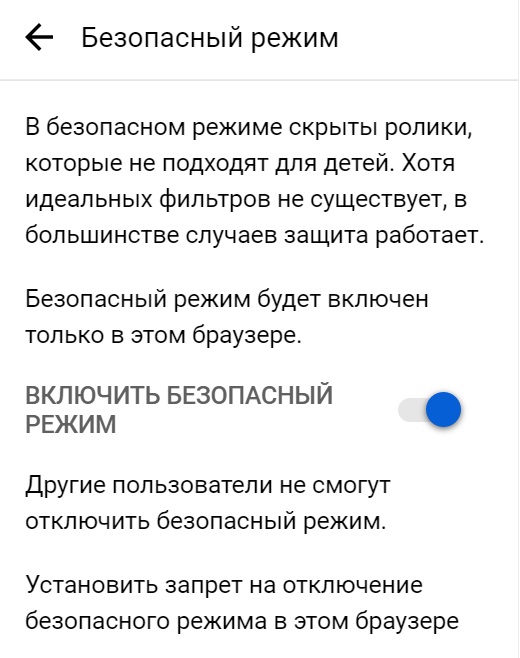
Отключение Безопасного режима на ПК
Стоит заметить, что данная функция работает на уровне браузера, поэтому придется менять значения на всех браузерах вручную.
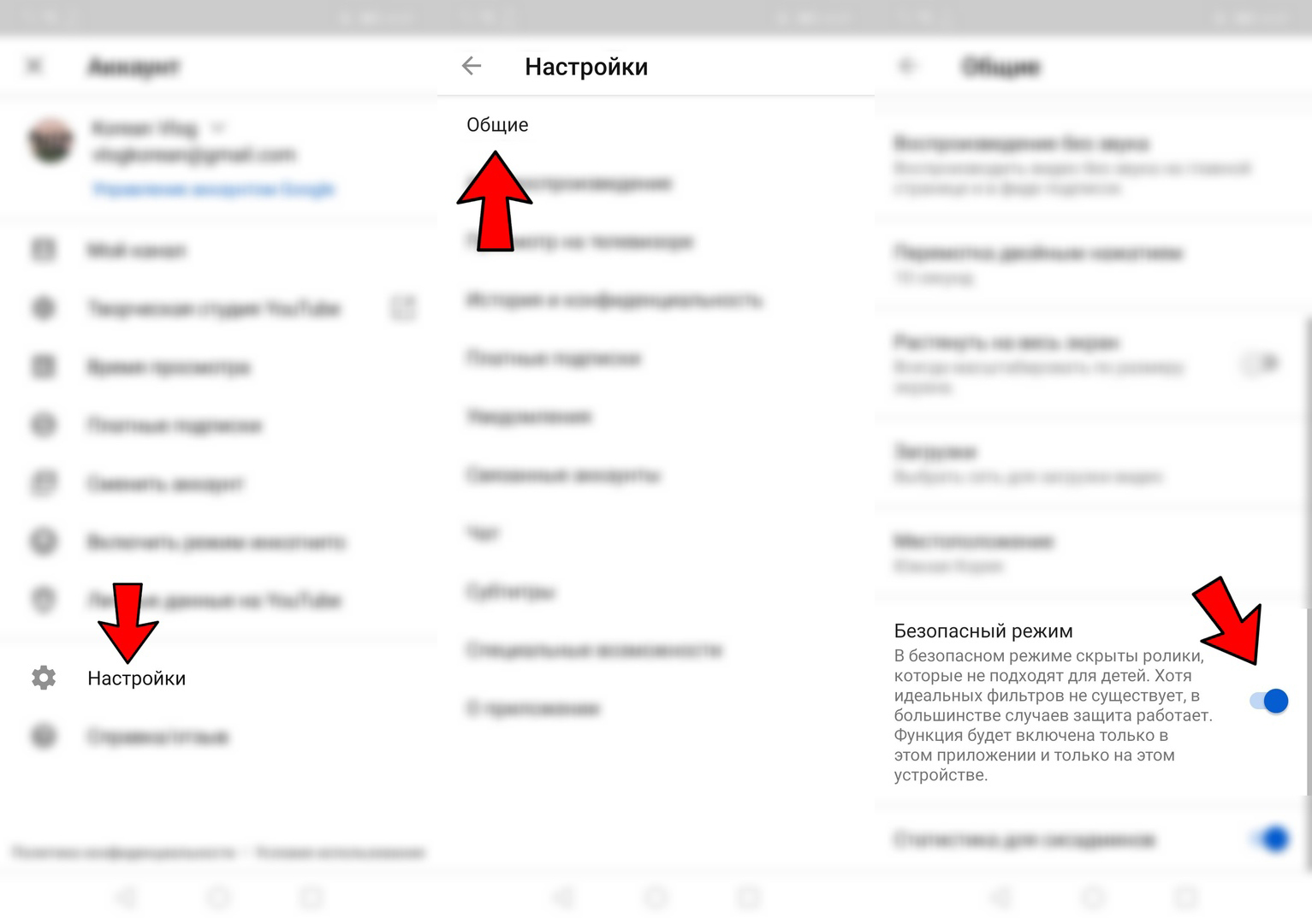
Отключение Безопасного режима в мобильном приложении
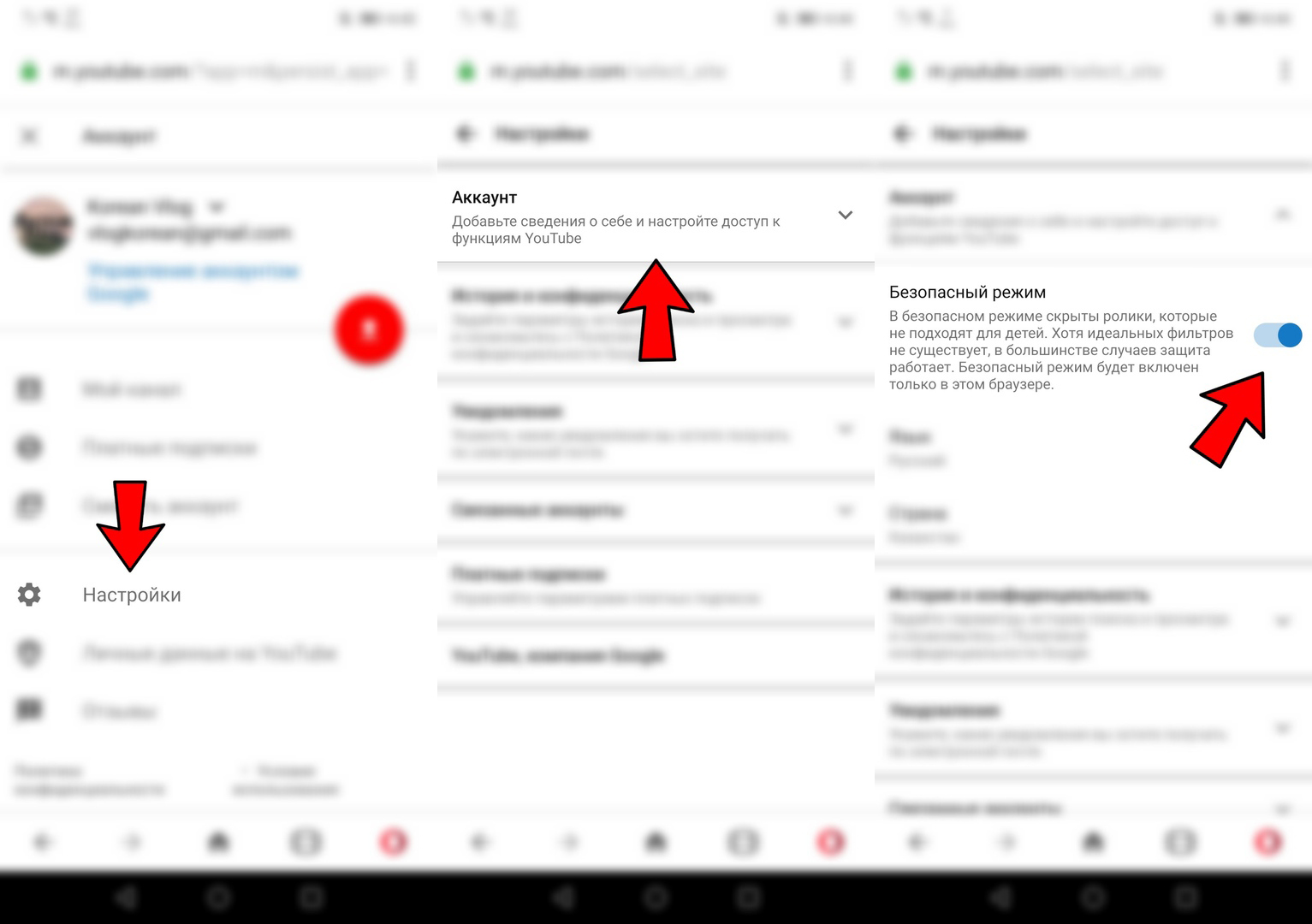
Отключение Безопасного режима в мобильной версии сайта
Стоит заметить, что данная функция работает на уровне браузера, поэтому придется менять значения на всех браузерах вручную.
Данная функция работает на уровне браузера, поэтому если вы отключили данную функцию в мобильном приложении или в другом браузере, её придется отключать во всех браузерах вручную. То же самое касается и Android TV.
В данной ситуации вы можете подать жалобу на видео, YouTube её рассмотрит.
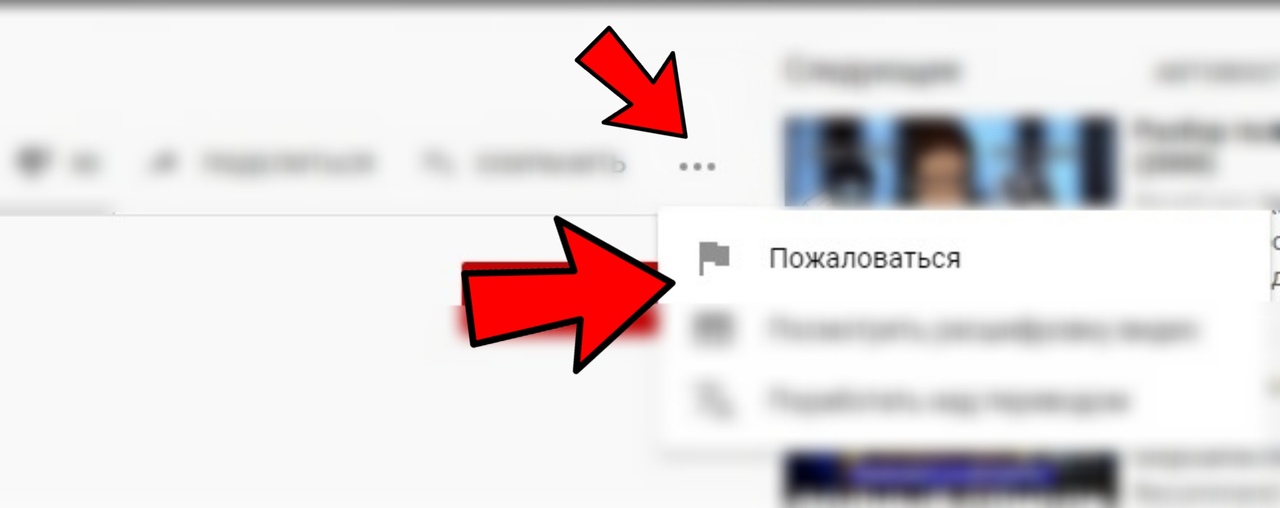
Пожаловаться на видео
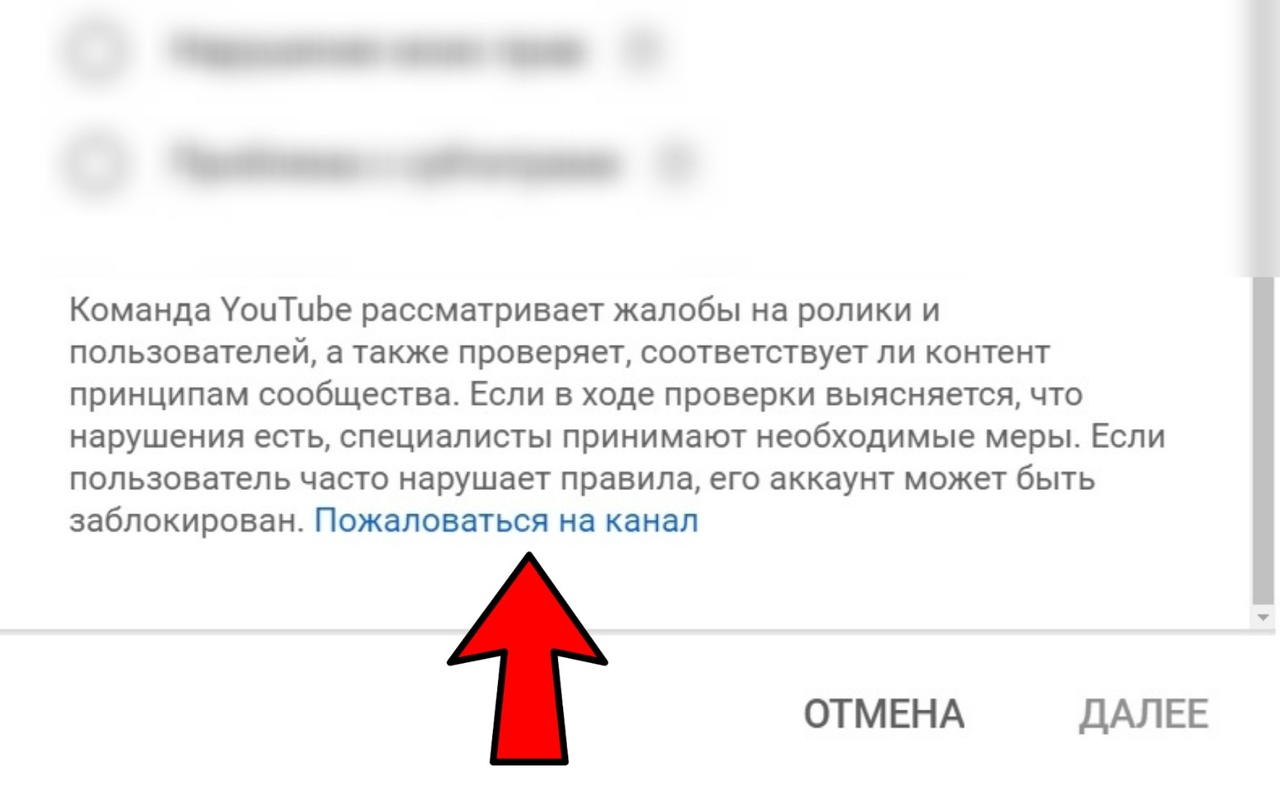
Пожаловаться на канал
Что такое безопасный режим на телефоне?
Это состояние безопасности, которое возникает из-за неправильной установки какого-либо приложения или поврежденного программного обеспечения. Безопасный режим использует настройки телефона для загрузки по умолчанию, который, в результате, отключает любое приложение стороннего производителя, для того чтобы работать в этом режиме. Любая персонализация, сделанная на телефоне, или пользовательские настройки, исчезнут из него. Даже приложения, загруженные из магазина Play Маркет, будут отображаться как удаленные. Будут отображаться только предварительно установленные приложения и функции, а любое приложение или файл, которые были вручную загружены вами, не будут видны в безопасном режиме. Однако, как только вы вернетесь в нормальный режим, все приложения будут на месте и телефон начнет функционировать нормально, как и раньше.

Этот режим, как правило, используется разработчиками для отладки или удаления какого-либо приложения, которое мешает бесперебойной работе телефона. Вы не сможете устанавливать или запускать приложения сторонних разработчиков в безопасном режиме, и в нижней части главного экрана появится водяной знак ‘Safe Mode’. Иногда пользователи случайно загружаются в безопасном режиме, не зная, что они сделали. Это часто случается в результате экспериментов с телефоном и, следовательно, они понятия не имеют, как разрешить ситуацию.
Почему телефон загрузился в безопасном режиме?
Причина попадания в безопасный режим android может быть разной в каждом устройстве. Это может произойти из-за какого-либо приложения третьей стороны, которое мешает нормальному функционированию устройства. Или это может быть какой-то вредоносной ссылкой или приложением, которое встраивается в программное обеспечение. Время от времени слишком большое количество экспериментов с телефоном и сторонними инструментами и приложениями может случайно перевести устройство в безопасный режим.

Как отключить безопасный режим на телефоне?
Какова бы ни была причина попадания телефона в безопасный режим, есть способ выхода из него. У нас есть целый ряд приемов, способствующих выходу из безопасного режима. Эти методы могут быть применены к любому android телефону, включая модели Samsung Galaxy, такие как Galaxy Note, Galaxy Grand, Galaxy Grand Neo, серии Galaxy S, серии Galaxy Y и другие модели, такие как HTC, Nexus, Motorola, Sony Xperia, LG, Lenovo, Xolo, Micromax и т.д.
(1) Перезагрузите телефон
Перед тем, как использовать сложные решения, начните с самого простого. Перезагрузка телефона поможет решить любую техническую проблему, в том числе отключение безопасного режима на телефоне. Найдите последнее установленное приложение, из-за которого телефон перешел в безопасный режим и удалите его до перезагрузки телефона. Для того, чтобы отключить безопасный режим, следуйте этим шагам:
- Перейдите в Настройки телефона> Диспетчер приложений.
- Найдите приложение, которое предположительно стало источником неприятностей> Нажмите на него.
- Нажмите на Удалить и удалите приложение с телефона.
- Теперь нажмите и удерживайте кнопку питания телефона> Нажмите на Перезагрузить.
Подождите, пока телефон перезагрузится, чтобы вернуться в нормальный режим.
(2) Нажмите и удерживайте кнопку питания и клавишу уменьшения или увеличения громкости
Если у вас остались проблемы с телефоном даже после его перезагрузки, попробуйте этот метод.
- Нажмите и удерживайте кнопку питания, нажмите ‘Выключить’.
- После того, как телефон выключится, вам нужно включить его снова, нажав на кнопку питания и клавишу уменьшения или увеличения громкости одновременно.
(3) Извлечение аккумулятора телефона и SIM-карты для отключения безопасного режима
Если вы все еще не можете выйти из безопасного режима на телефоне, значит дело принимает серьезный оборот. Но не сдавайтесь, вы можете попробовать еще один способ, чтобы отключить безопасный режим на андроиде.
- Выключите телефон с помощью кнопки питания.
- Снимите заднюю крышку> выньте аккумулятор и SIM-карту на 2 минуты. Это поможет удалить оставшийся заряд с телефона.
- Теперь вставьте обратно SIM-карту, батарею и заднюю крышку и включите телефон, нажав на кнопку включения.
Безопасный режим больше не появится.
(4) Восстановление заводских настроек телефона для выхода из безопасного режима на Android
Если несмотря на попытки использовать все эти методы, безопасный режим по-прежнему появляется на телефоне, то лучше начать заново. Если вы не являетесь разработчиком и не знаете, как сделать отладку приложения, вы не должны пытаться играть с кодами приложений, чтобы найти то, что испорчено. Лучше верните телефону свежий вид.
Перед тем, как сбросить настройки на телефоне, необходимо сохранить резервную копию всех ваших файлов и папок и контактов из телефонной книги.
- Перейдите в Настройки телефона> Резервное копирование и сброс.
- Нажмите на резервное копирование и запустите процесс резервного копирования до того, как сделать сброс.
- После того, как процесс резервного копирования будет завершен, выберите сброс до заводских настроек.
- Подтвердите действие, и телефон станет как новый.
- После того, как телефон перезагрузится, безопасный режим отключится.

(5) Как отключить безопасный режим с помощью хард ресет (аппаратный сброс)?
Hard Reset похож на сброс до заводских настроек, но это делается методом разработчика. Аппаратный сброс стирает все с телефона, в том числе кэш и память, которые не могут быть очищены методом заводского сброса. Хард ресет очищает телефон, начиная с базового уровня, чтобы сделать его как новым. Чтобы удалить безопасный режим путем жесткого сброса, выполните следующие действия:
- Сначала выключите телефон.
- Теперь, нужно загрузить телефон в режиме восстановления. Как это сделать зависит от модели устройства Samsung. Как правило, нужно нажать кнопку питания + кнопку увеличения громкости + клавишу Домой, чтобы включить телефон, и удерживайте кнопки до тех пор, пока на экране не появятся различные опции. Для других брендов, таких как HTC, Motorola и LG, нажмите кнопки питания + громкость вниз. Вы можете также поискать комбинации кнопок для конкретной модели в Интернете или в руководстве телефона.
- Используйте кнопки регулировки громкости на телефоне, чтобы выделить ‘wipe data/ factory reset’ и нажмите кнопку питания, чтобы подтвердить выбор.
- Выберите Yes для подтверждения сброса> с помощью кнопки питания выберите Yes.
Подождите некоторое время, пока сброс не будет завершен.
Вы можете применить приведенные выше методы для всех андроид телефонов на платформе Samsung, включая Samsung Galaxy 1, 2, 3, 4, 5, 6 и Samsung Galaxy Note 1, 2, 3, 4, 5, Galaxy tab, Galaxy Grand, Core, Ace, Pocket, Alpha, S Duos, Star, Young, Sport, Active, Zoom, Express, Fresh, Round, Light, Fame, Exhibit, Mega, Trend, Win, Y Plus, XCover, Premier, Mega и др. телефоны.
Как включить безопасный режим на телефоне?
Применение этой методики меняется для различных моделей телефонов.

(1) Включение безопасного режима на Samsung Galaxy
Чтобы вернуться в нормальный режим, просто перезагрузите телефон.
(2) HTC
- Выключите, а затем включите телефон, нажав кнопку питания.
- При появлении логотипа HTC на экране, нажмите и удерживайте кнопку уменьшения громкости.
- Удерживайте ее нажатой, пока не появится домашний экран и безопасный режим.
- Вы почувствуете вибрацию, когда телефон входит в безопасный режим.
(3) Nexus 6
(4) Sony Xperia
(5) Motorola Droid
- Выключите телефон и выдвиньте аппаратную клавиатуру.
- Нажмите и удерживайте кнопку питания + кнопку Меню на клавиатуре.
- Удерживайте кнопку Меню, пока не почувствуете вибрацию, и на экране не появится глаз робота.
- Телефон загрузится в безопасном режиме.
Итак, из этой статьи вы узнали о том, как включить/отключить безопасный режим на телефоне и как с ним работать. Единственное отличие безопасного режима от нормального состоит в том, что установленные игры и приложения сторонних производителей, в том числе, загруженные из Play Маркет, просто не будут работать в этом режиме, и нельзя будет устанавливать какие-либо сторонние приложения или игры. Безопасный режим как бы перемещает устройство в безопасную зону, и это свойство применяется разработчиками и программистами для отладки любого приложения, которое вызывает проблемы с программным обеспечением телефона. Таким образом, пользоваться телефоном нужно очень осторожно в этом режиме, и, если вы не являетесь разработчиком, постарайтесь не испортить файлы операционной системы.
Безопасный режим для системы Windows представляет собой алгоритм запуска сеанса на минимальных параметрах и практически без использования большинства программ. На рабочем столе не будут отображаться обои, приложения автозагрузки не запустятся и работа станет если не невозможной, то затруднённой. Если безопасный алгоритм запуска был случайным образом включён без необходимости использования, то подобные ограничения сильно повлияют на работу за ноутбуком.
Выбор режима загрузки при запуске Windows — способ
В операционной системе Windows при запуске компьютера можно вызвать меню, в котором предлагаются дополнительные варианты загрузки. Перед запуском ОС на экране открывается похожее окно в разных версиях Windows.
Пройдите последовательные шаги:

Способы запуска
Мы собрали полный список способов, как зайти в безопасный режим ОС Windows 7 или 10. Применяйте наиболее подходящий для вашего случая.
Для Windows 7
Простой способ, который не доступен на 10 версии, но помогает быстро осуществить вход в безопасный режим ОС Windows 7:
- перезапустите ПК;
- при старте системы сразу жмите несколько раз F8, до появления логотипа Виндовс;
- покажется меню выбора варианта – чистый Safe mode, с сетевым подключением или командной строкой, выберите необходимый стрелочками на клавиатуре.
Если вы не успели зажать F8, перезагрузите ПК и повторите последовательность заново. Как выйти из безопасного режима ОС Windows 7 – перезагрузитесь в обычную версию, не нажимая никакие клавиши.
Перезагрузка с параметрами
Если Виндовс успешно запущена на компьютере, загрузить Safe mode удобно перезапуском с параметрами. Как войти в безопасный режим ОС Windows 10:

Утилита msconfig
- минимальная – с наименее возможным количеством служб;
- сеть – если нужно сетевое подключение;
- другая – с поддержкой командной строки.

Командная строка

Установочный диск

Чтобы отключить Safe mode, пропишите bcdedit /deletevalue safeboot, стартовав командную строку из-под администратора или при старте с носителя.
Через F8
Как выйти из безопасного режима на Windows 10, Windows 8, Windows — 2 способ

После перезагрузки ПК, операционная система Windows запустится в обычном режиме.
Причины перманентной работы операционной системы в Safe Mode

Вторая часть статьи будет посвящена другому важному аспекту защиты на Windows 7 и других ОС этого семейства — предупреждения системы безопасности, которые иногда приводят к некорректной работе приложений или полностью блокируют их.
Отключение предупреждений системы безопасности для отдельных файлов
При запуске исполняемых файлов (форматов как exe, msi, bat и т.п.) по умолчанию перед пользователем появляется уведомление, требующее подтверждения действия и содержащее информацию об издателе программы. В целом это полезная функция, которая также может служить важным инструментом администрирования, но в некоторых случаях, например, при наличии в автозапуске пользовательских скриптов, эта мера защиты является избыточной и приводит к нарушению работы тех или иных приложений.


В результате все последующие запуски этого исполняемого файла не будут сопровождаться оповещением системы безопасности.
Чтобы не проделывать данную процедуру для множества файлов, достаточно загружать их на диск в формате exFAT или FAT32.
Отключение предупреждений системы безопасности при помощи групповых политиков
Также существует возможность полного отключения этого компонента системы безопасности Windows. Однако специалисты не рекомендуют этого делать, так как отключить эту функцию, значит существенно ослабить всю безопасность Windows 7.
Для начала потребуется открыть редактор групповых политик, что можно сделать через Командную строку, которая вызывается комбинацией клавиш Win + R. В нее вводится команда gpedit.msc


В конце необходимо применить изменения, для чего в командной строке вводиться команда gpupdate /force
На этом наша статья заканчивается. В ней были описаны все возможные способы как выключить безопасный режим и предупреждения системы безопасности, которые самостоятельно может реализовать обычный пользователь.
Как выйти из безопасного режима
В разных версиях Windows порядок действий и способы выхода из Safe Mode (он же безопасный режим) несколько отличаются, но обычно все манипуляции стандартны для версий ОС старше десятой.
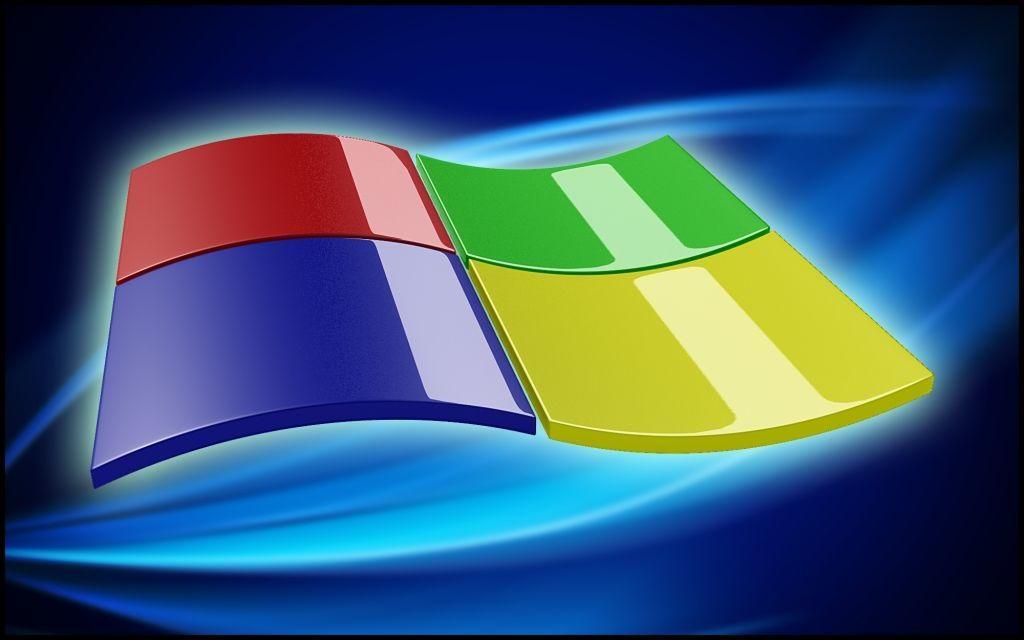
Большинство компьютеров в мире работают с Windows
Выход из БР стандартным способом
После того как пользователь закончил исправлять ошибки в безопасном режиме, систему нужно запустить снова в режиме стандартном. Чтобы при этом не возникло проблем, нужно:
После этого операционная система на ПК или ноутбуке должна загрузиться как обычно, со всеми приложениями и службами.
Важно! При работе в безопасном режиме нельзя выключать компьютер принудительно.
Как быть, если Виндовс все время загружается в безопасном режиме
Если при включении компьютера операционная система стартует только в режиме Safe Mode, причины обычно следующие:
- активна настройка БР в параметрах загрузки системы;
- блокирование антивирусом;
- конфликт видеодрайверов;
- вирус;
- наличие битых секторов на диске;
- автоматический запуск сторонних программ.
Если причина в антивирусной программе, нужно отключить ее или удалить из меню автозагрузки.

Удалить антивирус из автозагрузки можно в одноименной вкладке в Конфигурации системы
В случае с вирусом – просканировать диски и удалить опасные файлы. Конфликт видеодрайверов бывает обычно на ноутбуках с Виндовс 10, у которых стоят и встроенная видеокарта и дискретная. Для встроенной система сама обновляет драйверы, в то время как на дискретной стоят другие, тоже рабочие.
Чтобы решить проблему, нужно:
Когда ОС запустится в нормальном режиме, свежие драйверы нужно заново скачать и установить.
Выключение безопасного режима на Windows 7 и 10 через команду msconfig
Safe Mode можно полностью деактивировать. Для этого его отключают в Конфигурации системы. Чтобы сделать это в Виндовс 10, надо:
Стоит знать! Если галочка и так не стоит, значит причина, по которой не получается выйти из БР, в чем-то другом и нужно пробовать иные способы.
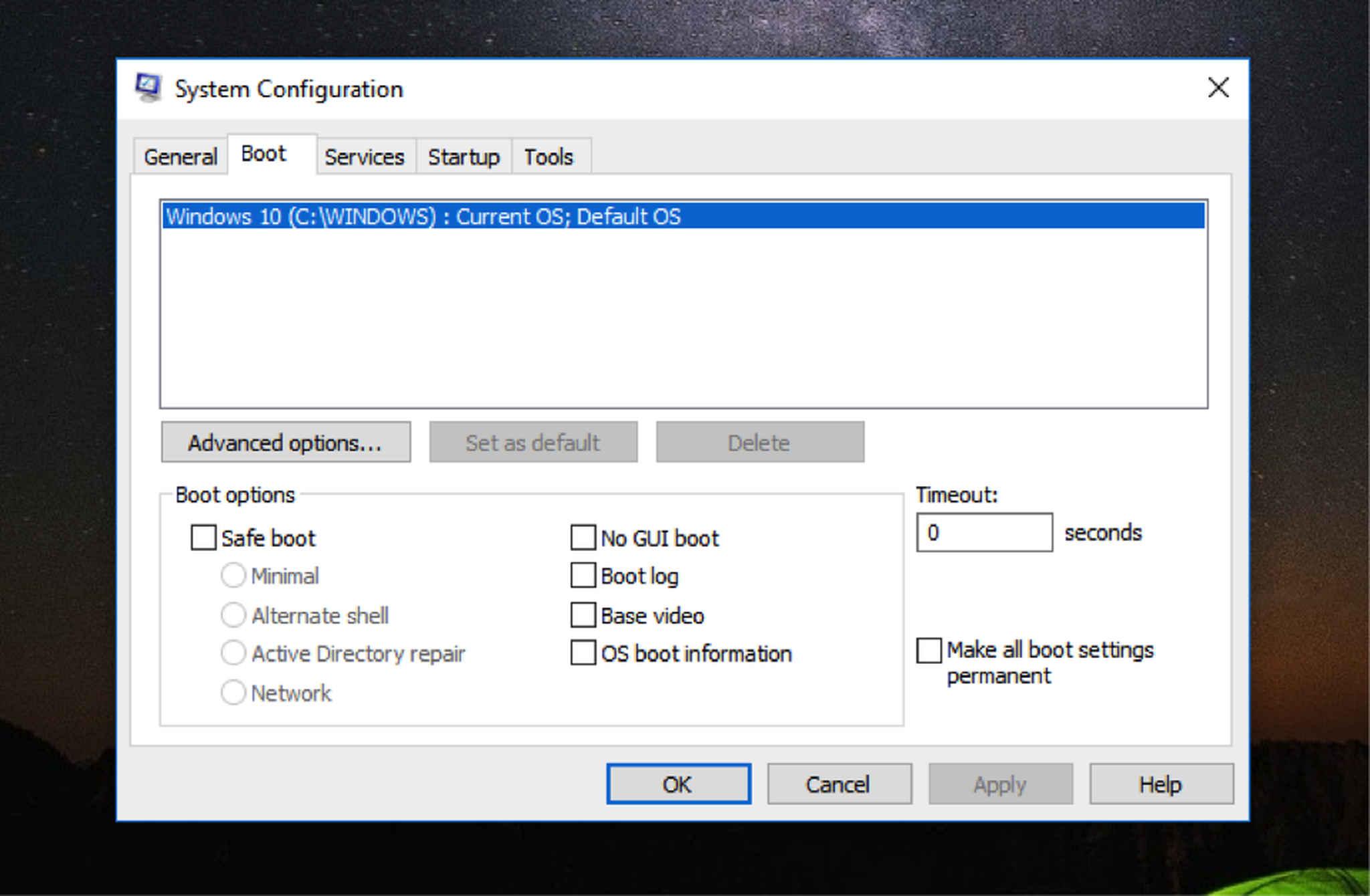
Если ноутбук или ПК постоянно грузится в БР, нужно отключить все необязательные процессы, поскольку один из них и может оказаться причиной проблемы. Порядок действий:
После этого ОС будет запускаться с минимумом активных служб, драйверов и программ. Если способ сработает, настройки можно потом вернуть тем же путем.
Выход из безопасного режима через командную строку
Эта команда выключает БР, который начинается при запуске операционки. Можно использовать командную строку и без доступа к системе, в БИОСе при использовании загрузочного диска. Для этого в момент, когда при установке компьютер предложит выбрать язык, нажимают Shift+F10. Появится консоль, в которую вводят вышеуказанную команду.
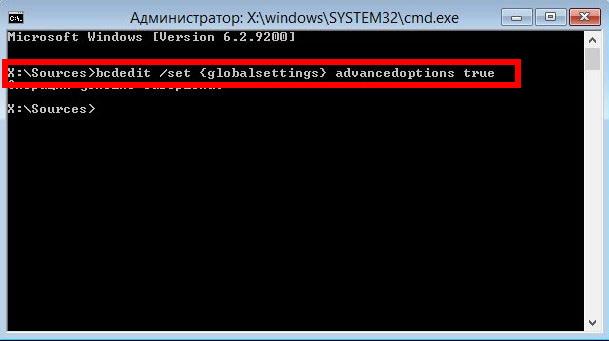
Команды на запуск/отключение безопасного режима работают во всех версиях Виндовс
Как изменить режим при включении операционной системы
Когда Виндовс стартует, можно выбрать режим, в котором она начнет работу. Чтобы сделать это, нужно открыть Пуск, а затем зажать кнопку Shift и выбрать перезагрузку. Система предложит выбрать опцию. По очереди нажимают:
- Диагоностика (Troubleshoot);
- Дополнительные параметры (Advanced options);
- Параметры загрузки (Startup Settings).
Появится меню с вариантами действий. У каждого свое назначение и возможности:
- Включить отладку – режим для профессионалов, дает расширенные возможности работы с системой.
- Ведение журнала загрузки – при загрузке система генерирует файл, представляющий собой реестр всех драйверов, установленных на устройстве.
- Видеорежим с низким разрешением – используется в основном, чтобы сбросить настройки дисплея.
- Включить безопасный режим – запуск обычного БР.
- Включить БР с загрузкой сетевых драйверов – позволяет в безопасном режиме использовать интернет и локальную сеть.
- Включить БР с поддержкой командной строки – вместо стандартных опций Виндовс будет консоль.
- Отключить проверку подписи драйверов – можно ставить драйверы с неверными подписями.
- Отключить ранний запуск антивредоносной защиты – не дает особому драйверу запускаться первым и сканировать остальные на предмет вирусов.
- Отключить автоматический перезапуск после сбоя – активация имеет смысл, только если комп перезагружается бесконечно.
Запустить меню просмотра режимов также можно на экране выбора пользователя, до ввода пароля и входа в учетную запись.
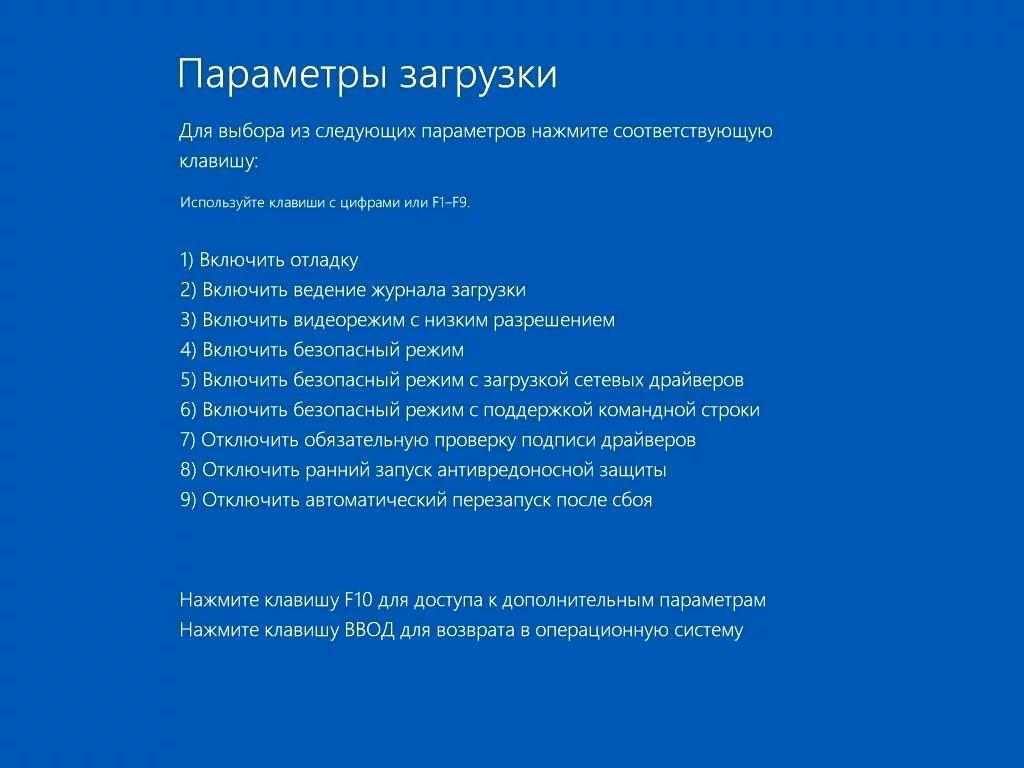
В Виндовс 10 меню выбора режима выглядит так. При нажатии F8 отобразится привычный многим черно-белый вариант
Что делать, если ничего не помогает
Когда все способы перепробованы, но ничего не выходит, и ОС продолжает запускать безопасный режим, причин две:
- неправильная работа драйверов;
- проблемы с видеокартой, процессором или другими компонентами.
Во втором случае поможет только замена неисправных деталей или их ремонт. А еще иногда безопасный режим включается лишь потому, что пользователь забыл извлечь флешку или диск.
Понять, в чем загвоздка, помогут системные логи. Путь к ним такой:
В журнале будет несколько категорий отчетов, по которым можно понять, как работают абсолютно все процессы на компьютере: здесь сведения об их включении, отключении, функциях. Путь к логам одинаков для всех версий Windows.
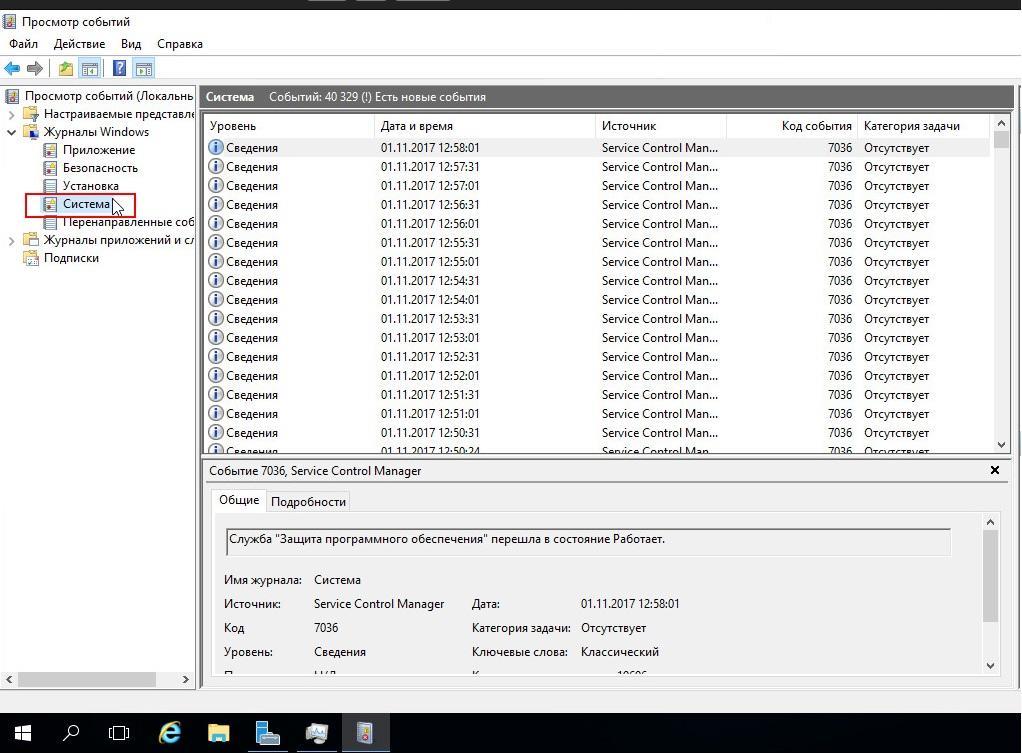
Читайте также:

