Как сделать чтобы наушники подключались автоматически
Добавил пользователь Владимир З. Обновлено: 05.10.2024
Беспроводные наушники становятся все популярнее. По сравнению с аналогичными по функционалу устройствами с кабельным соединением, они намного удобнее, так как радиус действия не ограничен длиной провода.
А основным преимуществом перед колонками становится отсутствие внешних звуков, способных мешать окружающим и далеко не всегда уместных. Чтобы воспользоваться этими достоинствами в полной мере, необходимо правильно подключить беспроводную гарнитуру к ноутбуку или стационарному компьютеру.
На что обратить внимание
Выбор наушников и способ подключения определяются операционной системой, установленной на компьютере. Сегодня используются две из них – macOS и Windows. Первая разработана компанией Apple и применяется на выпущенных ей же компьютерах Mac. Вторая является продуктом не менее известной корпорации Microsoft и подходит для любой остальной техники.
Подключение беспроводных наушников к ноутбуку
Первым делом нужно описать порядок подключения беспроводных наушников к ноутбуку. Практически все модели современных переносных компьютеров, в отличие от стационарных, оснащены встроенным адаптером.
Поэтому достаточно правильно их настроить, после чего устройство подключиться автоматически.
Настройка ноутбука
Чтобы настроить ноутбук, пользователю необходимо произвести такие действия:
Подключение беспроводных наушников к компьютеру
Далеко не все стационарные компьютеры оснащаются встроенным адаптером беспроводной связи. Если подобное оборудование установлено, процедура подключения не отличается от описанной выше. В противном случае придется отдельно приобретать адаптер, что не составляет особых проблем из-за его сравнительно небольшой стоимости.
После покупки устройства требуется:
Проверить правильность подключения несложно. Достаточно загрузить любой проигрыватель и указать файл для воспроизведения. После этого в наушниках должен появиться соответствующий звук.
Особенности Windows 10
Последовательность действий для подключения гарнитуры на Windows 10 была описана выше в разделе статьи про ноутбуки. Последняя версия ОС заметно отличается от предыдущих, но изменения касаются не общей схемы работы, а названия отдельных пунктов меню.
Для проверки наличия и подключения Bluetooth-адаптера, необходимо:
Далее выполняются стандартные действия по добавлению нового устройства. При желании пользователя наушники устанавливаются как опция по умолчанию. Для этого достаточно кликнуть на значок звука на панели уведомления и выбрать нужное устройство.
Особенности Windows 7
Эта версия OS, несмотря на появление новых, продолжает активно использоваться, так как многие считают именно ее наиболее удачной разработкой Microsoft. Порядок подключения беспроводной гарнитуры принципиально не отличается от того, что предусматривает Windows 10.
О блютуз адаптерах
Как было отмечено выше, встроенные адаптеры присутствуют практически на всех моделях ноутбуков, но далеко не всегда установлены на стационарных ПК. При отсутствии оборудование докупается, после чего вставляется в USB-порт.
Некоторые адаптеры, менее удобные в использовании, но обычно более производительные и быстрые, предусматривают подключение непосредственно к материнской плате. В этом случае требуется вставить их в свободный PCI-порт, что потребует разборки системного блока.
Дальнейшее подключение в обоих случаях происходит по стандартной и уже неоднократно описанной в статье процедуре.
О подключении AirPods
AirPods – это популярная модель беспроводных наушников, выпускаемая компанией Apple. Изначально она предназначалась для прослушивания аудио на iPhone, но сегодня активно используется для любых устройств с разными операционными системами – iOS, macOS, Android и Windows.
Принцип подключения AirPods на компьютеры и ноутбуки с Windows не отличается от обычных. Поэтому более внимательного рассмотрения заслуживает порядок их установки на устройства от Apple.
Подключение беспроводных наушников к компьютерам и ноутбукам Apple
Последовательность действий для подключения Bluetooth-наушников на ноутбуки и ПК с macOS имеет следующий вид:
Указанная процедура выполняется один раз. В дальнейшем подключение наушников происходит автоматически – каждый раз после включения.
Альтернативный вариант выполнения операции предусматривает активацию значка Bluetooth, расположенного в строке меню. После этого остается выбрать устройство в открывшемся списке.
Возможные проблемы со Скайпом
Одним из частых направлений использования беспроводных наушников становится ведение беседы по Skype. Для такого случая подходят устройства со встроенным микрофоном, например, гарнитура Wire Free. Ее подключение происходит по следующей схеме:
Далеко не всегда успешное подключение наушников к ПК означает беспроблемную работу устройства со Skype. Самыми распространенными причинами неисправности становятся:
- устаревшая версия программы – проблема устраняется установкой обновлений;
- наушники не включены, поэтому Skype их попросту не видит – нужно включить устройство;
- не выполнено или не завершено подключение к ПК – закончить процедуру.
Отключение гарнитуры в процессе разговора означает, что Skype автоматически перейдет на устройство по умолчанию. Это необходимо знать для оперативного восстановления связи, если беседа имеет важное значение.
Если не работает микрофон
Частой проблемой в работе беспроводных наушников со встроенным микрофоном становится неисправность последнего. Она может быть вызвана разными причинами, в числе которых:
- неправильные настройки на стационарном ПК или ноутбуке;
- подключение устройства к неверному порту;
- поломка гарнитуры в целом или ее отдельных элементов;
- несовместимость наушников и компьютера;
- плохой контакт или неисправность в гнездах, портах или штекерах;
- отсутствие аудио драйверов;
- заражение компьютера вирусами.
Проверить работоспособность микрофона достаточно просто. Необходимо включить любую программу с функцией записи, запустить последнюю и проговорить несколько слов.
Затем запись останавливается и прослушивается. Если звук есть, наушники исправны. В противном случае требуется установить причину проблемы и устранить ее. Способы решения очевидны.
Например, неправильные настройки заменяются правильными, отсутствующие драйверы устанавливаются и т.д.
Вероятные нестандартные ситуации
На практике нередко возникают ситуации, когда использовать обычную пошаговую инструкцию для подключения наушников не получается. В этом случае требуется применять нестандартные методы решения проблемы. В качестве примера рассмотрим некоторые из них.
- В диспетчере нет иконки Bluetooth. С высокой вероятностью проблемы связана с отсутствие драйверов для адаптера. Их нужно обновить или установить обычными для этого способами.
- Отсутствует звук. Сначала нужно проверить, не снижена ли его громкость до нуля в микшере. Чтобы его открыть, следует кликнуть на значке динамика на панели уведомлений. Если дело не в этом, требуется также обновить драйверы.
- ПК не распознает гарнитуру. Самый простой способ устранения проблемы – выключение и повторное включение наушников. Еще один вариант – перезагрузка компьютера. Если оба не помогают, необходимо проверить работоспособность адаптера – вполне возможно, он вышел из строя или работает некорректно.
- Наушники работают, но с посторонними шумами и помехами. Чтобы избавиться от нежелательных звуков, нужно выключить и включить гарнитуру. Еще одной причиной проблемы может стать разрядка устройства или превышение радиуса его действия.
Если ничего не помогает
Самостоятельно устранить проблемы с работоспособностью наушников удается далеко не всегда.
Одним из возможных вариантов решения становится использование сторонних сервисов.
Подключение с помощью сторонних программ и сервисов
Примером подобной программы можно назвать Toshiba Stack. Она представляет собой приложение для Windows любой версии. Допускается бесплатное использование программного продукта в течение 30 суток после скачивания, доступного по ссылке.

Установка программы осуществляется стандартно – запуском файла setup.exe. Процедура занимает 2-3 минуты. Приложение открывается кликом на значке программы, который автоматически размещается на рабочем столе. После этого на панели уведомления появляется соответствующая иконка с изображением Bluetooth.
Что делать при частых сбоях и разрывах соединения
В подобной ситуации необходимо следовать стандартным рекомендациям:
- выключить и снова включить наушники;
- отсоединить устройство на 20-30 секунд;
- перезагрузить ноутбук или стационарный компьютер;
- переустановить или обновить драйверы;
- заново провести процедуру подключения гарнитуры;
- обратиться в службу технической поддержки или компьютерною мастерскую (для устройств на гарантии – потребовать замену).
В чем состоят причины популярности беспроводных наушников?
Они намного удобнее в эксплуатации чем любые альтернативные варианты в виде проводных наушников или колонок.
Можно ли подключить гарнитуру к ПК на Windows?
Да, такая возможность существует. Чтобы сделать это, достаточно воспользоваться встроенным в ОС функционалом. Обязательное условие – наличие адаптера, которым оснащаются не все стационарные компьютеры. При его отсутствии требуется сначала купить и подключить адаптер, а уже затем подключать гарнитуру.
Возможна ли аналогичная процедура по отношению к компьютерам от Apple?
Сказанное про ПК на Windows справедливо и по отношению к Mac. Особенно популярными для ПК от Apple считаются AirPods, разработанные и выпущенные той же компанией.
Как эффективно устранить вероятные проблемы в работоспособности беспроводных наушников?
Главное – правильно определить причину неисправности. Например, при отсутствии драйверов нужна их установка или обновление. Если отсутствует адаптер, требуется купить и установить его.
Любой владелец девайсов стремится сделать работу с ним комфортной. Очень удобно, если при подключении беспроводных наушников сразу будет включаться аудиоплеер с любимой музыкой. Возможности современных девайсов с операционными системами Android или IOS позволяют это сделать.
Настройка автозапуска в Андроид

Чтобы запустить любой программный продукт на смартфоне потребуется установить первоначально программу для Андроид AutoPlay. Приложение поддерживает работу с различными аксессуарами: от простых проводных наушников до сложной гарнитуры в виде беспроводных колонок.
После установки приложения на главной странице пользователю станет доступен список возможных вариантов. С их помощью пользователь сможет настроить запуск любого программного продукта при подключении различной гарнитуры. Если среди перечисленных предложений нет нужного плеера, то можно раскрыть весь перечень его по соответствующей кнопке.
На заметку!
Если необходимо при подключении Bluetooth запустить сразу прослушивание музыки. Устанавливают флажок напротив соответствующей строки. Воспроизводиться начнет последний прослушанный список.
Настройка в IOS 13
Первоначально в этой мобильной оболочке не предусматривалась возможность автозапуска. Но уже в последних версиях владельцам мобильных гаджетов предложили настраивать автозапуск, не прибегая к сторонним программам.
Чтобы пользователю предлагалось открыть плеер при включении беспроводных наушников, нужно выполнять простую последовательность действий.

После выполнения такого алгоритма, подключают беспроводную гарнитуру и проверяют работоспособность запуска. Смартфон предложит запрос, нужно ли включить аудиоплеер. Сразу запустить при включении проигрывание не получится, но и к лучшему. Иногда аксессуары подключают для разговора или просмотра видео, а открытие плеера не требуется.
С помощью удобных встроенных программ можно с легкостью настраивать работу девайса под свои потребности.
И хотя AirPods по своей сути являются обычными беспроводными наушниками, это устройство получает невиданный для аналогов уровень поддержки от производителя. Возможности работы с гарнитурой постоянно расширяются, а уделяемое аксессуару внимание можно сравнить с отношением к Apple Watch или даже iPhone.
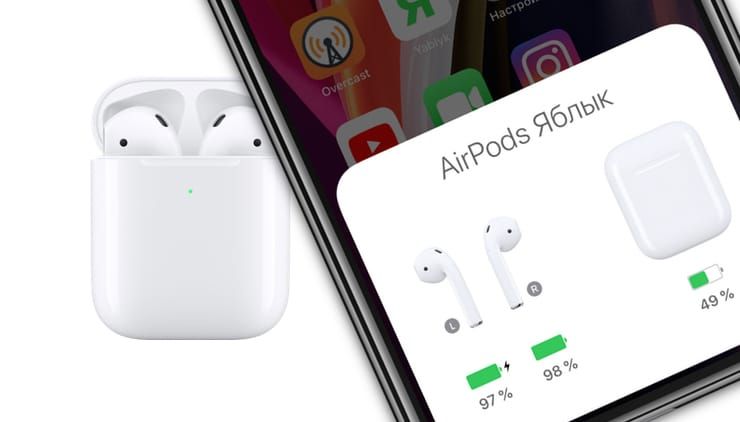
Apple периодически выпускает обновления прошивки своих наушников, которые открывают в них новые функции. При этом, что интересно, нововведения оказываются точечными и действительно приносят пользу. Но далеко не все пользователи вникают в суть предложенных им функций, просто игнорируя их.
Например, с выходом iOS 14 наушники AirPods получили возможность переключать воспроизведение между разными устройствами. Эта функция позволяет наушникам автоматически выбирать с какого из устройств экосистемы, связанных единой учетной записью iCloud и находящихся неподалеку друг от друга, получать аудио. Это позволит, к примеру, разговаривать по телефону, где AirPods будет выступать гарнитурой для iPhone, а после завершения беседы приступить к прослушиванию музыки на iPad. Переключение автоматически осуществят сами наушники. Ниже мы расскажем как отключить или включить такую функцию.
Далеко не всем понравится, если их AirPods вдруг начнут переключаться с одного устройства на другое. В такой ситуации функцию лучше и вовсе отключить.
1. Подключите гарнитуру AirPods к iPhone.
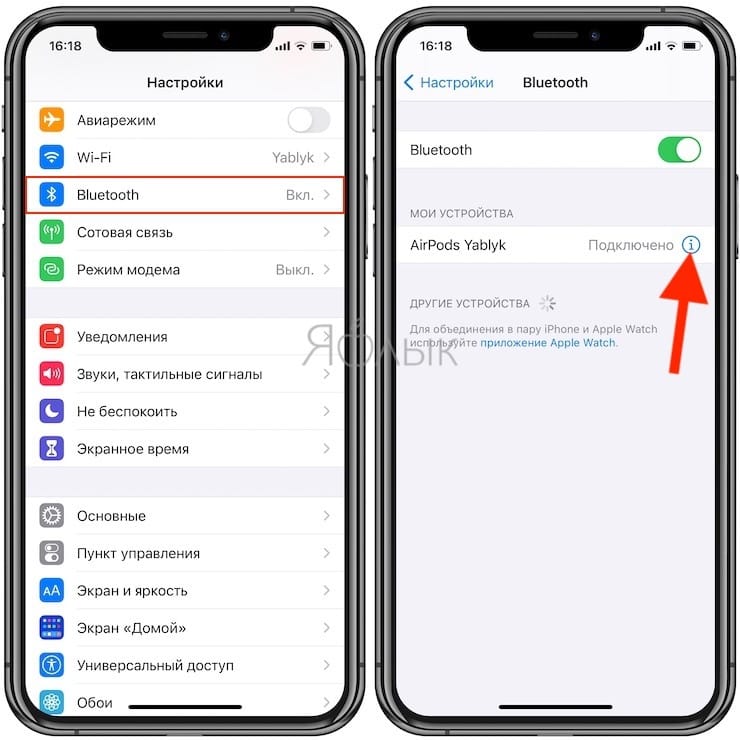
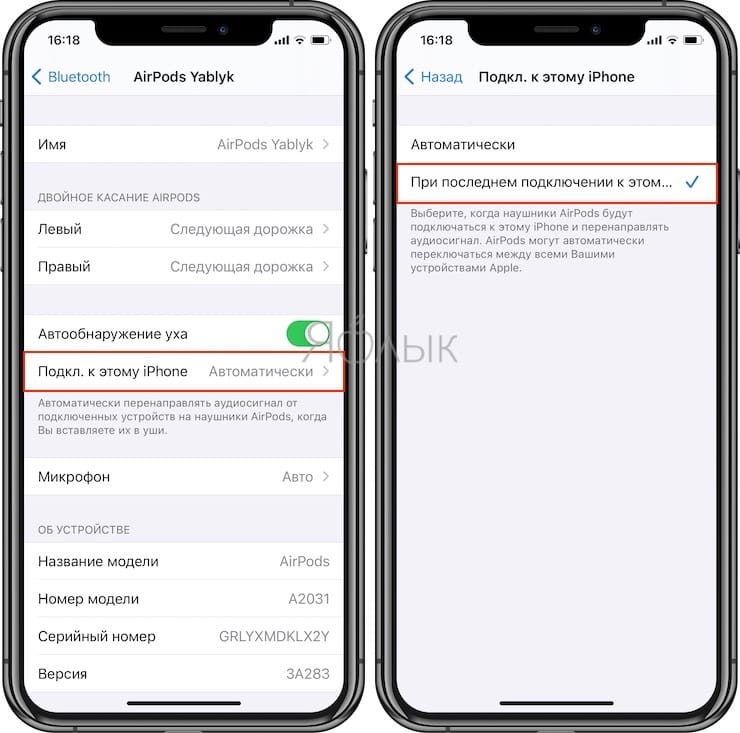
После этого AirPods уже не будут пытаться автоматически переключиться на ваше соседнее устройство. Такой вариант подойдет тем, кто пользуется сразу несколькими гаджетами, но не хочет выводить на наушники их звук. Часто подобная ситуация возникает в семье, когда устройства являются общими для нескольких человек. Родители могут работать за Mac, а дети – играть на iPad или смотреть кино на Apple TV. Постоянное переключение от устройства к устройству может буквально свести с ума пользователя AirPods.
Как активировать автоматическое подключение AirPods между вашими устройствами
В случае, если функция автоматического переключения источника воспроизведения может понадобиться, то активировать ее можно следующим образом:
1. Подключите AirPods к iPhone.
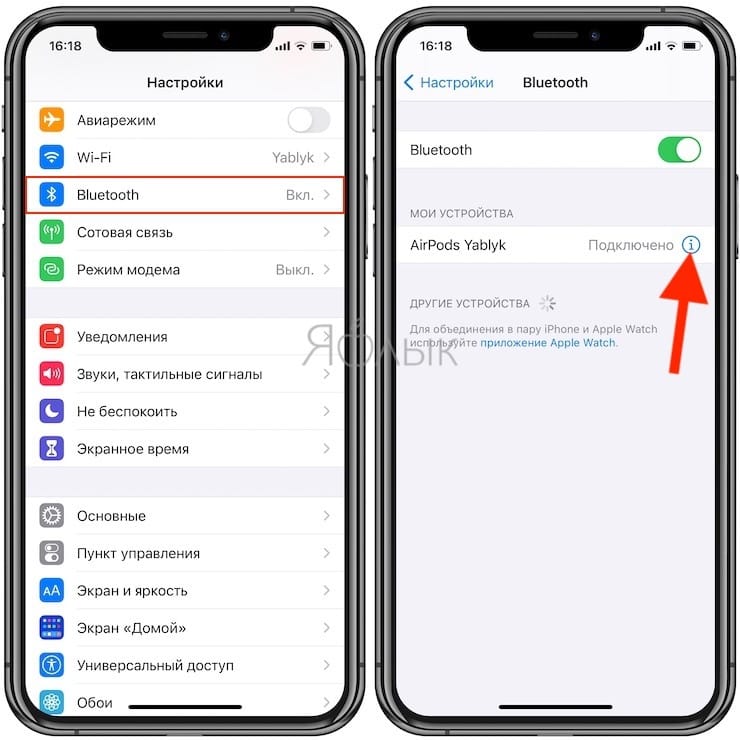
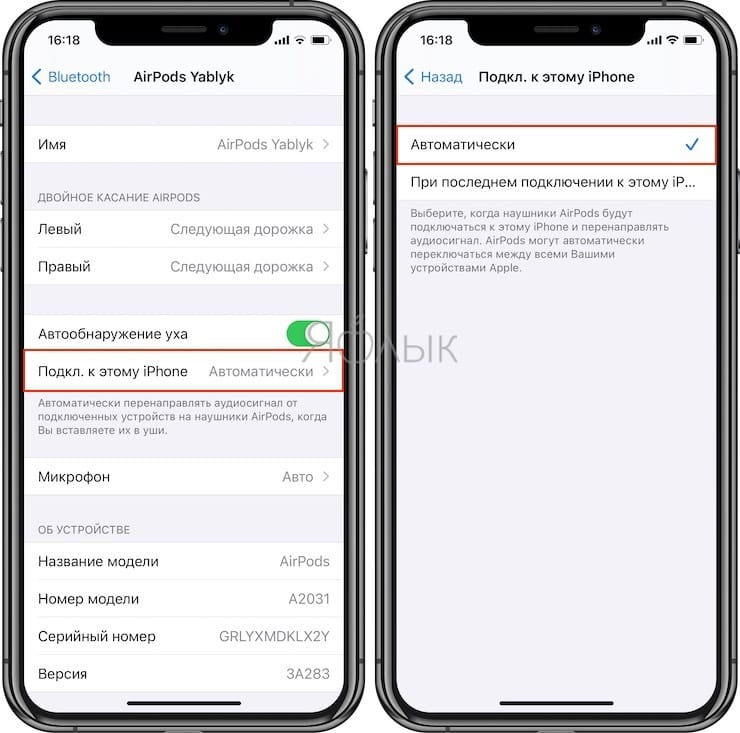
Обратите внимание, что на Mac эта функция будет работать только с macOS Big Sur.

В закладки
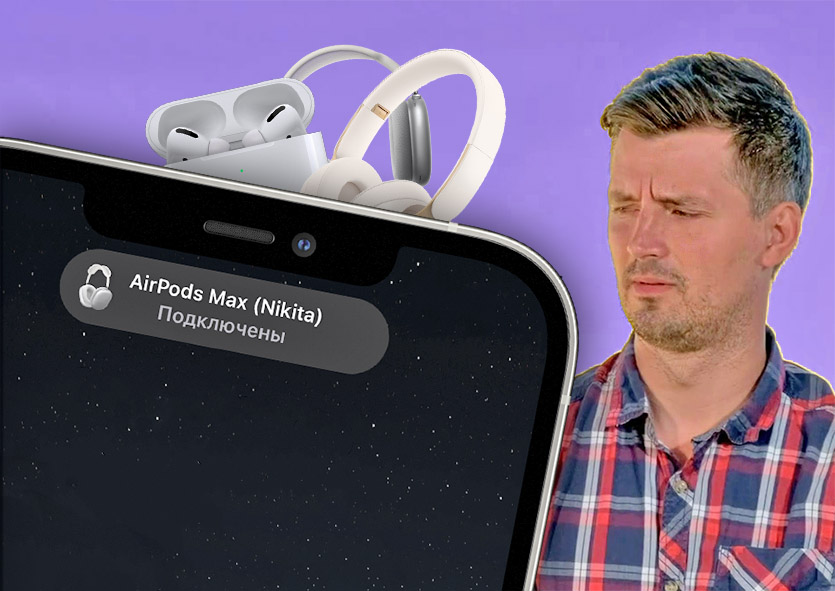
Я не мог понять, почему мои AirPods работают так странно. Раньше такого не было.
Они начали отключаться сами. Ставить музыку на паузу тогда, когда им хочется. Терять подключение на ровном месте.
После многочисленных сбросов наушников и собственных попыток разобраться, я нашёл причину.
Всё дело оказалось в функции автоматического переключения AirPods. Она появилась осенью 2020 года. И её очень ждали. Но что-то пошло не так.
Что за автоматическое переключение AirPods?
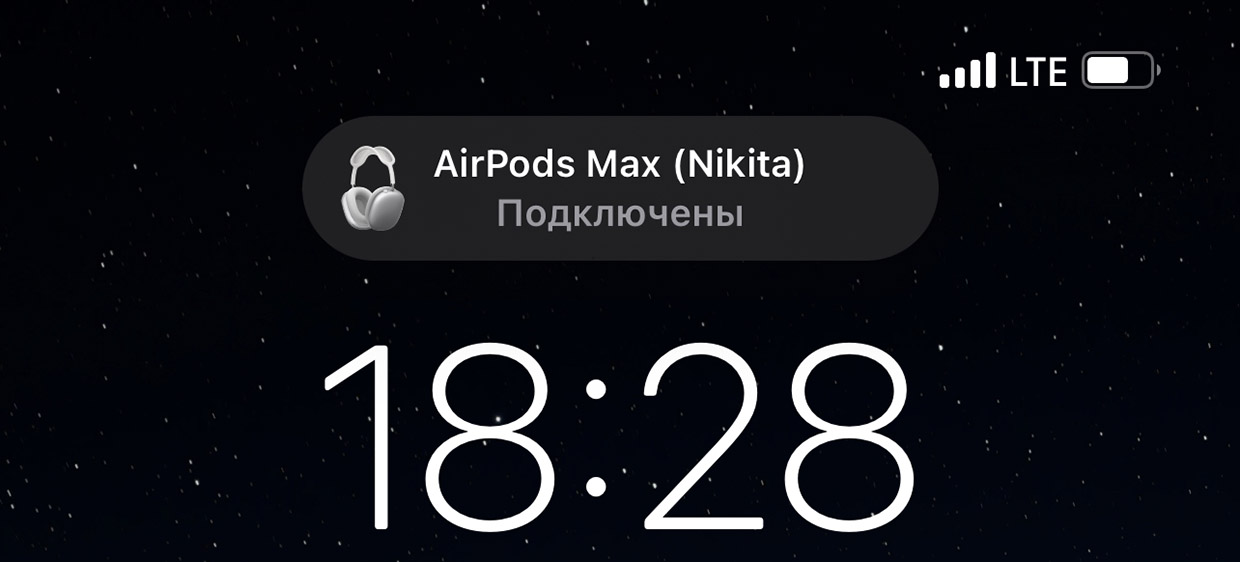
Автоматическое переключение – это встроенная функция AirPods и некоторых моделей Beats, которая автоматически соединяет наушники с тем устройством, которым вы пользуетесь в данный момент.
Например, вы слушали музыку на iPhone. Затем взяли iPad и начали им пользоваться. Хоп, и звук в наушниках теперь идёт из iPad. А как отложите планшет в сторону и возьмёте айфон обратно, то и наушники переключатся на него сами.
Идея классная, о ней давно просили владельцы AirPods. Теперь она есть и работает между iPhone, iPad и Mac.
Автоматическое переключение работает со следующими моделями наушников:
Для работы функции необходимо иметь iOS 14 или macOS Big Sur. Предыдущие версии операционных систем не поддерживаются.
В чём проблема этой фичи, о которой все так мечтали?
Я даже не знаю, с чего начать. Потому что вся эта фишка – одна большая проблема.
Просто перечислю несколько примеров того, что она успела мне натворить за три месяца.
Она срабатывает тогда, когда не надо, но когда надо – то срабатывает не всегда. Пример. Слушаю музыку на айфоне, беру iPad, что-то делаю. Не дай бог на планшете хоть какое-нибудь приложение захочет издать любой звук или включить микрофон. Всё, музыка остановилась, я теперь слушаю тишину из iPad.
И наоборот, поставил iPhone на паузу, взял другой iPhone, включаю музыку… и ничего. Тишина. Переподключение просто не сработало, а музыка тихонько из динамика айфона играет.

Она неоднократно срабатывала невпопад, отключая наушники от активно используемого девайса. Звук начинал идти из встроенных колонок на радость окружающим. Все разы это происходило максимально невовремя.
Самое главное, что в iOS вроде как встроена защита от подобного, звук должен останавливаться при смене источника вывода! Но… увы.
Она регулярно отрубает соединение наушников с iPhone, если я отхожу далеко от MacBook. Бесцеремонно: бац и всё. Особенно здорово, если в этот момент по телефону говоришь, и собеседник резко начинает слышать твой карман.
Такое впечатление, что фича не поймёт, с какого девайса ей проиграть звук уведомления и в замешательстве останавливает трек. Иногда воспроизведение восстанавливается само через несколько секунд. Иногда нет.
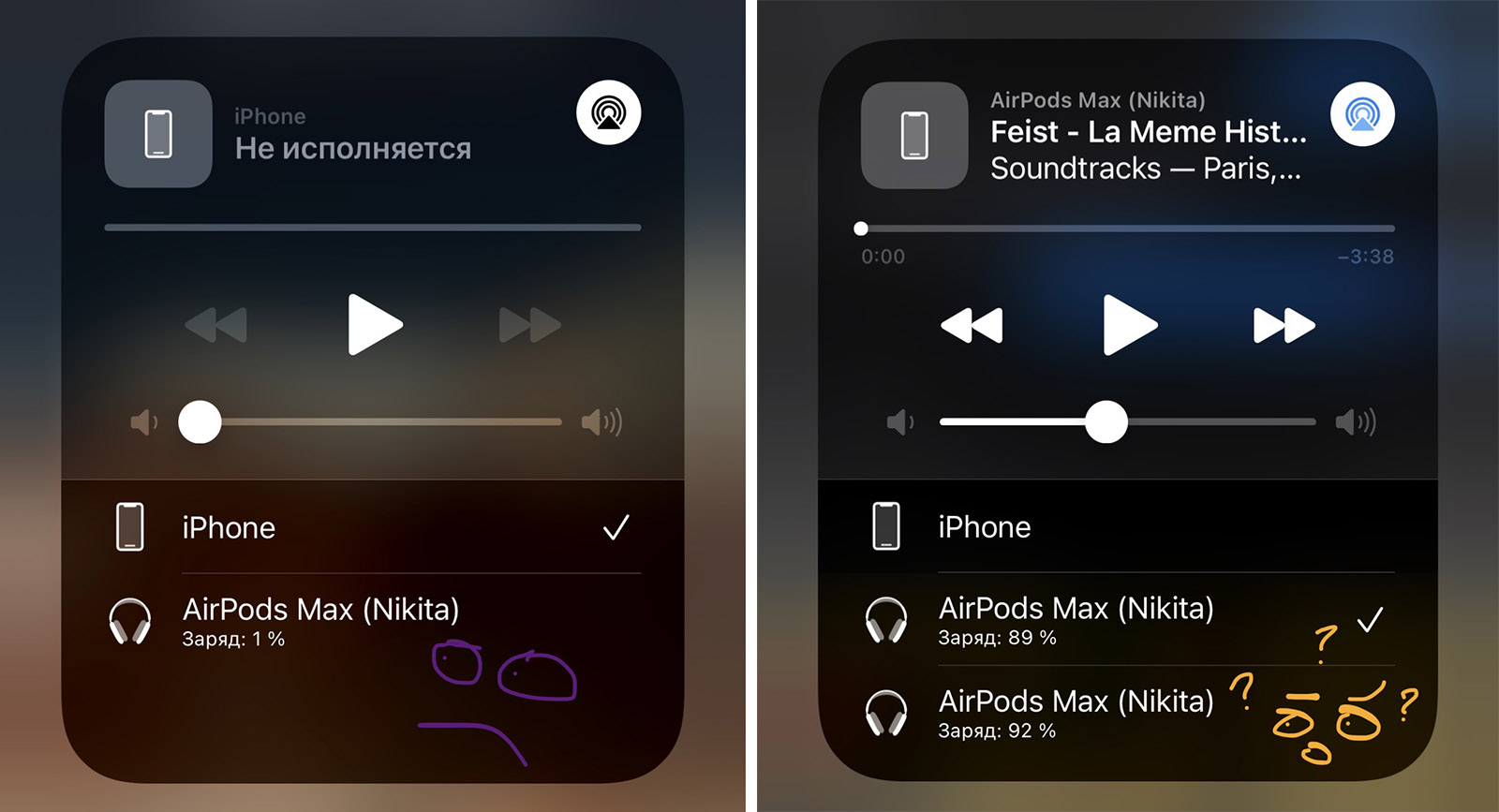
Минус 70% заряда за ночь, дублирующиеся наушники – это автопереключение так работает у меня. И не только на Max, а вообще любых AirPods.
Она вредит автономной работе AirPods Max. Автопереключение в моём случае оказалось причиной непредсказуемого и феноменально быстрого разряда AirPods Max. Я жаловался на него в обзоре. Как и на странные паузы.
А причина-то была банальной: наушники прыгают между девайсами на ровном месте, даже когда просто лежат. В результате иногда вечером снимал на 75%, а утром, надевая, любовался на весёлый 1%.
Мне кажется, что если бы обычные AirPods не надо было убирать в кейс, их владельцы тоже бы давно шумели из-за похожей проблемы. Но это уже догадки. Всё остальное, к сожалению, из личной практики.
Как отключить автоматическое переключение AirPods?
Сюрприз: это непросто.
Да, автоматическое переключение нужно выключать вручную для каждого девайса Apple. По крайней мере, я не нашёл ни одного способа сделать это для наушников раз и навсегда.
Если у вас несколько iPhone, iPad и Mac, переключение надо будет запрещать вручную на каждом, КАЖДОМ гаджете. Пока вы это не сделаете везде, риск внезапного отключения, переподключения или вообще разрыва сигнала наушников останется с вами.
Если вы сбросите настройки гаджета или переподключите с нуля сами наушники (например, после их полного сброса), то настройку надо будет выключать заново. В последнем случае – на всех гаджетах.
Кстати, для Apple Watch такой настройки не существует. Насколько я знаю, если выключить переключение в спаренном к часам айфоне, то оно перестанет работать и для часов.
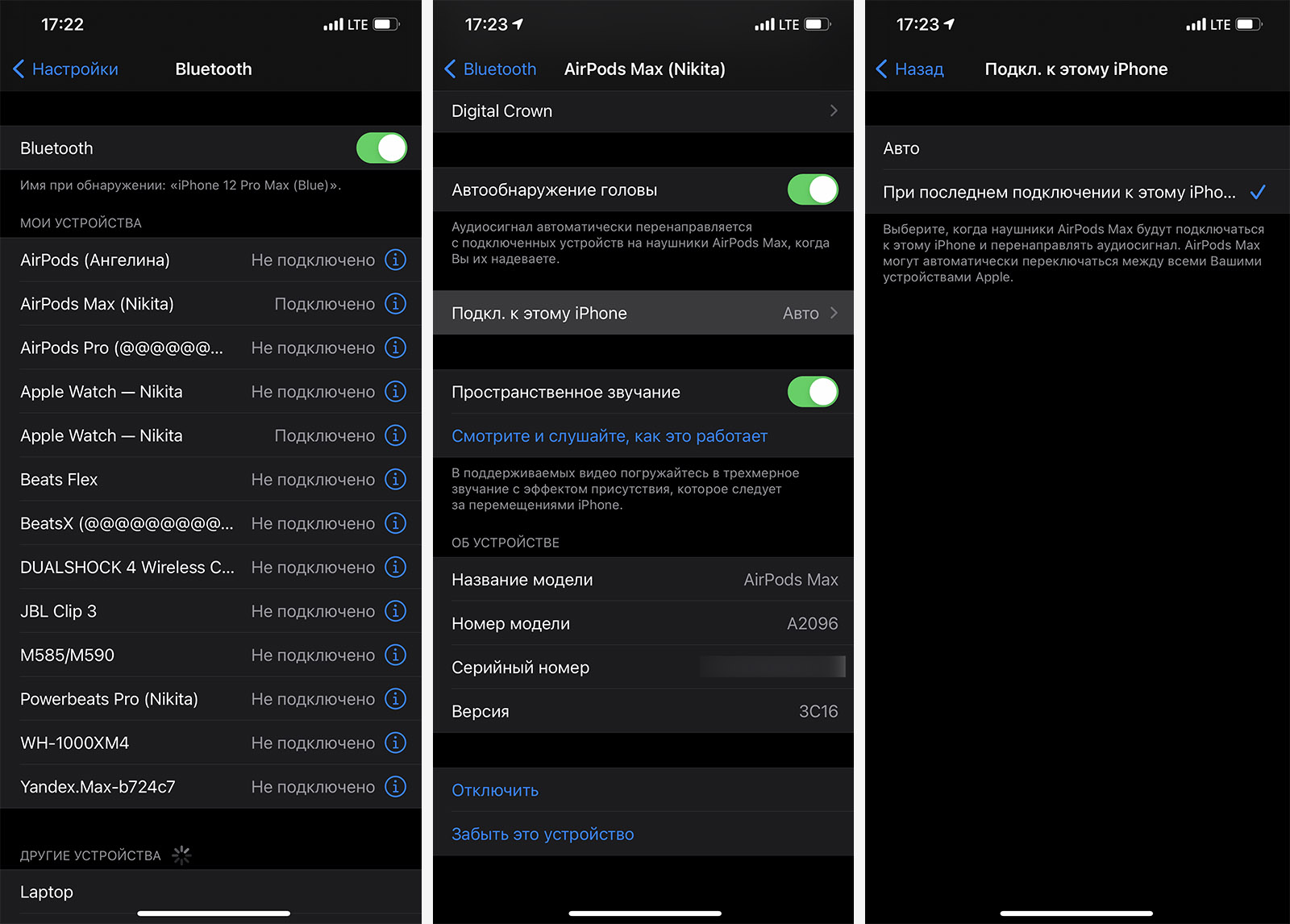
❗️ Как отключить автоматическое переключение AirPods для iPhone и iPad:
▸ Прокрутите открывшееся окно вниз и выберите пункт Подкл. к этому iPhone.
▸ Нажмите на вариант При последнем подключении к этому iPhone.
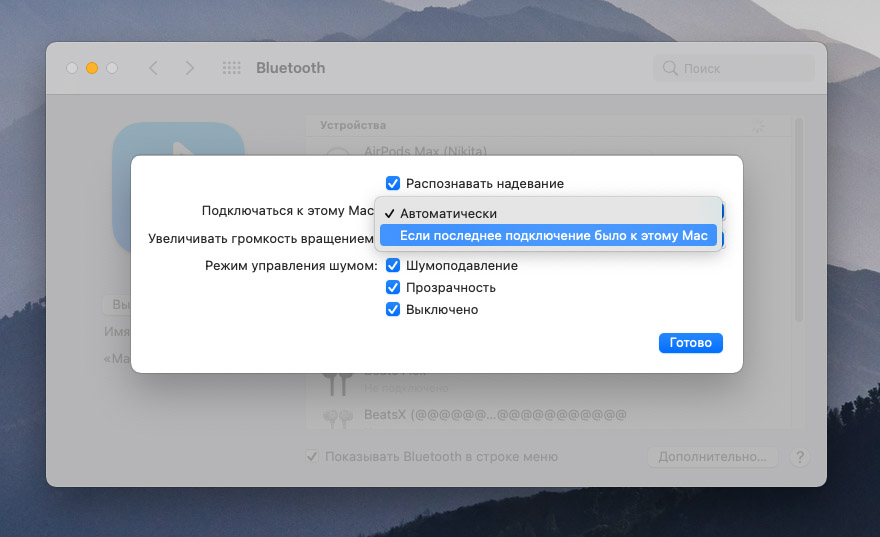
❗️ Как отключить переключение на Mac:
▹ Откройте Системные настройки -> Bluetooth. Найдите в списке ваши AirPods.
▹ Нажмите напротив ваших AirPods на кнопку Параметры.
▹ В выпадающем списке напротив Подключаться к этому Mac выберите пункт Если последнее подключение было к этому Mac.
За три месяца эта фича единолично принесла мне больше негатива, чем пять лет эксплуатации самых разных моделей AirPods вместе взятые. Сегодня с утра была последняя капля – пассажиры метро в час-пик неожиданно послушали музыку вместе со мной и, судя по лицам, остались не очень довольны. Ещё бы.
Как такое получилось у компании, которая делает обалденные наушники, работающие с лучшей экосистемой технологий в мире? Ответ не знаю. Но очень надеюсь, что в Купертино вопросом занимаются вплотную и найдут решение.
А пока владельцам AirPods, имеющим больше одного девайса Apple, я советую отказаться от автоподключения и вернуть было потерянный дзен использования наушников, за который их любит и обожает весь мир.

В закладки
Многие люди проводят за компьютером огромное количество времени. Чтобы работать за такой техникой было комфортно, они предпочитают использовать различные аксессуары, в число которых входят наушники. Важно подобрать такое изделие, чтобы в амбушюрах было удобно, а провод не мешал работать за ПК.
Наибольшей комфортабельностью отличаются беспроводные наушники. Данные устройства пользуются огромной популярностью, а потому и неудивительно, что их выпускают под многими именитыми брендами вроде Sony, BT, Dell, Tonsmart. Вот только важно не только приобрести подходящий гаджет, но и знать, как подключить беспроводные наушники к компьютеру, чтобы они исправно функционировали.
Какая у вас операционная система?
В первую очередь пользователь должен разобраться с тем, какая операционная система установлена на его компьютере или ноутбуке. Важно это потому, что в зависимости от ОС процедура подключения беспроводных наушников может несколько отличаться.
Mac OS
Данная ОС разработана компанией Apple специально для своих компьютеров Macintosh. Именно благодаря Mac OS многие пользователи прониклись преимуществами использования графических интерфейсов, и теперь этот атрибут встречается и в других операционных системах. Впервые ОС показали общественности в 1984 году на ПК Macintosh 128K.
Windows
Сколь бы не была популярной Mac OS она предназначена только для разработок Apple. На всей же остальной компьютерной технике зачастую установлен представитель группы операционных систем Windows, созданных фирмой Microsoft. Сейчас их представителей очень много, на наибольшее распространение для компьютеров и ноутбуков получили Windows 7 и Windows 10. Поэтому подключение беспроводных наушников будет рассмотрено на их примерах.
Как настроить и подключить к компьютеру через встроенный Блютуз?
Беспроводные наушники получится использовать только в том случае, если на компьютере имеется адаптер беспроводной связи. Во многие современные модели ноутбуков изготовители его встраивают. Так, Bluetooth есть в практически всём модельном ряде Asus и Vaio. Также он встречается во многих ноутбуках от Honor. Чтобы его запустить, достаточно нажать несколько кнопок. Что же касается стационарных ПК, то на них такой адаптер может и отсутствовать. Тогда его придётся отдельно приобрести и подключить. Пока же стоит рассмотреть случаи со встроенным Bluetooth.
На Windows 7
Пусть Windows 7 считается старой версией ОС, на ней до сих пор работают многие пользователи. По этой причине стоит ознакомиться с процессом подключения к ней беспроводных наушников. Перед тем, как выполнить сопряжение устройств, пользователю предстоит осуществить проверку ПК на наличие необходимого модуля, а также узнать, инсталлированы ли подходящие драйверы.

Если всё, что перечислено, на компьютере есть, то в трее должно находиться маленькое изображение Bluetooth. Если же его нет, то либо драйверы не установлены, либо придётся отдельно покупать адаптер. Благо, наличие необходимых драйверов всегда можно проверить.

Вообще на Windows 7 действовать необходимо следующим образом:
На Windows 10

Откроется окно, в котором следует отыскать пункт, связанный с Bluetooth, и посмотреть, нет ли напротив него треугольника жёлтого цвета. Если он есть, значит, подключиться нельзя.

Далее стоит проделать такие действия:
- Активировать Блютуз. Нужно 1 раз нажать ЛКМ на панель, где всплывают уведомления, чтобы сделать иконку активной.

Или зайти с помощью значка в трее.



В последние модели гарнитур обычно встроен микрофон, с помощью которого можно общаться в Viber, Telegram, Skype и в чатах сетевых игр. OS сама понимает, что это устройство используется для связи. Если наушники подключились и работают, то и имеющийся в них микрофон будет функционировать исправно.
Для этого следует переключить сам гаджет в режим создания пары. В таком случае компьютер сможет самостоятельно распознавать аксессуар и подключаться к нему, как только пользователь окажется на подходящей дистанции. Сам человек при этом получит соответствующее уведомление. Для этого нужно выполнить такие действия:
На Mac OS
Подключить Блютуз наушники к ноутбуку с операционной системой Mac не трудно, если следовать такой последовательности действий:
Хватит и единичного подключения гаджета к Mac. В дальнейшем устройство всегда будет находиться в подключенном состоянии, пока пользователь сам не решит удалить его из списка активного оборудования. Для удаления достаточно нажать левой кнопкой мыши на наименование аксессуара, удерживая на клавиатуре кнопку Ctrl.
Чтобы подключить гаджет с Блютузом к ПК с OS Mac, можно нажать на знак Bluetooth, расположенный в строке меню, а затем в открывшемся списке выбрать необходимое устройство.
Как подключить Блютуз наушники к компьютеру с дополнительным адаптером?
Некоторые модели беспроводных наушников продаются вместе с дополнительным адаптером для ПК, который внешне похож на флэшку. Благодаря такому подходу, даже если на стационарном ПК Bluetooth отсутствует, всё равно получится использовать наушники. Действия следует проделать такие:




Далее остаётся только запустить любой проигрыватель на ПК, видео, киноленту или песню в интернете, чтобы услышать, как звучат только что подключённые наушники. Если в процессе установки возникнет какая-либо ошибка, то стоит поставить драйвера с диска, который предоставляется в комплекте с гарнитурой.
Если в комплекте с гарнитурой идёт дополнительный адаптер, то обязательно будет и диск с необходимым для подключения ПО. Если его по каким-либо причинам нет, всегда можно загрузить программное обеспечение с официального сетевого ресурса.
Что делать если нет Блютуз модуля?
Далеко не во всех компьютерах, а особенно стационарных, имеется Bluetooth адаптер. Если так получилось, что на ПК он отсутствует, да и наушники были куплены без этого дополнительного модуля, у пользователя не останется другого выбора, кроме как приобрести такой прибор отдельно. Правда, перед покупкой желательно выяснить радиус действия.
Есть 2 варианта адаптеров. В первом случае PCI модуль подключают напрямую к материнской плате. В магазине есть большой ассортимент таких приборов. Одни из них невелики и имеют строго ограниченный функционал, тогда как другие имеют гораздо больше функций, Wi Fi маршрутизаторы, а также специальные антенны, по которым принимаются и передаются данные. Для таких модулей нужно свободное место в материнке под PCI порт.

Второй вариант называют внешним адаптером. Он подключается через USB входа, размещённые на корпусе системного блока. В нём не такой широкий функционал по сравнению с PCI адаптером, да и скорость передачи данных немного ниже. Однако есть один существенный плюс: чтобы подключить устройство к компьютеру, не придётся открывать системный блок, а достаточно вставить его, как обычный флэш-диск, в свободный USB порт.

Включаем передатчик
Проще всего активировать передатчик на Windows 10, потому что, какой бы адаптер пользователь не приобрёл, в 99% случаев после его подключения ОС сама найдёт, загрузит и установит все нужные драйвера. По итогу нужно подождать примерно 10 минут, после чего в трее появится синий значок Bluetooth, свидетельствующий о том, что передатчик активирован и находится в ожидании Блютуз устройств.
- Инсталлировать драйвер с диска, если он шёл в комплекте с адаптером. Там может быть и специальная программа, позволяющая управлять функциями приобретённой модели передатчика.
- Если приобретён адаптер от какого-либо именитого изготовителя, можно посетить его официальный сетевой ресурс, найти там своё оборудование и скачать к нему драйвер. В большинстве случаев он там есть, но бывают исключения.
Подключение Wire Free гарнитуры в Skype
Если в беспроводные наушники встроен микрофон, они идеально подойдут для общения по Skype. Чтобы их можно было использовать в таких целях, нужно проделать такие действия:
Проблема со Скайпом
Бывает так, что хоть подключение беспроводных наушников к компьютеру и увенчалось успехом, с программой Skype их использовать не удаётся. Связано это может быть со следующими причинами:
- Не установлена последняя версия Скайпа (инсталлировать все обновления).
- Наушники неактивны, и поэтому программа их не видит (проверить, включено ли устройство).
- Гаджет не подключается к Блютузу на ПК (произвести подключение и настройку).
Решение проблем
При подключении беспроводных наушников могут возникнуть различные проблемы, из-за которых даже если устройство и будет отображаться, могут иметься проблемы с его работой. Более того, бывают случаи, когда Блютуз не отображается в диспетчере задач, или же отсутствует звук в гарнитуре. В том, как решать проблемы подобного плана, стоит разобраться.
Нет Bluetooth в диспетчере задач
Если никаких неизвестных устройств нет, но при этом есть точная информация, что Bluetooth встроен, то есть вероятность, что он выключен в BIOS. Поэтому следует активировать перезагрузку ПК, а затем зажать Delete, F2 или F3 в зависимости от того, какая версия БИОСа установлена. Поэтому стоит попробовать каждую кнопку.

Если там подобной команды не наблюдается, то придётся купить внешний адаптер. Продаётся он в торговых точках, специализирующихся на компьютерной технике. Его примерная цена – 1000 рублей.

Нет звука
Если при воспроизведении аудиофайлов или видео не слышно звука, сначала следует проверить, насколько он выставлен в ПК. Для этого нужно в правом нижнем углу нажать ЛКМ на динамик и глянуть, насколько ползунок находится выше нуля.


Затем появится окно, где происходит инсталляция. Возможет и такой вариант, когда ОС сообщает, что ПО и так последней версии, а потом обновлять его не нужно. В таком случае следует загрузить драйвера на материнскую плату или внешний адаптер, предварительно загрузив их с официального сетевого ресурса. Для внешнего передатчика нужно написать в поисковой строке наименование аппарата.
Что делать, если компьютер и ноутбук не распознает наушники?
Для начала следует выключить и включить наушники. Если это действие пользы не принесёт, нужно их полностью зарядить и снова попробовать подключить. Также следует попробовать перезагрузить компьютер. Если всё это не помогло, не лишним будет обновить драйвер для адаптера Bluetooth и для материнки.
Есть вероятность, что проблема кроется в самом адаптере Bluetooth или ОС. В таком случае стоит попробовать подключить наушники к смартфону или другому компьютеру, ноутбуку планшету для проверки работоспособности. Если на другой технике гарнитура тоже не будет функционировать, следует её отдать по гарантии.
Повторное подключение при сбоях
Подключить Bluetooth наушники к компьютеру повторно в случае их сбоя можно. Необходимо выполнить подключение к гаджету, используя функцию повторного подключения гарнитуры Блютуз.
Когда возникает проблема с компьютером, то стоит проверить:
- Перезагрузите его, проверьте работоспособность радиомодуля и подключение наушников.
- Возможный сбой драйвера. При необходимости их необходимо переустановить или обновить.
Возможные проблемы и решения
Бывает, что беспроводные наушники подключаются и работают, но в них слышатся помехи в виде статичных шумов или потрескиваний. Если что-то подобное есть, следует проделать такие действия:
- Отключить прочие гаджеты Bluetooth, если они есть и тоже подключены.
- Выключить и включить наушники.
- Отсоединить гарнитуру, подождать полминуты, после чего снова её подключить. Сократить расстояние между компьютером и наушниками, поскольку это тоже может помочь в усилении сигнала.
Если ни один из указанных способов не помог, стоит обратиться к изготовителю гарнитуры или к тому, кто её продал. Хотя с Bluetooth и бывают проблемы и сбои, в большинстве случаев технология работает стабильно. Нередко функционирование гаджета сбивается в людном месте.
При этом нельзя забывать, что усреднённая частота всех таких наушников находится в пределах 2,4-2,8 ГГц. Из этого следует, что если где-нибудь в метро или на оживлённой улице встретится 10 и больше идентичных устройств, они будут мешать друг дугу.
Программы для соединения компьютера с наушниками по Блютуз
Существует много приложений, которые делают процесс подключения Блютус наушников к компьютеру значительно проще. Следует рассмотреть возможность такого подключения на примере программы Toshiba Stack.
Как подсоединить гарнитуру с Блютуз Toshiba Stack?

Настройка и установка Bluetooth программы


На процесс обычно уходит 2-3 минуты.
Затем открыть путь, показанный на скрине.

Теперь можно совершать управление теми устройствами, в которых имеется модуль Блютуз: передавать данные, прослушивать аудиофайлы, используя гарнитуру.
Подключение беспроводных наушников к ПК
Запустить появившийся на Рабочем столе ярлык. В трее должен возникнуть знак Блютуза.

Активировать Bluetooth на наушниках, а затем подождать, пока они подключаться к ПК или ноуту.

Можно включить любой видео или аудиофайл, чтобы послушать, как звучат наушники, подключённые через Bluetooth. Настройки сами переключатся на наушники, а динамики, если они есть, будут в выключенном состоянии, пока функционирует гарнитура.

Когда Bluetooth будет включён снова, наушники сразу появятся в настройках приложения, чтобы их можно было моментально подключить к ПК.
Читайте также:

