Как сделать чтобы на стриме не было слышно дискорд
Добавил пользователь Morpheus Обновлено: 16.09.2024
Discord не всегда работает исправно совместно с другими программами на компьютере. В этом руководстве мы будем настраивать приложение в Windows. Рассмотрим, почему выключается звук в Дискорде при демонстрации экрана. Настроим микрофон, который не захватывает голос.
Включение звука демонстрации экрана в Discord
Мессенджер открывает возможность группе людей смотреть фильм вместе или трансляции киберспортивных дисциплин. Но при настройке вы видите, что из браузера не поступает звук в Дискорд. Попробуйте решить эту проблему следующим образом:
Если не получилось, попробуйте закрыть браузер и повторить инструкцию. Сначала перейдите в настройки, откройте раздел со статусом активности и откройте в браузере источник трансляции. Также поэкспериментируйте с функцией Игровой Оверлей – включите, отключите. Особенно в случаях, если транслируете в Дискорд игру на компьютере.
Оверлей – это принцип создания программ, позволяющий экономить оперативную память.
Почему Discord заглушает звуки
Эта проблема известна пользователям мобильного приложения Дискорд. Она появилась из-за допущенной разработчиками ошибки. И может быть исправлена двумя способами.
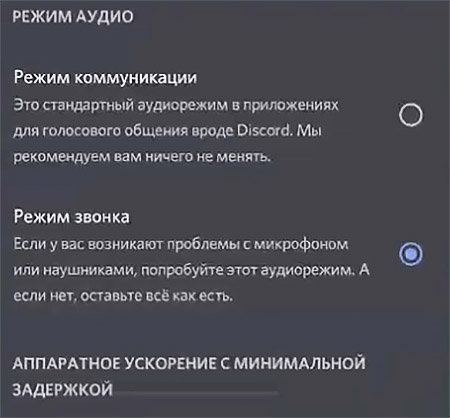
- Скачайте более старую версию Discord на сайтах с приложениями .APK. Выберите любой сайт из первой страницы результата поиска;
- Можно попытаться избавиться от приглушённого звука в Discord через включение режима звонка. Перейдите в настройки и выберите раздел Голос и видео, где будет режим.
Используйте настройки, чтобы изменить или включить звуки в приложении Discord.
Звук из микрофона не слышно
Если действия не помогли активировать звук микрофона, попробуйте установить в строке Устройство ввода название микрофона. Параметр находится в этом же окне вверху. Если проблема продолжается в Дискорде:
- Проверьте переключатели и кнопки микрофона, которые включают звук;
- В настройках микрофона Discord есть параметр Активация по голосу. Попробуйте применить по очереди оба регулятора;
- Осмотрите кабель микрофона, смените порт USB;
- Переподключите устройство.
Проверьте, возможно ваш микрофон повреждён и не работает.
Другие настройки звука в Discord
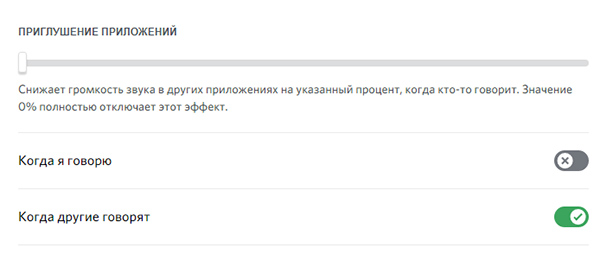
В приложении гибкие настройки звука. Есть возможность приглушать фоновые шумы, когда вы говорите или кто-то из ваших собеседников начинает говорить. Параметр называется Приглушение приложений и находится в разделе Голос и видео.
Для настройки активируйте оба пункта: Когда я говорю и Когда другие говорят. Перетащите регулятор вправо. Полное смещение совсем уберёт фоновый звук в Discord. Оставьте его на центре, оптимальная настройка.
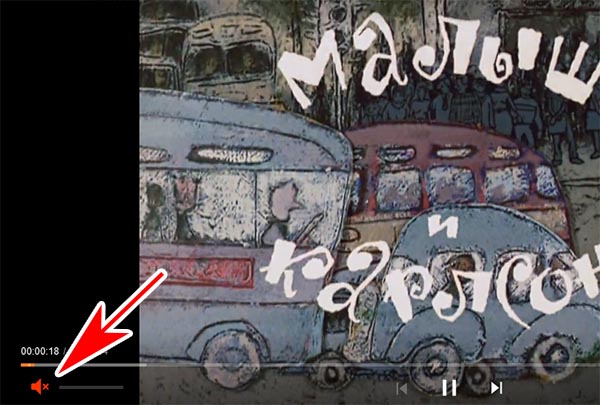
Если звук в Дискорд не работает во время трансляции, этому может мешать Режим стримера. Если в настройках будет активен пункт Выключить звуки, в качестве эксперимента его можно выключить.
Проблемы могут быть не с программой Discord, а с браузером, откуда происходит трансляция. Обратите внимание на панель проигрываемого видео, может быть здесь выключен звук. Посмотрите системный регулятор. На панели Дискорд тоже есть кнопки включения и отключения звука. Проверьте заодно и их.
5.0 Оценок: 3 (Ваша: )
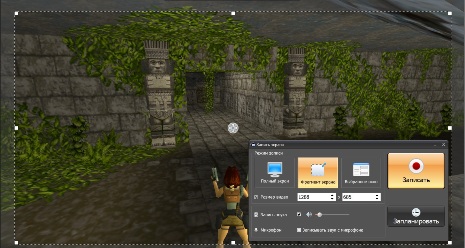
Как активировать режим стримера и настроить его
Многие геймеры, развивающие игровой канал, ищут ответ на вопрос, как стримить в дискорде. Чтобы в Discord запустить прямую трансляцию игры, требуется включить специальный режим стримера. Во время трансляции софт автоматически защищает конфиденциальные данные, что является дополнительным плюсом.
1. Чтобы включить стриминг, авторизуйтесь в десктопной версии Discord. На данный момент стриминги можно смотреть только через компьютерное приложение, хотя разработчики обещают добавить эту функцию на телефон.
2. В правой колонки внизу находится ваш логин и дополнительные функции. Кликните по иконке в виде шестеренки.
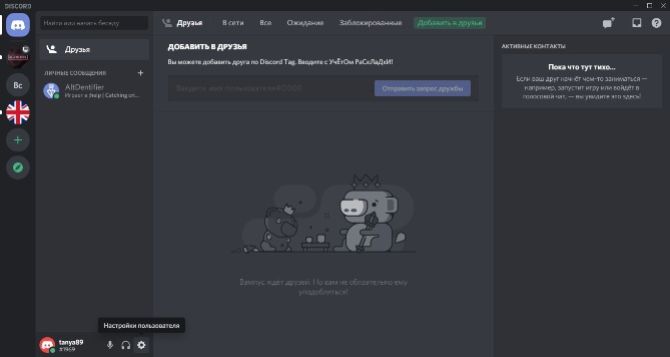
Настройка Discord
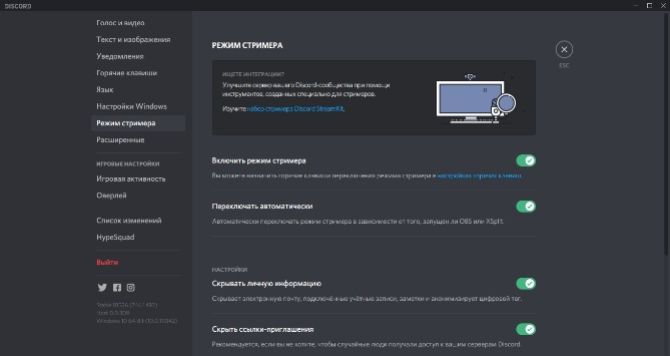
Настройка режима стримера
Как запустить стрим в Дискорде: инструкция
Простого включения режима недостаточно, чтобы начать прямой эфир. Для этого нужно подключиться к специальной платформе, которая отвечает за трансляцию.
Go Live
В Discord уже имеется встроенный модуль для создания трансляций под названием Go Live. Опция включается через настройки пользователя.
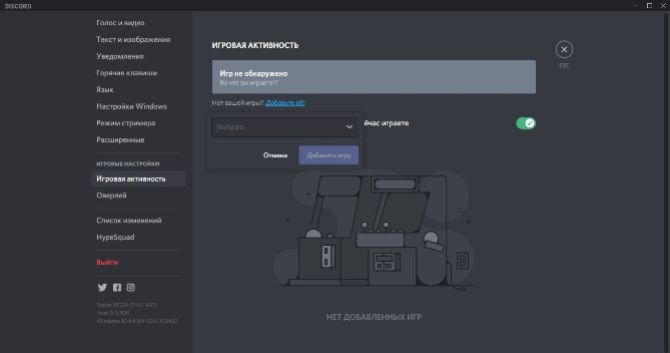
Добавление игры
3. Перейдите в сервер игры или создайте канал, кликнув по плюсику слева.
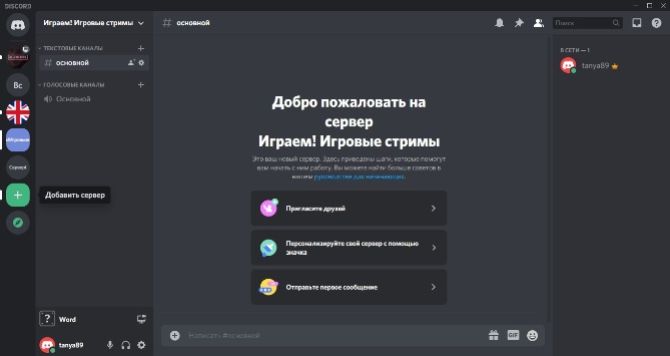
Создание канала
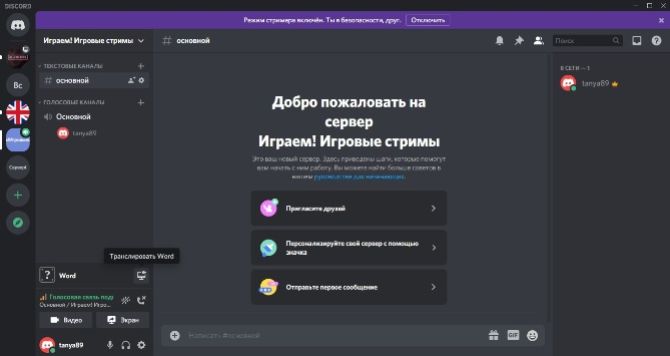
Запуск стрима
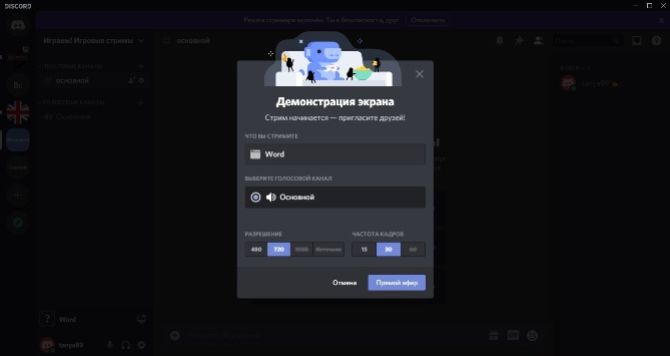
Выбор голосового режима
6. Чтобы настроить качество видеотрансляции, наведите курсор на экран трансляции в правом углу и нажмите на иконку шестеренки со стрелкой.
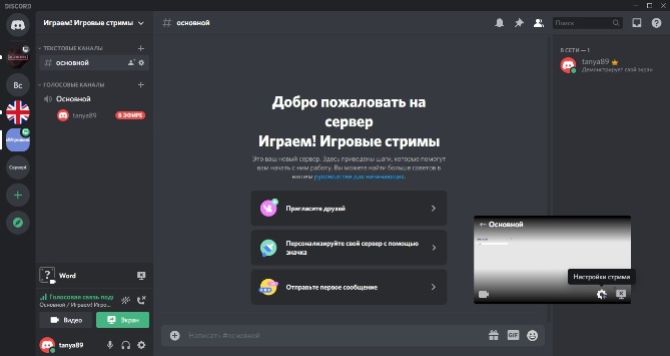
Настройки качества трансляции
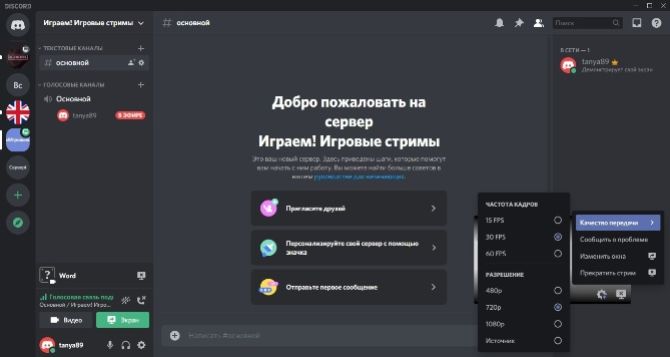
Настройки частоты фпс
8. Если в трансляции не слышно звука или отображается черный экран, измените параметры голосового канала. Для этого кликните на него в левом столбце и проверьте настройки микрофона и видеокамеры.
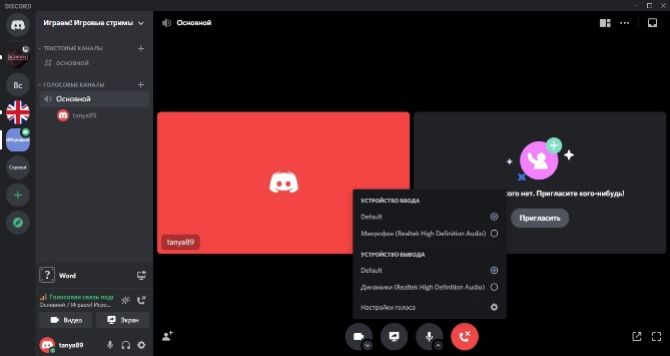
Настройки звукового канала
Как видите, запустить стрим в Дискорде очень просто, вам даже не нужно подключать интеграции. Помимо этого, вы можете работать в любом приложении и демонстрировать действия при помощи функции демонстрации экрана.
Сторонние сервисы
Пользователи, которые создали базу подписчиков на популярных видео-платформах, могут при помощи Discord стримить на Twitch и YouTube. Однако в этом случае вам понадобится дополнительный софт для промежуточной передачи данных. Чтобы транслироваться через Twitch, проделайте следующие шаги:
2. Установите на компьютер программу для захвата монитора с возможностью прямой трансляции вроде OBS.
3. Выберите кодек и качество видеопотока, микрофон и видеокамеру.
4. Перейдите на свою страницу Twitch и найдите код для запуска трансляции (Stream Key). В программе OBS найдите пункт Stream Key Play Path и вставьте полученный твич-ключ.
5. Запустите трансляцию через дискорд в режиме стримера и параллельно настройте OBS, указав целью для захвата программу Discord.
По такой же схеме можно настроить трансляцию в YouTube и других стрим-платформах, например, Facebook или Twitter.
Как поделиться ссылкой или подключить к трансляции
Чтобы стримить игру в дискорде на большую аудиторию и присоединить к эфиру других пользователей, нужно создать пригласительную ссылку.
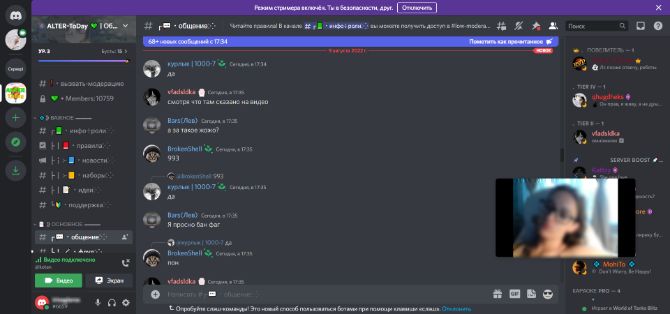
Функция приглашения
2. Появится диалоговое окно с предложением скопировать скрытую ссылку. По умолчанию она устаревает через определенный промежуток времени, но вы можете сделать ее бессрочной. Для этого отметьте галочкой нужный пункт.
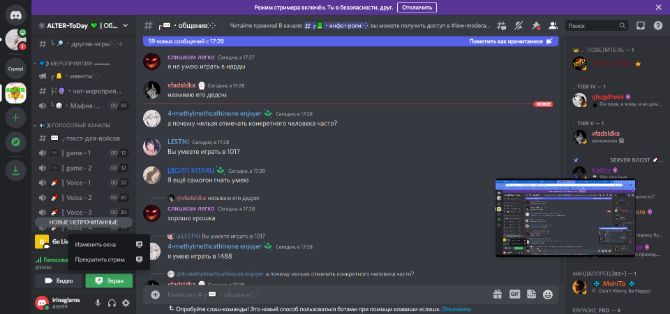
Создание ссылки
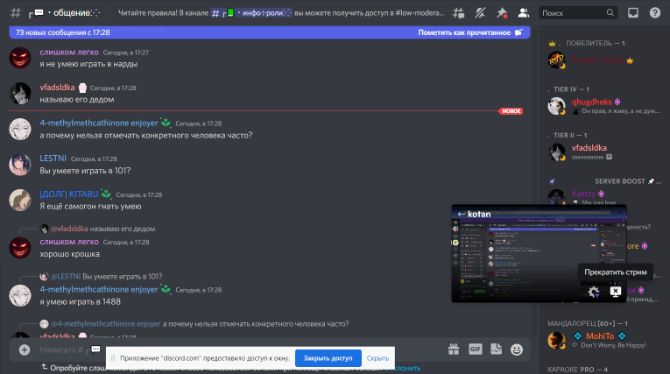
Настройки ссылки
Альтернативный вариант: записать геймплей
на ПК с Экранной Камерой
1. Скачайте инсталлятор рекордера на жесткий диск и установите на компьютер.
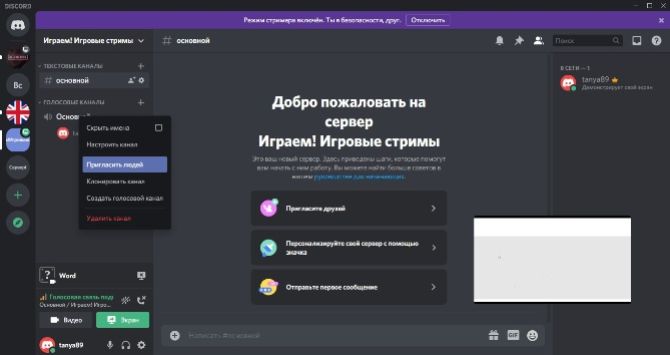
Запись экрана
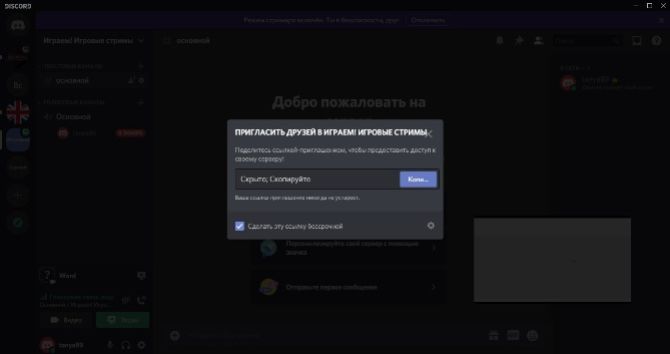
Выбор области захвата
6. Сохраните ролик на жесткий диск либо отправьте в YouTube.
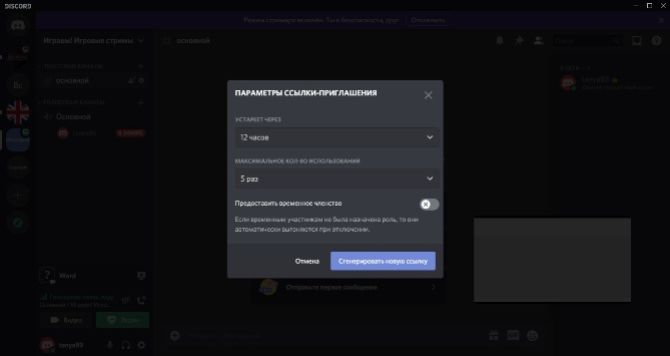
Сохранение ролика
Заключение
Как включить звук в Discord на ПК, телефоне и в браузере

Так вот, чтобы принимать участие в этих диалогах, необходимо сначала подключить микрофон к компьютеру, а после выбрать его в настройках. Подробный алгоритм подключения с компьютера:

Алгоритм для телефонов:

Готово. Микрофон включится или выключится, в зависимости от его изначального состояния.
Передача системных звуков
Отдельной функции для передачи системных уведомлений и прочих звуков ОС в Дискорд не предусмотрено. Однако там, где нет официального решения, всегда найдутся пользовательские костыли. Одним из них считается программа для перенаправления входа – Virtual Audio Cable. Чтобы подключить ее, поочередно выполните действия ниже:
- Скачайте программу с официального сайта. ПО без проблем устанавливается на Windows 7 и новее.
- Установите приложение.

- В трее появится новый значок. Кликните по нему.
- Откроется новое окно, в котором вы можете выбрать это приложение программой по умолчанию. В системе появится новый виртуальный микрофон.
- Укажите его в настройках звука в Discord.

Трансляция музыки

- Выберите сервер, куда отправите бота. Вы должны быть администратором в этом сервере.
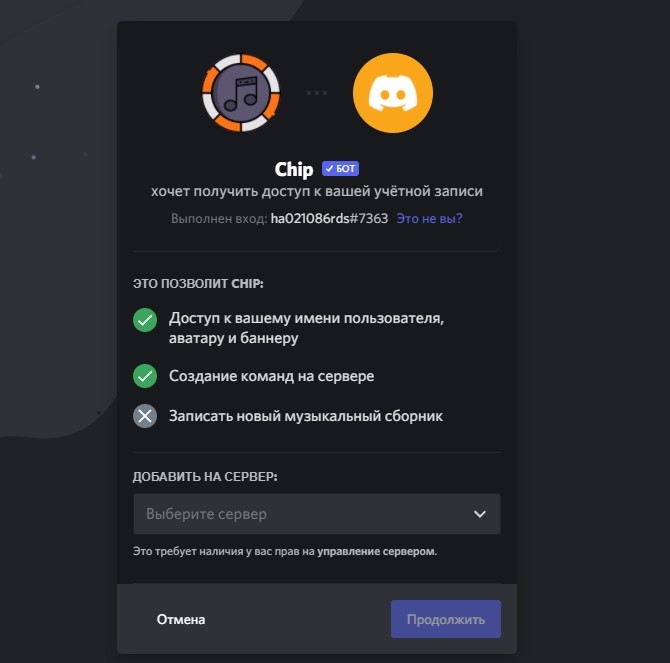
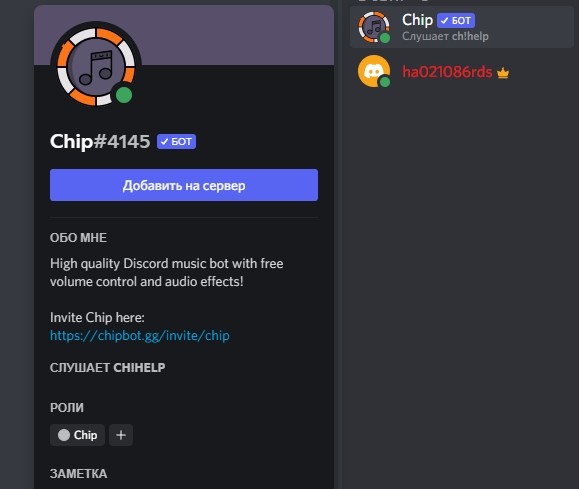
Как изменить звуки Дискорда
На деле даже эту функцию не реализовали в сервисе. Конечно, не все потеряно, и пользователь может самостоятельно изменить рингтон для звонков, а также звук уведомлений. Однако это довольно замороченная операция, которая требует установки дополнительных плагинов и программ.
Есть желание попотеть над этой сложной задачей, только ради того, чтобы поменять звонок? Тогда читайте дальше.
Однако одна ошибка окончательно может испортить звук, что приведет к полной переустановке. Следственно, действуйте на свой страх и риск. В этом же плагине пользователю предоставляется настройка громкости мелодии звонка.
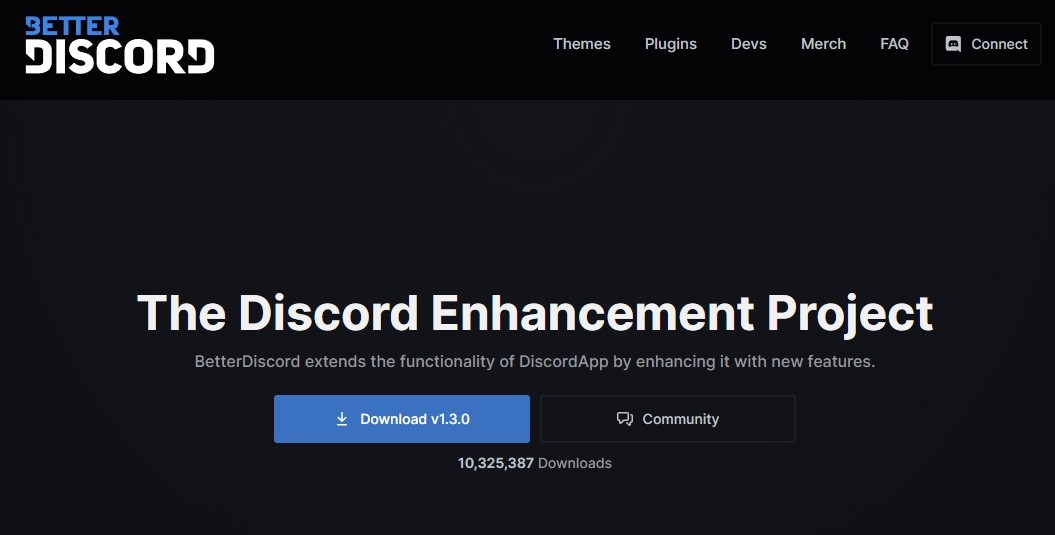
Возможные проблемы
Обычно, самые частые проблемы возникают на этапе настройки бота. Ниже приведены частые проблемы и способ их решения:
Разделение аудиодорожек на стриме довольно нужная вещь, например на одной дорожке фоновая музыка, на другой дискорд с тиммейтами, на третьей игра транслируемая на стриме, при том, что каждую дорожку можно настроить отдельно — её громкость, фильтры и горячие клавиши.
Для настройки всего этого понадобится пару программ — Voicemeeter Banana и Virtual Audio Cable A+B. Устанавливаем VBCable A и VBCable B от имени администратора, затем устанавливаем сам Voicemeeter Banana и перезагружаем компьютер.
Настройка Windows 10



После этого запускаем сам Voicemeeter Banana.
Настройка Voicemeeter Banana

После всех манипуляций получаются следующие настройки:

Распределение по виртуальным устройствам


Настройка OBS Studio
В конечном итоге получаются следующие настройки:

Twitch VOD для OBS Studio
А ещё, с появлением в OBS настройки VOD (Video on Demand) дорожки для Twitch, можно настроить отдельное устройство которое не будет записываться в VOD твича, а лишь проигрываться непосредственно на стриме в эфире, что позволит избежать сохранение музыки с авторскими правами в записи вашей трансляции после стрима.


Обратите внимание на правильность расставленных галочек у дорожек.
Таким образом через виртуальное устройство Cable B можно прослушивать музыку на стриме и этой музыки не будет в записи стрима.

Если вы перешли к чтению этой статьи из-за необходимости трансляции музыки в Discord, ознакомьтесь с отдельной инструкцией на нашем сайте, посвященной именно этой теме. Сейчас же речь пойдет исключительно о передаче системных звуков при общении с другими пользователями в программе.
Подробнее: Методы трансляции музыки в Discord
Шаг 1: Настройка параметров Discord
Начнем с базовой проверки настроек самого Дискорда, которую нужно осуществить еще до трансляции звуков. Ничего сложного в этом нет и часто даже не требуются никакие изменения, поскольку все ограничивается проверкой правильности выбранных по умолчанию настроек.




На этом проверка завершена, а необходимость вернуться в данной меню появится только в случае когда изменяются системные параметры устройств воспроизведения. Теперь вы уже знаете, где выбирается используемый динамик, поэтому сложностей при редактировании возникнуть не должно.
Шаг 2: Проверка системных параметров звука
Функциональность ОС позволяет выбрать одно из подключенных устройств (динамики или микрофон), которое будет использоваться для воспроизведения звуков. Соответственно, все сопровождение передается на указанное оборудование и программа его прослушивает. Если по умолчанию выбран не тот динамик, куда транслируются звуки, собеседник в Дискорде их просто не услышит, поэтому заранее проверьте параметры, выполнив следующую инструкцию.






Вы можете вызывать данное меню для переключения используемого устройства воспроизведения, если не хотите слышать звуки операционной системы самостоятельно, но желаете передать их другим пользователям в Discord, выбрав соответствующие настройки. Детальнее об этом речь идет уже в упомянутой статье про трансляцию музыки.
Шаг 3: Трансляция звуков в Discord
Завершающий шаг руководства — трансляция звука при аудиозвонке пользователю или в групповом чате на голосовом канале. Если все было настроено правильно при помощи предыдущих советов, никакие дополнительные действия не понадобятся, однако отметим возможность быстрого переключения оборудования. Информацию о том, как запустить трансляцию или начать демонстрацию экрана, вы узнаете в других наших материалах по ссылкам ниже.
Все остальные действия доступны для изменения в любой момент, в чем вы и сможете убедиться далее.
-
Если речь идет о трансляции, начните ее так, как это было показано в упомянутой выше статье или подключитесь к голосовому каналу для дальнейшего общения.









Мы рады, что смогли помочь Вам в решении проблемы.
Отблагодарите автора, поделитесь статьей в социальных сетях.

Опишите, что у вас не получилось. Наши специалисты постараются ответить максимально быстро.
Читайте также:

