Как сделать чтобы на диаграмме были видны цифры
Обновлено: 12.07.2024
Чтобы добавить линию выноски на диаграмму, щелкните подпись и, когда появится четырехсторонняя стрелка, перетащите ее. При перемещении подписи данных линия выноски автоматически перемещается вслед за ней.
Как сделать чтобы на диаграмме были проценты?
Как добавить ряд данных в диаграмму?
Щелкните диаграмму правой кнопкой мыши и выберите пункт Выбор данных. На листе, содержащем исходные данные диаграммы, откроется диалоговое окно Выбор источника данных. При открытом диалоговом окне щелкните лист, а затем перетаскиванием выделите все данные для диаграммы, включая новый ряд данных.
Как построить диаграмму?
Как создать диаграмму или график
- Откройте файл в приложении Google Таблицы на телефоне или планшете Android.
- Выберите ячейки, которые вы хотите включить в диаграмму.
- Нажмите на значок Вставка Диаграмма.
- Чтобы изменить тип диаграммы, нажмите Тип и выберите нужный вариант.
- Нажмите на значок Готово .
Как сделать подписи к круговой диаграмме?
Кликните правой кнопкой мыши по любому сектору круговой диаграммы и в контекстном меню выберите Формат подписей данных (Format Data Labels). В появившейся панели отметьте галочками параметры Значение (Value) и/или Доли (Percentage), как показано в примере.
Какие объекты есть на диаграмме?
Диаграмма представляет собой набор объектов,, который включает область построения, ось категорий, заголовок оси категорий, ось значений, заголовок оси значений, название диаграммы и легенду. Внутри области диаграммы каждый сгруппированный объект может состоять из одного или нескольких объектов, как, например, легенда.
Как подписать каждый столбик в диаграмме?
Где находится Легенда диаграммы?
Щелкните диаграмму, в которой необходимо отобразить или скрыть легенду. Откроется панель Работа с диаграммами с дополнительными вкладками Конструктор, Макет и Формат. На вкладке Макет в группе Подписи нажмите кнопку Легенда.
Как подписать оси графика в Excel?
Добавление названий осей вручную
- Щелкните в любом месте диаграммы, к осям которой нужно добавить названия. …
- На вкладке Макет в группе Подписи нажмите кнопку Названия осей.
- Выполните одно из следующих действий: …
- В текстовом поле Название оси, появившемся на диаграмме, введите нужный текст.
Как сделать круговую диаграмму?
- На листе выделите данные, которые будут использоваться для круговой диаграммы. …
- На вкладке Вставка нажмите кнопку Вставить круговую или кольцевую диаграмму, а затем выберите нужную диаграмму.
- Щелкните диаграмму, а затем добавьте последние штрихи с помощью значков рядом с диаграммой.
Как показать проценты в столбчатой диаграмме столбцов в Excel?
Как показать проценты в столбчатой диаграмме с накоплением в Excel?
- Добавить проценты в столбчатую диаграмму с накоплением …
- Выберите нужный диапазон данных и нажмите Вставить > Колонка > Столбец с накоплением. …
- Щелкните столбец, а затем щелкните Дизайн > Переключить строку / столбец.
Как на гистограмме сделать проценты?
Построение графиков, систематизация информации в электронных таблицах, формирование базы данных, календарь – все это и не только позволяет сделать MS Office. Диаграмма в Excel подготавливается достаточно просто – необходимо лишь следовать определенным инструкциям, которые будут разобраны в этой статье.
Создаем базовую диаграмму
Создание любой диаграммы начинается с подготовки исходных данных в табличной форме. Именно такая форма считается базой для формирования изображения. Мы получаем готовую диаграмму и легко вставляем в документ Word. Итак, для создания базовой диаграммы из двух элементов нам потребуется сформировать таблицу в любом месте рабочего пространства (сетки). Оси диаграммы будут подписаны так, как мы заполнили таблицу.
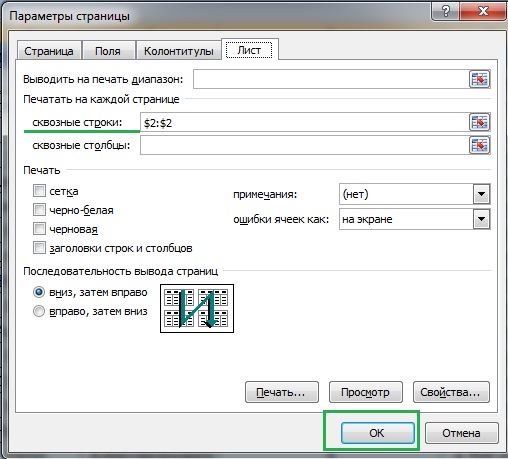

Более новые версии программы снабжены большим разнообразием диаграмм по типам. Мы рассмотрели лишь самые распространенные. Их полный список содержится в этом разделе:

Если вы уже выбрали тип будущей диаграммы, необходимо выбрать соответствующее название левой кнопкой мыши, после чего программа предложит определиться с подтипами – диаграмма в новых версиях может быть стандартной, линейчатой, объемной.

После выбора подходящего типа щелчков левой кнопкой мышки осуществляется автоматическое формирование диаграммы, которая появится на экране в соответствии с данными, указанными в созданной таблице. Если мы выбрали стандартную гистограмму, то она отобразится следующим образом:

Работает с диаграммой в Excel

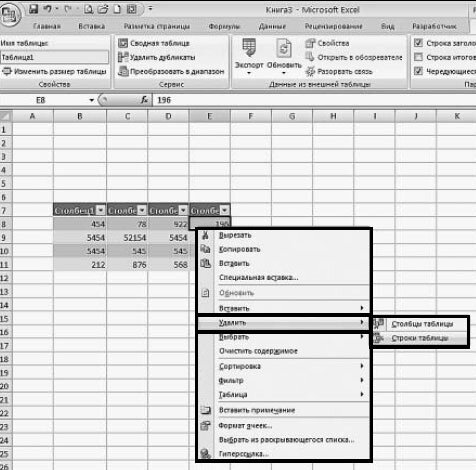
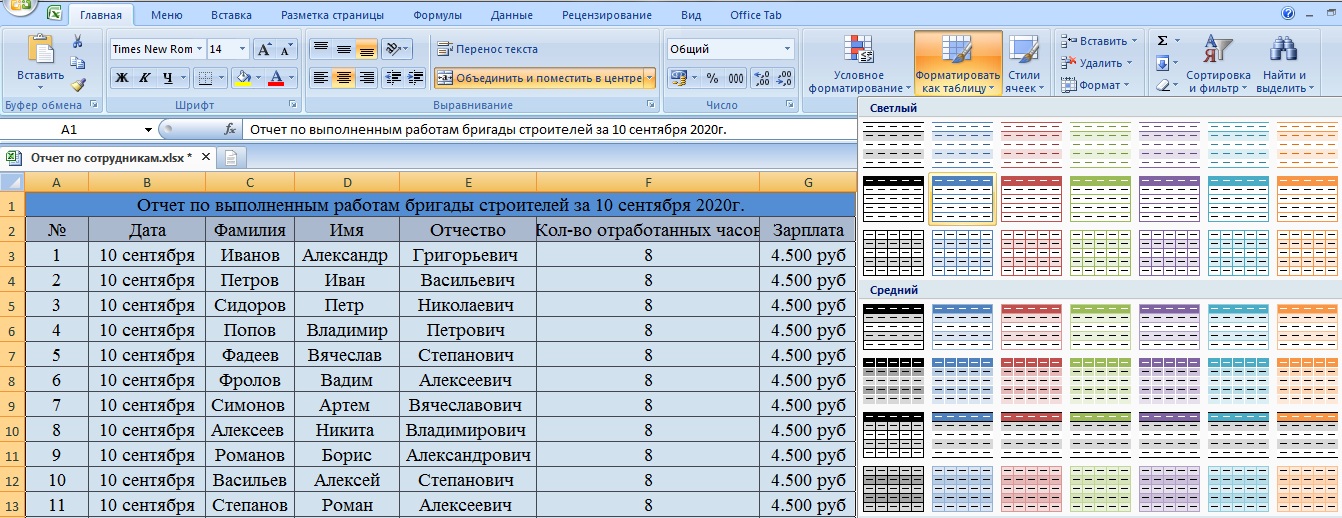
Изменяем размер диаграммы
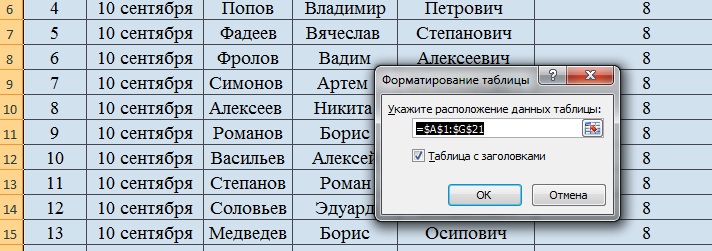
Как отобразить диаграмму в процентах

И теперь все данные отображаются в проценте соотношении.
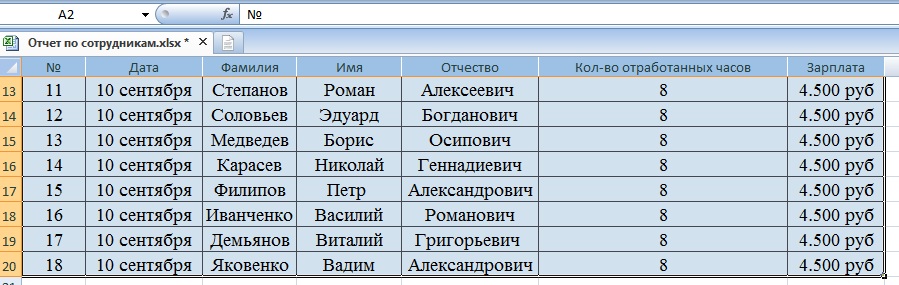
Как видно из инструкции, сделать профессиональную диаграмму в Excel не сложно, если в первую очередь разобраться с базовыми настройками простых элементов. Программа Эксель предлагает разнообразные инструменты для систематизации данных, а как ими воспользуется пользователь – все зависит от воображения и потребностей

Диаграммы – мощный инструмент визуализации данных. А PowerPoint дает пользователю множество возможностей для создания эффективных диаграмм в своих презентациях.
Практические примеры данного урока сделаны в PowerPoint 2016. В других версиях PowerPont логика и названия команд могут отличаться.
Что такое график и диаграмма?
Диаграмма – это графическое представление данных для их визуальной оценки. С помощью диаграмм можно явно увидеть тренды, тенденции. Например, спад или подъем. С помощью диаграмм удобно сравнивать свойства объектов, процессов, феноменов и т.д. по нескольким параметрам. Диаграмма позволяет оценочно, не вникая в цифры, понять динамику.
График – это частный случай диаграммы. На графике данные отражаются в виде точек, соединенных линиями.
Для чего нужны графики и диаграммы в презентациях?
Презентация предполагает визуализацию, подтверждение слов докладчика. И диаграммы – самый эффективный способ наглядной демонстрации.
В диаграммах используются цвет, толщина, высота и другие свойства средств визуализации и наглядности.
Существуют различные типы диаграмм. Их классификация отличается. Рассмотрим некоторые из часто используемых типов диаграмм.
Типы диаграмм
Выбор того или иного типа диаграммы зависит от решаемых задач. Ведь разные типы диаграмм имеют различные преимущества и недостатки. Универсального вида диаграмм не существует!
Столбчатые диаграммы

Столбчатые диаграммы используют вертикальные или горизонтальные полосы (столбцы) для представления данных. Размеры столбцов пропорциональны данным, которые они отражают. Столбчатые диаграммы могут работать с различными типами данных, но чаще всего используются для сравнения информации.
Линейные диаграммы

Линейные диаграммы (линейные графики) идеально подходят для отображения тенденций. Точки данных соединены линиями, что позволяет легко увидеть, увеличиваются или уменьшаются значения с течением времени.
Круговые (секторные) диаграммы

Круговые диаграммы позволяют легко сравнивать пропорции, части целого. Каждое значение отображается как кусочек круглого пирога, поэтому легко увидеть, какие значения составляют процент целого.
Диаграммы-области

Диаграммы-области похожи на линейные диаграммы, за исключением того, что у диаграмм-областей пространство под линиями заполнено цветом. С помощью таких диаграмм удобно наблюдать вклад каждого из расстраиваемых элементов.
Поверхностные диаграммы

Поверхностные диаграммы позволяют отображать данные в трехмерном пространстве. Они лучше всего работают с большими наборами данных, позволяя видеть разнообразную информацию одновременно.
Как читать диаграммы?
Диаграммы содержат несколько различных частей, которые помогают нам интерпретировать представленную информацию.

Заголовок
Заголовок описывает то, что иллюстрирует диаграмма.
Вертикальная ось
Вертикальная ось (ось y). Отображает значения для столбцов. В нашем примере это объем продаж каждого жанра литературы.
Горизонтальная ось
Горизонтальной оси (ось X). Отображает категории на диаграмме. В нашем примере каждый жанр помещается в свою собственную группу.
Легенда
Легенда показывает, что обозначает каждый цвет на диаграмме. В нашем примере легенда определяет цвет по годам на диаграмме.
Ряд данных
Ряд данных — это множество значений, которые отображены на диаграмме.
Как вставить диаграмму на слайд презентации PowerPoint?
В качестве источника данных для построения диаграмм используются таблицы.
Чтобы вставить диаграмму на слайд:
1. На вкладке Вставка кликаем Диаграмма:

2. В открывшемся диалоговом окне выбираем тип диаграммы и кликаем Ок:

3. В результате получаем диаграмму и электронную таблицу. Данные, отображаемые в электронной таблице, являются исходными для диаграммы. Эти данные нужно заменить на свои. Если есть лишние столбцы или строки – удалить их:

4. Вводим свои данные. Для примера введем жанры литературы. После внесения всех данных кликаем по крестику, чтобы закрыть электронную таблицу:


Еще один способ создания диаграммы – клик по значку Добавление диаграммы в заполнителе слайда:

Как редактировать данные диаграммы в PowerPoint?
Для изменения данных диаграммы нужно снова открыть электронную таблицу. Для этого:
1. Кликаем на слайде по диаграмме, чтобы ее выделить.
2. На вкладке Конструктор кликаем по значку Изменить данные:

Появляется таблица с данными, куда вносим требуемые изменения:

Как создать диаграмму из данных файла Excel?
Построить диаграмму из данных таблицы Excel можно двумя способами.
Способ 1.
- Открываем файл Excel с данными для диаграммы.
- Создаем в PowerPoint диаграмму (как рассматривали выше).
- Копируем данные из Excel в Таблицу PowerPoint.
Способ 2.
Второй способ основан на связывании диаграммы PowerPoint с таблицей в Excel. Этот способ удобен тем, что данные в PowerPoint будут изменяться автоматически, если были изменения в связанном Excel-файле. Рассмотрим процесс связывания по шагам.
1. Во вкладке Вставка кликаем значок Объект:

2. В открывшемся диалоговом окне выбираем Создать файл. С помощью кнопки Обзор находим нужный файл и кликаем Ок:

3. Отмечаем чекбокс (ставим галочку) возле опции Связать и кликаем Ок:

Получаем данные из файла Excel на слайде PowerPoint:

Способ 3.
Копируем диаграмму в Excel и вставляем на слайд PowerPoint.
В этом случае также можно получать обновленные данные из Excel путём нажатия на кнопку Обновить данные, которая становится доступна при клике по внедренной диаграмме:

В PowerPoint есть много инструментов для управления диаграммами. Например, можно изменять тип диаграммы, изменять порядок отображения данных в диаграмме, стиль диаграммы.
Как изменить тип диаграммы?
В любой момент легко переключиться на другой тип диаграммы.
1. Кликаем левой кнопкой мыши по диаграмме, которую хотим изменить. После выделения диаграммы появляется вкладка Конструктор и инструмент Изменить тип диаграммы. Кликаем по нему:

2. В открывшемся диалоговом окне выбираем нужный тип диаграммы и нажимаем кнопку ОК. В нашем примере заменим гистограмму на график:


Как поменять строки и столбцы в диаграмме PowerPoint?
Иногда требуется изменить структуру отображения данных на диаграмме.
1. Кликаем левой кнопкой мыши по диаграмме, которую хотим изменить. После выделения диаграммы появляется вкладка Конструктор и инструмент Изменить данные. Кликаем по нему:

2. После клика по Изменить данные становится активной опция Строка/ Столбец. Кликаем по ней и видим, что группировка по столбцам и строкам изменились: теперь на диаграмме цветом обозначены жанры книг (были годы), а сгруппированы данные по годам (было по жанрам). То есть данные по столбцам и строкам изменились:

Как изменить макет диаграммы?
В PowerPoint есть готовые макеты диаграмм. Они отличаются расположением названий, условных обозначений, данных. Различные макеты подготовлены для того, чтобы подобрать оптимальный вариант для удобного расположения всех элементов на диаграмме. Итак, для того чтобы изменить макет диаграммы:
1. Кликаем левой кнопкой мыши по диаграмме, которую хотим изменить. После выделения диаграммы появляется вкладка Конструктор.
2. На вкладке Конструктор кликаем по Экспресс-макет:

3. В появившемся списке макетов выбираем нужный и сразу получаем результат:

Как изменить заголовок диаграммы?
Чтобы изменить заголовок диаграммы:
1. Кликаем по заполнителю заголовка:

2. Набираем на клавиатуре свое название:

Как изменить стиль диаграммы?
В PowerPoint есть инструменты для изменения стиля, то есть внешнего вида диаграмм.
1. Выделяем диаграмму, переходим на вкладку Конструктор:

2. В группе Стили диаграмм выбираем понравившийся:

3. Обратите внимание, что есть стрелка для просмотра дополнительных стилей в выпадающем меню:

4. Выбираем нужный стиль и видим результат:

Обратите внимание, что рядом с диаграммой есть ярлыки для быстрого доступа к функциям:

- Управление элементами диаграммы (знак плюс):

- Управление стилем и цветом (знак кисточка):

- Управление категориями данных (значок воронка):

Выводы
Мы рассмотрели все возможности PowerPoint по работе с диаграммами. Мы увидели, как много инструментов существует для создания наглядности с помощью диаграмм.

При работе в Word пользователям доступны десятки различных функций. Ими можно пользоваться для создания проектов любой сложности. Один из элементов, доступный для добавления – диаграмма. Она предназначена для отображения каких-либо количественных параметров. Так вы наглядно видите разницу между показателями и так далее. Данная статья является инструкцией по поводу того, как в Word сделать диаграмму.
Стоит отметить, что процедура реализуется лишь за считанные минуты. Но есть масса нюансов, которые необходимо учитывать. Ниже будет подробная информация, вместе с которой вы сможете добиться наилучшего результата.
Инструкция добавления диаграммы
Первое, что вы должны сделать – лишь добавить компонент на лист. После этого будет выполняться заполнение параметров и доработка внешнего вида объекта. Переходя непосредственно к делу, следуйте такой последовательности действий:


- Перед собой вы сможете наблюдать всплывающее окно. Оно, между тем, предложит выбор между различными вариантами диаграммы. В левой части расположены вкладки. Каждая содержит определённый тип графического объекта.

Добавление информации
Первый шаг в ответе на вопрос о том, как в Word сделать диаграмму, был полностью описан. Теперь речь пойдёт о том, чтобы добавить информацию. После всех тех действий, которые описаны выше, вы сможете наблюдать перед собой отобразившийся объект в виде выбранной гистограммы. Более того, также видно окно Excel, которое используется для ввода параметров.
Чтобы было проще воспринимать информацию по поводу заполнения, стоит смоделировать ситуацию, от которой можно будет отталкиваться. Например, речь пойдёт о том, чтобы внести данные посещаемости трёх различных сайтов за три месяца: март, апрель и май. Инструкция будет выглядеть таким образом:
Дополнительная информация. Если объектов больше 3 или меньше, просто продолжите вписывать информацию в соответствующий столбец листа Excel или же удалите всё содержимое.


- Последнее, что вам необходимо сделать – это ввести соответствующие значения посещаемости в клетки, которые находятся на пересечении строки и столбца. Например, в клетке с координатами B2 будет указан показатель, который отобразит посещаемость сайта №1 в марте. В клетке D4 такой же параметр, но уже для третьего проекта в мае.

На этом этап с вводом значений можно считать завершенным. Закрывайте окно Excel, чтобы оно вам больше не мешало в реализации дальнейших действий.
Дополнительная информация. Ответ на вопрос о том, как в Word сделать диаграмму, пользуется спросом не зря. Даже на основе примера можно понять ценность такого инструмента. На созданной гистограмме есть возможность сразу же увидеть динамику изменения посещаемости и определить то, какой из проектов наиболее успешный. Если опираться только на цифры, уйдёт гораздо больше времени на анализ информации.
Настройка диаграммы
При желании вы уже можете завершать весь процесс и сохранять то, что создали. Но если целью является получение наилучшего результата, стоит продолжить и доработать определённые моменты, доведя всё до идеала:
- Добавьте название для вашей диаграммы. Для этого кликните по соответствующему элементу левой кнопкой мыши, а затем начните ввод информации. Для вписываемого текста вы можете применять различные инструменты, например увеличить шрифт, поменять его тип, изменить цвет, сделать более жирным и так далее. Одним словом, доступна полная обработка, что на выходе гарантирует идеальный внешний вид.



Дополнительная информация. Ещё один момент, который тоже можно учесть – это возможность отображения ещё большего количества информации непосредственно в добавленном объекте. Как это сделать? Кликните по диаграмме, а затем нажмите на кнопку в виде зелёного плюса, которая расположена в правом верхнем углу. Отметьте галочками, например, всё то, что вас интересует. Объекты при этом сразу же будут отображаться в окне гистограммы. Если что-то не понравится, в один клик вы уберёте галочку, вернув всё к прежнему состоянию.

Стоит отметить, что была описана лишь десятая или сотая часть тех опций, которыми вы можете воспользоваться, отвечая на вопрос о том, как в Word создать диаграмму. Программа сочетает в себе сотни различных инструментов, которые гарантируют получение любого результата. Ваша задача лишь в том, чтобы осваивать всё, что предлагается. Постоянное развитие – это залог того, что каждый новый проект будет намного лучше предыдущего.
Заключение
В ситуации, если вы не знаете, как в Ворде сделать диаграмму, воспользуйтесь простой и информативной инструкцией, которая была описана выше. Представлены все основные шаги, реализация которых точно обеспечит результат. Со временем вы сможете вносить свои коррективы и получать более качественный продукт в конце.
Построение диаграмм с одним рядом данных рассмотрено в статье Основы построения диаграмм в MS EXCEL . Начинающим пользователям также целесообразно перед прочтением ознакомиться со статьей Основные типы диаграмм .
ГИСТОГРАММА
Построим Гистограмму с группировкой на основе таблицы с двумя числовыми столбцами, близких по значениям.

Выделите любую ячейку таблицы (см. файл примера ), на вкладке Вставка , в группе Диаграммы нажмите кнопку Гистограмма , в выпавшем меню выберите Гистограмма с группировкой .
MS EXCEL построит оба ряда с использованием только основных осей (чтобы в этом убедиться, дважды кликните сначала по столбцу одного ряда, затем по одному из столбцов по другого. В окне Формат ряда данных на вкладке Параметры ряда будет указано по какой оси отложены значения ряда). Т.к. значения у обоих рядов близки, то такое решение нам подходит.
Для рядов, у которых значения существенно различаются (на порядок и больше) один из рядов нужно строить с использованием Вспомогательной вертикальной оси .


Для этого достаточно выбрать для одного из рядов построение на вспомогательной оси (дважды кликнув на один из столбцов), а затем настроить ширину столбцов (боковой зазор), чтобы отображались оба ряда.

Другой возможностью отображения на диаграмме двух рядов со значительно различающимися значениями, является масштабирование самих значений в таблице-источнике.

Горизонтальную вспомогательную ось можно расположить даже вверху. При этом столбцы разных рядов будут оригинально пересекаться.

Теперь изменим подписи по горизонтальной оси (категории).
В окне Выбор источника данных видно, что для обоих рядов подписи горизонтальной оси одинаковы, т.к. категории одинаковы для обоих рядов (столбец Месяц).

Кликните сначала по ряду Продажи, затем по Прибыль - подписи по горизонтальной оси будут одинаковы.
При желании это также можно изменить. В окне Выбор источника данных выделите ряд Прибыль, нажмите кнопку Изменить расположенную справа, удалите ссылку на ячейки. Теперь у ряда Прибыль вместо названия категорий будут просто порядковые числа 1, 2, 3,… Однако, они не будут отображаться на диаграмме, т.к. отображается пока только Основная горизонтальная ось .
Теперь в меню Оси (вкладка Макет , группа Оси ) выберите Вспомогательная горизонтальная ось и установите ее Слева направо . В окне формата Вспомогательной вертикальной оси измените точку пересечения оси (установите Автовыбор ). Получим вот такую диаграмму.

Хотя техническая возможность отображения 2-х различных категорий существует, конечно, таких диаграмм нужно избегать, т.к. их сложно воспринимать. Категории должны быть одинаковыми для всех рядов на диаграмме. Естественно, такой трюк сработает только для двух групп рядов, т.к. имеется всего 2 типа оси: основная и вспомогательная.
ГРАФИК
Диаграмма График во многом аналогична Гистограмме с группировкой: к ней применимы те же идеи по отображению двух рядов со значительно отличающимися значениями, что и к Гистограмме.

После размещения рядов на разных осях получим вот такую диаграмму (линии вертикальных осей выделены цветами, соответствующими цветам рядов).


ТОЧЕЧНАЯ
Визуально Точечная диаграмма похожа на диаграмму типа График (если конечно у Точечной диаграммы точки соединены линиями).

Различие состоит в том, что для построения Графика в качестве координаты Х всегда используется последовательность 1, 2, 3, … (с подписями - категориями), а для Точечной значения по горизонтальной оси м.б. любыми числами (см. статью График vs Точечная ).
Примечание . Если для построения Точечной диаграммы не указана ссылка на значения Х (или ссылка указывает на текстовые значения), то в качестве координат по Х будет использована та же последовательность 1, 2, 3, …, что и для Графика.

Исходя из вышесказанного, при построении диаграммы Точечная целесообразно указывать числовые значения по Х. В противном случае нужно просто использовать График, т.к. для него можно задавать любые подписи по Х (в том числе и текстовые), что для Точечной диаграммы сделать нельзя (только числа).

Теперь о совмещении разных типов диаграмм с Точечной. Если для Точечной диаграммы не используется координата Х, то на диаграмме она выглядит как График.

Подписи по горизонтальной оси берутся от Графика. В окне Выбор источника данных видно, что для ряда отображаемого Точечной диаграммой подписи горизонтальной оси одинаковы изменить/ удалить нельзя.

Кроме того, График может быть только на основной оси и поменять это нельзя.

Если для Точечной диаграммы используется координата Х и оба ряда отложены по одной (основной) оси, то получается не очень красивая диаграмма.

Это связано с тем, что при совмещении с Точечной диаграммой (на одной оси и когда у Точечной указаны значения по Х), диаграмма типа График становится как бы главной:
- на горизонтальной оси отображаются подписи только для Графика;
- вертикальная сетка не отображается для отрицательных значений Х (т.к. График строится только для Х=1, 2, 3, …);
- у Графика невозможно изменить Ось с Основной на Вспомогательную (у Точечной можно).
Если Точечную построить на вспомогательной оси, то диаграмма изменится.

Подписи для Точечной (значения по Х) теперь отображаются сверху.
Совет . Диаграмма типа Точечная используется для построения окружностей, эллипсов и других замкнутых фигур на плоскости .
Теперь рассмотрим построение 2-х рядов данных, которые используют диаграмму Точечная.
Сначала построим 2 эллипса с различными координатами центра и размерами полуосей без использования вспомогательных осей.

Примечание . Фактически на диаграмме 4 ряда данных: точка центра представляет отдельный ряд.
Дважды кликнем по бордовому эллипсу и выберем построение ряда на вспомогательной оси (сделаем то же и центра эллипса).

Теперь координаты Y для бордового эллипса откладываются по правой вертикальной оси (можно ее для наглядности выделить также бордовым цветом).
Добавим Вспомогательную горизонтальную ось (в меню Оси (вкладка Макет , группа Оси ) выберите Вспомогательная горизонтальная ось и установите ее По умолчанию ).

Наверное, для диаграммы типа Точечная использование вспомогательных осей наиболее оправдано – это позволяет отображать на одной диаграмме различные по масштабу кривые.
КРУГОВАЯ
В статье Основные типы диаграмм показано, что разместить несколько рядов в круговой диаграмме технически можно, но, как правило, не целесообразно.
Совмещение разных типов диаграмм
Про совмещение Графика и Точечной диаграммы рассказано выше (см. раздел Точечная).
Совмещением Линейчатой и Гистограммы не стоит заниматься, т.к. выглядит это достаточно странно, почти также странно, как и совмещение Гистограммы с Круговой (см. также статью Основные типы диаграмм, раздел Круговая ).

Совет . Также можно посмотреть статью Совмещаем разные типы диаграмм .
Оригинальностью совмещения могут также похвастаться Гистограмма и Нормированная линейчатая с накоплением .

Наверное, единственными типами диаграмм, которые стоит совмещать, являются График и Гистограмма (категории должны быть одинаковыми для обоих рядов).

Для такой диаграммы постройте сначала Гистограмму с группировкой с двумя рядами (см. раздел Гистограмма в начале этой статьи). Затем выделите нужный ряд и нажмите кнопку Изменить тип диаграммы (вкладка Конструктор ). Выбрав График или График с Маркерами нажмите ОК.
Если масштабы значений у рядов существенно отличаются, то можно настроить вспомогательную вертикальную ось (см. раздел Гистограмма).
Читайте также:

