Как сделать чтобы мышка переливалась цветами
Добавил пользователь Владимир З. Обновлено: 05.10.2024

W indows 10 позволяет увеличить размер курсора мыши и изменить его цвет. Хотите черный курсор мыши? Вы можете выбрать это! Хотите огромный красный курсор, который легче увидеть? Вы тоже можете выбрать это!
Эта функция была добавлена в Windows в обновлении за май 2019 года. Всегда можно было настроить тему курсора мыши, но теперь Вы можете сделать это без установки пользовательских тем указателя.
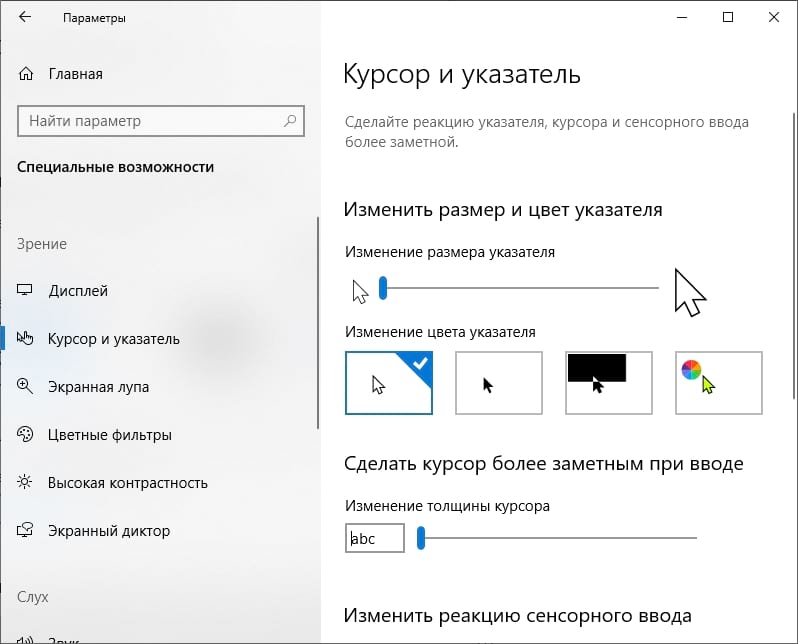
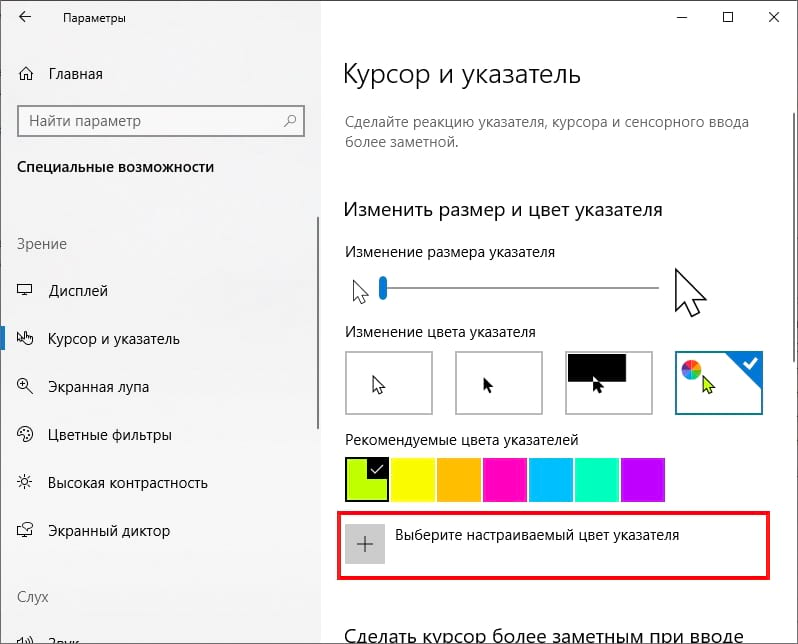
Готово. Если Вы когда-нибудь захотите снова настроить курсор мыши, просто вернитесь сюда.
На этой панели настроек Вы также можете сделать курсор ввода текста толще, чтобы его было легче увидеть при наборе текста. Если у Вас есть ПК с сенсорным экраном, Вы также можете управлять визуальной сенсорной обратной связью, которая появляется при касании экрана.

Мышь — одно из важнейших периферийных устройств ПК с Windows.
Хотя в качестве альтернативы вы можете использовать трекпады, которые широко используются на клавиатурах, мышь дает вам лучший контроль над курсором.
Курсор (также известный как указатель) — это маленькая стрелка, которую вы перемещаете по Windows 10 с помощью мыши для доступа к программному обеспечению, файлам и параметрам.
Однако ваш курсор не обязательно должен быть маленькой белой стрелкой, так как вы можете изменить его разными способами.
Когда дело доходит до настройки Windows 10, большинство пользователей, вероятно, сосредотачиваются на рабочем столе.
Windows 10 включает в себя различные параметры для настройки тем рабочего стола, обоев, цветовых схем и значков.
С помощью этих опций вы можете немного обновить рабочий стол.
Однако как насчет того, чтобы немного переделать курсор мыши?
Windows 10 также включает множество опций для настройки курсора мыши.
С помощью этих настроек вы можете выбрать альтернативный указатель мыши и изменить его размер и цвет.
Итак, изменение курсора — это еще один способ настройки Windows.
Вот как изменить указатели мыши в Windows 10 шестью различными методами.
Измените курсор по умолчанию в Windows 10
По умолчанию курсор Windows 10 всегда представляет собой стрелку.
Если вам когда-нибудь надоест стрелка, вы можете полностью изменить указатель на альтернативные типы стрелок или другую форму.
Если вам интересно, как изменить курсоры в Windows 10, следуйте инструкциям ниже.


Шаг 11: Вы также можете изменить курсор для других перечисленных действий мыши почти так же.
Поставьте собственный курсор в Windows 10
Вышеупомянутый метод сообщает вам, как изменить указатель мыши на другой из репозитория курсоров Windows 10.
Однако вы также можете настроить пользовательские схемы курсора с помощью сторонних пакетов схем курсора, доступных в веб-источниках.
Пакеты схем курсора сторонних производителей обычно более оригинальны и красочны, чем пакеты, включенные в Windows 10.
Вот как получить пользовательский курсор в Windows 10 с помощью сторонних пакетов указателей мыши.
Шаг 1: Сначала откройте веб-сайт RealWorld Graphics в браузере.

Шаг 4: Выберите папку для загрузки ZIP-архива.
Шаг 7: Откройте папку, в которую вы скачали ZIP-архив курсора.
Шаг 8: Дважды щелкните мышью по файлу ZIP-архива, чтобы открыть его.



Измените размер и цвет указателя мыши в Windows 10 в настройках
Вы также можете настроить курсор мыши, изменив его цвет и размер.
Шаг 3: Щелкните вкладку указателя мыши, показанную на снимке экрана ниже.


Шаг 5: Выберите другой цвет для курсора.
Измените размер и цвет указателя мыши в Windows 10 в свойствах мыши
Вы также можете изменить размеры указателя мыши, выбрав различные схемы размеров.
Здесь вы можете выбрать большие и очень большие схемы курсора для Windows.

Окно свойств мыши не включает никаких настроек цвета, но есть некоторые другие варианты настройки, которые стоит отметить.

Измените размер и цвет указателя мыши в Windows 10 с панели управления


Измените размер и цвет указателя мыши в Windows 10 из редактора реестра
Вышеупомянутые методы настройки курсора мыши со встроенными настройками Windows должны быть достаточными для большинства пользователей.
Однако вы также можете изменить размер указателя мыши, отредактировав реестр.
Рекомендуется, чтобы пользователи создавали резервные копии своих реестров или настраивали точки восстановления системы, прежде чем они начнут их редактировать.
Выполните следующие действия, чтобы изменить размер указателя мыши с помощью редактора реестра.
Шаг 3: Скопируйте этот путь реестра:

Шаг 5: Выберите кнопку курсора, а затем дважды щелкните строку (По умолчанию), чтобы открыть окно на снимке экрана непосредственно ниже.

- Стандарт Windows (большой)
- Стандарт Windows (очень большой)
- Windows перевернутый
- Windows перевернутый (большие)
- Windows перевернутый (очень большие)
- Windows по умолчанию
- Windows по умолчанию (большой)
- Windows по умолчанию (очень большой)
- Windows Black
- Windows Black (большой)
- Windows Black (очень большой)
- Увеличенный
Шаг 9: После этого перезагрузите компьютер или ноутбук после редактирования реестра.
Большие и сверхбольшие значения, вероятно, будут иметь наибольшее влияние на размер курсора.
Таким образом, это были бы лучшие значения для более заметного изменения размера курсора.
Вы также можете изменить указатели, например стрелку для обычного выбора, отредактировав реестр.
Например, дважды щелкните строку со стрелкой на клавише курсора.
Вы можете отредактировать реестр, чтобы изменить курсоры для этих строк примерно так же:
Часто задаваемые вопросы о курсоре мыши в Windows 10
Существуют ли сторонние программные пакеты, с помощью которых я могу изменить курсор мыши?
Да, есть несколько программных пакетов, специально предназначенных для настройки курсоров мыши.
Могу ли я создать собственный курсор мыши?
Как я могу открыть папку курсора в проводнике?
Откройте окно проводника.
в строке пути проводника и нажмите Enter, чтобы открыть эту папку.
Есть ли в разных темах Windows 10 альтернативные указатели мыши?
Тема Windows 10 состоит из элементов цвета, звука, фона и курсора мыши.
Таким образом, изменение темы также может изменить схему курсора мыши.
Может ли любимая фотография быть курсором мыши?
Да, но вам нужно будет уменьшить вашу любимую фотографию до стандартного размера курсора, а затем преобразовать ее в формат файла указателя мыши.
Заключение
Итак, есть различные способы настройки указателя мыши в Windows 10 с помощью панели управления, окна указателя мыши, настроек и даже редактора реестра.
Хотя вы также можете использовать сторонние пакеты программного обеспечения для настройки курсора, большинству пользователей, вероятно, будет достаточно встроенных параметров указателя мыши Windows 10.
Вы можете придать своему курсору совершенно новый вид, заменив указатель на другой и изменив его размер и цвет описанными выше методами.

подскажите,купил мышку А7 как у друзей,у них мигать начинает в афк через минуту и мигает быстро,у меня почему то ток через 15 мин и пару раз помигало медленно и опять светится,в настройках проги почему в подсветке ток три варианта:выключить,полное свечение и неоновое,как сделать чтоб мигала быстро и т.д

Люди нажала на кнопку первую после колёсика 2 раза и боковую кнопку теперь цвета переливаются,скажите как сделать обратно!Прошу вас пожалуйста!






Ребятааааа. Всем ВНИМАНИЕЕЕЕЕ.
Выбирайте иконку (лампочка) в ПО - Нажимайте ее.
Выбирайте "неоновое свечение".
Потом опять же открывайте эту функцию и наводите на "пульсация" и как только загорится нужный свет, нажмите на "пульсация" ВУАЛЯ.
2 года мучился и тут случайно наткнулся!
В видио все описано.
Не скажу что супер блогер, но все понятно.


Святослав, спасибо конечно но у меня другая проблема и почему то нету пульсации ток три функции могу выбрать


Святослав, Ахахаха. тоже 2 года уже прошло не знала как сделать! КРАСАВА


Дмитрий, Спасибо у меня с А70 получилось цвета поменять таким образом! Лойз



Для тех кто долбиться в глаза . В официальной проге Bloody 6 во вкладке кнопки будет профиль если нажать туда то под восклицательным знаком будет надпись :
(серия V и V/vm/A/N не поддерживают функцию изменения подсветки )


Елена, я как понял одна и та же прога может работать по разному
Но у меня нажалтна лампочку и 3 режим сверху

Юрий, я нашла. у меня Р85, если на весу держать мышку и нажать на кнопку №1 с задержкой, то переключается 4 режима: три переливающихся и один - полное выключение света. Если мышка стоит на коврике, долгим нажатием кнопки №1 включаем мигание колесика, после можно боковыми кнопками переключать монохромные 7 цветов, а если повернем само мигающее колесико, то изменим чувствительность мышки. всем удачи!
Десятая версия операционной системы Виндовс дала возможность пользователям изменять многие настройки внешних параметров отображения информации. Например, можно изучить инструкцию о том, как изменить цвет выделения курсором на Рабочем столе в Windows 10. Корректировка позволяет выбрать нужный оттенок, вернуть стандартный синий вариант и выполнить некоторые другие операции.
Как изменить выделение курсором на Рабочем столе на Windows 10
Существует два рекомендованных способа внести нужные изменения – использование встроенного инструмента Редактор файлового реестра и дополнительно скачанной рабочей панели Classic Color Panel.

Внимание! Для смены цвета выделения курсором на панели Рабочего стола персонального устройства не требуется скачивания дополнительных программ. Использовать можно встроенный редактор. В некоторых случаях этот способ не подходит, поэтому переходят к применению скачанной утилиты.

В Редакторе реестра
Инструмент встроенного типа позволяет поменять внутренние настройки регистров, файлов и документов. Пользователю необходимо выполнить следующие шаги:



После того, как изменения внесены, требуется сохранить корректировки, окно Редактора закрыть. Чтобы проверить правильность назначений, ПК необходимо перезагрузить в принудительном порядке.
Использование Classic Color Panel
Если предыдущий способ не подошел, можно использовать дополнительный софт – Classic Color Panel, который позволяет изменить цвет текста и некоторых других параметров. Этапы действий:
- скачать установочный пакет файлов с официального сайта компании-разработчика софта (использовать непроверенные источники или файлообменники не стоит);


Как вернуть стандартный синий цвет выделения
Чтобы вернуть настройки, требуется выполнить следующее:


После этого нужно закрыть рабочие панели, компьютер перезагрузить и проверить действие обновленных настроек.
Изменение цвета выделения курсором в десятой Винде позволяет настроить внешние параметры системы в соответствии с требованиями пользователя. Инструкции несложные, помощи мастера не потребуется. Главное – внимательно вводить указанные команды.









Здравствуйте. Кликните ПКМ по вкладке "ГРУППЫ", которая находится в левой части окна и выберите команду "Создать ГРУППУ".
Здоавствуйте. Да также, как и Вы в 2022-ом, ждем третью халфу и спад цен на видеокарты. Благодарим за внимательность, выставили правильную дату.
Ресурс имеет все интересующие меня каналы. Благодаря этому могу посмотреть все, что давно хотелось. Успехов вам в работе. Спасибо создателям этого ресурса, за разнообразие каналов.
Здравствуйте. Да, по воскресеньям мы редко отвечаем на комментарии. Прекрасно, что проблема была решена. Благодарим за фидбек и полезный совет для остальных посетителей сайта.
Снимаю вопрос-решился применить AOMEI Partition Assistant, не дожидаясь Вашего ответа,автор,и вышло удачно-программа удалила раздел независимо от его статуса.Советую всем озабоченным такой же проблемой,просто и быстро,Исаак.
Спасибо автору за содержательную статью. Все по делу и понятно.иКак раз искала подходящий провайдер по приемлемым ценам. Особенно порадавало то, что указали цены и ссылок на регистрацию.
Спасибо вам огромное! Кажется, помогло! У меня на HP видеокарта Radeon. Помогло отключение Vari-Bright. Хотя на моем ноуте было немного по-другому. AMD Radeon Software ---> Настройки ---> Дисплей ---> Vari-Bright ---> Отключить. Вот. Вдруг кому пригодится)
Здравствуйте. Да, верно подмечено. Хотя пользоваетли Huawei уже должны быть готовы к разным неожиданностям, которые спровоцированы запретом со стороны Google. Это и пропавшие сервисы Google и проблемная операционка. Благодарим за фидбек и за то, что делитесь собственным опытом, который поможет остальным посетителям сайта.
все хорошо, все замечательно, но вы ни где не сказали, что на Huawei/Honor голый Android не устанавливается ни как, и владелец пользуется EMUI/Magic UI все время пользованием смартфоном данных производителей, а то мало ли какой умник купит себе хуавей, а потом будет ныть, что "хуавей фигня, их нельзя прошить, я раньше не знал, а как купил и узнал сразу разочаровался."
здравствуйте, можете сказать какой бот изображен на втором скрине " удаление неактивных подписчиков"?
Автор, Вы о чем написали в начале статьи: Все действия займут 5-7 минут, не больше. Погуглите интернет: люди неделями не могут добавить телефон, а техподдержка в Дискорде пишет стандартные отписки.
На данный момент Discord является самым популярным приложением.И не без причины: 1)Самое большое игровое комньюнити как в РФ,так и за рубежом; 2)Существуют разные игровые и учебные сообщества как в РФ,так и за рубежом; 3)Кооперативный режим прохождения игр - это когда в команде из нескольких человек можешь проходить кооперативные игры. Это также подходит и для учебы. Но в данном приложении Discord не обойтись без минусов: 1)Разнообразный коллектив который не всегда подстать себе найдешь; 2)В приложении дискорд на жалобы сквозь пальцы смотрят.могут и не отреагировать; 3)Конфиденциальность в общении не в почёте. 4)Странное комньюнити которое как "стая пчел". 5)На жалобы техобслуживание долго не реагирует.но попытаться можно. 6)Само общество дискорда может окунуть тебя в грязь.Если им что-то не нравится.У них своё представление о том или ином человеке.Они живут в своём собственном мирке под названием Discord. 7)Есть определенные "особые" личности которым всё непочем.и они суются куда не следует.
С каждым новым мажорным обновлением Windows мало-помалу изменяется внешне. От минимализма интерфейс системы переходит к гламуру, от гламура снова к минимализму или смешению стилей, как это можно видеть на примере Windows 10. Графическая оболочка системы раз за разом получает новые элементы, практически неизменными в ней остаются только курсоры. Вид их вполне устраивает большинство пользователей, но среди них всё же есть и такие, кто предпочел бы видеть вместо ничем не примечательных указателей что-то более симпатичное.
Изменение внешнего вида курсора средствами Windows

В открывшемся окне вам будет предложено выбрать один из девяти режимов отображения курсора: обычный, большой и огромный белый, обычный, большой и огромный черный и обычный, большой и огромный инверсный. Это самый простой способ увеличить курсор в Windows.




Как скачать и установить новые курсоры мыши


Скачивайте указатели по возможности с популярных источников, перед установкой содержимое архивов проверяйте на всякий случай антивирусом. Для справки: анимированные курсоры имеют расширение ANI, статические – CUR.

Если сомневаетесь в правильности названия схемы, можете подсмотреть его в файле install.inf, открыв его Блокнотом и найдя параметр SCHEME_NAME.


Настройка и замена курсоров с помощью сторонних программ
Изменить курсор мыши в Windows 7/10 позволяют не только встроенные средства системы. Для этих целей также можно использовать специальные программы, из которых наиболее популярной является CursorFX.

Возможности приложения включают быструю смену схемы (из встроенной библиотеки), добавление анимационных эффектов при нажатии кнопок и т.п., в программе есть даже собственный редактор курсоров. К сожалению, CursorFX не совсем корректно работает в Windows 10, с отображением курсора то и дело возникают проблемы, особенно в меню Пуск, поэтому в этой версии настраивать и изменять указатели мы рекомендуем штатными средствами системы.
Читайте также:

