Как сделать чтобы мышка переходила на второй монитор с другой стороны
Добавил пользователь Евгений Кузнецов Обновлено: 19.09.2024
Как вывести изображение на второй монитор?
Щелкните правой кнопкой мыши свободное место на рабочем столе, а затем нажмите пункт Разрешение экрана (снимок экрана для этого шага приведен ниже). 2. В раскрывающемся списке Несколько экранов выберите элемент Расширить эти экраны или Дублировать эти экраны.
Как запретить перемещение курсора на другие дисплеи?
Как заблокировать курсор на главном экране?
Как вывести мышку на экран?
Это делается следующим образом:
Как перейти с одного монитора на другой?
Как перенести игру на другой монитор Windows 10?
Как перенести полноэкранную игру на второй монитор?
- Подключите второй монитор к компьютеру и запустите игру, в которую хотите играть.
- Затем перейдите на экран рабочего стола и одновременно нажмите клавиши Windows и P.
- Отобразятся несколько параметров, выберите вариант Только экран ПК. …
- Наконец, ваш основной дисплей погаснет, но игра продолжит работать на втором мониторе.
Как подключить монитор к ноутбуку как второй экран?
Для того, чтобы подключить второй монитор к компьютеру, на нем должен быть входящий HDMI разъем. На ноутбуке же порт HDMI исходящий для выхода картинки по проводу на второй экран. Поэтому использовать экран ноутбука в качестве второго монитора компьютера по кабелю невозможно — только по Wi-Fi.
Как разделить экран на 2 монитора Windows 10?
Как разблокировать курсор в BlueStacks?
Сочетания клавиш Alt+Tab позволяет перейти в программы в Windows, а Ctrl+Shift+H — посмотреть настройки управления и также разблокировать курсор. Мы ценим, что вы с нами. Надеемся, вам нравится опыт использования программы BlueStacks.
Что делать если пропала мышка на экране?
Как вернуть курсор в тексте?
Как снять выделение
- Нажмите клавишу . При этом вы снимаете выделение и возвращаете курсор в начало блока (или в начало документа, если был выделен весь документ). …
- Щелкните кнопкой мыши. …
- Нажмите клавишу , а затем клавишу . …
- Не забывайте о команде !
Почему не реагирует мышка на ноутбуке?
Нужно проверить: если не работает курсор без мышки на ноутбуке, советуем проверить, не применялась ли комбинация клавиш Fn с одной из функциональных клавиш F1 — F12. … если одновременно к ноутбуку подключена обычная мышка — попробовать ее отключить (так как может возникать конфликт работающих устройств).
Привет, друзья. Интересную тему сегодня хочу затронуть — как использовать один монитор, одну клавиатуру и одну мышь при работе с несколькими компьютерами. Тема, безусловно, узкопрофильная, немногие из вас одновременно работают с несколькими компьютерами. Но даже если вы не IT-профессионал, не компьютерный мастер, если вы просто опытный пользователь, наверняка в вашей жизни станет случай, возможно, очередной, когда вам знакомые и близкие притащат свои системники или ноутбуки как минимум для решения банального вопроса с переустановкой Windows. Настройка переустановленной Windows — часто дело более затяжное, чем сам процесс её установки, над ним, возможно, придётся, долго медитировать. И чтобы эта медитация была комфортной, вы можете настраивать чужой компьютер параллельно с работой за своим компьютером, со своего рабочего места, с использованием своих, привычных вам монитора, клавиатуры и мыши. Рассмотрим ниже аппаратные и программные средства использования одного комплекта упомянутых периферийных устройств для управления несколькими компьютерами.
KVM-переключатели
KVM-переключатели — это специальные устройства для коммутации одного комплекта подключаемой к компьютеру периферии между несколькими компьютерами. У них может быть разное обустройство, разные интерфейсы подключения дисплеев, разный функционал, включающий коммутацию разной компьютерной периферии — только клавиатуры и мышки или в добавок к ним монитора и прочих подключаемых устройств. Вот, к примеру, простая бюджетная модель KVM-переключателя, она рассчитана только на два компьютера с HDMI-портами, но предусматривает совместное использование ими клавиатуры, мыши, монитора, а также принтеров и USB-дисков.

Работает такой KVM-переключатель очень просто. Мы подключаем к нему через HDMI-порт монитор и через USB-порты клавиатуру и мышь.
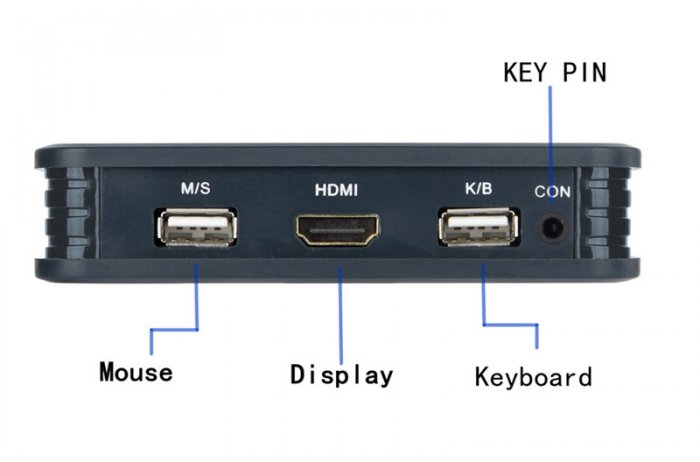
Отходящие от свича HDMI- и USB-кабели подключаем к двум компьютерам. Подключаемая к свичу синяя круглая пластмасска — это кнопка переключения общей периферии между компьютерами.

Для этой модели KVM-переключателя заявлена поддержка в системах Windows, Mac, Linux и прочих. Стоит такой KVM-переключатель немногим более 1500 руб.
Безусловно, друзья, тратить даже такие деньги нет смысла, если вы постоянно не работаете с двумя компьютерами или частенько не промышляете решением программных проблем для других людей. Но для постоянного использования это будет более экономичное решение, нежели покупка лишних монитора, клавиатуры и мыши. Единственное, что при выборе KVM-переключателя необходимо внимательно смотреть характеристики устройства. Чтобы у него была поддержка нужного разрешения экрана, нужный функционал. И также желательно почитать отзывы, нет ли там массовых нареканий на задержку видеосигнала.
Программы для расшаривания клавиатуры и мыши
Если у вас, друзья, для второго компьютера, при том, что это ПК, есть отдельный монитор, либо же если это ноутбук, то у него, соответственно, есть свой дисплей, только лишь для общего использования клавиатуры и мыши вы можете расшарить их в локальной сети при помощи специальных программ. Кроме этого, такие программы могут реализовать общий буфер обмена между компьютерами. Таких программ на рынке софта немного, но кое-какой выбор есть — Synergy, Mouse without Borders, Input Director, Multiplicity, Barrier, Mouse. Какие-то из них платные, какие-то бесплатные, но со своими заморочками типа установки в Windows дополнительных компонентов или сложной настройки в условиях отсутствия русскоязычной локализации.

В нашем менеджере пока что один монитор текущего компьютера-сервера. Он числится под буквой А.

И теперь у нас в менеджере мониторов Mouse два монитора, принадлежащих, соответственно, двум компьютерам. Монитор клиентского компьютера числится под буквой B, и на схеме видно, что логически он размещается левее монитора компьютера-сервера.

Это значит, что если мы теперь заведём указатель мыши за левую грань экрана компьютера-сервера, указатель окажется на экране клиентского компьютера, в среде его системы операционной системы. И там же будет работать ввод с клавиатуры. А если мы установим Mouse на ещё один клиентский компьютер в нашей локальной сети, то его экран в менеджере мониторов программы на компьютере-сервере получит следующую букву алфавита C. И изменится само расположение экранов. В нашем случае теперь для переключения ввода на первый клиентский компьютер нужно тянуть курсор мыши вправо за грань экрана компьютера-сервера. А для переключения ввода на второй клиентский компьютер — влево за грань экрана.

Если у вас, друзья, по какой-то причине Mouse автоматически не определит клиентский компьютер, в настройках программы на компьютере-сервере вы сможете вручную задать сетевые настройки для подключения.
Удалённое подключение
Ну а если вам нужно управлять компьютерами, которые не находятся в одной локальной сети, то используйте сторонние программы типа AnyDesk или TeamViewer, которые предусматривают возможность настройки неконтролируемого удалённого доступа.
Как перемещать курсор мыши между мониторами с помощью инструментов для двух мониторов
Добавление второго или третьего дисплея к вашей установке дает вам больше места для работы и помогает повысить производительность. Однако чем больше настройка, тем больше времени вы тратите на настройку параметров монитора и поиск курсора мыши.
Если вы ищете приложение для управления курсором на нескольких мониторах, вы можете попробовать Dual Monitor Tools. Однако это бесплатное программное обеспечение с открытым исходным кодом делает больше, чем просто управляет вашим курсором.
Как использовать инструменты для двух мониторов
Инструменты для двух мониторов (DMT) — это пакет программного обеспечения с открытым исходным кодом, который вы можете скачать бесплатно и работает во всех версиях Windows.
Если вы впервые используете приложение, все сочетания клавиш будут отображаться как ОТКЛЮЧЕНО. Однако создать новую горячую клавишу легко.
Установите флажок Включить эту горячую клавишу и выберите, какие клавиши являются частью сочетания клавиш.
Когда вы закончите, нажмите ОК.
Инструменты двойного монитора будут отображать заданные горячие клавиши рядом с параметрами перемещения курсора. Таким образом, вам не нужно беспокоиться о том, чтобы забыть их или записать в приложении для заметок.
Вы можете зафиксировать курсор на одном экране, вернуть его на основной экран или переместить на следующий или предыдущий экран. Вы также можете добавить сопротивление своему курсору, перемещая его между экранами. Чтобы установить уровень сопротивления, используйте ползунок рядом с сопротивлением для перемещения между экранами.
Если вы хотите двигаться без какого-либо сопротивления в определенное время, вы можете установить клавишу или кнопку мыши, которая обеспечивает свободное перемещение курсора. Или вы можете позволить курсору свободно перемещаться только тогда, когда он возвращается к основному экрану.
Связанный: Как подключить несколько мониторов с помощью ноутбука
Дополнительные инструменты для вашей продуктивности
Хотя эти параметры довольно впечатляющие, инструменты Dual Monitor Tools могут больше, чем просто помочь вам быстро перемещать указатель мыши между мониторами. Он также поставляется с несколькими инструментами, которые вы можете комбинировать, чтобы улучшить настройку двух мониторов.
DMT Launcher. Это поможет вам запускать ваши любимые приложения с помощью сочетаний клавиш. Это также поместит эти приложения в предварительно настроенное положение на любом мониторе.
DMT Snap. Это дает вам несколько способов захвата изображений на ваших экранах. Он может делать снимки основного экрана или активного окна и сохранять все ваши снимки в формате PNG.
Экран обмена DMT. Это позволяет использовать горячие клавиши для быстрой навигации по окнам при настройке с несколькими мониторами.
DMT Wallpaper Changer. Это будет время от времени менять обои из разных источников и дает вам контроль над тем, как эти обои отображаются на ваших мониторах.
Связанные: Приложения, повышающие концентрацию и внимание
Обновите настройку нескольких мониторов
Windows 10 не дает вам большого количества настроек конфигурации для установки двух мониторов или нескольких дисплеев, поэтому использование стороннего приложения может быть более эффективным. В дополнение к DMT вы даже можете добавить дополнительный экран через USB, чтобы использовать мобильную установку с двумя мониторами во время путешествия.
Если вам нужно простое решение для управления настройкой, Dual Monitor Tools может быть для вас правильным выбором. Однако знаете ли вы, что вы можете создать свои собственные подставки для монитора с нуля?
Как сделать два монитора с двумя учетными записями?
Добрый день. Есть два монитора, две клавиатуры, две мыши и один системный блок. Возможно ли как-то настроить работу двух учетных записей или двух ОС на одном компьютере для двух мониторов. Чтобы можно было вдвоем работать за одним системником, но за разными мониторами, мышами и клавиатурами. Windows или Linux.

Наверное плохо описал, но буду благодарен за любую информацию
- Вопрос задан более трёх лет назад
- 6473 просмотра
Вот сейчас так работаю. Радости нет предела. Преимуществ большая куча.

В общем если бы всё было так просто, все бы покупали на семью/офис по одному компьютеру и сидели с разными мониторами

Самая лучшая идея
нет. второй системник брать все равно придется
Как сделать два монитора с двумя учетными записями?
На мониторах нет учетной записи, они изображение показывают.
Возможно ли как-то настроить работу двух учетных записей или двух ОС
Есть специальный софт вроде BeTwin позволяющий подключать несколько мониторов и комплектов клавиатур к одному системному блоку.
Можно и несколько ОС запустить — это любая виртуальная машина позволяет.
только если совсем упоротый вариант вроде сервера Linuxна котором стоит VNC
Правда не знаю как оно умеет с двумя одновременно работать. Может не умеет.

В общем если бы всё было так просто, все бы покупали на семью/офис по одному компьютеру и сидели с разными мониторами
Хотя при тонком клиенте это примерно так и есть…
Вариант 1: прям то что ты хотел
вообще статей по этому поводу — тьма … гугли по ключу multiseat
Вариант 2: виртуализация (каждому своя ОС на 1 физ компе.)

Можо так же виртуализировать ОС … к примеру через ProxmoxVE или vSphere и пробросить в ОС клавиатуры, мыши, видяху с монитором и т.д. Единственное что тут каждому нужна своя видеокарта т.к. с виртуализацией пока дела очень плохи
След 2 варианта — не совсем что ты хочешь но думаю тоже интересны и их стоит рассмотреть.
вариант 3 — тонкий клиент который будет коннектиться по VNC/RDP/NX и др. к серверу и получать картинку … к примеру мне очень понравился проект x2go. Может выступать как удалённый рабочий стол так и как удалённое приложение (запускать только одно к примеру тяжелое приложение) а всё остальное — локальное. имеет встроеное шифрование и функции проброса usb от клиента в сервер. В общем ВЕСЧ! и совершенно халявная
Вариант 4 — Linux Terminal Server (LTSP)
вот достаточно понятное видео how-to (для centos6). Но думаю поняв принцип не тяжело сделать и на debian
18 авг. 2021, в 05:04
3000 руб./за проект
18 авг. 2021, в 01:29
500 руб./за проект
18 авг. 2021, в 01:16
20000 руб./за проект
Казалось бы, еще совсем недавно на ранних версиях Андроид-устройств объем оперативной и внутренней памяти

Моделей телевизоров с поддержкой HDR в магазинах явно стало больше. Пользователям нравится (зачастую благодаря

По завершении процесса установки унитаза необходимо смонтировать и отрегулировать арматуру унитазного (сливного) бачка. Правильный


Два монитора. Второй стоит над первым (над ноутом) . Как изменить направления перехода курсора между экранами?
То есть, чтобы сейчас перейти на второй экран, нужно вести курсор вправо. Что вернуться - влево.
Как сделать, чтобы курсор переходил при движении вверх (туда, где стоит монитор) . И обратно.
думаю так же как и в windows7, в настройках ( зажать левой кнопкой мышки и перетянуть в нужную сторону ) , сохранить изменения .
Если XP войдите в свойства экрана, и на закладке "Параметры" с помощью левой кнопки мыши перетащите изображение второго экрана под первый.
Доброго времени суток!
Столкнулся с проблемой, что мышка стала выползать на экран второго монитора, при подведении к краю экрана. 2 монитора, дота в фулскрине. Единственное НО, что 2 монитора были всегда, и раньше такой проблемы не было. Я не знаю после чего это произошло, но сейчас при подведении к краю экрана, мышка выползает на второй монитор. Пробовал все режимы в настройках видео в доте, ничего не помогает. Проблема наблюдается только в доте, в остальных играх в фулскрине все нормально, мышка при подведении к краю экрана остается в экране игры. Погуглил проблему, нигде не нашел решения. Очень надеюсь, что тут хоть кто-нибудь знает, что можно сделать.
Спасибо.
А какой вообще смысл использовать полноэкранный режим в доте? Ставь оконный режим без рамки и проблем никаких не будет и альт-таб будет мгновенный. У меня два монитора и проблем нет. Использую как раз оконный режим без рамки, очень удобно, когда просто в меню доты сидишь, то можно без альт-таба переводить курсор мыши на второй экран и серфить инет в браузере на втором мониторе, а когда игру находит в доте, то автоматически курсор перестает уходить за пределы монитора на котором дота.
Варианты экранов пробовал все, просто полноэкранный это самый простой вариант в котором уж 100% должно работать все верно с мышью. Раньше всегда был оконный без рамки и проблем тоже не было с 2-мя мониторами. Потом что-то случилось, не могу точно определить что, может что-то поставил, может где-то что-то обновилось и теперь у меня вообще в любом режиме мышка переползает на второй монитор при подведении к краю экрана.

В работе с несколькими мониторами есть множество преимуществ – даже по сравнению с одним огромным ультра широким монитором – от повышения производительности до универсальности их размещения на вашем столе. Но в жизни дела обстоят не всегда идеально. Иногда вы подключаете второй монитор, а он не работает, или сворачивает игру, каждый раз, когда вы случайно наводите мышь на нее.
Если вы следовали нашему руководству по настройке нескольких мониторов, и у вас возникли трудности, ознакомьтесь с приведенным ниже списком наиболее распространенных проблем, возникающих при работе с несколькими мониторами, и узнайте способы их устранения.
Нет сигнала

Выключите и снова включите экран: некоторые типы подключения не поддерживают горячую замену при включенном мониторе. Выключите и снова включите дисплей. Это может быть все, что может понадобиться для того, чтобы распознать видео и начать отображать его правильно.
Проверьте подключение кабелей: это может показаться очевидным, но плохо зафиксированный кабель – одна из самых частых причин ошибки передачи сигнала. Если вам кажется, что кабели зафиксированы хорошо, отключите их от сети и подключите снова, чтобы убедиться наверняка.
Убедитесь, что вы выбрали правильный разъем: мониторам с несколькими вариантами разъема необходимо выбрать, какой кабель вы используете. Используйте кнопки на мониторе, чтобы убедиться, что вы выбрали тот же вход, что и кабель, к которому подключаетесь.
Замените кабель для передачи данных. Если вы используете старый стандарт кабеля, такой как VGA или DVI-D, вы можете попробовать более новую альтернативу – HDMI или DisplayPort. Вы также можете просто заменить кабель на такой же, какой используете, на случай, если с этим конкретным кабелем возникла проблема.
Замените графический порт: если вы используете специальную графическую карту с несколькими выходами, попробуйте заменить тот, который вы используете. Иногда могут быть повреждены сами порты, и для исправления ситуации нужно просто поменять порт.
Обновите драйверы. Хотя Windows 10 по умолчанию поддерживает несколько мониторов, настройка по каким-либо причинам может не выполняться. Убедитесь, что ваша система использует новейшие графические драйверы – иногда это может решить проблему отсутствия сигнала.
Если у вас по-прежнему возникают проблемы с дополнительным монитором, убедитесь, что он работает, когда подключен отдельно. Отсоедините другой экран и повторите вышеуказанные действия. Если это помогло, попробуйте использовать его в качестве основного экрана, пока не найдете причину проблемы. Если это не поможет, мы рекомендуем обратиться к вашему розничному продавцу или производителю, чтобы обсудить возврат или замену экрана.
Неправильное разрешение

Если вы подключили новый монитор с более высоким разрешением и обнаружили, что он не отображается с правильным разрешением, возможно, он заимствует некоторые настройки вашего старого дисплея или просто пытается соответствовать другому существующему экрану.
Шаг 2: В верхнем окне нажмите на монитор, который вы хотите редактировать.
Если это не поможет, убедитесь, что ваш монитор и видеокарта могут работать с выбранным вами разрешением. Если у вас все еще возникают проблемы, попробуйте обновить драйверы графической системы.
Примечание: Вы можете использовать два монитора разного размера, с разной частотой обновления и разрешения, только если у вас есть подходящие кабели. Однако мониторы все равно будут ограничены своими индивидуальными характеристиками. Если один монитор имеет значительно меньшее разрешение, чем другой, то оно не станет больше, и некоторые вещи, естественно, будут выглядеть по-другому. При установке двух мониторов мы рекомендуем не разгонять такие параметры, как частота обновления. Графические процессоры и так испытывают трудности при работе с двумя мониторами, не стоит дополнительно усложнять им задачу.
Неправильная частота обновлений

Если вы купили крутой новый монитор для игр с высокой частотой обновлений, вы захотите убедиться, что вы в полной мере используете его мощность. В Windows 10 есть предрасположенность к тому, чтобы не выбирать самые быстрые настройки, поддерживаемые новым дисплеем, поэтому зачастую требуется ручная настройка.
Вы можете перепроверить частоту обновлений вашего монитора с помощью инструмента Testufo.
Дублированные или расширенные экраны

Можно подключить 2 монитора, но не 3.

Если вы работаете с тремя мониторами, вы можете обнаружить, что первые два монитора подключаются без проблем, а вот третий монитор может вовсе не реагировать или вести себя не так, как остальные.
Отключите мониторы и подключите каждый монитор по очереди: иногда этого бывает достаточно для того, чтобы компьютер смог распознать и использовать все три монитора правильно.
Постоянно сворачиваются игры

Если при игре на одном мониторе ваши игры постоянно сворачиваются без видимой причины, возможно, вы случайно нажали на панель вашего второго монитора. Некоторые игры не блокируют границы своего полноэкранного окна, это означает, что при наведении курсора на край экрана указатель может перейти во второе окно.
При нажатии выбирается этот второй экран, или что-то на нем, сворачивая при этом игру. Это особенно проблематично для игр, где не используется мышь, таких как FPS. Вот несколько способов решения проблемы сворачивания:
Такие приложения, как Dual Monitor Tool, могут привязать указатель мыши к одному монитору. После того, как вы закончите играть, вам нужно будет разблокировать его.
Искажения и артефакты

Иногда второй монитор работает, но на нем появляются искажения и артефакты, которые затрудняют его использование или делают невозможным использование в играх. Если ваш первый монитор не имеет таких проблем с отображением, то проблема, вероятно, связана с вашим оборудованием. Обычно ее можно устранить, выполнив следующие действия:
Проверьте порты монитора: убедитесь, что все порты на вашем компьютере чистые и на них нет пыли. Если загрязнения все же есть, очень осторожно прочистите их слабыми струями сжатого воздуха и проверьте нет ли в порту или кабеле повреждений.
Купите новый кабель для второго монитора: возможно, ваш кабель устарел и вышел из строя. Это особенно актуально в случае, если кабель не экранирован и на него действуют помехи от Wi-Fi, Bluetooth и близлежащие электрические помехи. Подберите новый кабель с хорошим экранированием.
Сократите длину кабеля: выбирайте новый кабель короче старого. Чем дольше данные проходят по кабелю, тем больше вероятность возникновения помех, поэтому более короткий кабель может уменьшить количество артефактов и подобных проблем.
Если вы используете конвертеры или адаптеры, попробуйте подключиться без них: ищите кабели, для управления которыми не нужны отдельные адаптеры или переключатели.
Дополнительные мониторы внезапно перестают работать

Проверьте свои подключения: убедитесь, что второй монитор подключен правильно, а кабели после последнего включения не отсоединились.
Напомните Windows: иногда Windows немного зависает и как бы теряет информацию о дополнительных мониторах. Перезапустите драйверы видеокарты, нажав клавиши Win + Ctrl + Shift + B. Удерживайте их в течение секунды и отпустите. Посмотрите, поможет ли это вернуть к жизни второй монитор.
Перезагрузите все: выключите Windows и все мониторы. Затем включите все снова. Зачастую это помогает решить проблему.



- Только экран компьютера — показывает изображение на основном мониторе.
- Повторяющийся — дублирует картинку основного монитора на все дополнительные.
- Расширить — позволяет создать общую область экрана для всех мониторов. Таким образмо, можно перетаскивать окна с одного устройства отображения на другое. Удобно использовать при подключении телевизора к компьютеру.
- Только второй экран — вывод на дополнительное устройство вывода, например, если требуется переключить изображение компьютера на телевизор.
Как вывести игру на телевизор

запуск игры в режиме расширения экрана

Перемещение окон между мониторами
Перемещение программ и окон на другой монитор может осуществляться обычным перетаскиванием мыши, но есть и более удобный способ. В Windows 10 для этого существуют горячие клавиши: Win + Shift + стрелка вправо/влево.

Например, если одновременно нажать Win + Shift и левую стрелку, то окно с активной программой перенесется на левый дисплей.
Добрый день!
А можно ли сделать ярлык на быструю смену мониторов? Типа нажал ярлык — основной монитор сменился (например, ТВ стал основным), нажал другой ярлык опять основной статус перешел к первоначальному экрану.
Добрый… программку надо писать специально. Кто умеет программировать, думаю, напишет меньше чем за час. Готовых решений не встречал.
Ничего писать не надо! Сама утилита лежит по пути
C:\Windows\System32\DisplaySwitch.exe
Просто создайте ярлык!
Как я понял, Алексей спрашивал не про то как запустить утилиту, а как сделать смену режима одним нажатием на ярлык.
За эти действия в Windows 10 отвечает встроенная утилита DisplaySwitch.exe, расположенная в папке C:\Windows\System32. Она может принимать несколько параметров, в том числе служащих переключателями между режимами использования внешних дополнительных мониторов. Вот, как выглядят эти команды переключения:
DisplaySwitch.exe /internal
DisplaySwitch.exe /external
DisplaySwitch.exe /clone
DisplaySwitch.exe /extend
displayswitch 1
displayswitch 2
displayswitch 3
displayswitch 4
Для того чтобы создать ярлык, нужно щёлкнуть правой кнопкой мыши и выбрать Создать — Ярлык. И ввести команду. То что вы описали — это батник)
Где то случайно увидел у вас всплывающую картинку — уже уходите, хозяин расстроится… Ни теперь никак не могу найти. Подскажите пожалуйста как ее найти или вызвать?
Кот почему то не вышел на другом браузере, только привидение вылетело. А на этом браузере был и кот и привидение тоже. А не подскажете — кот на джаваскрипте сделан или на джейквери или еще как?
Это набор jquery плагинов (glio,cookie,leanModal) и CSS стилей.
glio — отслеживает уход курсора с сайта
cookie — для того чтобы второй раз не показывать окно
leanModal — само всплывающее окно
Ну и условие появления на jquery.
А можно внутри одного 4К монитора создать виртуальных 4 FHD (4 окна).
Чтобы они были как отдельные мониторы
Средствами операционной системы нельзя, может софт какой-то есть для создания виртуальных рабочих столов. Не знаю.
здравствуйте, такая проблема, у меня к компьютеру подключен графический планшет. и компьютер меняет режимы самостоятельно и очень часто.из-за этого трудно рисовать.как сделать так чтобы он не менял?
Экран на ноутбуке разбит и проецируется только на телевизор. После перезагрузки перестал это делать. Как комбинацией клавиш вывести второй экран.?
Попробуй в слепую, включить ноутбук, подождать несколько минут до полной загрузки. Затем нажать Win+P, клавишу вниз и Enter.
Ещё один способ, если на ноутбуке включена автозапуск приложений, то попробовать написать .bat файл на другом компьютере и запустить его через флешку или CD диск на ноутуке. Но этот способ не опишу, надо доверить тому, кто разбирается. В комментариях выше есть пример как написать такой bat файл.
Есть утилита такая — SoundSwitch, там горячие клавиши можно настроить на переключение звука. Скорее всего, можно и ярлыком как-то сделать без сторонних программ, но я не в курсе как.
Добрый день. А можно так сделать чтобы не переключаться мышкой между двумя мониторами (приводить в активный вид окно программы щелчком мыши на 2ом мониторе)? А просто перенести курсор на 2ой монитор и окно программы стало активным.
PS. Wind 7
На рабочем столе правой кнопкой мыши и в меню — Параметры экрана. Там настраивается — какой экран основной, а какой — нет.
Там нужно будет вверху выделить экран компьютера, а внизу у него поставить галочку — Сделать основным дисплеем .
Что-то не так делаешь. У меня монитор и телевизор. Именно так я настраиваю, что должно быть основным.
Доброго времени суток!
Обычно пользуясь двумя мониторами, основной стоял слева, и чтобы перенести окно на второй нужно было передвинуть окно вправо и оно появлялось на втором мониторе. Теперь пришлось работать так, что второй монитор стоит слева, и стало неудобно двигать окно вправо, для того чтобы посмотреть его на втором мониторе, который слева. Можно как-то сделать так, чтобы я мог переносить окно на левый(второй) монитор так же в левую сторону?
Просто перенос клавишами знаю, но привык уже мышкой это делать
Спасибо
Добрый день. Конечно, в Параметрах экрана где отображаются мониторы с цифрами внутри — их можно перетаскивать мышкой в нужной последовательности.
Читайте также:

