Как сделать чтобы мышка кликала 1 раз
Добавил пользователь Владимир З. Обновлено: 04.10.2024
Помогите реализовать данную задачу.
Что не делаю не катит у меня и всё тут.
Ну что бы курсор мыши кликал каждые 5 секунд в заданой координате монитора.
kaster
Мой Аватар, он лучший самый
ты ничего не делаешь. это первые 10 строк справки.
MouseClick + Autoit3 Window Info + Sleep + While WEnd
agikon
Знающий
от смотри ообычный клик
MouseClick("left", 165, 417, 0)
а как чтобы каждые 5 секунд оно кликало?
может в справке и это есть но нато ж и нужен форум чтобы просить помощи о подсказке. понимаешь не могу я найти в справке как эт сделать. чего ты сразу в штыки воспринимаешь? вспомни себя как ты начинал.
greshnik77
Новичок
agikon
Знающий
я в школе давно учился, тогда еще пор программирование никто и не слышал.
так слушай, это ты зациклик что-ли?
мне надо чтобы этот цикл сам по себе выполняйся, и код ниже что под этим циклом тоже выполнялся.
То есть мне надо сделать так чтобы этот клик делался сам по себе и не мешал остальному коду который ниже его.
Автокликеры — категория программ для автоматизации работы мыши и (необязательно) клавиатуры. В основном, такие приложения используются геймерами для выполнения каких-либо однотипных действий в игре. Автокликеры также могут использоваться и для решения более сложных задач — вплоть до автоматизации игры на финансовых биржах, где игроку требуется быстро кликать по кнопкам покупки/продажи активов (при помощи автокликера эти действия — перемещение курсора и клики — можно назначить на клавиши, что значительно ускорит процесс).
Рассмотрим самые популярные программы из этой категории, а также приведем примеры их использования.
Clickermann
Программу Clickermann многие называют лучшей среди всех существующих автокликеров. Причина — наличие собственного языка сценариев, при помощи которого можно создавать собственные макросы управления мышью/клавиатурой с использованием условий, циклов, переменных и т.д. Присутствует в программе и возможность записи действий, выполняющихся мышкой и клавиатурой, благодаря чему приложение Clickermann могут использовать пользователи без каких-либо навыков в программировании.

Пример создания макросов в Clickermann
Как было отмечено выше, создание сценариев в Clickermann может выполняться двумя способами. Первый — наиболее простой — использование функции записи действий мышью и клавиатурой. Все, что требуется сделать — это:

Созданный макрос теперь можно сохранить в файл:


Второй способ создания макросов — использование языка сценариев. Для написания кода используется встроенный редактор, который уже упоминался выше. Всего его возможности рассматривать здесь мы не будем, т.к. это довольно большой материал. Для этого в Clickermann предусмотрена обширная справка, в которой можно найти описание и правила использования всех существующих команд.
Чтобы примерно оценить возможности Clickermann по части создания макросов в ручном режиме, достаточно взглянуть на следующее изображение:

На изображении показаны 16 команд и те — только лишь для управления мышью.
GhostMouse
Если же вам нужен автокликер исключительно для автоматизации перемещения курсора, кликов кнопками мыши и нажатие клавиш клавиатуры, программа GhostMouse — как раз для вас. Данная утилита предельно проста в использовании, ведь в ней всего две функциональные кнопки — старт/остановка записи и запуск макроса. Разработчики даже не стали ничего мудрить с интерфейсом, а просто сделали его минималистским:

Использование GhostMouse
С использованием GhostMouse не справятся разве что те пользователи, которые сели за компьютер в первый раз:

Есть у GhostMouse небольшое количество опций:

- Также можно изменить горячие клавиши для управления (запуск/остановка записи и запуск макроса) программой (Options -> Settings -> Hotkeys).
На этом функциональные возможности программы GhostMouse заканчиваются.
Mouse Recorder
Программа Mouse Recorder по функциональным возможностям близок к автокликеру Clickermann. Здесь также можно создавать собственные макросы при использовании встроенного редактора сценариев, однако, его возможности не столь широки. Но с записью и воспроизведением действий мышью и клавиатурой Mouse Recorder Pro справляется замечательно.

Создание макроса в Mouse Recorder Pro
Автокликер Mouse Recorder Pro работает по стандартному сценарию:

Редактор макросов Mouse Recorder Pro

Создадим при помощи редактора простой макрос, который будет перемещать курсор в определенную точку и выполнять клик левой кнопкой мыши:





В программе Mouse Recorder Pro можно найти еще много чего интересного, например — создание исполнимого файла, при запуске которого будет выполняться макрос, или выполнение сценариев по расписанию.
PlayStatic
Программа PlayStatic является прямым конкурентом автокликеру Mouse Recorder Pro, т.к. имеет схожие функциональные возможности. Из преимуществ следует отметить более удобный вкладочный интерфейс, благодаря которому программой очень легко управлять, а также более широкие возможности в плане запуска сохраненных макросов.

Использование автокликера PlayStatic
Как и в случае с Mouse Recorder Pro, в автокликере PlayStatic предусмотрено два режима создания макросов — путем записи и при помощи редактора сценариев. Функциональные возможности последнего также соответствуют таковым у предыдущего автокликера.
Для создания макроса путем записи:



Выполнение сценария в PlayStatic можно не только "повесить" на глобальные горячие клавиши, а также такие события как:
- Истечение заданного времени простоя компьютера. Например, можно автоматизировать движение мышкой каждые 20 минут, чтобы компьютер не выключился или не перешел в режим сна.
- Создание/изменение/удаление/переименование файла в указанной папке. Если в заданной папке будет создан, переименован и т.д. файл (причем необязательно пользователем), PlayStatic определит это и выполнит определенное действие.
- Запуск/завершение выбранного процесса (программы). Довольно полезная функция. Можно, к примеру, заставить программу PlayStatic вводить логин и пароль через некоторое время после запуска какой-нибудь онлайн-игры.
Все же наиболее востребованной остается функция запуска макроса путем использования горячих клавиш. В PlayStatic это можно сделать по отношению к любому количеству сохраненных сценариев. Делается это так:

Теперь PlayStatic можно свернуть в трей. Находясь в любом другом приложении, нажмите заданную комбинацию клавиш для запуска макроса.
Free Mouse Auto Clicker
Все, что умеет эта программа — бесконечно нажимать левую или правую кнопку мыши один или два раза (имеется в виду одинарный или двойной клик — Single/Double Click). Конечно же, пользователь может задать частоту кликов (минимум 1 клик в миллисекунду, т.е. 100 кликов в секунду), а также запускать и останавливать функцию имитации щелчков мышью по нажатию горячих клавиш.
Все это делается в одном единственном окне:

Программа Free Mouse Auto Clicker будет имитировать клики мышью, независимо от того, что происходит на компьютере и на чем сфокусирован курсор. Также вы можете запустить еще одну копию приложения, задав во втором окне, например, нажатие правой кнопки мыши. В этом случае Free Mouse Auto Clicker сможет кликать как правую, так и левую кнопки.
Free Speed Auto Clicker
Free Speed Auto Clicker — более продвинутый конкурент Free Mouse Auto Clicker, созданный специальной для геймеров. Предназначение у него аналогичное — имитация нажатий кнопок мышью. В отличие от предыдущей программы, Free Speed Auto Clicker способен имитировать нажатие средней (колесико) кнопки мыши, также здесь предусмотрена возможность ограничения количества кликов и выбора процессов, в которых автокликер будет активен.
Использовать Free Speed Auto Clicker довольно просто. Настроек тут немного:

Как и в случае с предыдущим автокликером, Free Speed Auto Clicker можно запустить дважды или даже трижды, установив при этом собственную горячую клавишу и действие для каждого запущенного экземпляра программы.
Остались вопросы, предложения или замечания? Свяжитесь с нами и задайте вопрос.
У меня когда садятся батарейки,мышка тоже становится невыносимой(кликаешь много раз).Я просто батарейки новые покупаю.Я Energaizer покупаю,потому что обычные быстро перестают работать,а эти 3-4 месяца-если у компьютера целый день сидишь.
Но,а если не батарейки,то ответ вам уже дали. — 8 лет назад
Было такое. Причиной неисправности стали: а) старость мыши; б) засоренность пылью. Так как вариант со сменой моей удобнейшей беспроводной мыши я отмёл, решил почистить и это дало результат. Разобрал мышь, внутри обнаружил клок пыли (похож был на кусок войлока), удалил пыль и продул внутренности мыши клизмой, особо тщательно кнопочки. Затем интенсивно ими покликал. Собрал. Проблема проявлялась ещё иногда, но через несколько дней мышь перестала глючить.
Если у вас неккоректно работает мышка то прежде всего ее нужно почистить от пыли и других механических загрязнений, сделать это лучше при помощи пылесоса, в случае дольнейшего залипания мыши необходимо проверить кликовую систему в механизме устройства.
В электронике есть такое понятие: дребезг контактов. Именно это и происходит с контактами микропереключателя в мыши, который установлен под кнопкой. Такое явление с кнопками мыши происходит довольно часто, особенно - с левой, которая работает намного больше правой и кнопки под колёсиком. Когда микропереключатель изнашивается от частой работы, и происходит вот такой двойной клик при одном нажатии на кнопку.
Что делать? Варианта два.
1). Перепаять исправный микропереключатель со сломанной мыши, если такая есть. То есть, заменить один на другой. Мне не раз приходилось это делать. Но для этого нужно разбирать мышку, а выпаивать оттуда кнопку лучше с отсосом для припоя.
2). Купить новую мышку.
P.S. А для начала подключить к компьютеру другую мышку, если она есть, и посмотреть, как она будет работать. Иногда бывает, что виновата не мышь, а разболтанный разъём USB порта, к которому подключена мышка.
Если же разъём PS/2 зелёного цвета, то он наверняка не причём, так как к нему кроме мыши ничего не подключается, и используем мы его редко, только один раз включив в него мышь.
Мышь к такому разъёму подключается только при выключенном компьютере. (В отличие от USB порта, когда компьютер можно не выключать).
Двойной щелчок — одна из наиболее часто используемых функций в Windows 10, но проблемы возникают, когда ваша мышь делает двойной щелчок, когда вы этого не хотите. Это может происходить по ряду разных причин, но хорошая новость заключается в том, что есть легкое исправление.
Отрегулировав несколько параметров, очистив мышь или запустив программы восстановления, вы можете предотвратить случайный двойной щелчок мышью.

Отрегулируйте скорость двойного щелчка
Если установлена слишком низкая скорость двойного щелчка мыши, ваша система может интерпретировать два отдельных щелчка как один двойной щелчок. Вот как увеличить скорость.
- Открыть настройки.
- Выберите устройства.



- Выберите Скорость двойного щелчка и отрегулируйте ползунок.

После того, как вы изменили ползунок, попробуйте дважды щелкнуть и проверить, подходит ли вам новая скорость.
Отключить повышенную точность указателя

Проверить обновления Windows
- Открыть настройки.
- Выберите Обновление и безопасность.
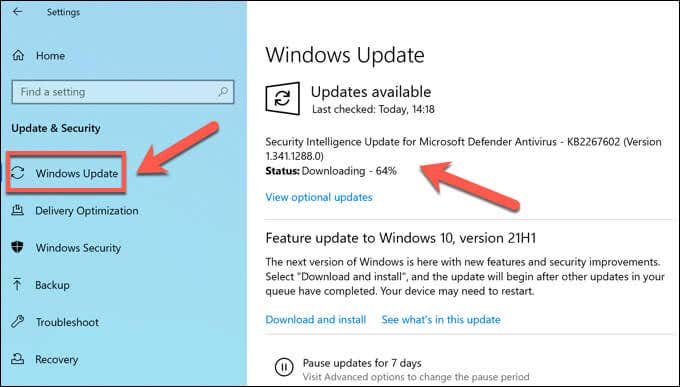

Перейти на более старую версию драйвера




Переустановите драйвер мыши
Ошибка может привести к двойному щелчку мыши. Удалив, а затем повторно установив драйвер, вы можете решить проблему.
- Откройте диспетчер устройств.
- Щелкните правой кнопкой мыши и выберите Удалить устройство.

- Выберите свою мышь и выберите Обновить драйвер.


Вам будет представлен список всех доступных драйверов. Выберите самый последний драйвер для вашего устройства и установите его.
Отключить настройки энергосбережения USB
На вашем компьютере есть настройка, позволяющая отключать питание USB-портов, чтобы снизить общее энергопотребление. Этот параметр может иногда приводить к сбоям и сбоям в работе USB-устройства, например, в подключенных мышах. Отключите эту функцию, чтобы предотвратить это.

Отключение этого параметра поможет предотвратить ненужное энергосбережение, которое может помешать работе мыши.

Тем не менее, программное обеспечение поставляется с предупреждением о том, что пользователи, которые полагаются на ввод с низкой задержкой, такие как геймеры, графические дизайнеры и другие, могут увидеть заметную задержку между щелчками. В таких ситуациях ClickFix — не лучший вариант.
ClickFix безопасен в использовании, но это бесплатное программное обеспечение, размещенное на GitHub. Из-за этого вам не следует ожидать такого же уровня поддержки с программой, которую вы получили бы от чего-то, опубликованного крупной компанией, и разработчик заявляет, что программное обеспечение получает обновления только тогда, когда достаточное количество людей предоставляет обратную связь.
Самый простой способ загрузить и настроить ClickFix — это загрузить его прямо с Официальный веб-сайт.
Очистите вашу мышь
Одна из причин, по которой ваша мышь может дважды щелкнуть, когда вы не собираетесь этого делать, связана с пылью или грязью внутри самого устройства. Очистив мышь, вы можете уменьшить частоту появления этой проблемы.
- Отключите мышь от компьютера.
- Используйте баллончик со сжатым воздухом и сфокусируйте воздух под кнопками и вокруг них, включая центральную кнопку мыши.
- Используйте чистую ватную палочку и медленно вращайте колесико мыши, удаляя пыль, грязь и мусор с колеса.
- После того, как вы почистили колесо мыши, используйте баллончик со сжатым воздухом, чтобы очистить любой другой появившийся мусор.

Хотя рекомендуется время от времени чистить всю вашу мышь, быстрая очистка пораженных областей часто может быть всем, что нужно, чтобы ваша мышь перестала щелкать дважды. Кроме того, не забудьте прочитать руководство о том, как правильно очистить весь компьютер.
Замените вашу мышь
Как и любое другое устройство, компьютерные мыши имеют ограниченный срок службы. Средний срок службы компьютерной мыши составляет около трех лет, особенно если она интенсивно используется. Если вы геймер, мышь может прослужить еще меньше времени.
Продолжительность жизни большинства мышей измеряется количеством кликов. Многие компании обещают продолжительность жизни в 20 миллионов кликов. Если ваша мышь старше или вы интенсивно пользуетесь компьютером и у вас начинаются сбои при щелчке, возможно, срок службы вашей мыши подошел к концу.
Узнайте, какая мышь лучше всего подходит для вас. Если вы проводите много времени за компьютером, прочная, эргономичная мышь будет работать лучше, чем дешевая мышь от Amazon.
Мышь – полезный аппаратный компонент, который помогает пользователям легче перемещаться по компьютеру, чем при использовании клавиш навигации или сенсорной панели. Иногда кажется, что мышь обладает собственной волей и начинает беспорядочно двигаться, или щелкает сама.
Это странное поведение мыши обычно вызывается внешними факторами, такими как пылинки, попавшие внутрь нее, или проблемами с программным обеспечением, такими как проблемы обновления драйверов.
Как я могу починить мою мышь, если она сама начинает щелкать?
Ваша мышь является одним из наиболее важных устройств ввода, однако многие пользователи сообщали о проблемах с их мышью. Говоря о проблемах, пользователи сообщили о следующих проблемах:
- Мышь перемещается и щелкает сама по себе . Это довольно странная проблема, и в основном она вызвана сенсорной панелью. Чтобы устранить проблему, просто измените настройки сенсорной панели, и проблема будет решена.
- Мышь продолжает дважды щелкать, когда ее удерживают, случайным образом, при наборе текста, прыжке и нажатии . С мышью могут возникнуть различные проблемы, но большинство из этих проблем можно решить одним из следующих способов. наши решения.
- Моя мышь продолжает тройной щелчок, двойной щелчок – Если ваша мышь продолжает нажимать случайно, возможно, у вас в фоновом режиме работает программа дистанционного управления. Просто удалите это программное обеспечение, и проблема должна быть решена.
- Мышь щелкает автоматически . Иногда эта проблема может возникать из-за функции “Блокировка кликов”. Просто отключите эту функцию, и проблема должна быть решена навсегда.
Решение 1. Очистите мышь и подключите ее к другому порту.
Иногда небольшая пыль может вызвать эту проблему, и если это произойдет, просто откройте вашу мышь и очистите ее сжатым воздухом. Если проблема не устранена, попробуйте подключить мышь к другому USB-порту.
Если это не сработает, вы можете поменять местами левую и правую кнопку мыши и проверить, появляется ли проблема снова. Для этого выполните следующие действия:
Проверьте, если проблема все еще появляется. Если нет, возможно, ваш левый переключатель изношен.
Если ваша мышь подключена к USB 3.0 и не работает должным образом, возможно, проблема в порте. Ознакомьтесь с этим пошаговым руководством, чтобы устранить проблемы с портом USB 3.0.
Если у вас возникли проблемы с открытием приложения Настройка, обратитесь к этой статье, чтобы решить эту проблему.
Решение 2. Обновите драйвер мыши
- Нажмите Ключ Windows + X и выберите Диспетчер устройств .
- Нажмите Мыши и другие указывающие устройства , чтобы найти драйвер мыши.
- Нажмите правой кнопкой мыши, чтобы выбрать драйвер> нажмите Обновить драйвер и следуйте инструкциям на экране.
- Если Windows 10 не может автоматически обновить драйвер мыши, перейдите на веб-сайт производителя вашего ноутбука/мыши и найдите их раздел загрузки.
Знаете ли вы, что большинство пользователей Windows 10 имеют устаревшие драйверы? Будьте на шаг впереди, используя это руководство.
Windows не может автоматически найти и загрузить новые драйверы? Не волнуйтесь, мы вас обеспечим.
Решение 3 – Проверьте программное обеспечение для дистанционного управления
Если вы заметили, что щелчки мышью не случайны, это означает, что вашим компьютером можно управлять удаленно. В этом случае выполните следующие действия:
Если вам нужен хороший антивирус, мы должны порекомендовать Bitdefender , BullGuard и Panda Antivirus .Все эти инструменты предлагают отличную защиту, и они будут идеальными, если вам нужно защитить ваш компьютер от вредоносных программ.
Безопасный режим не работает на Windows 10? Не паникуйте, это руководство поможет вам преодолеть проблемы с загрузкой.
Выполните полное сканирование системы непосредственно из Защитника Windows. Узнайте, как это делается прямо здесь!
Решение 4 – Отключить тачпад
Если ваша мышь продолжает нажимать, возможно, проблема в сенсорной панели. Иногда вы можете случайно коснуться сенсорной панели, и это приведет к щелчку мыши.
Это небольшая проблема, но она может быть довольно раздражающей, и для ее устранения рекомендуется выключить сенсорную панель. Есть несколько способов сделать это, но обычно вы можете сделать это быстро прямо из приложения Настройки, выполнив следующие действия:

- Нажмите Ключ Windows + I , чтобы открыть приложение Настройки .
- Открыв приложение “Настройки” , перейдите в раздел Устройства .
- Теперь перейдите в раздел Сенсорная панель в меню слева и снимите флажок Оставлять сенсорную панель включенной, когда мышь подключена .
После этого ваша сенсорная панель должна быть отключена, как только вы подключите к ней мышь.
Еще один способ отключить сенсорную панель – использовать ее программное обеспечение. Программное обеспечение для сенсорной панели имеет все виды функций, а также позволяет отключать сенсорную панель при подключении мыши, поэтому вы можете проверить ее.
Наконец, вы можете быстро отключить сенсорную панель, просто используя сочетание клавиш. На большинстве ноутбуков это сочетание клавиш Fn + F9 , но оно может отличаться на вашем устройстве.
Просто найдите клавишу, на которой есть значок сенсорной панели, и нажмите эту клавишу, удерживая клавишу Fn.
Если вы не можете найти сочетание клавиш, обязательно ознакомьтесь с руководством по эксплуатации вашего ноутбука для получения подробных инструкций. После отключения сенсорной панели проблема с мышью должна быть решена.
Если вам нужна дополнительная информация о том, как отключить тачпад при подключении мыши к ноутбуку, прочитайте эту специальную статью для получения дополнительной информации.
Решение 5 – Отключить функцию Click Click
По словам пользователей, иногда ваша мышь может продолжать нажимать самостоятельно из-за функции щелчка. Это может быть полезной функцией для некоторых пользователей, но также может иногда мешать вашему щелчку.
Чтобы решить эту проблему, рекомендуется отключить эту функцию, выполнив следующие действия:
- Откройте приложение Настройки и перейдите в раздел Устройства .
- Выберите Мышь в меню слева и нажмите Дополнительные параметры мыши .
- Появится окно Свойства мыши . Убедитесь, что функция ClickLock не включена. Если это так, снимите флажок Включить ClickLock и нажмите Применить и ОК , чтобы сохранить изменения.
После отключения этой функции проблема должна быть решена, и ваша мышь должна перестать щелкать самостоятельно.
Решение 6 – Отключить сенсорный экран
По словам пользователей, если мышь продолжает щелкать сама по себе, проблема может быть связана с вашим сенсорным экраном. Неизвестно, как ваш сенсорный экран мешает работе мыши и заставляет его щелкать, но несколько пользователей нашли обходной путь.
Чтобы решить проблему с щелчком мыши, вам необходимо отключить сенсорный экран. Это довольно просто, и вы можете сделать это, выполнив следующие действия:

- Откройте Диспетчер устройств .
- Разверните Human Interface Devices и найдите свой сенсорный экран в списке.
- Нажмите правой кнопкой мыши на сенсорном экране и выберите в меню Отключить . Если появится диалоговое окно подтверждения, нажмите Да .
После отключения сенсорного экрана проблемы с мышью должны быть решены. Это просто обходной путь, но он работает в зависимости от пользователей, так что не стесняйтесь попробовать.
Нужна дополнительная информация о том, как отключить сенсорный экран в Windows 10? Проверьте это руководство, чтобы узнать больше.
Решение 7 – Проверьте переключатели на вашей мыши
Прежде чем начать, мы должны упомянуть, что это продвинутое решение, и если вы не будете осторожны, вы можете навсегда повредить мышь. Мы не несем ответственности за любой ущерб, который может возникнуть в результате этого решения.
По словам пользователей, им удалось решить проблему, просто добавив немного масла в свои переключатели мыши. Иногда ваши переключатели могут быть изношены, и вы можете решить проблему, просто добавив в них каплю масла.
Для этого сначала нужно отключить и открыть мышь. Затем найдите переключатели мыши.Теперь аккуратно добавьте каплю масла на переключатель и продолжайте нажимать кнопку мыши, пока все масло не окажется внутри переключателя.
Убедитесь, что излишки масла удалены с вашей мыши. Если вы получаете масло вне переключателей, обязательно удалите его, иначе вы можете повредить мышь. Как только переключатель смазан маслом, соберите свою мышь и снова подключите его к компьютеру.
Как мы уже говорили, это сложная и рискованная процедура, поэтому, если вам неудобно открывать мышь, вы можете полностью пропустить это решение.
Решение 8 – подумайте о покупке новой мыши
Как упоминалось ранее, переключатели мыши могут со временем изнашиваться, и в этом случае, возможно, стоит подумать о покупке новой мыши. Если эта проблема вызвана вашим оборудованием, самый простой способ – просто купить новую мышь.
Мы уже рассмотрели лучшие мыши для Windows 10, поэтому обязательно ознакомьтесь с нашим списком. Если вы ищете игровую мышь, у нас также есть список лучших игровых мышей, которые вы можете купить.
Кроме того, убедитесь, что у вас есть все ваши драйверы в актуальном состоянии. Конечно, вы можете сделать это вручную или загрузить средство обновления драйверов TweakBit .
Этот инструмент автоматически обновит все устаревшие драйверы на вашем ПК, защищая вас, повреждая вашу систему при загрузке и установке неправильных версий драйверов.
Отказ от ответственности : некоторые функции этого инструмента не являются бесплатными.
Это об этом. Выполнив все шаги, упомянутые выше, ваша мышь должна работать как положено.
Если у вас есть другие предложения или вопросы, не стесняйтесь оставлять их в разделе комментариев ниже, и мы обязательно их рассмотрим.
Читайте также:

