Как сделать чтобы микрофон слышал только мой голос
Добавил пользователь Алексей Ф. Обновлено: 17.09.2024
Шум может стать настоящей проблемой при записи аудио и обычном общении в мессенджерах. В какой-то степени любая запись звука будет генерировать фоновый шум, но есть несколько способов, которые помогут свести к минимуму помехи.
Типы фонового шума
- Широкополосный (или непрерывный) – когда акустическая энергия распределяется в широком диапазоне частот, поскольку она улавливается микрофоном. К этой категории относятся шипение, жужжание, статический шум.
- Узкополосный ограничен узким диапазоном частот. Имеет постоянный уровень, обычно вызванный неправильным заземлением и плохо экранированными кабелями, соединяющими микрофоны. Это – любой нежелательный сигнал, который остается устойчивым в течение долгого времени.
- Импульсный включает в себя резкие звуки, такие как щелчки и хлопки. Имеет высокую частоту и короткую продолжительность.
- Электрический обычно исходит от технологии, используемой для записи звука.
- Нерегулярный – разговоры, движение транспорта, грохот грома и дождя.
Нерегулярный шум очень трудно удалить, потому что он производится из многих случайных звуков, которые отличаются по частоте и громкости.

В остальных случаях проблему может вызвать неподходящий драйвер аудиокарты. Системные настройки звука тоже нужно откорректировать. Однако в первую очередь рекомендуется переподключить микрофон в иной разъем (например, на задней панели системного блока) и проверить его на другом компьютере.
Устранение неполадок
Первый этап – доверить поиск проблемы системному инструменту. В последней версии ОС он намного лучше справляется с поставленными задачами. Провести диагностику можно двумя способами.
Через Панель управления
Стандартные настройки микрофона
Настройка драйвера
Специальные программы
Многие производители аудиокарт выпускают утилиты для настройки звука. Для Realtek – это Realtek Audio Control, ее можно скачать с веб-ресурса Microsoft.
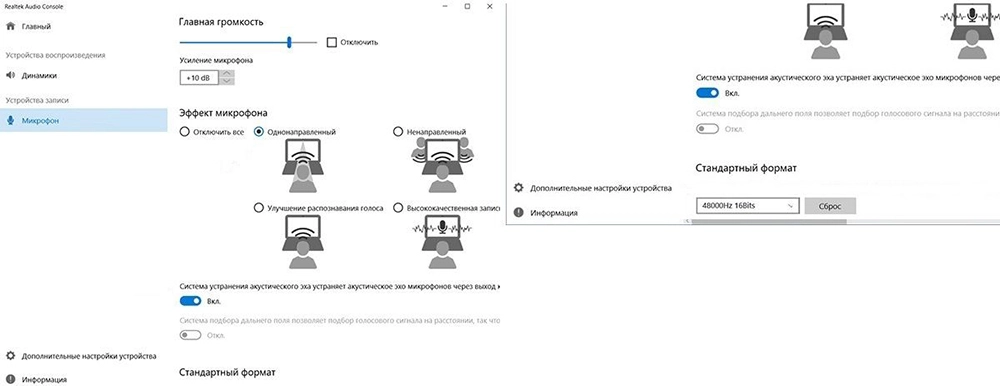
Здесь следует пробовать разные параметры и смотреть, как меняется звучание, становятся ли шумы менее слышимыми.
- Voicemeeter.
- NoiseGator.
- SoliCall.
- Andrea PC Audio Software;
- Samson Sound Deck;
- Krisp.
Аксессуары для шумоподавления
- Предусилитель облегчает переход между микрофоном и другим оборудованием.
- Адаптер питания для ноутбука отлично справляется с уменьшением статического шума, особенно если используется несколько секций записывающего оборудования.
- Ударные крепления – их установка на подставку микрофона уменьшит фоновый шум, вызванный дрожью и вибрацией.
- Ветрозащитный экран надевается на голову микрофона и отсекает нежелательные помехи ветра и тяжелое дыхание.
Вместо заключения
Проблема может быть связана непосредственно с устройством. От дешевого нельзя ожидать качественного звука.
Если микрофон используется часто, стоит задуматься о покупке нового оборудования, а также подставки и поп-фильтра, снижающего звуковые помехи от дыхания.

Первое подключение микрофона к компьютеру может пройти очень просто и быстро, а может потребовать массу времени. Особенно если накануне кто-то уже включал на том же устройстве свой микрофон и много экспериментировал с настройками.
Так что делать, если пользователю слышно себя в наушниках через микрофон, подключенный к компьютеру на ОС Windows? Часто вопрос разбирают отдельно для разных поколений софта – Windows 7, 8, 10. Но в этом де-факто нет необходимости по той простой причине, что устраняется это везде одинаково.
Могут меняться формулировки в окнах настроек, но в целом они вполне понятны по смыслу. Поэтому разбираться будем комплексно – для микрофонов, подключенных ко всем последним версиям ПО (за исключением самой крайней Windows 11, но с ней еще не все понятно даже самим разработчикам).
Почему пользователь может слышать себя в микрофоне
На самом деле называть ситуацию, когда пользователь слышит свой голос в наушниках от микрофона, проблемой не совсем корректно. Во-первых, это не сбой, а функция. Причем иногда очень полезная (так проверяют чувствительность прибора, не прибегая к помощи других людей). Во-вторых, устранить эффект очень просто – для этого существует рабочий алгоритм, о котором поговорим ниже.
Другой вопрос, что перед устранением слышимости надо найти ее причину. Это может быть:
Как устранить слышимость себя в микрофоне
Чтобы устранить эффект, из-за которого в наушниках слышен звук с микрофона, нужно определиться с его причиной. Кто-то назовет это танцами с бубном, но на самом деле все очень просто.
Надо всего лишь совершить ряд последовательных действий и после каждого из них контролировать результат. Как только по итогам очередной проверки звук собственного голоса пропадет, вы получите и диагноз, и решение.

Что делать?
Проверяем, слышно ли свой микрофон в наушниках. Если нет, можно закрывать все окна и пользоваться гарнитурой так, как вам нравится.
Если шум, эхо или голос все еще слышен, двигаемся дальше, шаг № 3:

Программа, которую использует гарнитура
Редко, но все же случается и так, что проблемы вовсе не в настройках на ПК. И пользователь слышит себя в наушниках через микрофон в Windows 7 или 10 по другим причинам. Чтобы убрать эффект, нужно перейти в программу, через которую работает динамик (обычно написано в его строке в панели управления звуком).
Чаще всего это какой-нибудь диспетчер Realtek HD. Его нужно открыть и донастроить. Как правило, достаточно установить запись на максимальную громкость (100%), а воспроизведение – на минимальную (до 5%).

Что с драйверами?
Понятно, что все это будет иметь смысл, если на компьютере стоит последняя версия драйверов. Это надо проверить с помощью специальной программки (мониторинг версий) или вручную (лицензированная Windows).
Бывает и так, что после первой же настройки получается частично положительный результат. То есть пользователь в одних программах общается нормально, а в других все еще слышит себя в наушниках через микрофон. Здесь дело не в Windows и не в динамиках, а в тех приложениях, в которых используется гарнитура.
Когда надо слышать себя в наушниках через микрофон
Сделаем общение в интернете приятным и удобным
Вопрос от пользователя
Здравствуйте.
Помогите с одной проблемой. Установил на днях новую ОС Windows 10 (до этого пользовался "восьмеркой"). Обновил драйвера, подключил наушники, принтер и т.д. (всё вроде бы работает, синих экранов нет).
Но при разговоре по сети столкнулся с тем, что я слышу себя же в наушниках, когда говорю в микрофон (прямо в режиме онлайн). Это очень отвлекает и мешает, не подскажите почему так происходит?
Вероятнее всего проблема в том, что у вас в Windows включена опция прослушивания с микрофона (она бывает очень полезна при некоторых условиях).
Если вам она мешает — то ее можно либо вовсе откл., либо попытаться убавить ее громкость/чувствительность (выбор по какому пути пойти - есть не всегда, зависит от вашего оборудования).
Ниже покажу пару примеров.

Что проверить, если идет прослушивание с микрофона
👉 ШАГ 1
И так, сначала необходимо открыть панель управления Windows (не путать с параметрами!) и перейти в раздел "Оборудование и звук/Звук" .

Оборудование и звук - звук
Далее во вкладке "Запись" у вас будут представлены несколько микрофонов. Тот, который используется по умолчанию (т.е. с которого и идет звук) помечен зеленой галочкой — необходимо открыть его свойства. Пример на скрине 👇.

Свойства текущего микрофона
Во вкладке "Прослушать" посмотрите не стоит ли галочка на пункте "Прослушивать с данного устройства" . Если она есть — снимите ее и сохраните настройки.
После этого всё должно начать работать в штатном режиме. 👌

Прослушивать с данного устройства
👉 ШАГ 2
Далее (в этом же разделе звуковых настроек) во вкладке "Воспроизведение" откройте свойства динамиков (наушников), используемых по умолчанию.

Во вкладке "Уровни" обратите внимание на ползунки: "Микрофон", "Лин. вход", "Side", "Center" (в зависимости от железа - их количество и названия у вас могут быть отличными от моего!). 👇
Попробуйте поочередно их несколько убавить, сохранить настройки и проверить работу микрофона. Нередко такой вот простой до-настройки удается добиться качественного звучания.

👉 ШАГ 3
Если предыдущие настройки не дали эффекта — попробуйте перейти в параметры драйвера звука (чаще всего, это какой-нибудь Realtek HD).
Примечание : ссылка на параметры аудио-драйвера для настройки звука обычно "спрятана" либо в трее (рядом с часами в правом нижнем углу) , либо в панели управления Windows (режим отображения - "Крупные значки" 👇).

Диспетчер Realtek HD появился!
Во вкладке "Лин. вход" можно решить проблему "радикально": например, выставив громкость записи — на 90-100%, а громкость воспроизведения — на 0-5%. 👇

Диспетчер звука Realtek HD
Важно!
Разумеется, чтобы у вас была возможность открыть подобные панели управления (как на скрине выше) — у вас должны быть установлены аудио-драйвера (с офиц. сайта, а не те, которые автоматически подбирает Windows 10) .
👉 В помощь!
1) Нет значка от диспетчера Realtek HD! Как войти в панель управления Realtek, а то никак не могу настроить звук
2) Как установить драйвер на звук. Поиск аудио-драйверов (на примере Realtek)
👉 ШАГ 4
Ну и нельзя не отметить, что работу микрофона могут корректировать настройки приложения, в котором вы его задействовали.
Например, в Steam для точечной подстройки микрофона: необходимо открыть список друзей, параметры, перейти во вкладку "Голосовые чаты" и отрегулировать уровни громкости, и доп. опции в виде "Шумоподавления", Эхо" и т.д.

Открываем настройки Steam

Доп. настройки шумоподавления, эха и т.д.
Многие пользователи недооценивают эти "галочки", однако, они порой оказывают достаточно сильное воздействие на работу микрофона (многое зависит, конечно, от типа/модели микрофона и ПО).
В рамках этой заметки не могу не сказать еще о "парочки вещей" (особенно, это относится к тем, кто использует микрофон на наушниках — а ведь ему легко можно "найти" альтернативу).
- на ноутбуках есть встроенный микрофон и его достаточно легко включить;
- можно приобрести внешний микрофон (он обеспечит гораздо качественнее звук);
- в ряде случаев "виноват" не сам микрофон, а звуковая карта. Неплохо бы проверить, как работает звук через внешнюю аудио-карту (благо, сейчас есть "малютки" в виде флешки, стоимостью всего пару сотен рублей). 👇

Внешний вид универсальной аудио-карты
Если решили проблему иначе - чиркните пару строк в комментариях (заранее благодарю).

Создание видеороликов, трансляция подкастов и стримов — все это становится популярнее с каждым годом. Растущая конкуренция выдвигает больше требований к качеству контента, особенно к технической части — мало кто будет терпеть хрипящий звук и едва различимую речь, которую заглушает фоновая музыка. В этой статье рассматриваются базовые методы обработки голоса, которые помогут сделать его сопоставимым по качеству с речью профессионального диктора или радиоведущего.
Общие советы
Идеально, если речь записана в акустически обработанной комнате. Если таковой нет, можно обойтись акустическим экраном для микрофона. Расстояние до микрофона индивидуально и зависит от громкости голоса, экспрессии и динамики. Главное, чтобы не было перегрузов или откровенно тихого сигнала. Оптимальное значение — от -18 до -12 дБ.

На микрофоне обязательно должна быть либо ветрозащита, либо поп-фильтр. Взрывные согласные сложно поддаются компьютерной обработке, так что лучше приобрести недорогой аксессуар, который избавит от большинства проблем с ними.
Набор неплохих бесплатных плагинов от DAW Reaper можно скачать с официального сайта — там есть все необходимое. Для тех, кто всерьез увлечется звукорежиссурой, можно посоветовать более продвинутые пакеты плагинов от Waves, Fabfilter, Softube — их существует множество на любой вкус.
Обработку стоит выполнять на студийных мониторах или в наушниках студийного уровня. Без качественного контроля будет сложно разобрать, что вообще происходит с аудиосигналом.
Обрабатываем звук для оффлайн-видео
Итак, голос записан, и теперь нужно его обработать.


Следующий шаг — шумоподавление. Нужно найти участок записи без какого-либо сигнала, чтобы на нем присутствовал только шум цепи звукозаписи. Если уровень шума ниже 50 дБ (как на скриншоте выше) — можно смело махнуть на него рукой и не делать ничего, такой шум никто не услышит. Если шум явно заметен, можно использовать специальные плагины (например, reafir от Reaper или denoiser в Cubase) для его удаления, либо подрезать эквалайзером пару самых шумных частот — точно так же, как будут удалятся резонансы в следующем пункте.
Фильтрация и удаление резонансов. Бывает, что низкий мужской голос начинает неприятно бубнить в районе 100–200 Гц, либо высокий женский тембр в сочетании с не самым лучшим микрофоном неприятно режет по ушам. Так и проявляются резонансы. Избавиться от них просто: нужно поставить в цепь обработки эквалайзер и узкой полосой с большим усилением (10–30 дБ) “пройтись” по всему частотному спектру, вычисляя самые неприятные места с режущим ухо свистом, звоном или гудением. Их необходимо ослабить узкой полосой на 3–5 дБ. Главное здесь не перестараться — удаления всего двух-трех основных резонансов обычно хватает для дикторского голоса.

Поиск и подрезание резонанса
Помимо этого, можно вовсе удалить целые куски спектра, в которых нет никакого полезного сигнала. Это делается с помощью low-pass и hi-pass фильтров, которые обрезают высокие и низкие частоты соответственно.
Чаще всего проблемы встречаются в следующих областях:
● Ниже 75–100 Гц — здесь находится, в основном, низкочастотный бубнящий шум. Можно смело применить hi-pass фильтр и обрезать все до этих значений.
● 100–150 Гц — тут нередко находятся гудящие частоты, особенно это касается мужского вокала, записанного в небольшой комнате. Можно подрезать их узкой полосой.
● Выше 16 кГц — в человеческой речи редко присутствует что-то полезное выше этой частоты, так что можно смело применять low-pass фильтр.

Так выглядит эквалайзер после вырезания резонансов и ненужных частот
Добавление недостающих частот. Теперь, когда остался только полезный сигнал, нужно сделать его четче и ярче. В качестве отправной точки будут полезны следующие данные:
● 180–240 Гц — прибавление 3–5 дБ широкой полосой в этой области сделает мужскую речь более полной и читаемой. Для женской речи это будет 200–300 Гц.
● 1.5–2 — 5 кГц — это самый важный диапазон для голоса, так называемая область разборчивости. Человеческий слух наиболее чувствителен именно к этим частотам, стоит прибавить их широкой полосой на 3–8 дБ.
● 9–11 кГц — эти частоты отвечают за яркость голоса. Их очень часто не хватает в речи, записанной даже на студийный микрофон, особенно в заглушенной комнате, которая с аппетитом пожирает верха вокала. Нередко приходится значительно прибавлять этот диапазон — на 6–12 дБ, чтобы придать речи ясности. Но нужно следить за шипящими согласными.

При эквализации низких частот лучше использовать узкие полосы, а при высоких — широкие, это сделает работу эквалайзера менее заметной.
Компрессия. Компрессором убирается разница между громкими и тихими участками записи. В итоге голос будет звучать равномерно, от хлопков и кашля слушатель не будет вздрагивать, а при шепоте ему не придется прибавлять громкость. Понять работу компрессора поможет аналогия с громкой музыкой в комнате, которая не нравится соседу за стенкой. Параметр threshold будет тем критическим уровнем громкости музыки, при превышении которого сосед начинает тарабанить по батарее монтировкой; attack — как быстро он бежит к батарее при превышении этого уровня; ratio — насколько нужно убавить громкость, чтобы успокоить соседа; а release — как долго сосед перестает возмущаться после убавления громкости. Сосед-компрессор заставляет несчастного меломана держать уровень громкости музыки в определенных пределах. Начать настройку можно со следующих значений:
● Ratio: 4:1 (таким образом, если сигнал превышает порог на 4 дБ, то он скомпрессируется до 1 дБ выше порога)
● Attack: как правило, для голоса хорошо работает быстрая атака в районе 5–10 мс, она позволяет компрессору срабатывать мгновенно. Если при этом компрессия начинает съедать согласные — атаку нужно увеличить.
● Release: если в компрессоре есть функция авторелиз, можно ей и воспользоваться. Если нет — начать стоит с 40–50 мс.
● Output или make-up: если в компрессоре есть функция автомейкапа, можно применить ее. В противном случае компенсацию громкости можно выполнить вручную на слух — главное, чтобы итоговый сигнал не попадал в красную зону.
● Threshold: здесь нужно смотреть по уровню громкости исходного трека. Начать можно с -8 дБ.

Лимитеринг. Это операция позволяет ограничить максимальный уровень громкости. Сигнал на мастер-шине не должен зашкаливать, и лимитер выступает в роли очень жесткого компрессора, который не позволяет сигналу выбраться за пределы установленного значения. Как правило, среднее арифметическое уровня сигнала (RMS) должно быть около -16 дБ. При рендере на мастер-шине нужно выставить уровень -0.5 дБ, потому что финальная конвертация аудио может сделать звук громче и добавить искажений. При отсутствии лимитера его роль может сыграть компрессор: достаточно выставить ratio на максимум, threshold на -0.5 дБ, и атаку на минимум.

Лимитер и компрессор в роли лимитера
Если фоновая музыка в видео заглушает речь, нужно выставить RMS музыки и RMS голоса одинаковыми, после чего убавить музыку на 5–10 дБ. Если в некоторых местах слова все еще неразборчивы, можно применить к музыкальной подложке эквализацию. Достаточно посмотреть на эквалайзер для речи и сделать все наоборот в эквалайзере для музыки: например, если в речи 5 кГц приподнято широкой полосой, то в музыке эти же 5 кГц нужно убавить.
Обрабатываем звук в онлайне
У стримов и подкастов есть своя специфика при обработке голоса — здесь важно, чтобы плагины не были ресурсоемкими и не сильно грузили компьютер. Поэтому стоит использовать минимально необходимый набор эффектов.
Чаще всего для стримов используется программа OBS Studio. В ней можно загружать точно те же VST-плагины для обработки звука, что и в DAW. Если используется не OBS Studio, то для обработки голоса можно воспользоваться отдельной программой для потоковой обработки звука VSTHost, она работает с любыми приложениями для стримов.

Так выглядит плагин ReaFIR в OBS Studio
Для обработки голоса потребуется необходимый минимум:
1. Шумоподавление. В отличие от оффлайн-видео, звук к которым нередко записывается отдельно на качественный микрофон, в стримах часто используется не самое лучшее оборудование. Недорогой микрофон вкупе со встроенной звуковой картой и включенной функцией Microphone Boost в настройках звука Windows будут сильно шуметь. Для того, чтобы избавиться от этого шума, можно использовать встроенный в OBS фильтр Noise Suppression. У него всего одна настройка — уровень шумоподавления, начать стоит со значения около -20 дБ.

2. Гейт. Если в звуке для оффлайн-видео можно вручную вырезать все крики детей за окном и рев соседского перфоратора за стеной, то с онлайном такой фокус не провернуть. Понадобится гейт.
● Release можно сделать длинным, около 200 мс, поскольку работа гейта будет слишком слышна при быстром релизе. Правильно настроенный гейт почти незаметен для слушателя и удаляет лишь шумы и призвуки в паузах между фразами.
● Уровень гейта нужно сделать чуть выше, чем фоновый шум, не стоит выставлять уровень рядом с уровнем голоса.
● Простой способ настройки гейта для речи — нужно сложить губы трубочкой и шумно выдохнуть воздух в сторону от микрофона, запомнить на индикаторе значение уровня этого шума и выставить его на гейте.


4. Компрессор. Для стримов он имеет даже большее значение, чем для оффлайн-видео — в онлайне ни один диктор не сможет уследить за динамикой своего голоса на протяжении нескольких часов. Следует быть готовым к тому, что речь будет то едва слышной, то слишком громкой. Поэтому нужно использовать более жесткие настройки компрессора, чем для оффлайн-видео. Начать можно с ratio 10:1, атаки 5 мс и релиза в 30 мс или автоматически.

При подобных настройках нет необходимости в лимитере — компрессор будет выполнять его роль. Но если динамика речи очень большая и не позволяет настроить гейт (то слова начинают обрезаться, то шум просачивается в эфир), тогда можно использовать два компрессора: первый, с более мягкими настройками (ratio 3:1) поставить перед гейтом, второй, в качестве лимитера — в конце цепи (ratio выкрутить на максимум, threshold — так, чтобы компрессор срабатывал только при очень громких фразах).

Дайте послушать результаты!
Разобраться в обработке звука по тексту бывает непросто, но результат того стоит. Смотрите сами. Точнее, слушайте.
Качественный звук в современных видео и стримах значит ничуть не меньше, чем видео в высоком разрешении. А порой и больше — ведь многие ставят ролики на фон, смотря их вполглаза и воспринимая происходящее в основном на слух.
При этом стоит учесть, что данное руководство дает лишь базовые настройки в качестве точки отсчета. Конечный результат должен подбираться аудиально, ведь главный инструмент в работе звукорежиссера — это его собственные уши.
Всем привет, что делать, если собеседник вас слышит плохо или вообще не слышит, когда вы общаетесь через компьютер на Windows ? Всё верно - проверить и настроить микрофон.
Если друг или бабушка еще потерпят проблемы со звуком с вашей стороны, то босс или коллеги вряд ли захотят с ними мириться. Поэтому очень важно понимать в чём может быть проблема, чтобы вы могли оперативно её решить.
Конечно, на качество звука влияют и плохое интернет-соединение, и подвисание софта на компьютере. Но чаще всего виноват микрофон — либо сам девайс, либо его неправильная настройка.
Сегодня мы разберем все варианты при которых у вас может не правильно работать микрофон.
Во-первых, проверьте тот ли микрофон активен. Подключенных микрофонов бывает несколько. Например, один, работающий по умолчанию, в веб-камере, а другой — в гарнитуре. И когда вы думаете, что звук от вас должен идти от вашей гарнитуры, он на самом деле идет от вебкамеры. И если эта камера стоит далеко от вас, то и ваш голос для собеседника может звучать тихо или вместе с ним поступают посторонние шумы.
Делаем так: нажимаем кнопку Пуск, затем следуем по пути Параметры > Система > Звук. В пункте Ввод кликаем на название микрофона и смотрим, открывается ли список. Если микрофонов подключено несколько, в списке будут отображаться все доступные варианты — попробуйте выбрать альтернативный.
Здесь же ниже вы увидите голубой ползунок, который будет реагировать на ваш голос непосредственно с выбранного вами микрофона.
Также в разделе ниже “Дополнительные параметры звука”, зайдите в “Параметры устройств и приложений”. Здесь вы можете выбрать для определенных приложений определенный микрофон. Во всяком случае, проверьте, что напротив нужного вам приложения стоит “По умолчанию”.
Но иногда нужного микрофона в списке нет, тогда идем дальше.
В случае если система не видит ваш микрофон, попробуйте в первую очередь использовать другой разъем. Актуально, если ваш микрофон или гарнитура подключены через USB. Разъемы сгорают, а их контакты — окисляются.
Также попробуйте подключить вашу гарнитуру к другому компьютеру. Знаю, совет до боли банален, но это поможет сразу отсечь большинство ненужных действий и понять, где проблема - в микрофоне, или на вашем компьютере.
Другой способ понять, что проблема с разъемами — подключить другую гарнитуру. Если ваше устройство подключено через гнездо для микрофона, это единственный вариант. Подключите проверенную гарнитуру, и если она будет работать, значит проблема не в гнезде, и наоборот. Главное не забывайте о программной настройке, только так удастся убедиться что проблема в порте подключения.
К слову о программной настройке. Гнездо может быть в порядке, а компьютер все равно не определяет микрофон. Он даже понимает, что в него вставляют новое устройство, так как вы видите всплывающее окошко о подключении, но система всё равно не может определить, что же это за устройства.
В этом случае вам нужно установить драйвера к вашему микрофону. Таким образом компьютер поймет как с ним работать. Обычно, в системе Windows уже предустановлены все необходимые драйвера и как правило таких проблем возникать не должно. Но в доме с окнами, что-то может улететь на улицу.
Итак,Кликаем правой кнопкой мышки на Пуск и выбираем “Диспетчер устройств”.
Разверните “Звуковые, игровые видеоустройства.” Здесь щелкните правой кнопкой мыши на название звуковой карты в вашем компьютере, в моем случае Realtek, и выберете “Обновить драйвер”. Далее жмите “Выполнить поиск драйверов на этом компьютере”, далее “Выбрать драйвер из списка доступных”. Здесь выбираете Realtek High Definition Audio и жмете далее. Пройдет установка драйвера и вам будет предложено перезагрузить компьютер.
Обязательно перезагрузитесь и проверьте помогло ли это увидеть микрофон, как мы это делали в самом начале.
Если это не помогло, попробуйте установить драйвера непосредственно с сайта производителя вашей материнской карты. Как правило у всех производителей на сайте есть раздел с загрузкой драйверов.
А что если сбиты настройки? Бывает, что система видит микрофон, но вас все равно не слышно. Тогда следует проверить настройки сигнала. Для этого снова заходим в Пуск > Параметры > Система > Звук. Под списком подключенных микрофонов есть шкала (Проверьте микрофон) — она закрашивается синим, если микрофон ловит звук.
Говорите громко, а потом тихо, наблюдайте за шкалой. Если при громком разговоре закраска не доходит даже до половины, кликните там же Свойства устройства и попробуйте увеличить громкость. Да, в Windows 10 чувствительность микрофона названа громкостью.
Если всё ещё тихо, тогда в этом же окне со “Свойствами устройства” нажмите в самом низу пункт “дополнительные свойства устройства!”. Далее переходите на вкладку “Уровни”. И здесь вы увидите ползунок “Усиление микрофона”. Можно добавить 10, 20 или 30 дб. Только имейте в виду, в этом случае появится приличное количество фонового шума, но зато вас будет очень хорошо слышно.
Возможна такая ситуация: в настройках микрофона все установлено верно, он работает исправно, но в конкретном приложении, том же Skype, собеседник вас не слышит.
У приложения может просто не быть доступа к микрофону. Чтобы проверить это, нажмите Пуск > Параметры > Конфиденциальность > Микрофон. Найдите тумблер Разрешить приложениям доступ к микрофону, он должен быть включен.
Затем прокрутите открывшееся окно вниз — там вы найдете список приложений и переключатели справа. Если напротив Skype стоит Откл., проблема найдена — откройте ему доступ к микрофону.
Не забудьте проверить настройки микрофона и в самом приложении. В Skype зайдите в Настройки > Звук и Видео. На шкале Микрофон должны быть видны синие точки. Если она пустая, кликните на Устройство связи по умолчанию и выберите нужный микрофон.
Вряд ли, но возможно: вышла из строя звуковая карта. Специально поставили этот пункт последним. Если вы используете подключение через 3,5 мм и ничего из написанного выше не помогло, попробуйте устройства с USB подключением.
Дело в том, что через 3,5 мм подается аналоговый сигнал, который усилиями звуковой карты преобразуется в цифровой. А в случае с USB подключением звук передается сразу в цифровом виде.
Поэтому, для USB микрофона не нужна звуковая карта в вашем компьютере, и это может временно решить вашу проблему. Я имею в виду, если у вас горит встреча, а через 3,5 мм разъем микрофон не работает, то попробуйте найти USB девайс и так выкрутиться из ситуации.
Что ж, друзья, пожалуй это основные действия, которые помогут решить 99% проблем с микрофоном. Может быть, конечно, что-то совсем экзотическое, связанное с какими-нибудь глубокими настройками системы. И в этом случае я бы рекомендовал просто переустановить Windows. Чаще всего это самое быстрое и эффективное средство. Но перед этим обязательно пройдитесь по всем пунктам из нашего списка.
Читайте также:

