Как сделать чтобы микрофон не лагал
Обновлено: 06.07.2024
Пользователи отмечают, что со временем, микрофон стало плохо слышно. Снизилась громкость или голос транслируется с искажениями, звук стал неразборчивым или прерывистым. Причин может быть несколько. Снижение громкости и качества звука проявляется при механических дефектах в звуковом тракте или некорректной работой программного обеспечения.
Что делать если плохо слышно микрофон
Любой микро, внешний и встроенный, подвержен воздействию окружающей среды. Прежде всего это пыль. Очень тонкая мембрана голосового устройства закрыта поролоновым колпачком и декоративной решёткой. В процессе эксплуатации пыль, попадая внутрь налипает забивает поры колпачка и через некоторое время это будет оказывать сильное негативное влияние на качество звука. Что делать если плохо работает микрофон. В этом случае может помочь тщательная, но аккуратная чистка. В десктопах используются внешние микрофоны, у которых защитная металлическая сетка легко отворачивается по резьбе и защитный колпачок снимается.
Далее нужно налить тёплой воды в небольшую ёмкость, добавить туда мягкого моющего средства и подержать там ветрозащитный колпак 15-20 минут. Затем грязную воду отжать и повторить процедуру 2-4 раза. Металлическую решётку нужно просто помыть. Никелевое покрытие предотвращает возникновение ржавчины. Мембрану капсюля трогать не следует. Если на ней имеется пыль, то её нужно сдуть струёй воздуха из резиновой груши. Собирать голосовое устройство следует после того, как все детали полностью высохнут.
Почему меня плохо слышно в микрофон
Проблема звука микрофона бывает связана с повреждением соединительного провода. Это часто происходит при работе с внешним голосовым устройством. При нарушении контакта звук будет периодически пропадать. Дефект в соединительном кабеле можно устранить в домашних условиях.
Чаще всего обрыв провода происходит в точках пайки провода к разъёму. Поэтому очень плохо работает микрофон. Если разъём XLR разобрать просто, то у штекера mini — jack нужно разрезать изолирующее покрытие. Его можно полностью удалить, пропаять обрыв и восстановить изоляцию, использовав термоусадку. Распространённой причиной, когда слабо работает микрофон является старая батарейка в электретном капсюле. Чтобы микро не отказал в нужный момент источник питания нужно регулярно проверять и менять. Когда все механические причины выявлены и устранены плохой микрофон обычно связан с программным обеспечением. Звуковые драйверы могут устареть или некорректно работать.
Для этого нужно выделить пункт с треугольником и открыть его контекстное меню. Там будет небольшая таблица:
- Обновить драйверы
- Отключить
- Удалить
- Обновить конфигурацию оборудования
- Свойства
Плохо слышно микрофон на наушниках
Плохой микрофон в наушниках может быть из-за загрязнения контактов штекера. Особенно часто это бывает у смартфонов, которые часто хранятся и переносятся без защитного чехла. Очистить штекер от загрязнений лучше всего ватным тампоном, смоченным спиртом. Агрессивные жидкости и механическую чистку применять нельзя. Если голосовое устройство установлено в кнопочном выключателе на проводе, то плохая работа микро связана с загрязнением контактов. Нужно аккуратно вскрыть пластмассовую коробочку и промыть контакты спиртом. Для этого применяется этиловый или изопропиловый спирт.
[adace-ad >В чисто геймерское приложение Discord во время пандемии плавно перетекли рабочие переговоры, воркшопы и прочие глобальные обсуждения. Многие команды с удивлением отметили, что отмена ямской офисной повинности и переезд в онлайн не сказались на эффективности работы. Единственная проблема инкапсуляции бизнесовых процессов в звуковых чатах — качество непосредственно звука.
Симптомы
Проверить микрофон

Чтобы пройти диагностику не забудьте разрешить сайту использование девайсов

Проверить системные ресурсы
Дискорд жрет не мало ОЗУ, даже будучи висящим в трее


Повысить приоритет принудительно (и постоянно)
Проверить качество соединения

Обрати внимание на потерю пакетов и задержку. Если пинг более 250 мс — уже начинаются проблемы со связью. Решением может стать заигрывание с параметром битрейта голосового соединения. Нажмите на шестеренку, которая появляется при наведении курсора на голосовой канал и попробуйте увести ползунок влево, если у вас плохое соединение и, наоборот, вправо, если с соединением всё ок (она появится, если у вас есть соответствующие права для этого)
Обновить драйвера

Сбросить голосовые настройки

Изменить сервер подключения
Если вы владелец сервера, то вы можете поменять сервер подключения: можете выбрать Европу, Россию или любой другой. Зайдите в настройку канала
Выключить шумоподавление
При включении шумоизоляции, в левом нижнем углу, в мини-настройках голосового чата, срезается входной сигнал. Штука удобная — ваши собеседники не будут слышать случайные шумы, в том числе и треск клавиатуры. Но иногда это сильно мешает и воспроизведению действительно живой речи, особенно если есть проблемы с дикцией. Попробуйте временно отключить данную настройку.

[adace-ad чувствительность микрофона



Измените частоту дискретизации и битовую глубину вывода микрофона

Проверить интерфейс микрофона
Если у вас внешние наушники с микрофоном (или отдельно микро), то банально проверьте — до конца ли вы вставили штекер в разъем? Если всё в порядке, то попробуйте хотя бы продуть его от пыли. Актуально для тех, у кого системный блок стоит на полу, либо для владельцев ноутбуков, которые очень давно не разбирали и не чистили
Не помогло?
Если проблема с микрофоном всё равно актуальна, попробуйте задать вопрос в русскоязычном сообществе Discord в контакте:

Идеально, если речь записана в акустически обработанной комнате. Если таковой нет, можно обойтись акустическим экраном для микрофона. Расстояние до микрофона индивидуально и зависит от громкости голоса, экспрессии и динамики. Главное, чтобы не было перегрузов или откровенно тихого сигнала. Оптимальное значение — от -18 до -12 дБ.

На микрофоне обязательно должна быть либо ветрозащита, либо поп-фильтр. Взрывные согласные сложно поддаются компьютерной обработке, так что лучше приобрести недорогой аксессуар, который избавит от большинства проблем с ними.
Набор неплохих бесплатных плагинов от DAW Reaper можно скачать с официального сайта — там есть все необходимое. Для тех, кто всерьез увлечется звукорежиссурой, можно посоветовать более продвинутые пакеты плагинов от Waves, Fabfilter, Softube — их существует множество на любой вкус.
Обработку стоит выполнять на студийных мониторах или в наушниках студийного уровня. Без качественного контроля будет сложно разобрать, что вообще происходит с аудиосигналом.
Несколько советов для улучшения звука, идущего с микрофона
👉 Совет 1

Win+R — mmsys.cpl — настройки звука

Уровни громкости (настройки микрофона)

Подавление шума и эхо

Звук — связь — действий не требуется
👉 Совет 2
После изменения параметров звука в Windows — порекомендовал бы открыть непосредственно настройки той программы, в которой у вас возникли трудности.

Настройка уровня громкости микрофона в Skype

Zoom — параметры микрофона

Zoom — настройки звука
👉 Совет 3
Проверьте, установлена ли у вас полная версия аудио-драйвера от производителя вашего устройства (вместе с панелью управления звуком). Прим.: после авто-установку драйвера в Windows 10 — такой панели в большинстве случаев, не появляется!
Вообще, простейший способ обновить драйвер на аудио-карту, это:
- узнать 👉 точную модель карты (мат. платы/ноутбука), после зайти на сайт производителя и загрузить;
- воспользоваться спец. утилитами для 👉 авто-поиска и установки драйверов.
Обычно, в большинстве случаев, если у вас стоит полная версия аудио-драйвера (с диспетчером!) — то 👉 в панели управления Windows у вас будет ссылка-значок на его настройку (например, на Realtek HD).
👉 В помощь!
Нет значка от диспетчера Realtek HD! Как войти в панель управления Realtek, а то никак не могу настроить звук

Диспетчер Realtek HD появился!
В диспетчере управления звуком — имеется раздел с параметрами микрофона: в нём есть настройки громкости, чувствительности, фильтры эха, шумоподавления и т.д.

Диспетчер Realtek — подавлять эхо
👉 Совет 4
Если его снять — то во многих случаях громкость звука с микрофона станет выше (до 10-15% и выше — в зависимости от типа устройства, количества и качества поролона).

Поролоновый фильтр на микрофоне

Где обычно располагается микрофон на ноутбуке
5 способов сделать скриншот экрана на ноутбуке
Способы подключения к Интернету: что лучше и какое выбрать
Настройки электропитания, влияющие на производительность компьютера: что нужно проверить
Обрывается интернет через Wi-Fi роутер (почему отваливается или пропадает Wi-Fi сеть)
Не работает ПУСК в Windows 10
Как очистить историю посещения сайтов, чтобы нельзя было восстановить! Удаление кэша в браузерах
Яндекс Диск: как им пользоваться, загружать и скачивать файлы, фото. Как настроить авто-создание …
Обои для Windows: компьютеры и сеть (Full HD 1920×1080)
Обрабатываем звук в онлайне
У стримов и подкастов есть своя специфика при обработке голоса — здесь важно, чтобы плагины не были ресурсоемкими и не сильно грузили компьютер. Поэтому стоит использовать минимально необходимый набор эффектов.
Чаще всего для стримов используется программа OBS Studio. В ней можно загружать точно те же VST-плагины для обработки звука, что и в DAW. Если используется не OBS Studio, то для обработки голоса можно воспользоваться отдельной программой для потоковой обработки звука VSTHost, она работает с любыми приложениями для стримов.

Так выглядит плагин ReaFIR в OBS Studio
Для обработки голоса потребуется необходимый минимум:
1. Шумоподавление. В отличие от оффлайн-видео, звук к которым нередко записывается отдельно на качественный микрофон, в стримах часто используется не самое лучшее оборудование. Недорогой микрофон вкупе со встроенной звуковой картой и включенной функцией Microphone Boost в настройках звука Windows будут сильно шуметь. Для того, чтобы избавиться от этого шума, можно использовать встроенный в OBS фильтр Noise Suppression. У него всего одна настройка — уровень шумоподавления, начать стоит со значения около -20 дБ.

2. Гейт. Если в звуке для оффлайн-видео можно вручную вырезать все крики детей за окном и рев соседского перфоратора за стеной, то с онлайном такой фокус не провернуть. Понадобится гейт.
● Release можно сделать длинным, около 200 мс, поскольку работа гейта будет слишком слышна при быстром релизе. Правильно настроенный гейт почти незаметен для слушателя и удаляет лишь шумы и призвуки в паузах между фразами.
● Уровень гейта нужно сделать чуть выше, чем фоновый шум, не стоит выставлять уровень рядом с уровнем голоса.
● Простой способ настройки гейта для речи — нужно сложить губы трубочкой и шумно выдохнуть воздух в сторону от микрофона, запомнить на индикаторе значение уровня этого шума и выставить его на гейте.


4. Компрессор. Для стримов он имеет даже большее значение, чем для оффлайн-видео — в онлайне ни один диктор не сможет уследить за динамикой своего голоса на протяжении нескольких часов. Следует быть готовым к тому, что речь будет то едва слышной, то слишком громкой. Поэтому нужно использовать более жесткие настройки компрессора, чем для оффлайн-видео. Начать можно с ratio 10:1, атаки 5 мс и релиза в 30 мс или автоматически.

При подобных настройках нет необходимости в лимитере — компрессор будет выполнять его роль. Но если динамика речи очень большая и не позволяет настроить гейт (то слова начинают обрезаться, то шум просачивается в эфир), тогда можно использовать два компрессора: первый, с более мягкими настройками (ratio 3:1) поставить перед гейтом, второй, в качестве лимитера — в конце цепи (ratio выкрутить на максимум, threshold — так, чтобы компрессор срабатывал только при очень громких фразах).

Как сделать звук микрофона лучше

С помощью средств операционной системы можно избавиться от реверберации (эхо-эффект), частично устранить шумы и исключить постоянную составляющую. Этого недостаточно для получения качественной записи. Чтобы сделать звук микрофона хорошим нужно использовать программу для улучшения качества.
Программы для улучшения микрофона
Чтобы улучшить звук микрофона на компьютере нужно загрузить и инсталлировать одну из следующих программ:
- Record Pad
- Jet Audio
- Adobe Audition

Улучшить звучание и качество микрофона на компьютере можно, используя более совершенное программное обеспечение.

- Использование эквалайзера на 10 или 20 полос
- Регулировку динамического диапазона
- Выбор усиления сигнала
- Активное шумоподавление
- Включение звуковых эффектов
- Совмещение сигналов с двух входов с плавным переходом
Утилита поддерживает все аудиоформаты и позволяет вести запись звука на CD-носитель.

- Фазовый и спектральный анализаторы
- Измеритель нелинейных искажений
- Многоканальный эквалайзер
- Конвертер форматов
Программа платная, но для ознакомления, предлагается бесплатный период.
Улучшение микрофона в реальном времени

Использование других способов

Включите связанные со звуком службы в Windows 10. Если вы недавно отключили их, перейдите и включите их снова. Отключённые службы не могут заставить компьютер воспроизводить звук должным образом и могут привести к отсутствию вкладки улучшения микрофона в свойствах динамика или микрофона.
Примечание. Если вы не знаете, какие сервисы связаны со звуком, вы можете перейти на вкладку Зависимости, чтобы проверить их, а затем включить сервисы.
Кодеки
После того, как программа будет установлена на ваш компьютер, ее нужно настроить:
Теперь программа настроена и готова к работе. Она поможет значительно улучшить работу микрофона на ноутбуке.
Плохой контакт
Первая причина, из-за чего шипит микрофон – плохой контакт при подключении. Да, как бы банально это ни звучало, но штекер в разъем может быть подключен не до конца, в результате чего появляется шипение.

Высокая чувствительность
Почему может шипеть микрофон? Вторая причина – неверные настройки усиления и чувствительности. Как правило, мало кто из пользователей вообще обращает внимание на данные настройки при подключении микрофона, а зря. Именно чувствительность и усиление отвечают за то, насколько громко будет работать микрофон и на каком расстоянии он будет улавливать звуки. Конечно, с одной стороны, это полезные настройки, но с другой – именно они отвечают за появление неприятного гула, шипения, потрескиваний и других посторонних звуков на записи.
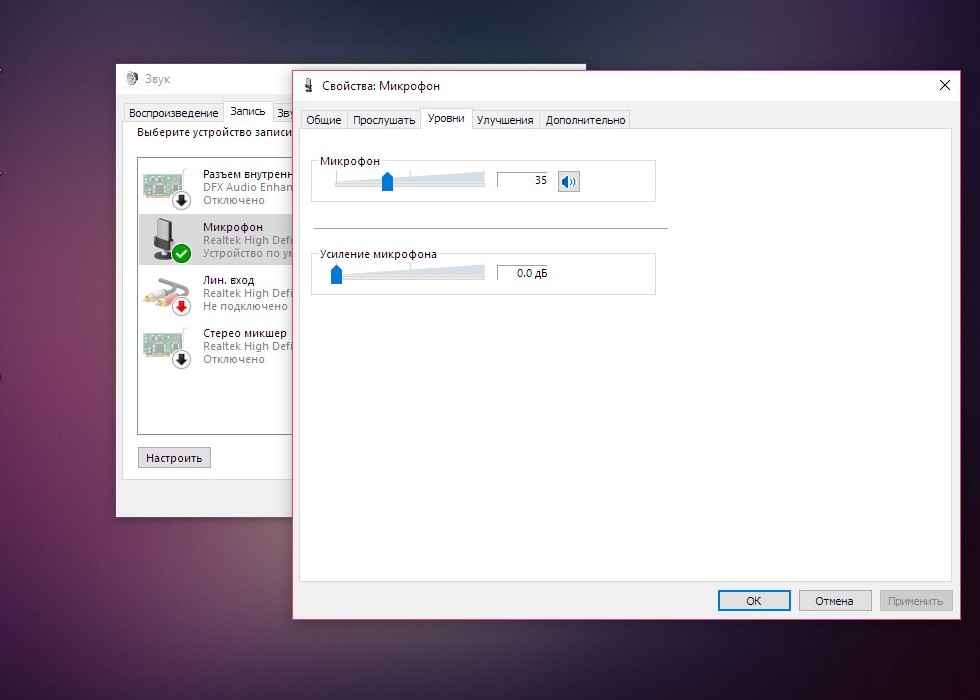
Неправильный формат
Неправильный формат записи тоже является одной из причин, почему шипит микрофон. Как может показаться, более высокое значение качества пойдет микрофону только на пользу, но это не так. Практика показывает, что чем выше стоит формат записи, тем больше посторонних звуков и шумов появляется.
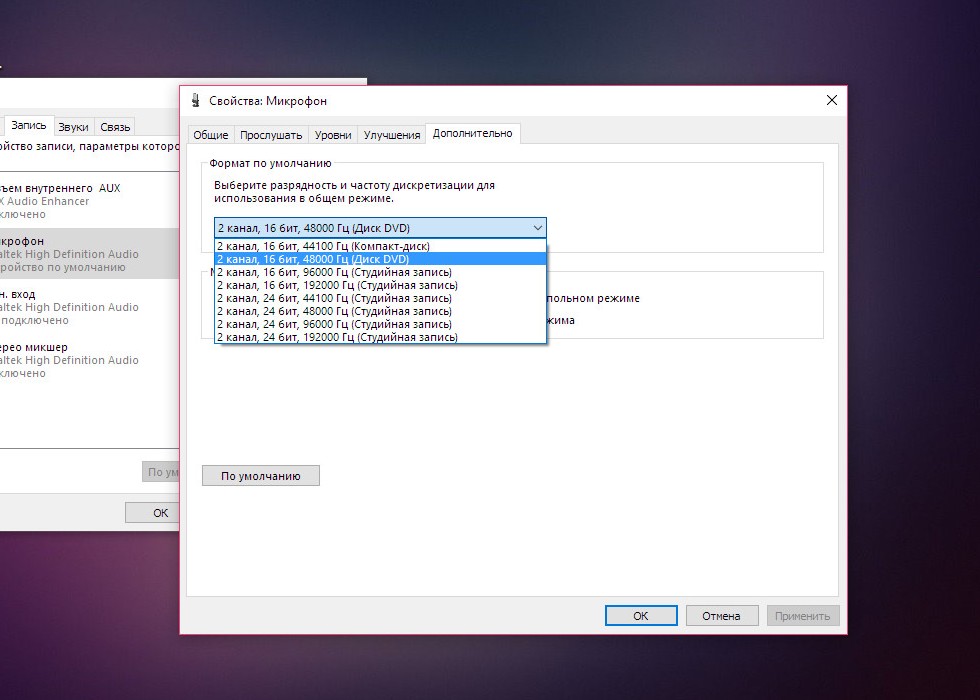
Настройки звуковой карты
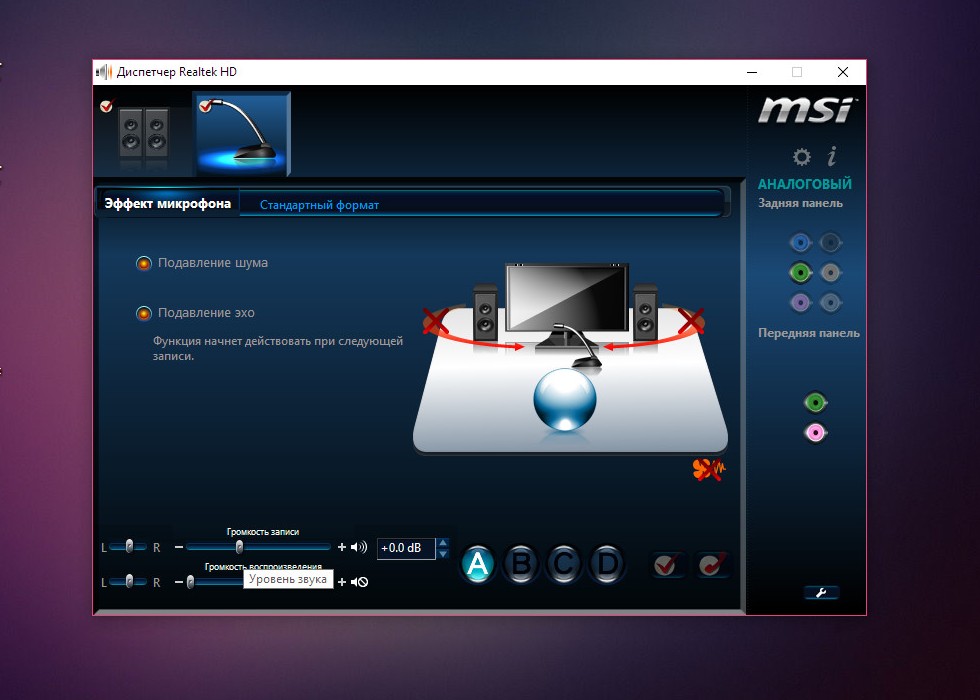
Наличие звукового микрофона является важной составляющей на каждом ПК. Ведь практически каждое второе приложение для связи требует микрофон. Поэтому вам всегда необходимо быть готовым для общения с родственниками, близкими или коллегами по работе.
Как включить микрофон на компьютере, ноутбуке Windows 7, 8/8.1 и 10?
Первоначально необходимо определиться с тем, какой микрофон установлен на вашем устройстве, это может быть встроенный микрофон и внешний микрофон. В случае с встроенным микрофоном, отсутствует необходимость включения. Но, встречаются случаи, когда происходят сбои в работе устройств звукозаписи.
Итак, ниже мы рассмотрим шаги, с помощью которых можно включить микрофон на Windows 7, 8/8.1 и 10.





- Готов! Вы активировали микрофон. Теперь попробуйте сказать какую-либо фразу, и вы заметите появление зеленых полосок справа. Это означает, что ваш микрофон готов к работе.

Как настроить внешний микрофон на компьютере, ноутбуке Windows 7, 8/8.1 и 10?
К примеру, если вы приобрели внешний микрофон, и хотите настроить качество записи звука и установить его по умолчанию, то для этого мы приготовили подробную инструкцию о которой вы узнаете ниже.

- На изображении ниже мы показали, как отображается встроенный микрофон и внешний микрофон в устройствах записи.


- Теперь в качестве основного микрофона установлен внешний.

Как записать свой голос на компьютер с микрофона на Windows 7, 8/8.1 и 10?
Для того, чтобы записать любое воспроизведение или голос с микрофона на вашем компьютере/ноутбуке, вам нужно воспользоваться соответствующей утилитой от Windows. Ниже мы перечислили несколько шагов, которые помогут вам записать свой голос на компьютере.



- Теперь дважды щелкните по звуковому файлу, чтобы прослушать его. Если звук чистый и не фонит, то означает, что микрофон настроен должным образом. В противном случае, переходите к следующему разделу статьи, который рассказывает о том, что делать, если микрофон фонит или плохо слышно.
Что делать, если микрофон фонит на компьютере, ноутбуке на Windows 7, 8/8.1, 10?
Итак, если у вас возникли проблемы, такие как посторонние фоны, шипения и прочие помехи, то это сигнализирует о неправильной настройке микрофона.



Что делать, если компьютер, ноутбук не видит микрофон на Windows 7, 8/8.1, 10?
Множество неопытных пользователей сталкивались с подобной проблемой. Но в данной ситуации имеет место быть двум проблемам:
Причина и решение №1. Не правильно подключен микрофон
Первоначально важно убедиться, что микрофон подключен в соответствующее гнездо вашего ПК. Как известно, для микрофона выделен розовый порт. Но так или иначе, оборудование необходимо подключать, согласно цветам. К примеру, зеленый в зеленый, синий в синий и т.д. Таким образом, вы будете уверенны в правильно подключения микрофона.

Причина и решение №2. Микрофон отключен в панели звука
Если первое решение вам не помогло, и ваш микрофон до сих пор не работает, то второй способ точно избавит вас от этой проблемы.


На этом, мы закончили нашу статью. Надеемся, что вышеперечисленные способы помогли решить ваши проблемы с микрофоном.
Сегодня мне в очередной раз надоело то, что у моих собеседников шипят микрофоны (и в том числе у меня) и я решил сесть и потратить время, что бы разобратся как это пофиксить. Абсолютно не трогал интернеты, все делалось исключительно методом тыка и записью. Затем сравнивались результаты для определения самого адекватного звучания.
Пилю инфу в эту тему, что бы линкануть затем нужным людям, себе не забыть да и вам, экспертам, в помощь.
Соственно начнем с фактов которые высплыли при тестах.
Важно понимать, что если вы используете жопный микрофон за 150 рублей, то достичь вменяемого качества и отсутствия шума будет практически невозможно в силу говняности сабжа. Но манипуляции описанные ниже по ходу поста, могут помочь вам улучшить качество хотя бы на долю.
1. Формат записи
Панель Управления->Звук->Закладка "Запись"->Кнопка "Свойства" при выбранном микрофоне->Закладка "Дополнительно"
Оказалось, что при повышении формата вверх по Герцам шипение только увеличивалось. Попробовал записать на четырёх разных вариантах и выяснилось, что чем выше формат в Герцах тем больше шипит. Переключил на "2 канал, 16 бит, 44100 Гц (Компакт-диск)" и продолжил тесты.
2. Драйвера
В ходе тестов было определено, наличие родных драйверов на звук увеличивают громкость, но при этом ни как не влияют на качество звука и на его шипение. Можно добится адекватного результата и со стандартными драйверами для Винды, но лучше не ленится и поискать родные, с ними будет еще лучше.
Так же на заметку, функции "Подавления шума", "Подавление Эхо" не хотели работать, как собственно не работали ни на одном из моих бывших компах. "Режим конференции" как оказалось, добавляет к звуку какой то невменяемый и неадекватный шум, при этом отличимый от обычного шума, какой то с эфектами. Наверное разработчики что-то вкладывали в этот режим, но что, так и не понятно.
"Режим конференции" обязательно выключайте, если до этого он был включен. Остальное мне не помогло.
3. Уровни
Панель Управления->Звук->Закладка "Запись"->Кнопка "Свойства" при выбранном микрофоне->Закладка "Уровни"
В ходе тестов было выяснено, что крутить громкость микрофона до 100% особой пользы не прибавляет, а только усугубляет ситуацию.
Определена интересная закономерность, уменьшая громкость микрофона и увеличивая его усиление, очень хорошо получается уменьшать общий шум. Самый адекватный и приемлимый вариант звучания у меня получилось достичь в районе 40-60% громкости микрофона и усилении на 10.0 Децебел.
После описанных мунипуляций мой микрофон стал выдавать вообще потрясный звук в связи с чем делюсь инфой с вами.
Так же есть вопрос, может кто сталкивался. У друга такая гарнитура, что она дублирует звук из венты, рейдкола в скайп. Если мы говорим троем в скайпе, то все чисто. Если двоем в скайпе и при этом сидим в рейдовой венте, то друг начинает в скайп вещать то, что он слышит в венте. Если кто знает как это пофиксить, отпишите пжлст либо в личку, либо в этой теме.
Звуковая система компьютера – сложный механизм, включающий в себя устройства записи и воспроизведения. Иногда микрофон сам меняет громкость в операционной системе Windows 10 без действий со стороны пользователя, вызывая тем самым массу неудобств. Проблема решаема, но требует от владельца ПК должного уровня внимательности и усидчивости, так как на устранение неполадок может уйти около одного часа.
Возможные причины проблемы
Настройки Windows 10 позволяют менять уровни громкости устройств записи и воспроизведения. Как правило, эту операцию выполняет сам пользователь, но иногда подобные изменения происходят автоматически, что не является нормой.

Если вы стали замечать, что громкость микрофона произвольно опускается или поднимается, то стоит рассмотреть следующие причины возникновения проблемы:
- использование устройства записи сторонним ПО;
- неполадки, связанные с драйвером звукового оборудования;
- воздействие вирусов;
- неисправность самого микрофона.
Список факторов, влияющих на работоспособность микрофона, можно расширить. Но все они будут являться подразделами причин, обозначенных ранее, и это никак не повлияет на процесс устранения неполадок. Чтобы решить проблему, не нужно скачивать дополнительные программы. Можно обойтись даже без обращения в сервис технического обслуживания, но для этого придется внимательно изучить инструкцию.

В начале материала говорилось о том, что на решение проблемы порой уходит много времени. Для выполнения задачи в максимально короткие сроки рекомендуется действовать, рассматривая сначала наиболее частые причины, влияющие на работу микрофона. Таким образом, вы сэкономите время, и не исключено, что исправите ошибку за пару кликов.
Проверить подключенное аудиоустройство
Этот пункт стоит рассмотреть тем, кто использует внешний микрофон. Обычно такие устройства подключаются через USB-разъем, и в данной ситуации нужно проверить следующие моменты:
- наличие внешних повреждений устройства записи;
- повреждение соединительного кабеля;
- деформация порта.
Если громкость все равно уменьшается автоматически, а внешние дефекты обнаружить не получается, то необходимо подключить микрофон к другому устройству, а также проверить работоспособность используемого USB-порта через сопряжение с другой периферией. Кроме того, многие пользователи сообщают, что проблемы с микрофоном чаще проявляются при задействовании разъема USB 3.0. Попробуйте переключиться на USB 2.0, и, скорее всего, неполадки исчезнут.

Запуск средства устранения неполадок аудио
Внешний осмотр – это первое, что нужно делать при возникновении проблем с тем или иным видом оборудования. Если найти дефект не получилось, а громкость все равно сбрасывается, не стоит тратить время на его разборку (особенно, если вы являетесь новичком в этом вопросе). Возможно, неполадки связаны не с аппаратной, а программной частью, и вам нужно проанализировать работу ПО компьютера и микрофона.
Самостоятельный поиск решения проблемы тоже может отнять немало времени, а потому первым делом рекомендуется воспользоваться стандартным средством устранения неполадок:




- Следуйте инструкциям, которые будут появляться на экране.

Чаще всего система сама обнаруживает причину возникновения проблемы, а затем исправляет ошибку. Но иногда Windows 10 по окончании сканирования дает лишь рекомендации, которые владелец компьютера может проигнорировать или принять к сведению. В нашем случае, конечно же, нужно воспользоваться советом.
Изменение разрешения на управление микрофоном для других приложений
Микрофон не работает сам по себе. Его используют те или иные приложения для записи звука, и бывает так, что отдельная программа самостоятельно убавляет или прибавляет громкость, не спрашивая об этом пользователя. Поэтому нам нужно запретить принудительное вмешательство стороннего ПО:





После этого проблема должна быть исчерпана. Разумеется, только в том случае, если произвольное изменение громкости связано с воздействием стороннего ПК. Также существует масса других причин, которые необходимо рассмотреть.
Переустановите драйвер микрофона
Микрофон, как и любой другой элемент компьютера (без разницы, используете вы встроенный или внешний микрофон), работает за счет фирменного программного обеспечения. В его лице выступают драйверы, которые нужно своевременно обновлять:



На заметку. Если устройство записи действительно нуждается в обновлении программных компонентов, то рядом с ним отобразится желтая иконка с восклицательным знаком.
Удалите вредоносные программы из вашей системы
Ни для кого не секрет, что на работу разных компонентов ПК влияют вирусы. Постарайтесь избавиться от них, обратившись к встроенному защитнику Windows 10 или специальным антивирусным программам вроде Kaspersky Internet Security или Avast. В каждом антивирусе есть инструмент проверки, который сканирует систему, а затем устраняет все найденные угрозы.
Исправьте проблему с реестром

Установите микрофон в качестве аудио-рекордера по умолчанию
Выполните восстановление системы

Использование безопасного режима
Наконец, проблема не будет давать о себе знать, если использовать Windows 10 в безопасном режиме:

Если все сделано верно, то компьютер перезагрузится в безопасном режиме, где отключаются все лишние программы. Так вы сможете убедиться, что громкость меняется произвольно из-за воздействия стороннего ПО.
Читайте также:

