Как сделать чтобы микрофон было слышно
Добавил пользователь Владимир З. Обновлено: 04.10.2024
Когда во время разговора в Skype или другом голосовом мессенджере появляются посторонние шумы, страдает комфорт общения. Чаще всего это возникает из-за того, что пользователи слишком сильно повышают громкость микрофона или усиливают его, из-за чего могут появиться различные шумы, фоновый звук, треск, свист и т.д. В данной статье мы опишем, что делать в Windows 10, если фонит микрофон.
Для начала нужно сделать следующее:
- если у вас настольный персональный компьютер, попробуйте подключить микрофон к другому разъему. Обычно у системных блоков они есть как спереди, так и сзади.
- проверьте устройство на другом компьютере, если есть такая возможность.
Поиск и устранение неполадок
В первую очередь можно обратиться к такому инструменту системы как Устранение неполадок.
Также запустить устранение неполадок, связанных с микрофоном, можно в Параметрах Windows.
Регулировка громкости и усиления
Настроить громкость микрофона можно непосредственно в Параметрах системы, в подразделе “Звук”.
Для некоторых пользователей более привычным будет использование Панели управления.
Настройка апплета устройства в Панели управления
Апплет управления звуковым устройством довольно часто можно найти в Панели управления. Рассмотрим на примере все того же Realtek.
Настройка громкости микрофона в Скайпе
В программе Skype и некоторых других программ для аудио- и видеосвязи реализована отельная возможность настройки входящего и исходящего звукового сигнала. Рассмотрим, как настроить микрофон на примере Скайпа.
Обновление драйвера устройства
Одной из возможных причин возникновения шумов и фона может быть неисправность звуковой карты.
Вероятно, придется обновить или переустановить драйвер, управляющий устройством. Рассмотрим на примере самого популярного – Realtek.
Примечание: иногда обновление драйвера не помогает и требуется его переустановка.
Заключение
Основная причина, из-за которой фонит микрофон – слишком высокий уровень громкости и усиления. В Windows 10 можно настроить данные параметрами разными способами, начиная от привычной Панели управления, заканчивая новыми инструментами в параметрах системы и даже специальными апплетами (зависит от устройства). В некоторых случаях, возможно, потребуется обновление или переустановка драйвера микрофона. Также, возможность настраивать громкость реализована во многих сторонних программам для аудио- и видеосвязи. К последним можно отнести одну из самых популярных программ в данном направлении – Skype.
у меня не получилось
Здравствуйте. Опишите, пожалуйста, Вашу проблему подробнее.
что делать если сам микро идеально на других устройствах, а при прослушке у меня на пк фонит, и ЧТО боьше МЕНЯ УДИВИЛО ЧТО КОГДА Я ДАЖЕ БЕЗ МИКРО ВКЛЮЧИЛ ЗАПИСЬ, ТО НА ЗАПИСИ БЫЛО ФОНЕНИЕ
Здравствуйте. К сожалению, мы не можем дистанционно установить точный источник проблемы, т.к. для этого требуется диагностика оборудования и проверка соответствующего программного обеспечения. В публикации мы лишь приводим список наиболее вероятных, по нашему мнению, способов устранения неполадки.
А что делать если в свойстве микрофона кроме уровня звука больше ничего нет
Здравствуйте. В свойствах микрофона (настройки звука) во вкладке “Уровни” должны быть представлены два параметра – “Уровень громкости” и “Усиление”.
У меня в настройках микрофона нет ползунка усиления и многих функций нет из того что здесь описано
Здравствуйте. Может быть у Вас отличается версия операционной системы от демонстрируемой нами. Возможно поможет обновление ОС до последней версии.
Инструкции/Руководства
РЕКОМЕНДАЦИИ/РЕЙТИНГИ
Лучшие рули для компьютера в 2021/2022
Лучшие геймпады для компьютера в 2021/2022
Лучшие стыковочные станции для ноутбука в 2021/2022
Лучшие внешние SSD-диски в 2021/2022
Лучшие внешние жесткие диски HDD в 2021/2022

div:eq(1) > h2:eq(0)' data-code='PGRpdiBjbGFzcz0nY29kZS1ibG9jayBjb2RlLWJsb2NrLTMnIHN0eWxlPSdtYXJnaW46IDhweCBhdXRvOyB0ZXh0LWFsaWduOiBjZW50ZXI7IGRpc3BsYXk6IGJsb2NrOyBjbGVhcjogYm90aDsnPgo8ZGl2IGNsYXNzPSJhaS1sYXp5IiBkYXRhLWNvZGU9IlBHUnBkaUJqYkdGemN6MGlkMmx1WVdRaVBnbzhaR2wySUhOMGVXeGxQU0prYVhOd2JHRjVPaUJtYkdWNE8ycDFjM1JwWm5rdFkyOXVkR1Z1ZERvZ2MzQmhZMlV0WVhKdmRXNWtPeUkrQ2p3aExTMGdMelV5TlRVMU16ZzNMMjE1ZDJsdVpHOTNjekV3TG5KMVh6TXdNSGd5TlRCZk1WOXRiMkpwYkdVZ0xTMCtQSE5qY21sd2RDQmhjM2x1WXowbllYTjVibU1uSUhOeVl6MG5hSFIwY0hNNkx5OXpaV04xY21Wd2RXSmhaSE11Wnk1a2IzVmliR1ZqYkdsamF5NXVaWFF2ZEdGbkwycHpMMmR3ZEM1cWN5YytQQzl6WTNKcGNIUStQSE5qY21sd2RENTJZWElnWjI5dloyeGxkR0ZuSUQwZ1oyOXZaMnhsZEdGbklIeDhJSHQ5TzJkdmIyZHNaWFJoWnk1amJXUWdQU0JuYjI5bmJHVjBZV2N1WTIxa0lIeDhJRnRkT3p3dmMyTnlhWEIwUGp4elkzSnBjSFErWjI5dloyeGxkR0ZuTG1OdFpDNXdkWE5vS0daMWJtTjBhVzl1S0NrZ2UzWmhjaUJmV1VJOVgxbENmSHg3WVdJNlpuVnVZM1JwYjI0b0tYdHlaWFIxY200Z0tGOVpRaTVrYjI5c1B5ZGlKem9uWVNjclRXRjBhQzVtYkc5dmNpaE5ZWFJvTG5KaGJtUnZiU2dwS2pFd0tTazdmU3hrWXpwbWRXNWpkR2x2YmlncGUzSmxkSFZ5YmlBb1gxbENMbVJ2YjJ3L0oyUW5PaWRqSnl0TllYUm9MbVpzYjI5eUtFMWhkR2d1Y21GdVpHOXRLQ2txTWpBcEtUdDlMRzE0T21aMWJtTjBhVzl1S0NsN2NtVjBkWEp1SUNnaFgxbENMbVJ2YjJ3L0ozZ25PaWR0Snl0TllYUm9MbVpzYjI5eUtFMWhkR2d1Y21GdVpHOXRLQ2txTVRnd0tTazdmU3gwZERwbWRXNWpkR2x2YmlncGUzSmxkSFZ5YmlBb0ozUjBKeXROWVhSb0xtWnNiMjl5S0UxaGRHZ3VjbUZ1Wkc5dEtDa3FNVEFwS1R0OUxHUnZiMnc2VFdGMGFDNXlZVzVrYjIwb0tUNDlNQzR4ZlRzZ2RtRnlJRjk1ZEQxdVpYY2dSR0YwWlNncExIbGlYM1JvUFY5NWRDNW5aWFJWVkVOSWIzVnljeWdwTFRnc2VXSmZkRzA5WDNsMExtZGxkRlZVUTAxcGJuVjBaWE1vS1N4NVlsOTNaRDFmZVhRdVoyVjBWVlJEUkdGNUtDazdhV1lvZVdKZmRHZzhNQ2w3ZVdKZmRHZzlNalFyZVdKZmRHZzdlV0pmZDJRdFBURTdmVHRwWmloNVlsOTNaRHd3S1h0NVlsOTNaRDAzSzNsaVgzZGtmVHNnSUdkdmIyZHNaWFJoWnk1a1pXWnBibVZUYkc5MEtDY3ZOVEkxTlRVek9EY3NNakkxTkRrd01qazVOVGN2YlhsM2FXNWtiM2R6TVRBdWNuVmZNekF3ZURJMU1GOHhYMjF2WW1sc1pTY3NJRnRiTXpBd0xDQXlOVEJkWFN3Z0oyUnBkaTFuY0hRdFlXUXRiWGwzYVc1a2IzZHpNVEF1Y25WZk16QXdlREkxTUY4eFgyMXZZbWxzWlNjcExuTmxkRlJoY21kbGRHbHVaeWduZVdKZllXSW5MQ0JmV1VJdVlXSW9LU2t1YzJWMFZHRnlaMlYwYVc1bktDZDVZbDlrWXljc0lGOVpRaTVrWXlncEtTNXpaWFJVWVhKblpYUnBibWNvSjNsaVgyMTRKeXdnWDFsQ0xtMTRLQ2twTG5ObGRGUmhjbWRsZEdsdVp5Z25lV0pmZEhRbkxDQmZXVUl1ZEhRb0tTa3VjMlYwVkdGeVoyVjBhVzVuS0NkNVlsOW1aaWNzSUNjbkswMWhkR2d1Y205MWJtUW9UV0YwYUM1eVlXNWtiMjBvS1NrcExuTmxkRlJoY21kbGRHbHVaeWduZVdKZmRHZ25MQ0I1WWw5MGFDNTBiMU4wY21sdVp5Z3BLUzV6WlhSVVlYSm5aWFJwYm1jb0ozbGlYM1J0Snl3Z2VXSmZkRzB1ZEc5VGRISnBibWNvS1NrdWMyVjBWR0Z5WjJWMGFXNW5LQ2Q1WWw5M1pDY3NJSGxpWDNka0xuUnZVM1J5YVc1bktDa3BMbUZrWkZObGNuWnBZMlVvWjI5dloyeGxkR0ZuTG5CMVltRmtjeWdwS1R0bmIyOW5iR1YwWVdjdVpXNWhZbXhsVTJWeWRtbGpaWE1vS1R0OUtUczhMM05qY21sd2RENDhaR2wySUdsa1BTZGthWFl0WjNCMExXRmtMVzE1ZDJsdVpHOTNjekV3TG5KMVh6TXdNSGd5TlRCZk1WOXRiMkpwYkdVblBqeHpZM0pwY0hRK1oyOXZaMnhsZEdGbkxtTnRaQzV3ZFhOb0tHWjFibU4wYVc5dUtDa2dleUJuYjI5bmJHVjBZV2N1WkdsemNHeGhlU2duWkdsMkxXZHdkQzFoWkMxdGVYZHBibVJ2ZDNNeE1DNXlkVjh6TURCNE1qVXdYekZmYlc5aWFXeGxKeWs3ZlNrN1BDOXpZM0pwY0hRK1BDOWthWFkrQ2p3aExTMGdMelV5TlRVMU16ZzNMMjE1ZDJsdVpHOTNjekV3TG5KMVh6TXdNSGd5TlRCZk1sOXRiMkpwYkdVZ0xTMCtQSE5qY21sd2RDQmhjM2x1WXowbllYTjVibU1uSUhOeVl6MG5hSFIwY0hNNkx5OXpaV04xY21Wd2RXSmhaSE11Wnk1a2IzVmliR1ZqYkdsamF5NXVaWFF2ZEdGbkwycHpMMmR3ZEM1cWN5YytQQzl6WTNKcGNIUStQSE5qY21sd2RENTJZWElnWjI5dloyeGxkR0ZuSUQwZ1oyOXZaMnhsZEdGbklIeDhJSHQ5TzJkdmIyZHNaWFJoWnk1amJXUWdQU0JuYjI5bmJHVjBZV2N1WTIxa0lIeDhJRnRkT3p3dmMyTnlhWEIwUGp4elkzSnBjSFErWjI5dloyeGxkR0ZuTG1OdFpDNXdkWE5vS0daMWJtTjBhVzl1S0NrZ2UzWmhjaUJmV1VJOVgxbENmSHg3WVdJNlpuVnVZM1JwYjI0b0tYdHlaWFIxY200Z0tGOVpRaTVrYjI5c1B5ZGlKem9uWVNjclRXRjBhQzVtYkc5dmNpaE5ZWFJvTG5KaGJtUnZiU2dwS2pFd0tTazdmU3hrWXpwbWRXNWpkR2x2YmlncGUzSmxkSFZ5YmlBb1gxbENMbVJ2YjJ3L0oyUW5PaWRqSnl0TllYUm9MbVpzYjI5eUtFMWhkR2d1Y21GdVpHOXRLQ2txTWpBcEtUdDlMRzE0T21aMWJtTjBhVzl1S0NsN2NtVjBkWEp1SUNnaFgxbENMbVJ2YjJ3L0ozZ25PaWR0Snl0TllYUm9MbVpzYjI5eUtFMWhkR2d1Y21GdVpHOXRLQ2txTVRnd0tTazdmU3gwZERwbWRXNWpkR2x2YmlncGUzSmxkSFZ5YmlBb0ozUjBKeXROWVhSb0xtWnNiMjl5S0UxaGRHZ3VjbUZ1Wkc5dEtDa3FNVEFwS1R0OUxHUnZiMnc2VFdGMGFDNXlZVzVrYjIwb0tUNDlNQzR4ZlRzZ2RtRnlJRjk1ZEQxdVpYY2dSR0YwWlNncExIbGlYM1JvUFY5NWRDNW5aWFJWVkVOSWIzVnljeWdwTFRnc2VXSmZkRzA5WDNsMExtZGxkRlZVUTAxcGJuVjBaWE1vS1N4NVlsOTNaRDFmZVhRdVoyVjBWVlJEUkdGNUtDazdhV1lvZVdKZmRHZzhNQ2w3ZVdKZmRHZzlNalFyZVdKZmRHZzdlV0pmZDJRdFBURTdmVHRwWmloNVlsOTNaRHd3S1h0NVlsOTNaRDAzSzNsaVgzZGtmVHNnSUdkdmIyZHNaWFJoWnk1a1pXWnBibVZUYkc5MEtDY3ZOVEkxTlRVek9EY3NNakkxTkRrd01qazVOVGN2YlhsM2FXNWtiM2R6TVRBdWNuVmZNekF3ZURJMU1GOHlYMjF2WW1sc1pTY3NJRnRiTXpBd0xDQXlOVEJkWFN3Z0oyUnBkaTFuY0hRdFlXUXRiWGwzYVc1a2IzZHpNVEF1Y25WZk16QXdlREkxTUY4eVgyMXZZbWxzWlNjcExuTmxkRlJoY21kbGRHbHVaeWduZVdKZllXSW5MQ0JmV1VJdVlXSW9LU2t1YzJWMFZHRnlaMlYwYVc1bktDZDVZbDlrWXljc0lGOVpRaTVrWXlncEtTNXpaWFJVWVhKblpYUnBibWNvSjNsaVgyMTRKeXdnWDFsQ0xtMTRLQ2twTG5ObGRGUmhjbWRsZEdsdVp5Z25lV0pmZEhRbkxDQmZXVUl1ZEhRb0tTa3VjMlYwVkdGeVoyVjBhVzVuS0NkNVlsOW1aaWNzSUNjbkswMWhkR2d1Y205MWJtUW9UV0YwYUM1eVlXNWtiMjBvS1NrcExuTmxkRlJoY21kbGRHbHVaeWduZVdKZmRHZ25MQ0I1WWw5MGFDNTBiMU4wY21sdVp5Z3BLUzV6WlhSVVlYSm5aWFJwYm1jb0ozbGlYM1J0Snl3Z2VXSmZkRzB1ZEc5VGRISnBibWNvS1NrdWMyVjBWR0Z5WjJWMGFXNW5LQ2Q1WWw5M1pDY3NJSGxpWDNka0xuUnZVM1J5YVc1bktDa3BMbUZrWkZObGNuWnBZMlVvWjI5dloyeGxkR0ZuTG5CMVltRmtjeWdwS1R0bmIyOW5iR1YwWVdjdVpXNWhZbXhsVTJWeWRtbGpaWE1vS1R0OUtUczhMM05qY21sd2RENDhaR2wySUdsa1BTZGthWFl0WjNCMExXRmtMVzE1ZDJsdVpHOTNjekV3TG5KMVh6TXdNSGd5TlRCZk1sOXRiMkpwYkdVblBqeHpZM0pwY0hRK1oyOXZaMnhsZEdGbkxtTnRaQzV3ZFhOb0tHWjFibU4wYVc5dUtDa2dleUJuYjI5bmJHVjBZV2N1WkdsemNHeGhlU2duWkdsMkxXZHdkQzFoWkMxdGVYZHBibVJ2ZDNNeE1DNXlkVjh6TURCNE1qVXdYekpmYlc5aWFXeGxKeWs3ZlNrN1BDOXpZM0pwY0hRK1BDOWthWFkrQ2p3dlpHbDJQand2WkdsMlBnPT0iIGRhdGEtY2xhc3M9IlkyOWtaUzFpYkc5amF3PT0iPjwvZGl2Pgo8L2Rpdj4K' data-block='3'>
Что делать, если микрофон фонит
Когда говорят о том, что микрофон фонит, обычно подразумевается ситуация, при которой ваш голос заглушается посторонними шумами, и собеседник получает крайне некачественный звуковой сигнал. То же самое касается осуществления записи через рекордер.

Вне зависимости от того, используете ли вы встроенный микрофон ноутбука, внешнее устройство или рекордер в составе гарнитуры, проблема чаще всего имеет программный характер. Несмотря на это, перед поиском решения проблемы рекомендуется проверить исправность оборудования, и только потом переходить к настройкам.

Включение шумоподавления







После выполнения указанных действий проверьте, изменилось ли качество передачи звука. В большинстве случаев опция шумоподавления позволяет решить проблему фонящего рекордера. Если же неполадки остались, то рассмотрите один из альтернативных вариантов.
Убираем программное усиление цифрового аудиосигнала
Бывает, что звук на ноутбуке или стационарном компьютере шипит из-за активации функции программного усиления громкости рекордера. Жужжание исправляется следующим образом:


Скорее всего, после изменения параметров проблема будет исчерпана. Но, если рекордер все равно гудит, то можно будет выйти из ситуации, воспользовавшись встроенным средством устранения неполадок.
Устранение неисправностей
Убрать шумы и другие помехи можно при помощи стандартного инструмента Windows 10:
- Кликните ПКМ по значку динамика в панели задач.


Далее система начнет автоматический поиск неисправностей. В большинстве случаев Windows 10 самостоятельно решает проблему, но иногда пользователю выдаются рекомендации для исправления ошибок в ручном режиме.
Как поступить, если меня тихо слышно
Бывает и обратная ситуация, когда микрофон не фонит, а наоборот, слишком тихо записывает звук. Для устранения подобного рода неполадок необходимо действовать в противоположном порядке. Более подробно об этом будет рассказано далее.
Включение усиления цифрового аудиосигнала
Если микрофон тихо работает, а собеседник даже в наушниках слышит вас едва-едва, то можно попробовать усилить цифровой сигнал. Делается это следующим образом:

Активируя данную опцию, будьте внимательны, ведь она может вылиться в обратную проблему, когда звук на записи начинает фонить. Впрочем, теперь вы знаете, как устранить и эту неисправность.
Отключение шумоподавления
Опция шумоподавления очень полезна, если вы разговариваете в помещении, где очень шумно. Но иногда Windows 10 вместе с посторонними звуками отсекает голос говорящего человека. Поэтому данную настройку рекомендуется отключить:

Аналогичным образом вы можете включить подавление шума, поставив соответствующую отметку. Но, опять же, функцию нужно использовать по назначению. В противном случае высока вероятность ошибочного отсечения звука.
Другие методы решения
Бегущей строкой рассмотрим альтернативные способы устранения неисправности, которая заключается в тихом звуке на выходе. Отдельные варианты наверняка помогут вам и вашему собеседнику решить проблему:

Если вдруг выяснится, что проблема связана с аппаратной частью рекордера, то придется его заменить. При этом не забывайте о гарантийном обслуживании, которое обычно длится 1 год.







Здравствуйте. Кликните ПКМ по вкладке "ГРУППЫ", которая находится в левой части окна и выберите команду "Создать ГРУППУ".
Здоавствуйте. Да также, как и Вы в 2022-ом, ждем третью халфу и спад цен на видеокарты. Благодарим за внимательность, выставили правильную дату.
Ресурс имеет все интересующие меня каналы. Благодаря этому могу посмотреть все, что давно хотелось. Успехов вам в работе. Спасибо создателям этого ресурса, за разнообразие каналов.
Здравствуйте. Да, по воскресеньям мы редко отвечаем на комментарии. Прекрасно, что проблема была решена. Благодарим за фидбек и полезный совет для остальных посетителей сайта.
Снимаю вопрос-решился применить AOMEI Partition Assistant, не дожидаясь Вашего ответа,автор,и вышло удачно-программа удалила раздел независимо от его статуса.Советую всем озабоченным такой же проблемой,просто и быстро,Исаак.
Спасибо автору за содержательную статью. Все по делу и понятно.иКак раз искала подходящий провайдер по приемлемым ценам. Особенно порадавало то, что указали цены и ссылок на регистрацию.
Спасибо вам огромное! Кажется, помогло! У меня на HP видеокарта Radeon. Помогло отключение Vari-Bright. Хотя на моем ноуте было немного по-другому. AMD Radeon Software ---> Настройки ---> Дисплей ---> Vari-Bright ---> Отключить. Вот. Вдруг кому пригодится)
Здравствуйте. Да, верно подмечено. Хотя пользоваетли Huawei уже должны быть готовы к разным неожиданностям, которые спровоцированы запретом со стороны Google. Это и пропавшие сервисы Google и проблемная операционка. Благодарим за фидбек и за то, что делитесь собственным опытом, который поможет остальным посетителям сайта.
все хорошо, все замечательно, но вы ни где не сказали, что на Huawei/Honor голый Android не устанавливается ни как, и владелец пользуется EMUI/Magic UI все время пользованием смартфоном данных производителей, а то мало ли какой умник купит себе хуавей, а потом будет ныть, что "хуавей фигня, их нельзя прошить, я раньше не знал, а как купил и узнал сразу разочаровался."
здравствуйте, можете сказать какой бот изображен на втором скрине " удаление неактивных подписчиков"?
Автор, Вы о чем написали в начале статьи: Все действия займут 5-7 минут, не больше. Погуглите интернет: люди неделями не могут добавить телефон, а техподдержка в Дискорде пишет стандартные отписки.
На данный момент Discord является самым популярным приложением.И не без причины: 1)Самое большое игровое комньюнити как в РФ,так и за рубежом; 2)Существуют разные игровые и учебные сообщества как в РФ,так и за рубежом; 3)Кооперативный режим прохождения игр - это когда в команде из нескольких человек можешь проходить кооперативные игры. Это также подходит и для учебы. Но в данном приложении Discord не обойтись без минусов: 1)Разнообразный коллектив который не всегда подстать себе найдешь; 2)В приложении дискорд на жалобы сквозь пальцы смотрят.могут и не отреагировать; 3)Конфиденциальность в общении не в почёте. 4)Странное комньюнити которое как "стая пчел". 5)На жалобы техобслуживание долго не реагирует.но попытаться можно. 6)Само общество дискорда может окунуть тебя в грязь.Если им что-то не нравится.У них своё представление о том или ином человеке.Они живут в своём собственном мирке под названием Discord. 7)Есть определенные "особые" личности которым всё непочем.и они суются куда не следует.
Шум может стать настоящей проблемой при записи аудио и обычном общении в мессенджерах. В какой-то степени любая запись звука будет генерировать фоновый шум, но есть несколько способов, которые помогут свести к минимуму помехи.
Типы фонового шума
- Широкополосный (или непрерывный) – когда акустическая энергия распределяется в широком диапазоне частот, поскольку она улавливается микрофоном. К этой категории относятся шипение, жужжание, статический шум.
- Узкополосный ограничен узким диапазоном частот. Имеет постоянный уровень, обычно вызванный неправильным заземлением и плохо экранированными кабелями, соединяющими микрофоны. Это – любой нежелательный сигнал, который остается устойчивым в течение долгого времени.
- Импульсный включает в себя резкие звуки, такие как щелчки и хлопки. Имеет высокую частоту и короткую продолжительность.
- Электрический обычно исходит от технологии, используемой для записи звука.
- Нерегулярный – разговоры, движение транспорта, грохот грома и дождя.
Нерегулярный шум очень трудно удалить, потому что он производится из многих случайных звуков, которые отличаются по частоте и громкости.

В остальных случаях проблему может вызвать неподходящий драйвер аудиокарты. Системные настройки звука тоже нужно откорректировать. Однако в первую очередь рекомендуется переподключить микрофон в иной разъем (например, на задней панели системного блока) и проверить его на другом компьютере.
Устранение неполадок
Первый этап – доверить поиск проблемы системному инструменту. В последней версии ОС он намного лучше справляется с поставленными задачами. Провести диагностику можно двумя способами.
Через Панель управления
Стандартные настройки микрофона
Настройка драйвера
Специальные программы
Многие производители аудиокарт выпускают утилиты для настройки звука. Для Realtek – это Realtek Audio Control, ее можно скачать с веб-ресурса Microsoft.
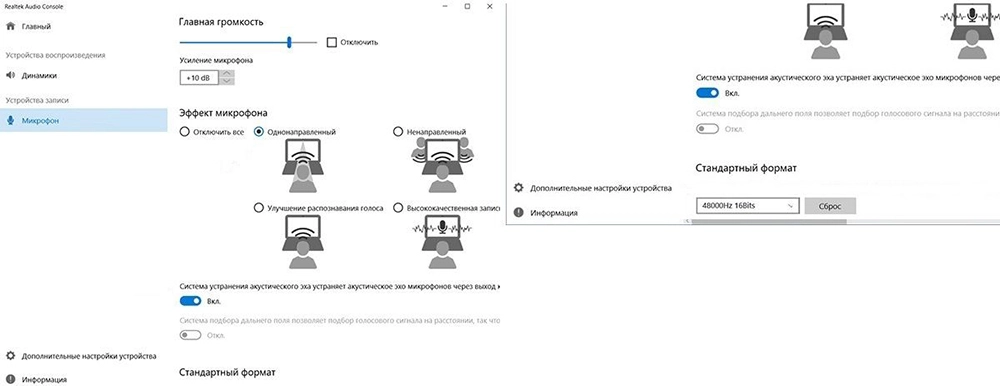
Здесь следует пробовать разные параметры и смотреть, как меняется звучание, становятся ли шумы менее слышимыми.
- Voicemeeter.
- NoiseGator.
- SoliCall.
- Andrea PC Audio Software;
- Samson Sound Deck;
- Krisp.
Аксессуары для шумоподавления
- Предусилитель облегчает переход между микрофоном и другим оборудованием.
- Адаптер питания для ноутбука отлично справляется с уменьшением статического шума, особенно если используется несколько секций записывающего оборудования.
- Ударные крепления – их установка на подставку микрофона уменьшит фоновый шум, вызванный дрожью и вибрацией.
- Ветрозащитный экран надевается на голову микрофона и отсекает нежелательные помехи ветра и тяжелое дыхание.
Вместо заключения
Проблема может быть связана непосредственно с устройством. От дешевого нельзя ожидать качественного звука.
Если микрофон используется часто, стоит задуматься о покупке нового оборудования, а также подставки и поп-фильтра, снижающего звуковые помехи от дыхания.

Решаем проблемы с собственным эхо в наушниках на Windows 10
В преимущественном большинстве случаев рассматриваемая сегодня проблема возникает из-за неправильной конфигурации устройства. В операционной системе присутствует параметр, позволяющий прослушивать свой голос во время разговора в микрофон, что и вызывает эффект эхо. Мы предлагаем проверить его и при надобности задействовать альтернативные варианты, если этот оказался недейственным.
Суть метода заключается в отключении всего одного пункта меню настройки микрофона, поэтому с этим не должно возникнуть никаких трудностей. Совсем начинающим пользователям, которые не знают, где находится нужная опция, мы советуем выполнить следующие инструкции.








Затронем еще один вариант. Его действия будут производиться в панели управления Realtek, которая позволяет взаимодействовать с фирменными звуковыми картами. Поэтому для начала придется загрузить это приложение всем обладателям оборудования от этой компании. Для этого перейдите по указанной ниже ссылке, скачайте, а затем установите софт.
-
Пропустите предыдущую рекомендацию по скачиванию и инсталляции, если программа уже установлена. Запустите ее через панель задач, щелкнув по специально отведенному значку.



Способ 2: Уменьшение усиления микрофона
Иногда какое-то эхо может проявляться, если в настройках звука усиление микрофона выкручено на большое значение. К тому же это часто провоцирует и значительное ухудшение общего качества звука, поэтому не рекомендуется слишком активно задействовать этот параметр. Понизить его можно двумя способами, а еще лучше сразу проверить два значения в разных меню, чтобы убедиться в правильности настройки.


Способ 3: Отключение эффектов динамика и микрофона
Этот вариант редко оказывается эффективным, однако о нем пишут некоторые пользователи на форумах, объясняя, что после отключения всех звуковых эффектов проблем с эхом собственного голоса в наушниках исчезла. В той ситуации, если предыдущие методы не принесли должного эффекта, стоит попробовать и этот, задействовав обе инструкции, приведенные далее.





Всем обладателям программы от Realtek рекомендуется проверить другие параметры, которые напрямую связаны с предыдущими настройками и должны тоже отключиться, но это происходит не всегда.



Смысл произведенных только что действий заключается в отключении разных улучшений, провоцирующих кардинальное изменение звука. При использовании гарнитуры, особенно со встроенным микрофоном, это может провоцировать возникновение проблемы с прослушиванием собственного голоса.
Способ 4: Отключение микрофона
Последний и самый радикальный метод сегодняшнего материала — отключение микрофона. Задействуйте его только в том случае, если предыдущие методы оказались нерезультативными, шанс чего крайне мал. Дополнительно он может пригодится тем юзерам, кто вообще не используйте устройство записи.




Мы рады, что смогли помочь Вам в решении проблемы.
Отблагодарите автора, поделитесь статьей в социальных сетях.

Опишите, что у вас не получилось. Наши специалисты постараются ответить максимально быстро.
Многие люди сталкиваются с такой проблемой кода им слышно самого себя в наушниках во время записи звука или же просто, когда играют в игры.
Некоторым наоборот хочется слышать себя, но они не слышат.






Таким образом мы с вами устраняем звук, который мы слышим от собственной речи в наушниках. Если вам наоборот нужно услышать свой звук, то проделайте все наоборот. Сначала попробуйте установить галочку, если это не поможет, то проделайте манипуляции с уровнем микрофона.
Вот такие простые и не хитрые настройки позволят вам регулировать слышимость своего звука в наушниках.
Ну а на сегодня все! Ставьте лайки, подписывайтесь на канал, если еще не подписаны. И обязательно поделитесь с друзьями данным видео, нажав на кнопочки соц. сетей.
Подпишись на нас ВКонтакте , FaceBook , Twitter , Telegram или смотри нас на YouTube
Читайте также:

