Как сделать чтобы масштаб не менялся в браузере
Добавил пользователь Владимир З. Обновлено: 17.09.2024

Загружаемая в браузере страница имеет собственный дизайн, размер и название шрифтов. Для людей с плохим зрением или просматривающих сайт на маленьком экране, может понадобиться увеличить масштаб экрана или наоборот, уменьшить.
В Яндекс Браузере, предусмотрено несколько способов изменения масштаба – от применения горячих клавиш, до выбора масштаба в настройках.
Как изменить масштаб экрана в Яндекс Браузере
Инструмент для изменения масштаба не зависит от того, хотите вы уменьшить или увеличить размер страницы. Главное различие способов – необходимо применить изменение для всех просматриваемых сайтов или для одного конкретного.

Давайте рассмотрим все способы, начиная с самых простых и заканчивая наиболее сложными.

После очистки cookie в Яндекс Браузере, все настройки для отдельно взятых сайтов – сотрутся.
Горячие клавиши на клавиатуре
Применив горячие клавиши, вы измените масштаб для одного конкретного сайта или страницы. Яндекс Браузер сохранит размеры и при следующем открытии, от вас не потребуется дополнительных действий.
1. Откройте в обозревателе необходимый сайт или страницу.

- От себя – для увеличения масштаба;
- На себя – для уменьшения.

3. В это время, под адресной строкой обозревателя, появится окошко, информирующее об изменениях.

Окно настроек
Аналогом горячих клавиш, выступает окно настроек, открыв которое, вы с той же легкостью измените масштаб.
1. Кликните на кнопку, с изображением трех горизонтальных линий.


Как и при использовании предыдущего способа, поправки для этого сайта сохраняться.
Как отменить внесенные изменения
Все правки масштаба для отдельных сайтов, Яндекс Браузер сохраняет в отдельном файле, чтобы при следующей загрузке, страница отображалась с измененным размером.
Вернуть размер в прежнее состояние можно двумя способами:
- Использовать описанные выше средства;
- Удалив внесенные коррективы в настройках.
С первым пунктом не возникнет сложностей, а вот второй разберем подробнее.



Изменение масштаба интерфейса браузера
Для изменения размера всех загружаемых страниц и интерфейса Яндекс Браузера, требуется покопаться в настройках.

3. Продолжайте просмотр страниц, не перезагружая обозреватель.
Вот так, с помощью всего пары кнопок и нескольких секунд времени, вы можете, как уменьшить, так и увеличить масштаб страниц и интерфейса в Яндекс Браузере.

В браузерах (Internet Explorer, Opera, Mozilla Firefox и других) можно настраивать масштаб страницы. Делается это для людей: чтобы увидеть мелкий шрифт, настроить удобный просмотр на нестандартном мониторе и так далее.
Самый простой способ настройки масштаба страницы напишу чуть ниже. В разных браузерах масштаб регулируется по разному. В Opera, например, есть шкала с бегунком в правой нижней части окна браузера:


И сюда же еще один из подобных многочисленных постов об изменении масштаба страницы в браузере (21.08.2013 09:43)
Что делать, если страница стала маленькая

Женщина с увеличительным стеклом отправляет СМС с телефона, Белград, июль 2013 года. Фото: Reuters / Marko Djurica
Смотрите также: Видеоурок. Загрузка сразу всего альбома Яндекс.Фотки с помощью программы Orbit Downloader
Другие интересные записи (ссылки неактивны — есть справа вверху поиск)
Настройка проверки орфографии в браузерах
Как посмотреть сохраненные пароли браузеров
Удаление сохраненных паролей в браузерах Firefox, Chrome и Opera
Инструкция по включению cookie в браузерах
Если вы нашли ошибку, пожалуйста, выделите фрагмент текста и нажмите Ctrl+Enter.


Сохранение указанных параметров ОС Windows 10 выполняются автоматически. Данный способ поможет уменьшить или увеличить размер приложений и текста на экране, а также элементов рабочего стола.
Установка размеров ярлыков на мониторе
ОС Windows 10 позволяет настроить максимально комфортную работу с элементами рабочего стола. Иногда, даже после корректной установки драйверов или обновлений, значки пользователю кажутся чрезмерно большими. Уменьшить их габариты можно в несколько кликов:

Замена ярлыков и элементов рабочего стола произойдет автоматически. Дополнительных операций делать не нужно. Также не нужно выполнять перезагрузку компьютера после правки размера значков.
Изменения масштаба окна браузера
Бывают случаи, когда габариты элементов рабочего стола и сам его внешний вид нормально воспринимаются пользователем, а вот окна в браузере излишне увеличены. Крупный текст приводит к некорректному отображению информации на мониторе и к неудобочитаемости страниц сайтов в целом. Исправит ситуацию уменьшение масштаба окна браузера на экране компьютера следующим образом. Способ №1:

3. Нажимать их одновременно несколько раз до тех пор, пока габариты букв и элементов не примут приятную для чтения величину.
Внесенные изменения в масштаб окна браузера выполняются автоматически и сохраняются после выключения компьютера. Перезагрузка техники не нужна.
Способ №2
Независимо от того, каким браузером пользуется пользователь ноутбука или компьютера, изменение масштаба страницы (или окна) можно провести с помощью его собственных настроек. Поскольку Google сегодня считается наиболее популярным браузером, на его примере и рассмотрим процедуру масштабирования окна.
Действуют следующим образом:
- Открыть браузер;
- Найти в верхнем правом углу значок в виде вертикального троеточия;

Заданные пользователем параметры отобразятся сразу же на экране. Браузер Гугл Хром предусматривает автоматическое сохранение изменений. Перезагружать устройство не требуется. Внесенные изменения сохраняется и после выключения компьютера.
Если после указания необходимых размеров и параметров экрана ничего не произошло, перезагрузите ноутбук или ПК. Попробуйте снова. Иногда обновления инсталлируются некорректно, поэтому изменения без перезагрузки не отображаются.
В процессе работы на ПК неоднократно приходится сталкиваться с крупным и мелким текстом. Чтобы улучшить эффективность обработки материала, следует изменить масштаб страницы: крупный уменьшить, а мелкий – увеличить. В ОС Windows управление размером объектов можно как в рамках интерфейса, так и в отдельных элементах. Рассмотрим детальнее, как изменить масштаб экрана на компьютере.
Как изменить масштаб экрана на компьютере средствами Windows
Проще всего воспользоваться встроенными в ОС инструментами.

С помощью клавиатуры
Клавиатура + мышка
Проще всего изменить масштаб страницы, используя клавиатуру и мышку. Однако, такое масштабирование доступно только в окне программы, проводнике или любом другом отдельном элементе. Чтобы изменить размер ярлыков на рабочем столе, папок, достаточно зажать кнопку Ctrl на клавиатуре и прокрутить колесо мыши вверх или вниз.

Параметры экрана (персонализация)



Чтобы настройки вступили в силу и изменился масштаб страницы, нужно нажать кнопку ОК.





Вот как быстро увеличить или уменьшить масштаб экрана.
Другие способы


Далее представлена таблица соотношений пикселей к масштабу.
| Масштаб в процентах | Значение в пикселях |
|---|---|
| Мелкий 100% | 96 |
| Средний 125% | 120 |
| Большой 150% | 144 |
| Огромный 200% | 192 |
| Пользовательский 250% | 240 |
| Пользовательский 300% | 288 |
| Пользовательский 400% | 384 |
Вот как быстро изменить параметры отображения информации на экране.
Как увеличить или уменьшить масштаб страницы в браузере
Опера
Чтобы изменить масштаб страницы, необходимо перейти в меню браузера Opera или нажать комбинацию клавиш Alt+P.





Установленный по умолчанию параметр 100% можно увеличить или уменьшить в диапазоне от 25% до 500%.

Вот как быстро изменить масштаб страницы.
Яндекс
Чтобы задать общий для масштаб страниц, необходимо:
1. Перейти в Настройки через меню браузера.

Чтобы изменить параметры отображения информации на конкретной странице, необходимо в меню браузера.



Или развернуть окно во весь экран.



Чтобы изменить масштаб страницы в Гугл Хром, необходимо перейти с меню браузера (кнопка с тремя горизонтальными линиями, расположенная после адресной строки).


Как поменять масштаб страницы в Ворде

Можно также изменить параметры отображения информации: Одна, Несколько страниц, По ширине страницы.



Или указать произвольное значение.




Вот как быстро изменить масштаб страницы в Ворде.
Как уменьшить размер ярлыков на рабочем столе



Вот так задействовать возможности ОС, чтобы изменить масштаб страницы.
Смотрела видео в контакте,уменьшала и увеличивала громкость и видно что то не то нажала и теперь у меня все огромное! Значки,иконки,окна,все! Все пробовала,но изначально как было не получается.
Узнай мнение эксперта по твоей теме
Кузьмин Иван Иванович
Антакова Любовь Николаевна
Ольга Матвиенко
Баранова Юлия Германовна
Тропина Наталья Владимировна
Светлана Казакова
Виктория Киселёва
Сокуренко Анна
Спиридонова Надежда Викторовна
Зубкова Анна Андреевна
сначала проверьте вверху на панели "вид" – "масштаб". Если там нормально , тогда просто на экране правой кнопкой нажмите "свойства". В этих свойствах параметры
автор, надо разрешение экрана уменьшить.
На рабочем столе щелкните правой кнопкой мыши, появится меню – выбирайте "свойства" – в открывшемся окошке выбирайте вкладку "параметры" – и в ней увидите шкалу "разрешение экрана". Вот и выставляйте то, которое вам комфортно для работы. Сейчас у вас явно большое стоит, нужно меньше.
автор перезагрузись это наверно безопасынй режим вклчюился сам по себе
Одновременно нажимать Ctrl и кнопку –
Вывести изображение на смартфон.
Похожие темы
автор, надо разрешение экрана уменьшить.
На рабочем столе щелкните правой кнопкой мыши, появится меню – выбирайте "свойства" – в открывшемся окошке выбирайте вкладку "параметры" – и в ней увидите шкалу "разрешение экрана". Вот и выставляйте то, которое вам комфортно для работы. Сейчас у вас явно большое стоит, нужно меньше.
Я немогу зайти в разрешение экрана мне пишется"не удается найти"помогите что делать?

Когда делаешь меньше там размазано
автор, надо разрешение экрана уменьшить.
На рабочем столе щелкните правой кнопкой мыши, появится меню – выбирайте "свойства" – в открывшемся окошке выбирайте вкладку "параметры" – и в ней увидите шкалу "разрешение экрана". Вот и выставляйте то, которое вам комфортно для работы. Сейчас у вас явно большое стоит, нужно меньше.
Уменьшила шрифт а сам экран широкий,чтоделать?
Ликаавтор, надо разрешение экрана уменьшить.
На рабочем столе щелкните правой кнопкой мыши, появится меню – выбирайте "свойства" – в открывшемся окошке выбирайте вкладку "параметры" – и в ней увидите шкалу "разрешение экрана". Вот и выставляйте то, которое вам комфортно для работы. Сейчас у вас явно большое стоит, нужно меньше.Спасибо огромное!У меня тоже возникла такая проблема,но благодаря вам,все разрешилось:D
а если там стоит самое маленькое, а всё ровно всё всё большое?помогите .
Одновременно нажимать Ctrl и кнопку –
умница, коротко и ясно. спасибо, все получилось
когда я играл у меня всё зависло и я перезагрузил комп а когда включил у меня рабочий стол увеличился и поевились какие то точки когда захожу в свойства что бы поменять разрешение у меня не меняется разешение что нужно сделать
у меня экран растянут по горизонтали как его уменьшить??
Вы просто зайдите в разрешение экрана там будет написано расширить экран дак вы попробуйте нажать дублировать экран)
спасибо всё получилось))))
У меня по горизонтали растянут экран. Читаю Советы,экспериментирую – ничего не помогает. Нужна ваша помощь.
у меня разрешение экрана стоит у самого маленького разрешения. но значки все еще большие. и ctrl "-" не помогает
Смотрела видео в контакте,уменьшала и увеличивала громкость и видно что то не то нажала и теперь у меня все огромное! Значки,иконки,окна,все! Все пробовала,но изначально как было не получается.
Я рада, что при возникновении проблемы, первым откликнулся Ваш сайт. И мне понравилось.
загрузил драйвер и все увеличилось что делать подскажите
А у меня наоборот растянут по вертикали, не видно ни закладок, ни крестика, для того, чтобы закрывать экран.Что делать , подскажите?

кот случайно нажал кнопку Ctrl и вся страница в вк стала огромнаю вышла рабочий стол в нормальном маштабе помагите
у меня такая же история, изменение разрешения не влияет на изменение экрана, все растянуто по горизонтали все равно, Ctrl+ "-" это просто для уменьшения или увеличения экрана, а тут эллипс, есть тут программисты?
Смотрела видео в контакте,уменьшала и увеличивала громкость и видно что то не то нажала и теперь у меня все огромное! Значки,иконки,окна,все! Все пробовала,но изначально как было не получается.
Смотрела видео в контакте,уменьшала и увеличивала громкость и видно что то не то нажала и теперь у меня все огромное! Значки,иконки,окна,все! Все пробовала,но изначально как было не получается.
Зайди в панель управления там нажми экран и выбери маленькое по умолчанию выйди из системы и все!
Одновременно нажимать Ctrl и кнопку –
Я нажимаю Ctrl + и – бесполезно и свойства шкала уменьшить увеличить вообще не реагирует она уменьшается а экран как был уменьшен так и остался
Спасибо большое!У меня получилось!
У меня телефон Хайскрин, на Винде. После разговора значки на экране стали огромными, как уменьшить? Помогите.
СПАСИБО ограменийшее помогли! ! ! ! ! ! ! ! СПАСИБО
Одновременно нажимать Ctrl и кнопку –
какую кнопку нажимать уважаемая карина?
какую кнопку нажимать уважаемая карина?
помогите пожалуйста .
виндовс 8.1
все стало огромным
значки огромные
хотел уменьшить
но не омгу зайти в оформление экрана , так ак окошко слишком большое и не влазит и не прокручивается
помогите ((
*****. САМ ДОГОДАЛСЯ ВСЕ ПОСТО Ctrl и далше + или – И ЭКРАН САМ УМЕНЬШАЕТСЯ ИЛИ УВЕЛИЧИВЕТСЯ.
помогите пожалуйста .виндовс 8.1все стало огромным значки огромныехотел уменьшить но не омгу зайти в оформление экрана , так ак окошко слишком большое и не влазит и не прокручивается помогите ((
помогите пожалуйста .виндовс 8.1все стало огромным значки огромныехотел уменьшить но не омгу зайти в оформление экрана , так ак окошко слишком большое и не влазит и не прокручивается помогите ((
Жалоба
Модератор, обращаю ваше внимание, что текст содержит:
Жалоба отправлена модератору
Форум: стиль жизни
Новое за сегодня
Популярное за сегодня
Свидетельство о регистрации СМИ ЭЛ №ФС77-65950, выдано Федеральной службой по надзору в сфере связи,
информационных технологий и массовых коммуникаций (Роскомнадзор) 10 июня 2016 года. 16+
Как увеличить/уменьшить масштаб страницы в Яндекс Браузере
Загружаемая в браузере страница имеет собственный дизайн, размер и название шрифтов. Для людей с плохим зрением или просматривающих сайт на маленьком экране, может понадобиться увеличить масштаб экрана или наоборот, уменьшить.
В Яндекс Браузере, предусмотрено несколько способов изменения масштаба – от применения горячих клавиш, до выбора масштаба в настройках.
Как изменить масштаб экрана в Яндекс Браузере
Инструмент для изменения масштаба не зависит от того, хотите вы уменьшить или увеличить размер страницы. Главное различие способов – необходимо применить изменение для всех просматриваемых сайтов или для одного конкретного.

Давайте рассмотрим все способы, начиная с самых простых и заканчивая наиболее сложными.

После очистки cookie в Яндекс Браузере, все настройки для отдельно взятых сайтов – сотрутся.
Горячие клавиши на клавиатуре
Применив горячие клавиши, вы измените масштаб для одного конкретного сайта или страницы. Яндекс Браузер сохранит размеры и при следующем открытии, от вас не потребуется дополнительных действий.
1. Откройте в обозревателе необходимый сайт или страницу.

- От себя – для увеличения масштаба;
- На себя – для уменьшения.

3. В это время, под адресной строкой обозревателя, появится окошко, информирующее об изменениях.

Окно настроек
Аналогом горячих клавиш, выступает окно настроек, открыв которое, вы с той же легкостью измените масштаб.
1. Кликните на кнопку, с изображением трех горизонтальных линий.


Как и при использовании предыдущего способа, поправки для этого сайта сохраняться.
Как отменить внесенные изменения
Все правки масштаба для отдельных сайтов, Яндекс Браузер сохраняет в отдельном файле, чтобы при следующей загрузке, страница отображалась с измененным размером.
Вернуть размер в прежнее состояние можно двумя способами:
- Использовать описанные выше средства;
- Удалив внесенные коррективы в настройках.
С первым пунктом не возникнет сложностей, а вот второй разберем подробнее.



Изменение масштаба интерфейса браузера
Для изменения размера всех загружаемых страниц и интерфейса Яндекс Браузера, требуется покопаться в настройках.

3. Продолжайте просмотр страниц, не перезагружая обозреватель.
Вот так, с помощью всего пары кнопок и нескольких секунд времени, вы можете, как уменьшить, так и увеличить масштаб страниц и интерфейса в Яндекс Браузере.
Как изменить масштаб в Яндекс.Браузере
Руководство
По умолчанию в Яндекс.Браузере установлен масштаб в 100%. Но это устраивает далеко не всех. Тем более, что мониторы у всех разные. То, что красиво выглядит на компьютере, будет чудовищно смотреться на ноутбуке.
В этой статье мы поговорим о том, как изменить масштаб конкретной страницы. Но также расскажем и о том, как сменить масштаб всех страниц, открываемых в веб-обозревателе. Начнем с самого простого и понятного.
Изменение масштаба одной страницы
Здесь все предельно просто. В Яндекс.Браузере (также, как и в Firefox, Chrome и Opera) имеется система быстрого масштабирования. Она работает только на той странице, которая открыта в данный момент. Но нужно знать, как ею пользоваться.
Стоит отметить, что для этой процедуры не потребуется путешествовать по настройкам веб-обозревателя. Все, что требуется и без того в наших руках. Вот подробная инструкция, рассказывающая о том, как и что нужно делать:
Вот это ответ на вопрос о том, как увеличить масштаб страницы в Яндекс.Браузере или уменьшить его. Такой вариант хорош для разового изменения.

Он же доступен из меню интернет-обозревателя:
Но есть способ, который позволит сменить этот параметр на всех страницах раз и навсегда.
Настройки для всех сайтов
Теперь перейдем к более сложной процедуре. Нам понадобится некоторое время попутешествовать по настройкам веб-обозревателя. Только так получится добиться нужного результата. Да и лучше, когда сразу все страницы отображаются правильно.
Заключение
Теперь пора подвести итоги и сделать соответствующие выводы. В данном материале мы попытались дать ответ на вопрос о том, как уменьшить масштаб в браузере Яндекс или увеличить его. Оказывается, для этого есть несколько способов.
Первый обеспечивает разовое масштабирование одной страницы. А второй предназначен для того, чтобы все открываемые сайты отображались с определенным масштабом. И только вам выбирать тот вариант, который ближе всего к вашим предпочтениям.
Как увеличить или уменьшить масштаб страницы в Яндекс браузере
Многие уверенные и активные пользователи интернета замечали, что на некоторых сайтах контент слишком отдалён или приближён. Чтобы было удобно просматривать информацию на странице, приходится задумываться над тем, как приблизить или уменьшить масштаб Яндекс браузера. На самом деле все веб-обозреватели, построенные на Chromium (Blink), имеют подобные способы изменения масштабирования. Правда, это касается только горячих клавиш, а остальные методы отличаются. Обо всех способах масштабирования страниц поговорим в данном обзоре.

Больше прибавить не получится, 500% — это максимальная величина масштабирования.
Способ 2: с помощью мыши
Это ещё одна комбинация горячих клавиш, которая требует участия колёсика мыши и клавиши клавиатуры – Ctrl. Чтобы воспользоваться методом, зажимаем Ctrl и прокручиваем колёсико вверх. За каждое деление прокрутки происходит приближение на один шаг.
Это лучший способ, так как руки большую часть времени находятся на клавиатуре и мышке, не приходится делать лишних телодвижений. Ещё метод хорош скоростью приближения, всего за пару прокруток можем дойти до максимального приближения.
Способ 3: из меню браузера
Увеличить страницу в браузере Яндекс можем и через меню:
Как уменьшить масштаб экрана в браузере от Яндекса
Уменьшить окно браузера Яндекс можем такими же способами, как и приближали его в прошлых разделах материала. Единственное исключение — экранная лупа Windows, она таким функционалом не обладает. Так как есть некоторые изменения в реализации методов, рассмотрим каждый способ индивидуально, но весьма кратко.
Как уменьшить страницу в веб-обозревателе Яндекс:
Интересно! Уменьшить масштаб страниц в Yandex Browser можем только на фиксированное значение. Всего в веб-обозревателе есть 7 уменьшающих масштабов: 90%, 80%, 75%, 67%, 50%, 33%, 25%.
Как сбросить параметры масштаба веб-страницы
Мы уже знаем все способы как изменить масштаб в Яндекс веб-обозревателе, но остаётся некоторой загадкой то, как вернуть охват контента к изначальному значению. Да, можем просто уменьшить или увеличить масштаб, постаравшись вручную вернуться к 100%. В действительности не каждый читатель сможет определить, сейчас стоит захват изображения в режиме 90%, 100% или 110%. Есть пара гораздо более лёгких способов вернуть параметры масштабирования.
Как сбросить настройки масштаба:
Когда вы открываете любой сайт, вы видите творение дизайнера, который изначально определил, как будет выглядеть эта страница. В том числе уже задан по умолчанию размер шрифта. Каждый из нас хоть раз, но был в ситуации, когда читать информацию просто неудобно, шрифт либо слишком мелкий, либо наоборот – крупный и для прочтения текста нужно пролистывать несколько страниц.
Сочетания клавиш
Изменение масштаба при помощи мыши
Помимо визуального восприятия изменений в браузере реализован информер. При проведении процедуры в правом верхнем углу появится счетчик отображения масштаба в процентах:
Редактирование при помощи меню настроек программы
Если пользователю неудобно использовать клавиатуру, разработчики позаботились об альтернативных способах изменить масштабность.
Для изменения масштаба кликаем по иконке меню (находится в правом верхнем углу окна программы и выглядит как три горизонтальные линии):
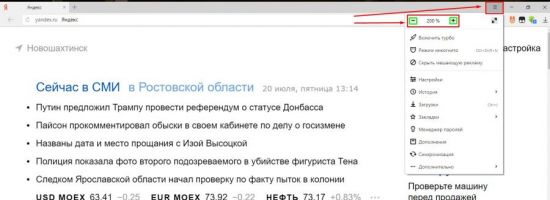
Если все предыдущие операции имели отношение лишь к загружаемым страницам, то следующая настройка внесет изменения и в саму программу:

В настройках, помимо масштаба страницы, по умолчанию присутствует возможность изменения прочих параметров шрифтов:
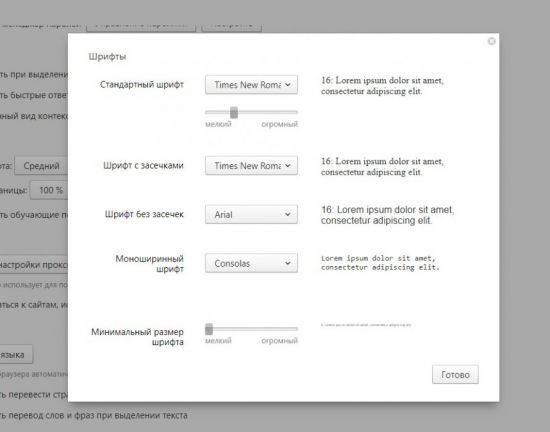
В некоторых случаях (запуская браузерную игру или режим чтения) хочется убрать все вспомогательные элементы с экрана монитора, чтобы они не мешали. Такая возможность предусмотрена как в самой операционной системе, так и в опциях вашего интернет обозревателя.
Для того чтобы развернуть контент во весь экран, достаточно нажать на клавиатуре функциональную клавишу F11 (верхний ряд клавиш). При этом с монитора исчезнут все рамки, строка состояния, адресная строка браузера и прочие вспомогательные элементы, если таковые имеются.
Как и в других случаях, мы можем воспользоваться программным меню:
- Кликаем по иконке меню (вверху справа);
- В открывшемся окне переходим к первому пункту;
- Рядом с кнопками изменения масштаба находится еще одна кнопка, которая и отвечает за разворачивание окна в полноэкранный режим:
Отмена внесенных изменений
Первый способ – это воспользоваться вышеперечисленными инструкциями, только в обратном порядке. Если вы не помните, что делали, или изменения внесены не вами, можно воспользоваться вторым способом.
Как уже было сказано – все изменения сохраняются в специальном файле конфигурации браузера. Для очистки конфигурации необходимо:
1.Открыть меню;
2.Перейти в настройки;
6.Во всплывающем окне будут отображаться все внесенные вами изменения масштаба для всех сайтов;
7.Нажимаем на крестик справа от адреса сайта для удаления настроек.
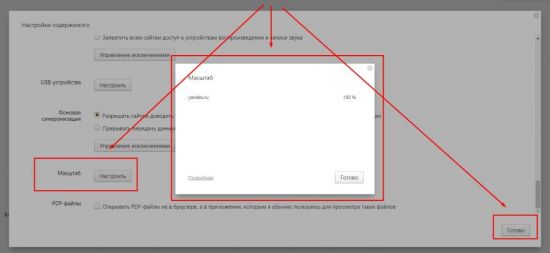
Таким образом, мы видим, что разработчики данного ПО стараются учесть все пожелания пользователей. Изменение масштаба страницы – полезная функция, и ее применение поможет настроить любой посещаемый вами сайт под свое восприятие, не зависимо от того, как реализован его дизайн.
Читайте также:

