Как сделать чтобы макбук работал с закрытой крышкой
Обновлено: 03.07.2024
Если компьютер Mac не переходит в режим сна или не выходит из режима сна
Если компьютер Mac не переходит в режим сна тогда, когда нужно, или выходит из режима сна в непредсказуемый момент, попробуйте изменить параметры режима сна. Если это не помогло, возможно, какой-то процесс выводит компьютер Mac из режима сна.
Проверьте настройки режима сна. Убедитесь, что параметры режима сна соответствуют желаемым. Чтобы просмотреть настройки режима сна, выберите меню Apple
Проверьте настройки сетевого доступа. Другие пользователи могут выводить компьютер Mac из режима сна удаленно для доступа к его общим ресурсам. Если Вы этого не хотите, выберите меню Apple
Проверьте, не является ли причиной выхода из режима сна какой-либо процесс или действие. Проверьте следующее.
Случайное нажатие клавиатуры, мыши или трекпада. Компьютер Mac может выходить из режима сна при нажатии клавиш на клавиатуре или кнопки на мыши или трекпаде. Если Ваш компьютер Mac в Ваше отсутствие выходит из режима сна, возможно, какой-то предмет давит на трекпад, клавиши клавиатуры или кнопку мыши.
, чтобы посмотреть, не выполняется ли индексация. Индексирование может занять несколько часов в зависимости от количества файлов на Вашем компьютере Mac.
Подключенный накопитель и другие устройства. Препятствовать переходу компьютера Mac в режим сна могут неисправные накопители и устройства USB или Thunderbolt. Отключите эти устройства и проверьте, перейдет ли Ваш компьютер Mac в режим сна. Если он перейдет в режим сна, начните снова подключать устройства по очереди до тех пор, пока Вы не найдете неисправное. За подробной информацией обращайтесь к производителю устройства.
Режим сна — отличная опция, которая позволяет приостановить работу MacBook без его выключения. В любой момент можно продолжить выполнять повседневные задачи, не дожидаясь загрузки операционки и соответствующих программ. В этом материале мы расскажем о семи возможных способах отхода MacBook в сон.
Режим сна отключает дисплей, переводит процессор в энергоэффективный режим, останавливает жёсткий диск и фоновые процессы.
У нас получилось отыскать семь способов отправки MacBook в режим сна. Предварительно настоятельно рекомендуем активировать ввод пароля на учётную запись при выходе из сна, особенно, если вы часто берёте ноутбук от Apple с собой.
Как установить пароль на учётную запись пользователя macOS?
Перед началом всех процедур активируйте пароль на текущую учётную запись пользователя.
1. Откройте в строке меню → Системные настройки.
4. В нижней части окна нажмите на замок, чтобы внести изменения и введите пароль от учётной записи.
Теперь после включения компьютера, выхода из режима сна или заставки будет появляться окошко, требующее ввести пароль от учётки.
Закрытие крышки
Самый очевидный способ отправки MacBook в режим сна. Закрыли крышку и уже через несколько секунд компьютер неактивен. После открытия крышки потребуется ввести пароль.
Меню Apple
Сочетание клавиш
- Control + Shift (⇧) + кнопка питания;
- Command (⌘) + Option (⌥) + кнопка питания.
В обоих случаях, если у вас старая модель MacBook, в которой ещё есть оптический привод, вместо кнопки питания нажмите кнопку Eject (извлечь).
Активные углы
В macOS уже давным-давно реализована функция запуска разнообразных системных функций при подведении курсора в один из четырёх углов дисплея (подробно).
1. Откройте в строке меню → Системные настройки.
Быстрое переключение пользователей
1. Откройте в строке меню → Системные настройки.
3. В нижней части окна нажмите на замок, чтобы внести изменения и введите пароль от учётной записи.
Если вы знаете другие способы отправки MacBook в режим сна, то обязательно отпишитесь о них в комментариях.
Поддержание работы сети при закрытии крышки на MacBook Pro
Как я могу это сделать? Я использую кофеин, но это никак не влияет на то, чтобы сеть (WiFi, интернет) полностью отключалась, когда закрывалась моя крышка.
2 ответа 2
InsomniaX может помешать вашему компьютеру спать с закрытой крышкой, вы этого хотите? Или вы ищете способ для сна компьютера и поддерживать подключение к сети?
Это не идеально, но вот решение. Чтобы ноутбук не спал, когда крышка закрыта и вы работаете от батареи, выполните следующие команды:
Чтобы снова включить режим ожидания ноутбука, когда крышка закрыта и вы работаете от батареи, выполните следующие команды:
Это немного опасно, так как, если вы забудете повторно включить ваши настройки, ноутбук никогда не будет спать, когда работает от батареи. Из-за этого я написал сценарий оболочки для автоматического повторного включения настроек:
Сценарий оболочки будет отключать спящий режим до тех пор, пока вы не нажмете клавишу Enter , после чего он снова включит настройки спящего режима (альтернативно, вы можете нажать Ctrl- C и добиться того же). Также будет установлен тайм-аут (по умолчанию 300 секунд /5 минут), после которого настройки сна будут автоматически повторно включены, и ноутбук будет вынужден перейти в спящий режим. Хотя это будет больно, если вы используете свой ноутбук на собрании, это спасет вас, если вы забудете и положите свой ноутбук в сумку, чтобы пойти домой.
Чтобы запустить скрипт, поместите его в каталог в вашей PATH и вызовите его так:
Когда вы доберетесь до места, просто нажмите Enter или Ctrl — C, и все готово. И если вы забудете об этом, он автоматически сбросится и уснет.
Вероятно, есть способ добиться всего этого через AppleScript, так что вы можете назначить ему горячую клавишу, а что нет; Я попробую это, если мне даже надоест запускать это из командной строки.
Примечание: это решение было разработано специально для сетей Wi-Fi.
Как перевести Mac в режим сна (заблокировать экран) — 7 способов
Перевод компьютера в режим сна — несомненно полезная и часто используемая опция. Благодаря блокировке и режиму сна вы можете практически мгновенно продолжать работу с момента, на котором остановились. Существует несколько способов блокировки Mac. Мы рекомендуем ознакомиться с каждым и выбрать для себя наиболее удобный.
Следующие пять способов работают при установленном пароле администратора. Если вы этого ещё не сделали, то пройдите в меню в строке меню → Системные настройки… → Защита и безопасность.
1. Закройте крышку MacBook
Если вы являетесь счастливым обладателем MacBook, то самым простым и наиболее интуитивным способом блокировки ноутбука и перевода его в режим сна будет закрытие крышки. После повторного открытия вам останется лишь ввести пароль и продолжить работу в системе.
2. Используйте физическую кнопку Включения на корпусе Mac
При наличии физической кнопки Включения на корпусе Mac заблокировать экран macOS можно при помощи кратковременного ее нажатия (длительное удержание нажатой кнопки приведет к выключению компьютера).
3. Меню Apple ()
4. Горячие клавиши
Существует два сочетания клавиш для блокировки Mac:
И блокировка, и режим сна отключат дисплей Mac. Различие между ними в том, что перевод компьютера в сон дополнительно переключает процессор в режим экономии энергии, останавливает жёсткий диск (HDD) и прекращает выполнение фоновых задач. Такой режим позволяет экономить электричество при использовании стационарного Mac и меньше разряжает аккумулятор MacBook.
Также не забудьте про параметры Блокировки экрана и Режима сна Mac, находящиеся в разделе Экономия энергии в приложении Системные настройки.
5. Активные углы
Многие, даже опытные пользователи, почему-то забывают об очень удобной фиче macOS — активных углах. Благодаря им не надо проявлять навыки пианиста при наборе шортката, а достаточно просто подвести курсор в определённый угол дисплея.
Далее назначьте действие на любой угол. К примеру, подведя курсор к правому верхнему углу Mac будет переходить в режим сна.
6. Быстрое переключение между пользователями
А это другой способ блокировки Mac через иконку в строке меню. Пройдите в меню в строке меню → Системные настройки… → Пользователи и группы.
Нажмите на иконку замка в левом нижнем углу и введите пароль администратора чтобы внести изменения.
7. Блокировка экрана Mac при помощи iPhone, iPad или Apple Watch
Благодаря сторонним приложениям, таким как, например, Unlox, пользователи получили возможность настроить автоматическую блокировку Mac, в случае отдаления от компьютера.
Кроме того, программа позволяет создать на домашнем экране iOS-устройства ярлык, нажатие которого приведет к блокировке Mac.
Как починить макинтош не спящим при закрытии крышки 2021
Ваш Mac испытывает расширенную сахарную лихорадку? Вы можете заметить, что он внезапно не заснет, когда закроете крышку. Логотип Apple на вашем MacBook продолжает светиться, и вы можете увидеть утечку света из-под крышки, указывающую на то, что дисплей все еще включен.
Существует целый ряд факторов, которые могут способствовать тому, что ваш MacBook будет бодрствовать, когда этого не должно быть. Если это проблема с программным обеспечением или аксессуаром стороннего производителя, вы, вероятно, можете решить ее самостоятельно. Если это аппаратная проблема, возможно, потребуется дорогостоящий ремонт. В любом случае, давайте пройдемся по вариантам.
Сбросить SMC
Контроллер управления системой управляет светом, мощностью, производительностью и многим другим в вашем MacBook. Что-то не так в SMC может быть причиной того, что ваш Mac отказывается идти спать, когда вы закрываете крышку.
Если вы думаете, что сброс SMC может помочь устранить проблему, это быстро и безболезненно для вашего компьютера. Сначала выключите MacBook и подключите адаптер питания. Удерживайте одновременно клавиши Shift, Control, Option и Power, а затем отпустите их все одновременно. Снова включите компьютер.
Обычно пользуйтесь Mac на несколько минут, затем закройте крышку, чтобы проверить, засыпает ли она. Если это сработало, поздравляю, вы можете остановиться здесь. Если нет, не бойтесь, есть еще несколько вариантов.
Сброс NVRAM (или PRAM)
Есть еще одна вещь, которую вы должны попробовать сбросить, и это никак не повлияет на ваш Mac. Это энергонезависимая память с произвольным доступом, которая может решать проблемы, связанные с питанием. На старых Mac это называется PRAM.
Дайте компьютеру загрузиться, затем используйте его как обычно. Через несколько минут снова закройте крышку. Если ваш Mac все еще не засыпает, попробуйте третий вариант.
Проверьте наличие скрытых приложений с помощью Power
Возможно, вы этого не знаете, но некоторые приложения или службы, работающие в фоновом режиме, могут препятствовать переходу вашего Mac в спящий режим. Чтобы выяснить, так ли это, и какое приложение вызывает бессонницу, есть простая команда терминала.
Вооружившись этими знаниями, вы можете перейти к этим приложениям и выйти из них или остановить любые задачи. Затем попробуйте закрыть крышку.
Это может быть аппаратно, пусть гений поможет вам
Если ваш MacBook по-прежнему не засыпает, когда вы закрываете крышку, возможно, на данный момент это аппаратная проблема. Если у вас нет AppleCare, вы не будете слишком довольны ценой.
Когда вы приносите свой MacBook в Genius Bar в местном Apple Store, Apple рассылает его для любого ремонта, независимо от того, хотите вы его починить или нет, и взимает фиксированную плату за ремонт. Это зависит от местоположения.
В конечном итоге это произошло с моим MacBook, и плата за ремонт составила 280 долларов. Я не мог оправдать оплату этого за такую маленькую проблему, поэтому, когда накопилось несколько других повреждений, я, наконец, внес это, чтобы все они могли быть исправлены за один раунд. Это ваша лучшая ставка.
Совет: не так уж плохо жить с MacBook, который не спит сам по себе. Если вы не хотите платить за аппаратное исправление, просто обязательно нажмите кнопку питания на клавиатуре, чтобы перевести ее в спящий режим вручную, прежде чем закрывать крышку.
Перевод компьютера в режим сна — несомненно полезная и часто используемая опция. Благодаря блокировке и режиму сна вы можете практически мгновенно продолжать работу с момента, на котором остановились. Существует несколько способов блокировки Mac. Мы рекомендуем ознакомиться с каждым и выбрать для себя наиболее удобный.

Следующие пять способов работают при установленном пароле администратора. Если вы этого ещё не сделали, то пройдите в меню в строке меню → Системные настройки… → Защита и безопасность.

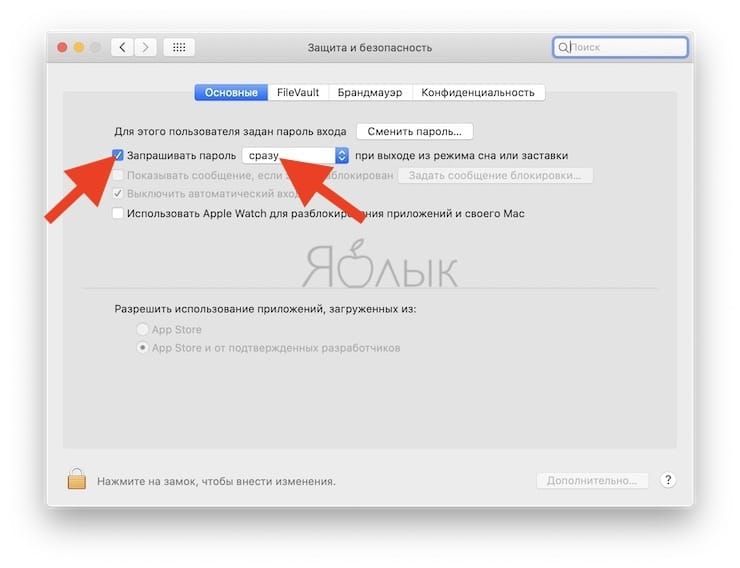
1. Закройте крышку MacBook
Если вы являетесь счастливым обладателем MacBook, то самым простым и наиболее интуитивным способом блокировки ноутбука и перевода его в режим сна будет закрытие крышки. После повторного открытия вам останется лишь ввести пароль и продолжить работу в системе.
2. Используйте физическую кнопку Включения на корпусе Mac
При наличии физической кнопки Включения на корпусе Mac заблокировать экран macOS можно при помощи кратковременного ее нажатия (длительное удержание нажатой кнопки приведет к выключению компьютера).
3. Меню Apple ()
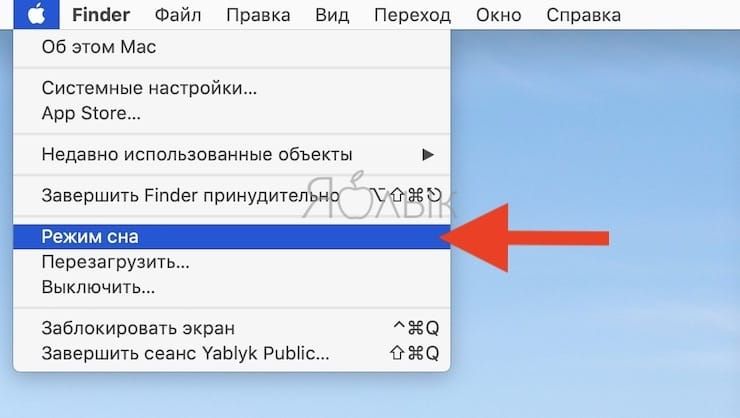
4. Горячие клавиши
Существует два сочетания клавиш для блокировки Mac:
И блокировка, и режим сна отключат дисплей Mac. Различие между ними в том, что перевод компьютера в сон дополнительно переключает процессор в режим экономии энергии, останавливает жёсткий диск (HDD) и прекращает выполнение фоновых задач. Такой режим позволяет экономить электричество при использовании стационарного Mac и меньше разряжает аккумулятор MacBook.
Также не забудьте про параметры Блокировки экрана и Режима сна Mac, находящиеся в разделе Экономия энергии в приложении Системные настройки.
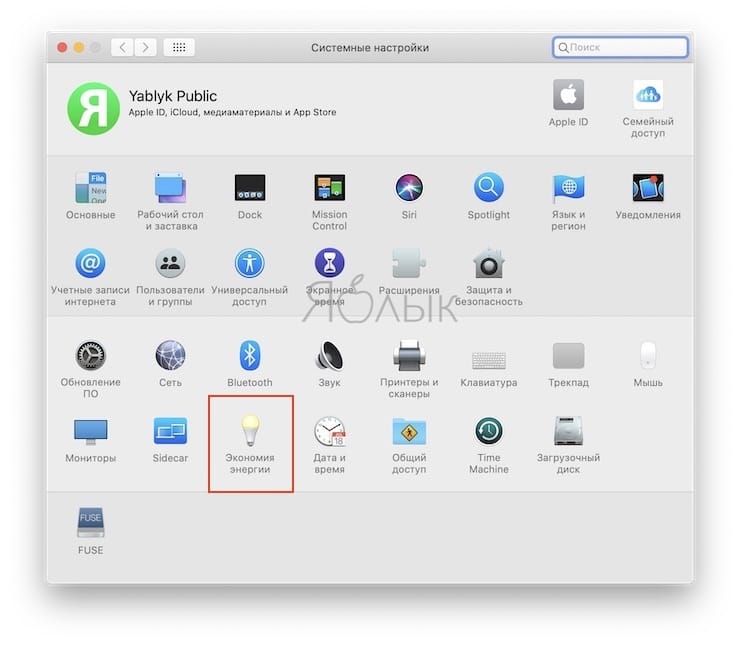
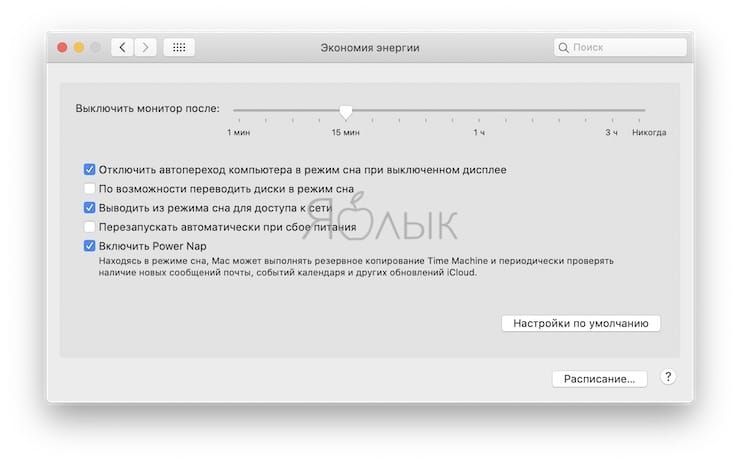
5. Активные углы
Многие, даже опытные пользователи, почему-то забывают об очень удобной фиче macOS — активных углах. Благодаря им не надо проявлять навыки пианиста при наборе шортката, а достаточно просто подвести курсор в определённый угол дисплея.
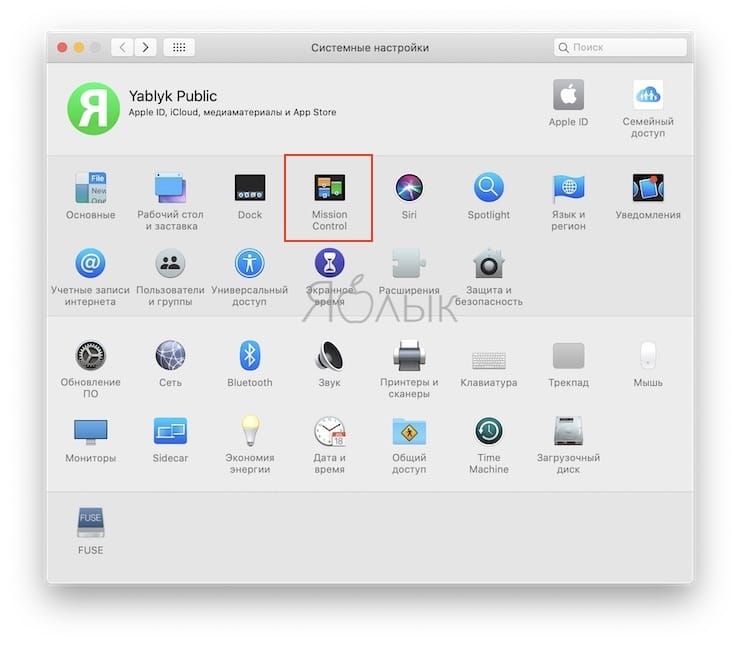
Далее назначьте действие на любой угол. К примеру, подведя курсор к правому верхнему углу Mac будет переходить в режим сна.

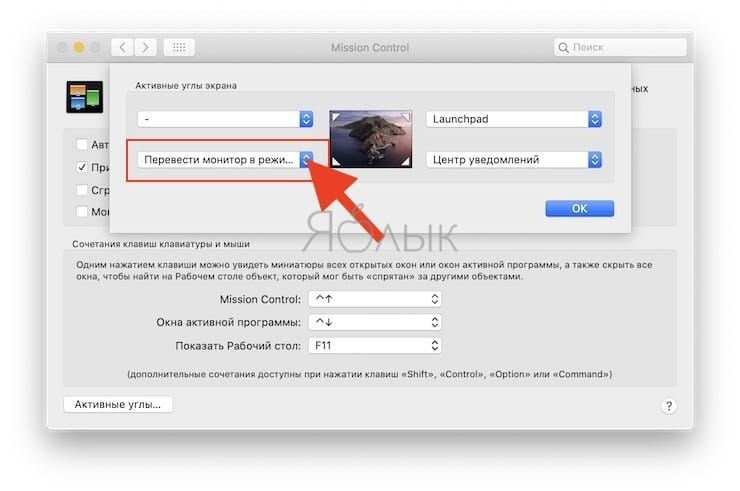
6. Быстрое переключение между пользователями
А это другой способ блокировки Mac через иконку в строке меню. Пройдите в меню в строке меню → Системные настройки… → Пользователи и группы.

Нажмите на иконку замка в левом нижнем углу и введите пароль администратора чтобы внести изменения.
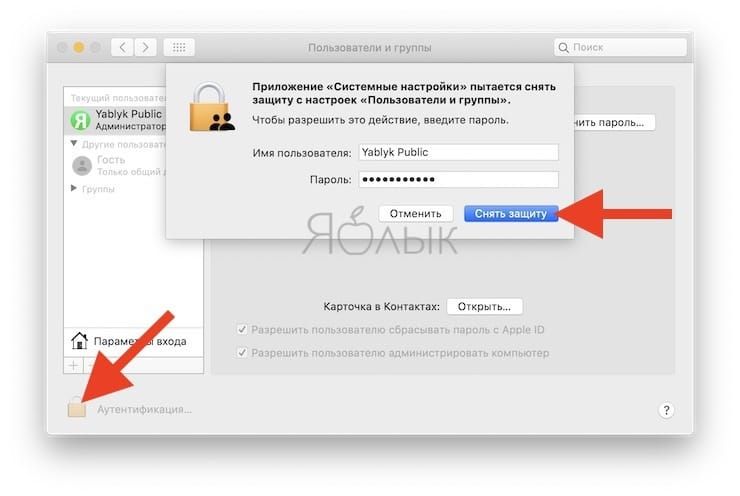
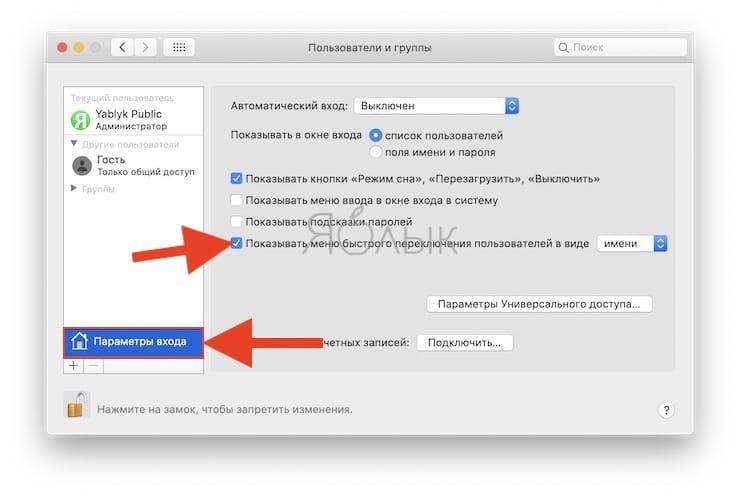
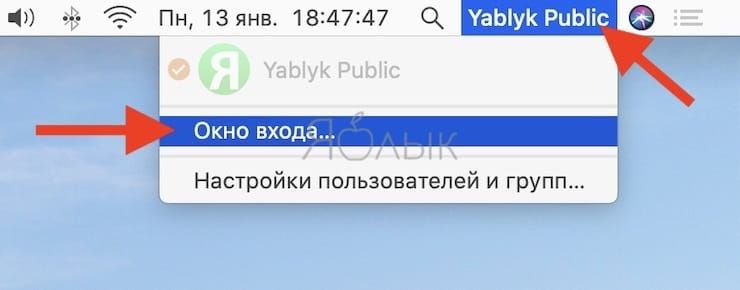
7. Блокировка экрана Mac при помощи iPhone, iPad или Apple Watch

Благодаря сторонним приложениям, таким как, например, Unlox, пользователи получили возможность настроить автоматическую блокировку Mac, в случае отдаления от компьютера.
Кроме того, программа позволяет создать на домашнем экране iOS-устройства ярлык, нажатие которого приведет к блокировке Mac.
Ноутбуки, будь то брендовые MacBook или обычные под управлением Linux или Windows, мощные. Во многих случаях они столь же мощны, как настольные компьютеры, и могут использоваться вместо них. Ноутбук имеет дополнительное преимущество: он работает от батареи и является портативным, поэтому зачастую это более выгодное вложение, чем настольный компьютер (если вы не заядлый геймер). Каким бы отличным ни был ноутбук, он имеет меньший экран, и многие пользователи склонны использовать его с внешним дисплеем. Если вы предпочитаете использовать внешний дисплей с вашим MacBook и предпочитаете использовать только внешний дисплей с закрытой крышкой ноутбука, вы можете сделать это, включив режим закрытого дисплея.
Включить режим закрытого дисплея
Режим закрытого дисплея не имеет явной настройки в macOS. Помимо того, что он является эксклюзивным для MacBook, для его работы необходимо выполнить несколько условий. Как только эти условия будут выполнены, вы можете закрыть MacBook и использовать только внешний дисплей.
Есть три условия, которые должны быть выполнены, чтобы включить режим закрытого дисплея.
Подключите внешнюю клавиатуру / мышь
Если вы планируете использовать MacBook с закрытой крышкой, вы, очевидно, не сможете использовать ни его клавиатуру, ни трекпад. Вам нужно будет использовать внешнюю клавиатуру и / или мышь с ним. Для этого вам необходимо сначала подключить внешнюю клавиатуру или мышь к вашему MacBook. Подойдет любой тип; проводной или беспроводной.

Подключите адаптер питания
К сожалению, вы не можете включить режим закрытого дисплея, если MacBook работает от батареи. Вот почему вам нужно подключить адаптер питания, прежде чем вы сможете использовать MacBook с закрытой крышкой. Это одна из областей, где Windows 10 затмевает macOS.

Подключите внешний дисплей
Подключите внешний дисплей и убедитесь, что он обнаружен первым. После подключения внешнего дисплея вы можете закрыть крышку MacBook, и дисплей начнет работать. Ваш MacBook не перейдет в спящий режим, однако его внутренний дисплей отключится. На рабочем столе у вас будет только один дисплей, т. Е. Это не позволит настроить несколько дисплеев. Это означает, что когда вы перемещаете мышь к краю экрана, он не перемещается на второй экран.
Выход из закрытого режима
Выход из закрытого режима довольно прост. Если вы хотите переключиться на установку с несколькими дисплеями, все, что вам нужно сделать, это открыть крышку на MacBook. Его дисплей проснется, и он будет отображаться как основной или дополнительный дисплей. Вы можете из изменение курса с отображением является основным, Вы также можете отсоединить адаптер питания или внешнюю мышь / клавиатуру, чтобы выйти из режима закрытого дисплея.
Не дай ему заснуть: работающий при закрытой крышке MacBook


Загрузка тяжеловесных файлов, сложный рендеринг или конвертация видео высокого разрешения – даже при наличии мощного MacBook все эти процессы требуют немало времени. Включил и забыл – лучшее правило, которое действует для перечисленных выше операций. Но стоит вам закрыть крышку ноутбука, как он тут же отправится в Режим сна, а все загрузки и рендеры становятся на паузу. Если вы планируете превратить MacBook в полноценный настольный компьютер с внешним монитором или просто хотите отучить его от Режима сна, данная инструкция поможет в этом.
Вариантов принудительного бодрствования MacBook несколько: первый – предусмотрен самой Apple, но требует обязательного подключения внешнего монитора, мыши или клавиатуры; второй позволяет бороться со сном программно, с помощью специализированных утилит.
Внимание! При закрытой крышке загружать ноутбук процессами, требующими высокой мощности процессора или видеокарты не рекомендуется в связи с незначительным ухудшением вентиляции (закрытый дисплей прикрывает выходную щель радиатора).
Компания Apple смотрит на мир глазами оптимиста. Если человеку нужен плеер – он покупает iPod. Возникла необходимость в портативном компьютере – добро пожаловать в ряды владельцев MacBook Air. Задумываетесь о полноценном ПК на базе OS X – iMac к вашим услугам. Для рядового же пользователя покупка и iMac, и MacBook может стать неподъемной. В таком случае, возникает необходимость использования универсального MacBook и в качестве ноутбука, и в качестве настольного компьютера.

Для того, чтобы MacBook продолжал работать с закрытой крышкой, а пользователь получил возможность использовать его как системный блок, потребуется наличие внешнего монитора, мыши или трекпада.
-
1. Перейдите в Настройки – Bluetooth – Дополнительно. Проставьте все галочки.
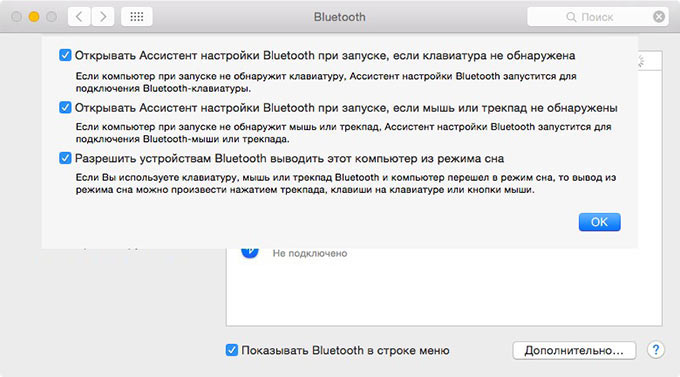
-
2. Выполните сопряжение клавиатуры, мыши или трекпада по Bluetooth в соответствующих пунктах меню Настроек.
3. Закрываем крышку MacBook.
4. Подключаем зарядное устройство.
5. Подключаем монитор (подробная инструкция по подключению внешнего монитора).
6. Подключаем мышь и клавиатуру.
7. Нажимаем любую клавишу на подключенной клавиатуре (щелкаем по мыши/трекпаду).
Несмотря на то, что крышка будет закрыта, MacBook тут же очнется из Режима сна.
Бодрствуем при помощи сторонних приложений
Вариант игнорирования режима сна при закрытой крышке с использованием внешнего монитора, клавиатуры и мыши может оказаться неподходящим для большинства пользователей в связи с банальным отсутствием любого пункта из необходимого списка устройств. К счастью, проблему можно решить и при помощи сторонних приложений.
InsomniaX
Для установки утилиты InsomniaX достаточно перетянуть ее в папку Программ. После запуска в Меню баре появится пиктограмма месяца.
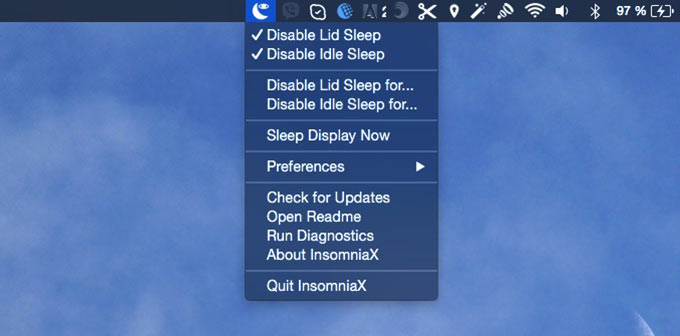
Для активации InsomniaX достаточно выставить несколько галочек:
- Disable Lid Sleep – отключение Режима сна при закрытии крышки ноутбука;
- Disable Idle Sleep – отключение Режима сна при бездействии ноутбука;
- Disable Lid Sleep for – установка времени, в течение которого MacBook не будет засыпать при закрытой крышке;
- Disable Idle Sleep – установка времени, в течение которого MacBook не будет засыпать при бездействии ноутбука.
Преимуществом InsomniaX является работа как при подключенном адаптере питания, так и без него. В дополнительном меню настроек (Preferences) есть возможность установки горячих клавиш, звукового оповещения и режима сниженного энергопотребления процессора.
NoSleep
В процессе установки приложение NoSleep требует обязательной аутентификации администратора. Сразу после окончания инсталляции NoSleep появится в Меню баре OS X.
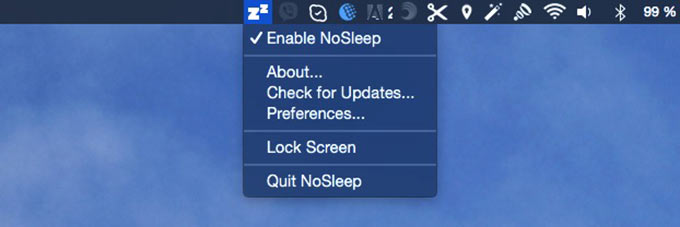
Для включения NoSleep щелкните по пиктограмме и выберите Enable Sleep.
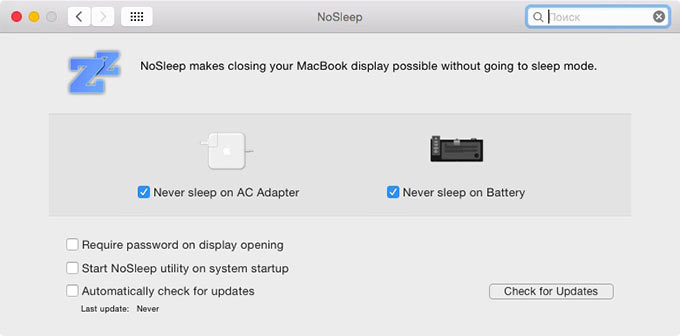
Меню настроек позволяет установить требуемый режим работы утилиты:
В приложении NoSleep замечен незначительный баг. NoSleep продолжает работать даже после того, как вы выйдите из него. Чтобы ноутбук переходил в режим сна – отключите в настройках пункты Never sleep on AC Adapter и Never sleep on Battery.
Открытая крышка – бодрствующий ноутбук
Помимо InsomniaX и NoSleep существует масса утилит, борящихся с уходом MacBook в режим сна: Wimoweh, Antisleep, Coffeine. Увы, все они работают исключительно при открытой крышке ноутбука. Отключить режим сна можно и штатными средствами OS X.
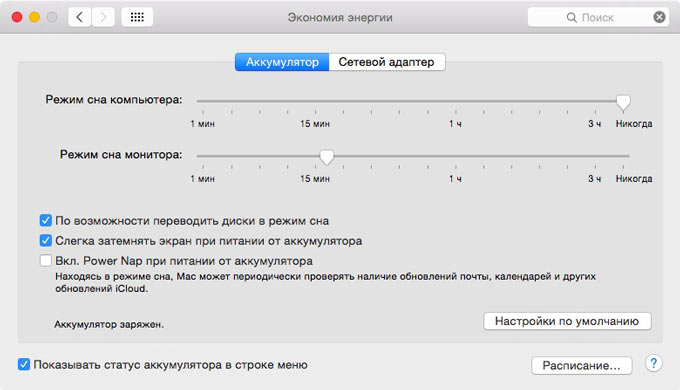
Держите ноутбук Jupyter работающим с закрытым Macbook
Так же просто, как и название: Есть ли способы сохранить ячейки ноутбука jupyter работающими с закрытым ноутбуком? Иногда мне нужно бежать на встречу или выйти из офиса, и я должен закрыть свой ноутбук. Я хотел бы иметь возможность поддерживать работу клеток.
Является ли это просто вопросом укуса пули и запуска моего кода на AWS/Google compute, а не локально? Или есть способ настроить мой Macbook так, чтобы он не входил в спящее состояние при закрытии при определенных условиях?
2 ответа
- Держите ноутбук Google Cloud Jupyter работающим, пока компьютер спит
Поэтому я хочу запустить нейронную сеть на экземпляре Google Cloud, но всякий раз, когда мой компьютер переходит в спящий режим, ноутбук, кажется, перестает работать. Кто-нибудь знает, как я могу держать его в рабочем состоянии?
Недавно я получил новый Macbook Pro (Sierra 10.12.3) и хотел установить anaconda. Я скачал графический установщик с сайта conda и запустил его; я ошибочно выбрал опцию установки в root (то есть не только для локального пользователя). Установка прошла нормально, и python побежал без сучка и.
В качестве альтернативы вы можете просто перейти в свои системные настройки-> энергосбережение-> установить режим сна компьютера и отобразить ползунки сна на “never”.
Насколько я понимаю, terminal процесс-это ‘paused’, когда вы закрываете крышку MacBook и он переходит в спящий режим. Повторное открытие крышки должно возобновить процесс, если только не возникнет ошибка/исключение (например, из-за сбоя доступа к сети).
Обходной путь может заключаться в том, чтобы предотвратить OS от засыпания в первую очередь с помощью чего-то вроде кофеина .
Похожие вопросы:
Я создаю приложение GUI Python, используя Kivy. Можно ли подключить ноутбук jupyter к работающему интерпретатору python для проверки объектов? Например, если мое приложение производит некоторые.
Я хочу, чтобы был установлен ноутбук jupyter. Но на моем MacBook Pro (OS X El Capitan) и моем веб-сервере (Debian 7) я получаю одну и ту же ошибку: Jupyter notebook не является командой jupyter. Я.
Может быть, это вообще не работает, потому что это Mac, но, может быть, есть способ открыть ноутбук jupyter на Mac? Я попробовал выполнить следующую команду jupyter notebook Manager.ipynb и я.
Поэтому я хочу запустить нейронную сеть на экземпляре Google Cloud, но всякий раз, когда мой компьютер переходит в спящий режим, ноутбук, кажется, перестает работать. Кто-нибудь знает, как я могу.
Недавно я получил новый Macbook Pro (Sierra 10.12.3) и хотел установить anaconda. Я скачал графический установщик с сайта conda и запустил его; я ошибочно выбрал опцию установки в root (то есть не.
Я работаю над MacBook Pro 10.12.6. Я скачал самый последний дистрибутив Anaconda 5.2 с версией Python 3.6. Я могу запустить ноутбук Jupiter из командной строки без проблем, но он не работает из.
Попытка запустить ноутбук jupyter с terminal. В настоящее время я нахожусь на своем terminal в правильной папке, и у меня установлен python 3.5 вместе с conda. Но это не запуск.
Я хотел бы иметь возможность отключить свою локальную машину, когда мой код постоянно работает в лаборатории jupyter, и вернуться к нему позже, однако, как только SSH завершается, лаборатория.
Я столкнулся с prblem с MacBook после установки обновлений OS, что я не могу запустить jupyter notebook. $jupyter notebook -bash: /usr/local/bin/jupyter: No such file or directory EDIT Выход pip.
Выключение питания USB при закрытии крышки MacBook
У меня есть USB-питание охлаждающая подставка под мой MacBook Pro. Когда я закрываю крышку, чтобы перевести MacBook в спящий режим, я хотел бы, чтобы охлаждающая подставка выключилась. Другими словами, Я хотел бы, чтобы MacBook отключил питание USB-порта, к которому подключена охлаждающая подставка, или, альтернативно, оба USB-порта. Кто-нибудь знает, возможно ли это?
по данным компьютеры и дисплеи Apple: питание периферийных устройств через USB единственный способ отключить питание USB-портов-выключить Mac, питание будет оставаться в то время как Mac спит.
Если ваш компьютер Apple или дисплей выключен, нет питания будет обеспечен.
обойти это изменение, что ваш Mac делает, когда вы закрываете крышку. Вы можете перенастроить свой MacBook, чтобы перейти в другой безопасный спи режим, когда вы закрываете крышку, в отличие от нормального сна. Это очень похоже на функцию гибернации для Windows ПК и USB питания выключается.
единственный минус в том, что вам придется нажать кнопку питания, чтобы запустить mac при его открытии. И потребовалось бы больше времени, чтобы вернуть Mac туда, где вы остановились, поскольку он перезагружает содержимое ОЗУ с диска.
вы можете изменить спящий режим компьютера Mac, как указано в установить режим сна новых портативных компьютеров Mac предоставлен MacWorld.
проверить текущую настройку
0 — старый стиль спящего режима, с RAM включен во время сна, Здоровый сон отключен, и супер-быстрый звонок.
3 — режим по умолчанию на машинах, введенный примерно с осени 2005 года. ОЗУ включается во время сна, но содержимое ОЗУ также записывается на диск перед сном. В случае полной потери питания система автоматически переходит в спящий режим.
5-это то же самое, что режим 1, но это для тех, кто использует безопасную виртуальную память (в Системных настройках — > Безопасность.)
7-это то же самое, что режим 3, но это для тех, кто использует безопасную виртуальную память.
получается, что спящий режим 1 позволит ваши порты USB, чтобы быть выключен при закрытии крышки MacBook.
изменить настройки спящего режима
этот вопрос потянул и шунтировал назад и вперед и не стандарт. Есть столько плюсов, сколько минусов.
много тетрадей и некоторые новые motherbaords в ПК есть символ lightningbolt над значком USB, указывающее, что USB обеспечивает питание во время сна. Некоторые ноутбуки обеспечивают питание слева, а правые отключаются.
в ПК вы можете пойти в bios и включить / отключить эту функцию, иногда даже выбрать порты.
Я думаю в случае с MacBook.. он всегда включен. Но это также может быть, возможно, он останется только потому что он обнаруживает, что что-то подключено к нему. Это могло бы выключить питание к тому порту, если перед сном ничего не связано с ним.
One путь был бы положен переключателю где-то и вручную регулирует это.. Я знаю, что это отстой, но ты знаешь его жизнь. По возможности даже интегрируйте переключатель жары и поверните дальше вентиляторы когда temp идет над 50Degrees. После этого он может всегда быть на, но регулируется им самостоятельно.
Извините, я не мог быть более конкретным в том, как решить вашу проблему.. Существует проблема, что даже одна и та же модель Mac книги сделаны различные аппаратные средства и прошивки. Вы могли бы углубиться в загрузчик прошивки и посмотреть, попадете ли вы в некоторые настройки.. но это может быть опасно.
Я знаю, что это очень старый пост, просто думал, что это будет полезно для других;
hibernatemode поддерживает значения 0, 3, или 25.
по умолчанию: hibernatemode, standby и autopoweroff установлены в 0.
hibernatemode = 0 по умолчанию на настольных. Система будет не обратно памяти для постоянного хранения. Система должна проснуться от содержимого памяти; система потеряет контекст при потере питания. Это, исторически, обычный старый сон.
hibernatemode = 3 по умолчанию для портативных компьютеров. Система будет сохранить копию памяти в постоянное хранилище (диск), и будет питание памяти во время сна. Система проснется из памяти, если только потеря мощности не заставит его восстановиться из спящего режима.
на моем MacPro (модель 2013) и значения 3 и 25 будут powerdown backlight моя (не Apple) мышь (Logitech) и клавиатура (Havit). Настройки по умолчанию будут держать подсветку, что может быть довольно раздражающим.
Как сохранить ваш MacBook в режиме ожидания

Geoffrey_Carr

Когда вы закрываете крышку своего MacBook, она ложится спать. Нет настройки системы, которую вы можете настроить, и никакой команды, которую вы можете запустить, чтобы изменить это. Но есть большое исключение из этого правила, а другая сторонняя программа дает вам контроль.
Мы рассказали вам, как заставить ваш Mac засыпать, но это немного по-другому. Скажите, что вы хотите, чтобы ваш MacBook работал, когда он закрыт, поэтому вы можете освободить рабочее место или оставить его сервером, работающим для удаленного доступа. У вас есть два варианта.
Без стороннего программного обеспечения: подключите внешний дисплей
По умолчанию ваш MacBook перейдет спать, а второй закроет крышку. Но есть одно исключение, как объясняет Apple. Подводя итог, ваш MacBook будет бодрствовать при закрытии, если:
- Источник питания подключен, и
- Внешний дисплей подключен, и
- Внешняя мышь и клавиатура подключены. USB и Bluetooth работают.
Если у вас есть все это, вы можете закрыть ноутбук, не спать, превратив ваш ноутбук в импровизированный настольный компьютер. Если у вас большой дисплей, который занимает весь ваш стол, это, вероятно, лучший способ использовать ваш MacBook.
Если ваш Mac работает под управлением macOS 10.7 (Lion) или более поздней версии, вы можете просто открыть свой MacBook для повторного включения его отображения. Если вы используете более раннюю версию macOS, например 10.6 (Snow Leopard) или ранее, это не сработает. Не паникуйте: вам просто нужно положить ваш Mac в сон, отключить дисплей, затем закрыть и открыть его.
Без внешнего дисплея: используйте InsomniaX
Что делать, если вы хотите закрыть ваш MacBook без подключения внешнего дисплея и входов? Для этого вам понадобится какая-то сторонняя программа. Мы рекомендуем InsomniaX, бесплатную программу, которая запускается из строки меню. Загрузите приложение, и у вас будет файл .TGZ.

Вам нужно будет установить The Unarchiver, чтобы открыть этот сжатый файл и открыть само приложение.


Ниже вы найдете возможность отключить крышку или простоя в течение определенного времени. Нажмите эти параметры, и откроется окно с ползунком.

Выберите, как долго вы хотите, чтобы ваш Mac не спал, и вы в порядке. Если вы просто хотите, чтобы ваш Mac не спал достаточно долго, чтобы закончить загрузку или сыграть определенный альбом, это может быть хорошим вариантом для вас.

Вот и все! По большей части я рекомендую вам просто открыть InsomniaX, если вы хотите, чтобы ваш Mac не спал, пока он закрыт, и не открывайте его в противном случае. Приложение является пассивным, то есть ваши настройки не будут запоминаться при перезагрузке вашего Mac и снова открыть InsomniaX.
Читайте также:

