Как сделать чтобы лкм сам нажимался
Добавил пользователь Евгений Кузнецов Обновлено: 05.10.2024
Инструкция по ЛКМ AMC-макросам
для программы A4tech Bloody.
Специальный ЛКМ AMC-макрос перенаправляет с любой программируемой кнопки команды компенсации отдачи на основную левую кнопку мыши. Такие макросы значительно расширяют арсенал используемых макросов, в отличии от двух/трех стандартных MGN/MGN2!
Как Пользоваться ЛКМ макросом?
Как Пользоваться?
ЛКМ макрос устанавливается на любую програмируемую кнопку, чтобы активировать макрос мыши на левой кнопке с переносом команд, нажмите кнопку с установленным ЛКМ макросом один раз. Для того чтобы отключить такой макрос, нажмите кнопку еще раз или активируйте любой другой макрос.
В такие макросы принято добавлять сокращение LBM (left button macro) или LKM (left key macro) к основному названию оружия из игры. Такие макросы делаются только для автоматического оружия! Для полуавтоматики так же есть возможность, но из-за того что требуется переназначение кнопки атака на клавиатурнуе кнопки, такой способ имеют большой минус в использовании.
ULTRA-CORE3
Основной инструмент в программе Bloody для использования макросов. Макросы устанавливаются таким же образом на все поддерживаемые мыши (см. боковое меню) A4Tech Bloody серии.
ultra core 3 ядро bloody
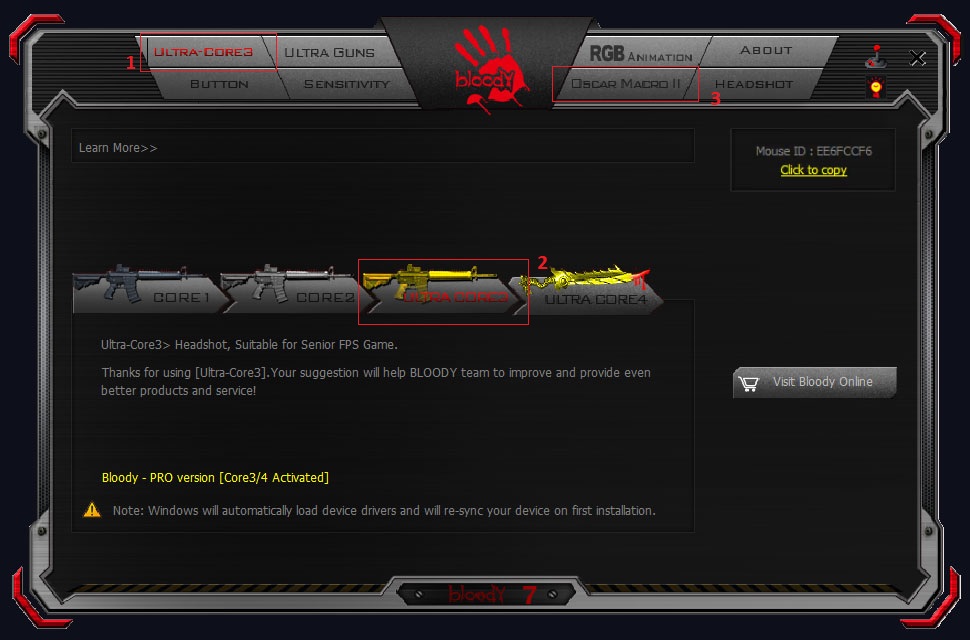
Первым шагом является запуск CORE3
1. Перейдите на вкладку ULTRA-CORE3 . Название вкладки может отличаться и зависит от того, какое ядро запущено в данный момент.
2. Активируйте ULTRA-CORE3 .
3. Перейдите на вкладку Oscar Macro .
bloody 7 активация
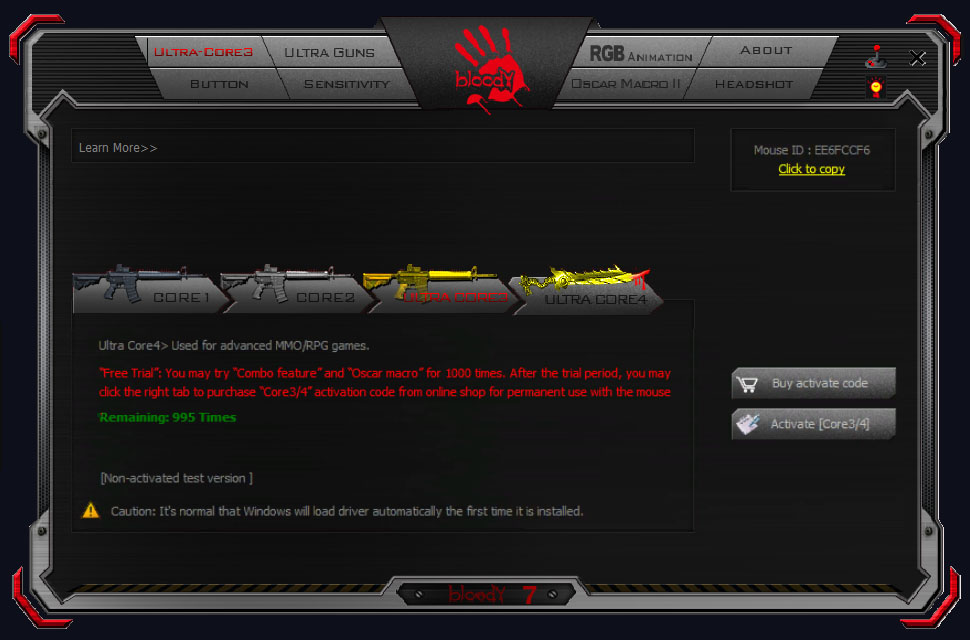
Активация необходима для использования инструментов ULTRA-CORE3 и ULTRA-CORE4. Если ваша мышь не активирована, вы увидите окно с подробным описанием и кнопкой "Купить код активации".
Для этого перейдите на веб-сайт производителя.
Oscar Macro
В программе Bloody это необходимый модуль который позволяет создавать, редактировать папки или макросы, удалять или переименовывать, а так же делать импорт и экспорт файлов.
oscar macro ii
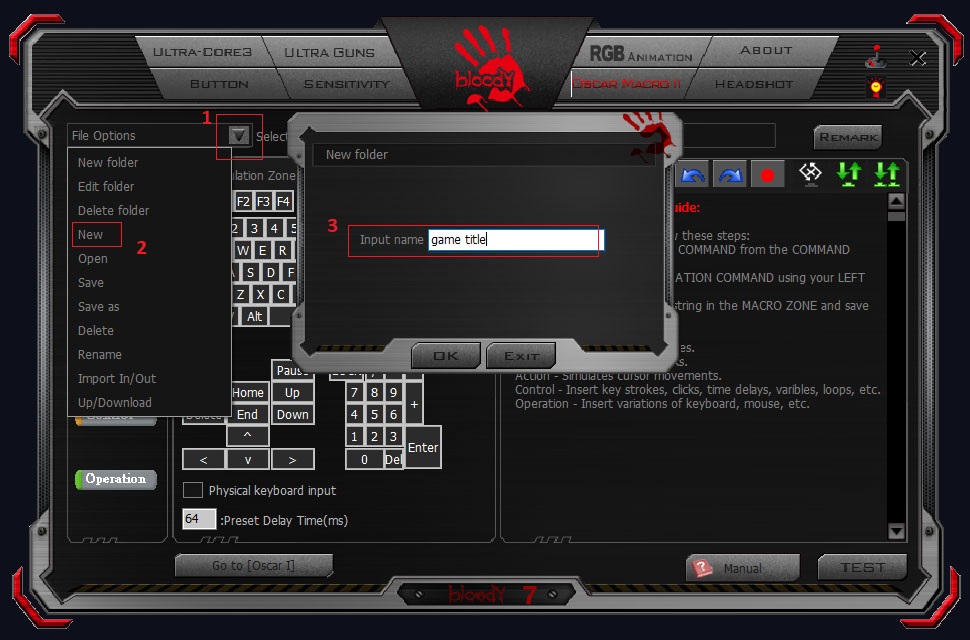
1. Нажмите на окно Файл .
2. Затем выберите в меню пункт Новый для новой игры.
3. И в поле Введите имя файла введите имя игры, в которой будут использоваться макросы.
bloody oscar macro ii
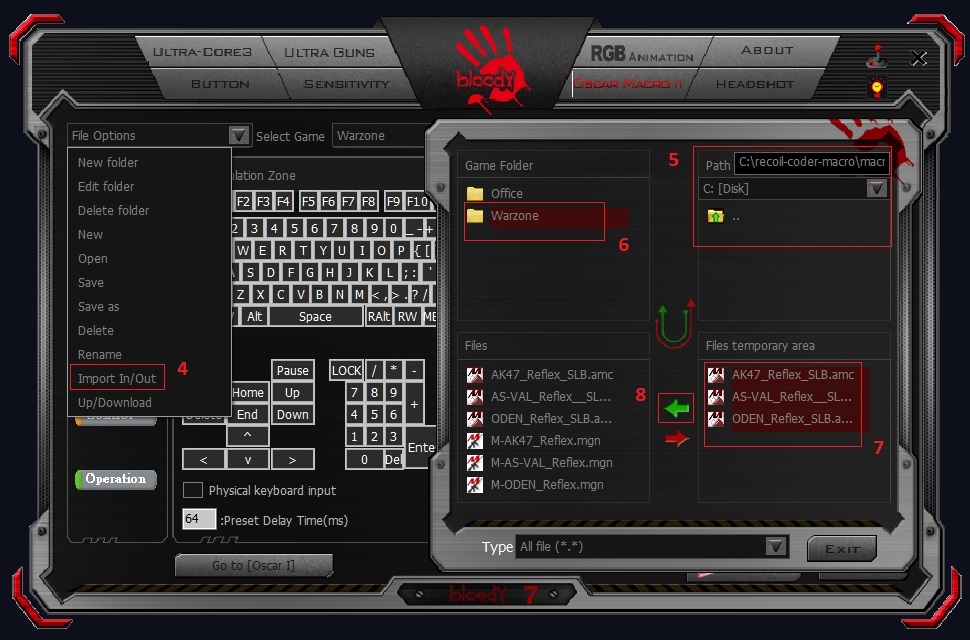
Загрузка и Настройка
В этой части программы вы можете использовать макросы только с расширением AMC, и желательно использовать только специальный макрос LBM или LKM.
bloody кнопка button
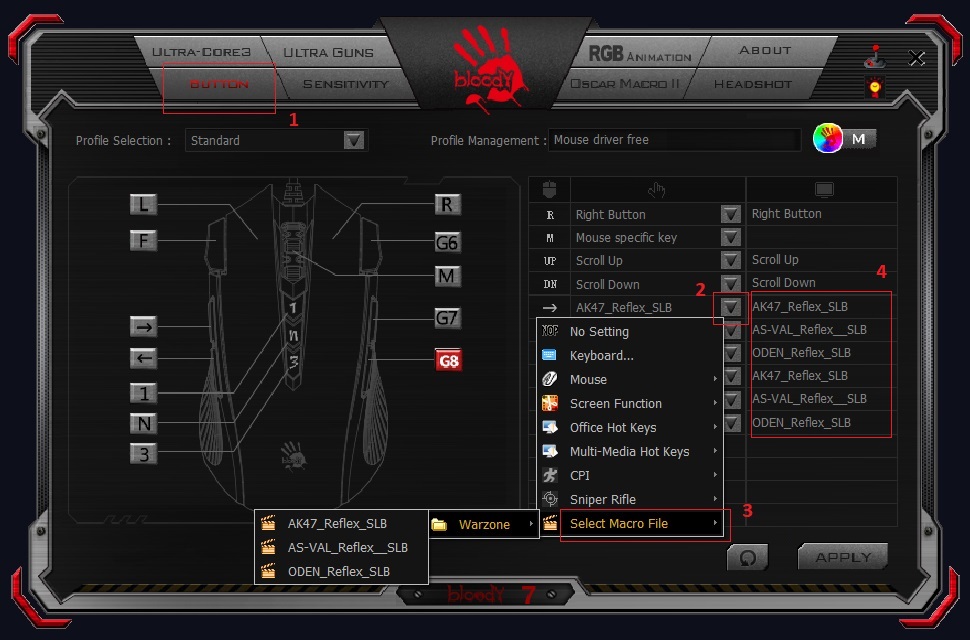
1. Откройте вкладку BUTTON .
2. Выберите программируемую кнопку.
3. В меню перейдите в Выбрать Файл с макросом , затем выберите Игру и назначаемый макрос.
4. В этом поле вы можете настроить Кнопка подсказки . Удобная функция для отображения активации используемого ЛКМ макроса.
5. Не забудьте сохранить настройки с помощью Apply .
bloody 7 кнопка подсказки
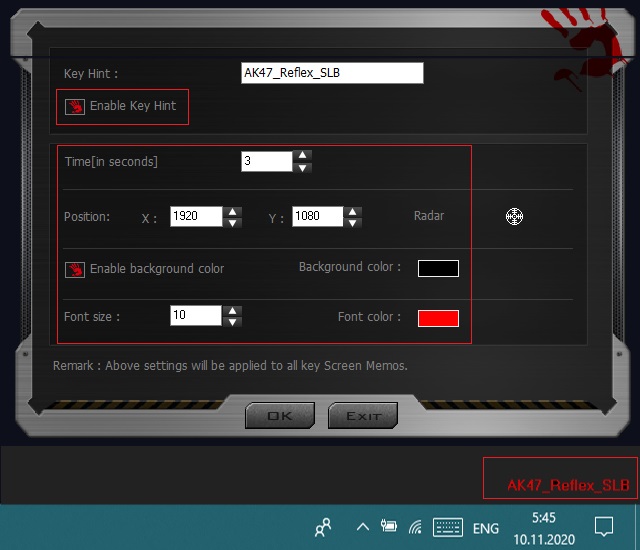
Кнопка подсказка имеет настройки для включения отображения, времени и положения отображения, а также вы можете установить размер и цвет подсказки.
Профили
ЛКМ макросы значительно расширяют количество используемых макросов, через профили. Например, мышь J90/J90S может хранить в памяти и запускать 2 основных макроса и до 49 дополнительных профильных ЛКМ макросов. В таком случае количество ограничивается только объемом памяти мышки.
bloody 7 button профили
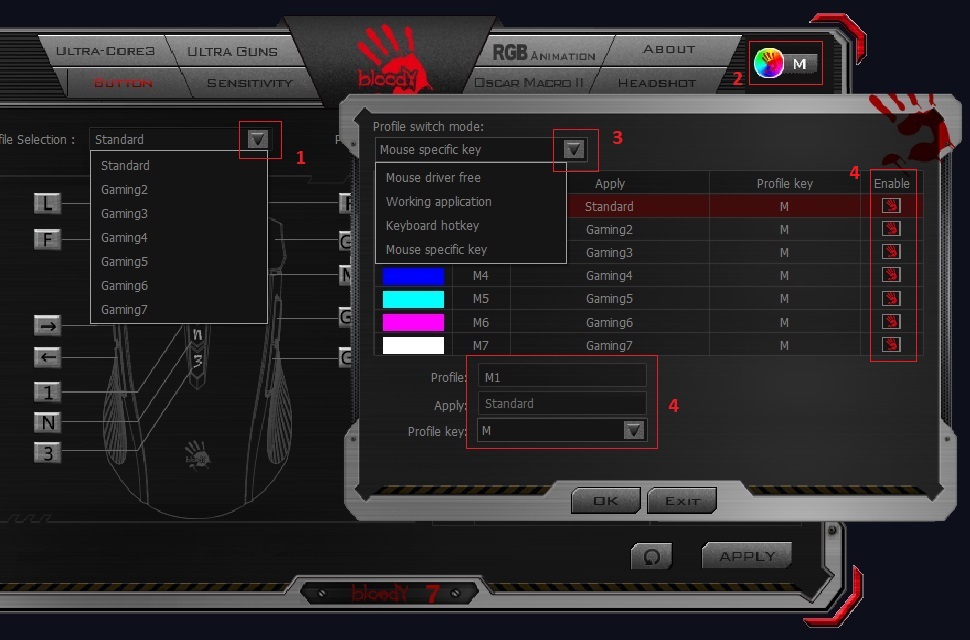
1. Выберите профиль для дальнейшего назначения кнопкам ЛКМ макросов.
2. Нажмите Кнопку М , чтобы настроить профили.
3. Откройте меню Конфигурация переключения . Вы можете использовать горячую клавишу клавиатуры или специальную клавишу мыши. Это варианты переключения профилей, первые 2 не рассматриваются из-за неудобства использования.
4. Настройки профиля области. Вы можете отключить неиспользуемые профили, изменить имя профилей (кроме стандартных) и настроить способ переключения между профилями.
Не забудьте сохранить настройки с помощью APPLY .
Как Пользоваться?
ЛКМ макрос устанавливается на любую программируемую кнопку, чтобы активировать макрос мыши на левой кнопке с переносом команд, нажмите кнопку с установленным ЛКМ макросом один раз. Для того чтобы отключить такой макрос, нажмите кнопку еще раз или активируйте любой другой макрос.

Не работает левая кнопка мыши: в чем причина?
Говоря о том, что может стать причиной такого явления, в первую очередь следует отметить неполадки с самим устройством. Действительно, разного рода механические повреждения способны спровоцировать возникновение ситуаций, когда левая кнопка мыши работает через раз. Однако первопричиной, как ни странно, это может быть далеко не всегда.
Достаточно часто проблемы могут состоять в драйверах устройства. Правда, большей частью это относится к игровым манипуляторам, для которых нужно устанавливать достаточно специфичное управляющее программное обеспечение. Но и со стандартными устройствами такое тоже может случаться.
Не менее распространенными являются проблемы неправильного подключения или даже ситуации, когда блокирование срабатывания мыши производится на программном уровне. Для большинства таких случаев более или менее подходящее решение по восстановлению работоспособности устройства найти можно. Попробуем рассмотреть некоторые из них. О вирусах не говорим, поскольку такие случаи можно встретить очень редко, хотя их воздействие и не исключается.
Изменение подключения манипулятора
Итак, исходим из того, что левая кнопка мыши не работает. Что делать для устранения проблемы?
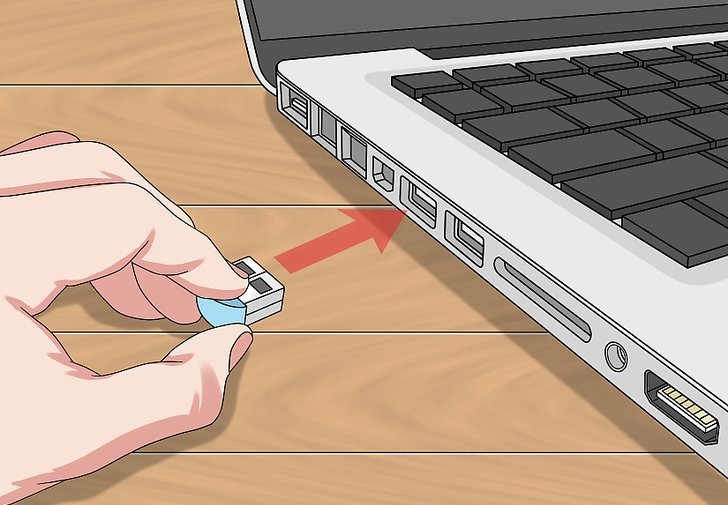
Для начала попробуйте просто перезагрузить компьютер или переподключить мышь, если она относится к USB- или беспроводному типу, в другой порт. Для устройств стандарта PS2 повторное включение нужно производить только при отключенном питании, а для USB-модификаций манипуляторов сделать это можно, как говорится, прямо на ходу. Но это только самое простое, что может быть, и обычно проблема скрыта гораздо глубже.
Настройка энергосбережения и схемы электропитания
Давайте же посмотрим, что можно сделать, если левая кнопка мыши не работает или работает не в том режиме (скажем, для двойного клика нужно производить более двух нажатий, или реакция на нажатие кнопки отсутствует вообще).
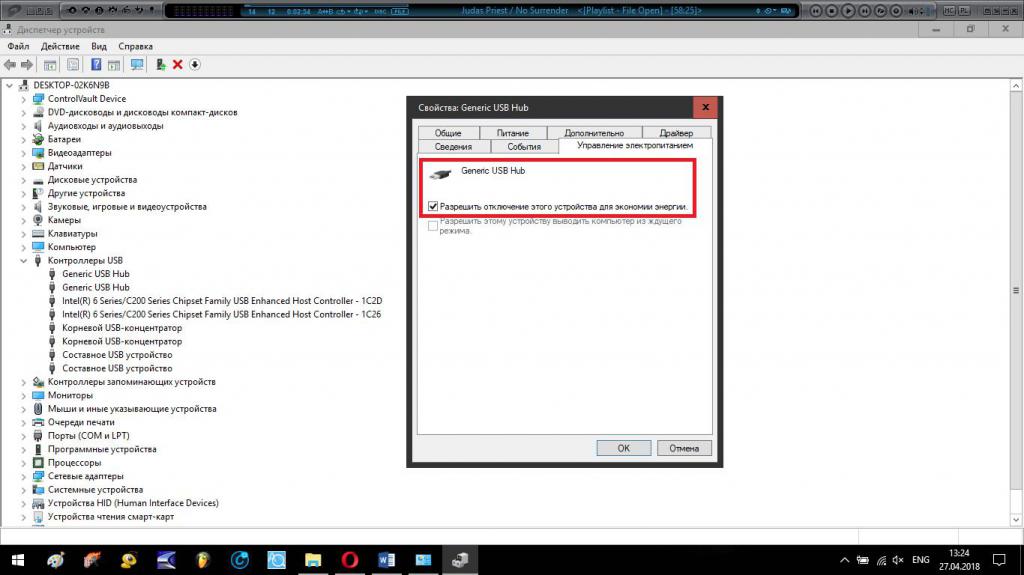
Предлагаемое решение касается только USB-устройств и для манипуляторов обычного типа неприменимо:
Иногда бывает и так, что левая кнопка мыши не работает из-за некорректно установленных параметров в текущей схеме электропитания, что более характерно для ноутбуков.
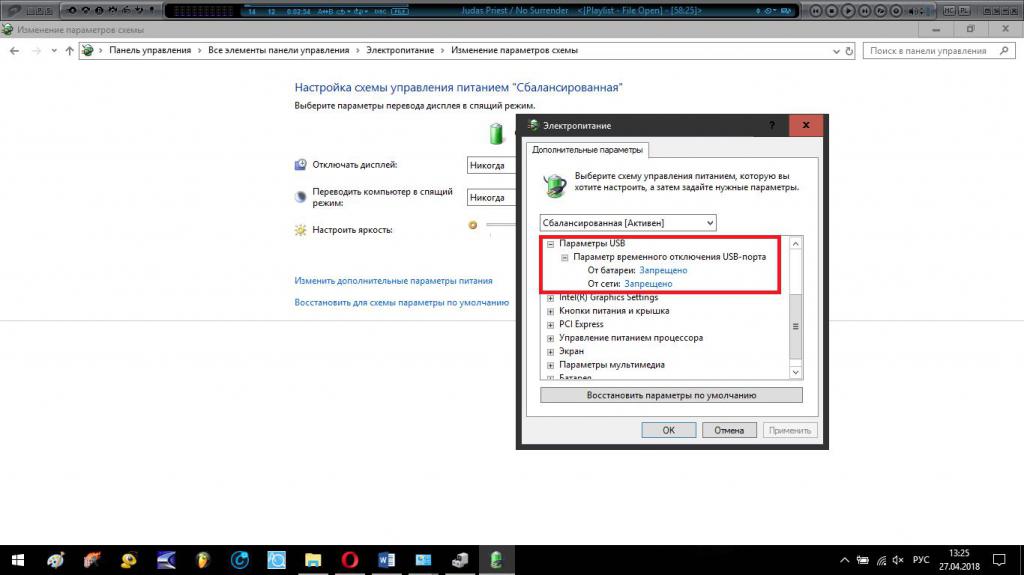
В этой ситуации необходимо:
Отключение задержки тачпада на ноутбуке
Что делать, если левая кнопка мыши работает, как правая?
Если же проблема состоит в том, что левая кнопка почему-то вызывает контекстные меню, а не срабатывает на операции выделения или ввода, то, по всей видимости, каким-то образом были изменены настройки мыши, касающиеся смены кнопок.
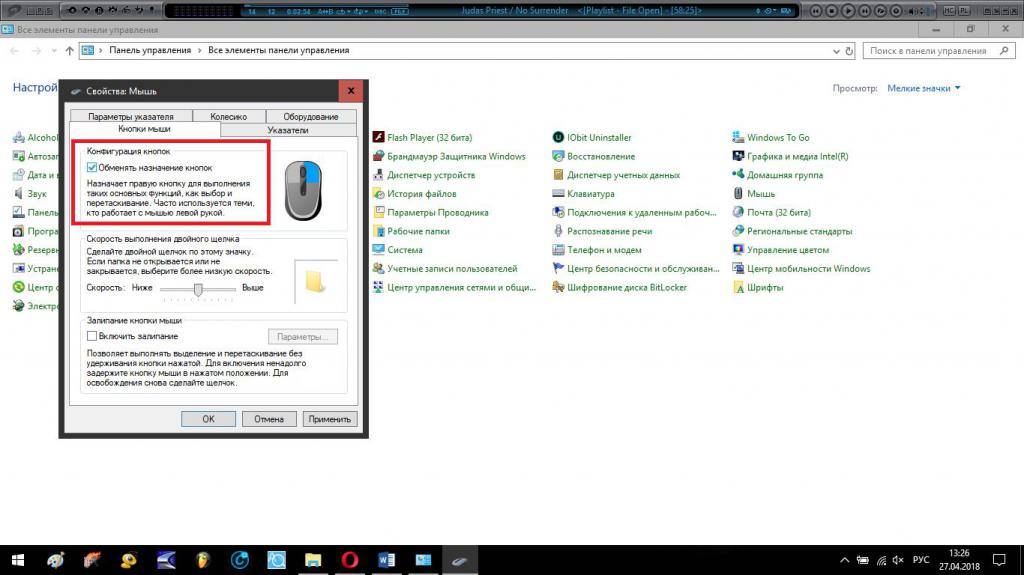
Что может быть еще?
На всякий случай посмотрите, не установлено ли у вас какое-то дополнительное программное обеспечение для управления мышью или для переназначения кнопок. Оно также может вызывать появление таких ситуаций.
Но, если и после этого ничего не изменится, проверьте манипулятор на работоспособность на другом ПК, а при необходимости, сдайте в ремонт или купите новый. Благо, сейчас такие устройства стоят недорого.
Говоря о том, что может стать причиной такого явления, в первую очередь следует отметить неполадки с самим устройством. Действительно, разного рода механические повреждения способны спровоцировать возникновение ситуаций, когда левая кнопка мыши работает через раз. Однако первопричиной, как ни странно, это может быть далеко не всегда.
Достаточно часто проблемы могут состоять в драйверах устройства. Правда, большей частью это относится к игровым манипуляторам, для которых нужно устанавливать достаточно специфичное управляющее программное обеспечение. Но и со стандартными устройствами такое тоже может случаться.
Не менее распространенными являются проблемы неправильного подключения или даже ситуации, когда блокирование срабатывания мыши производится на программном уровне. Для большинства таких случаев более или менее подходящее решение по восстановлению работоспособности устройства найти можно. Попробуем рассмотреть некоторые из них. О вирусах не говорим, поскольку такие случаи можно встретить очень редко, хотя их воздействие и не исключается.


Системная ошибка в ОС
Что касается самой операционной системы, не часто, но бывают моменты когда виновником различных ошибок не исключая эту являются непосредственно ошибки ОС. Если вами было выявлено что виновата ОС, следует сделать восстановление Windows. Но то что это решит данный нюанс шансов очень мало! По этому, рекомендуем сделать полную переустановку операционной системы. Ну и конечно же, не забывайте об антивирусах, благодаря которым, шансы возникновения какой-то не приятной ситуации значительно меньше.
Наверно многие встречали сайты, на которых не работает правая кнопка мыши, в результате чего не удается скопировать текст или сохранить картинку. Чуть ниже вы узнаете как эту блокировку можно отключить.
Для того, чтобы заблокировать правую кнопку мыши, большинство сайтов использует Javascript, который включен по умолчанию во всех популярных браузерах, таких как IE, Chrome и Firefox. Поэтому самым простым решением для снятия блокировки правой кнопки мыши, будет простое отключение javascript. Во многих случаях этого бывает достаточно.
Изменение подключения манипулятора
Итак, исходим из того, что левая кнопка мыши не работает. Что делать для устранения проблемы?

Для начала попробуйте просто перезагрузить компьютер или переподключить мышь, если она относится к USB- или беспроводному типу, в другой порт. Для устройств стандарта PS2 повторное включение нужно производить только при отключенном питании, а для USB-модификаций манипуляторов сделать это можно, как говорится, прямо на ходу. Но это только самое простое, что может быть, и обычно проблема скрыта гораздо глубже.
Теперь рассмотрим, что делать, если при нажатии правой кнопкой мыши ноутбук долго думает, или вообще ничего не происходит. Выделим главные шаги, позволяющие решить вопрос, если ПКМ на ноутбуке по какой-то причине не работает.
Проверьте устройство
Для начала попробуйте изменить назначение кнопок. Для этого сделайте следующие шаги:


- В разделе Выбор основной кнопки попробуйте поменять их назначение с левой на правую.

Если появляется контекстное меню, а правая кнопка не работает, попробуйте разобрать устройство и почистить его от грязи. Как правило, это позволяет защититься от непредвиденных трат. Такие действия также помогают, если ПКМ просто залипает, плохо нажимается или вообще не нажимается.
Отключите режим планшета
Если правая кнопка мыши не открывает контекстное меню на ноутбуке, попробуйте отключить режим планшета. Такая опция предусмотрена на Windows 10, из-за чего у пользователей часто возникает путаница. При включении функции появляется полное меню Пуск, а рабочего пространства, привычного для Виндовс, не появляется. Рассмотрим, что делать для отключения режима:
- войдите в Пуск;
- перейдите в раздел Параметры;
- войдите в категорию Система;

- перейдите в секцию Режим планшета;
- выберите при входе в систему использование режима рабочего стола.

После этого сохранитесь, перезапустите систему и проверьте, работает правая кнопка мышки на ноутбуке или нет. Если это не дало результата, переходите к следующему шагу.
Проверьте факт отключения в реестре
Если вдруг перестала работать правая кнопка мыши на ноутбуке первое, что нужно делать — проверить факт ее включения в реестре. Если контекстное меню вдруг отключено, использовать ПКМ не получится. Для проверки пройдите такие этапы:
- Кликните Win+R.
- Введите в строку regedit.
- Найдите ключ HKEY_CURRENT_USERSoftware MicrosoftWindowsCurrentVersionPolicies.
- При наличии в секции Police папки Explorer выделите ее.
- Отыщите значение под надписью NoViewContextMenu и кликните по нему дважды.
- Установите значение 0.
- Перезапустите ПК.

Если пункта NoViewContextMenu нет, делать ничего не обязательно. Это свидетельствует о том, что ПКМ не отключена. Если же она все-таки не работает, нужно знать, как поступить дальше.
Почистите реестр
Для решения проблемы почистите реестр от лишних данных. Здесь нужно делать следующее:
- Вызовите реестр по рассмотренному выше принципу.
- Найдите и войдите в HKEY_CLASSES_ROOTDirectoryBackgroundshellexContextMenuHandlersNvCplDesktopContext.
- Удалите слева все папки за исключением FileSyncEx New Sharing WorkFolders.

После этого перезапустите ноутбук и проверьте, работает ПКМ или нет.
Удалите / Отключите конфликтующее ПО
Известно, что программное обеспечение мыши может конфликтовать с установленными на ноутбуке программами. К наиболее проблемным относится Symantec System Recovery, WinZip, 7zip и другой софт. Если трудности возникли после установки ПО, удалите его и проверьте работоспособность.
Дополнительные шаги
Приведем еще ряд методов, что делать, если вдруг не работает ПКМ. Выполните такие шаги:
- Переустановите драйвера мыши. Для этого удалите старое ПО и установите новое (Виндовс 10 должен делать это автоматически).

- Вернитесь к прежней конфигурации операционной системы.
- Отключите расширенную оболочку Shell через автозагрузку CCleaner.
Настройка энергосбережения и схемы электропитания
Давайте же посмотрим, что можно сделать, если левая кнопка мыши не работает или работает не в том режиме (скажем, для двойного клика нужно производить более двух нажатий, или реакция на нажатие кнопки отсутствует вообще).

Предлагаемое решение касается только USB-устройств и для манипуляторов обычного типа неприменимо:
Иногда бывает и так, что левая кнопка мыши не работает из-за некорректно установленных параметров в текущей схеме электропитания, что более характерно для ноутбуков.

В этой ситуации необходимо:




Проверка целостности системы
Проблема с левой кнопкой может возникнуть из-за повреждения драйвера USB-устройства и файлов, отвечающих на настройку мыши. Часто проблема возникает при выключении компьютера во время автоматического обновления Windows 10. Попробуйте запустить утилиту SFC и проверить, есть ли какие-либо нарушения целостности системы. В случае обнаружения поврежденных файлов, можно запустить команду DISM для их исправления.


В окне Powershell запустите команду и подождите ее завершение: sfc /scannow

После завершения сканирования перезагрузите ПК и посмотрите, правильно ли работает левый клик мыши.
Что делать, если левая кнопка мыши работает, как правая?
Если же проблема состоит в том, что левая кнопка почему-то вызывает контекстные меню, а не срабатывает на операции выделения или ввода, то, по всей видимости, каким-то образом были изменены настройки мыши, касающиеся смены кнопок.

Отключите тачпад
Если проблема имеет место быть на ноутбуке, то нужно попробовать отключить его тачпад, который может конфликтовать с мышкой. Способ отключения тачпада отличается на различных моделях портативных компьютеров. В большинстве случаев, чтобы отключить тачпад, нужно нажать на клавиатуре функциональную клавишу FN и одну из кнопок от F1 до F12, на которой изображен соответствующий значок отключения сенсорного управления курсором мыши.
(431 голос., средний: 4,55 из 5)
Похожие записи
Windows не удается завершить форматирование: что делать
Компьютер сам перезагружается: в чем причина и что делать
Что может быть еще?
На всякий случай посмотрите, не установлено ли у вас какое-то дополнительное программное обеспечение для управления мышью или для переназначения кнопок. Оно также может вызывать появление таких ситуаций.
Но, если и после этого ничего не изменится, проверьте манипулятор на работоспособность на другом ПК, а при необходимости, сдайте в ремонт или купите новый. Благо, сейчас такие устройства стоят недорого.
Переустановка операционной системы
Переустановка ОС является крайней мерой, уместной, если предыдущая установка системы в целом оказалось неудачной и повлекла за собой разные проблемы работы ПК и связанных с ним устройств.
Переустановка может пригодиться и в случае сильной завирусованности компьютера, когда проще переустановить ОС, чем устранять все вызванные вирусом сбои, включая связанные с вызовом контекстного меню.
Воспользовавшись предложенными рекомендациями, вы сможете понять причину неполадок работы правой кнопки мыши и легко устранить ее.
Выпаиваем кнопки
Первым делом выпаиваем старые кнопки. Для этого лучше использовать тонкую отвертку или лопатку для разбора телефонов:

Используя лопатку или отвертку как рычаг, тыкаемся разогретым паяльником поочередно в места припайки контактов кнопки мышки к плате. Следует придерживаться правила 3-х секунд, т.е. не грет один контакт более 3 секунд, это плохо как для самих кнопок так и для контактов платы.

Если вы используете кнопки из мышки — донора, то теперь необходимо выпаять и их.
Даже самые простые детали мыши могут неожиданно отказать в работе. Вдруг сталкиваемся с тем, что левая кнопка вообще не работает при очередных кликах, срабатывает через раз или более чем после одного нажатия, случайно отключается при перетаскивании, либо застревает в нижнем положении. Тогда как последняя явно указывает на физическую поломку, остальные могут возникнуть из-за неправильной настройки программного обеспечения или неполадки на аппаратном уровне. Узнаем подробнее, что делать для восстановления ее работоспособности.

Почему не срабатывает левая кнопка мыши
Есть простой способ определить, на каком уровне возникла проблема. Подключите мышь к другому компьютеру и проверьте левую кнопку. Если она по-прежнему не работает, то это связано с помолкой оборудования и, скорее всего, мышь подлежит замене. В противном случае причина в неправильной конфигурации системы.
Также стоит убедиться в исправности USB-порта. Если кнопки мыши не реагируют на клики, попробуйте подключить ее в другой порт и проверьте работоспособность устройства. Еще нужно убедиться, не сломан ли кабель в основания разъема и устройства. Возможно, из-за микро обрыва провода в местах более подверженных перегибу левая кнопка мыши срабатывает через раз. Беспроводная мышь может не работать из-за плохого контакта кнопки включения в случае окисления или износа контактов. Попробуйте несколько раз включить/выключить ее при изъятой батарее.
Мышь также может плохо работать из-за пыли. Для этого снимите крышку и аккуратно очистите (продуйте) детали от пыли.
Изменение параметров электропитания
Если мышь работает на другом компьютере, то нужно искать причину в настройках Windows 10. Прежде всего, нужно проверить настройки схемы электропитания, ведь в целях энергосбережения система ограничивает действия устройства.
Примечание: Если выполнения инструкции затруднительно из-за проблем с левой кнопкой, переключите управление указателем мыши с цифровой клавиатуры, нажатием на левые Alt + Shift + Num Lock.


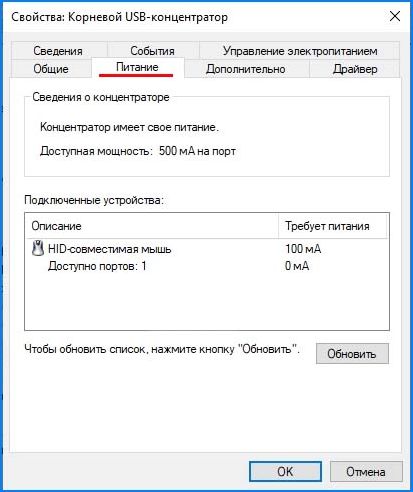






После сохранения изменений проверьте, работает ли левая кнопка.
Проверка целостности системы
Проблема с левой кнопкой может возникнуть из-за повреждения драйвера USB-устройства и файлов, отвечающих на настройку мыши. Часто проблема возникает при выключении компьютера во время автоматического обновления Windows 10. Попробуйте запустить утилиту SFC и проверить, есть ли какие-либо нарушения целостности системы. В случае обнаружения поврежденных файлов, можно запустить команду DISM для их исправления.


В окне Powershell запустите команду и подождите ее завершение:
sfc /scannow

После завершения сканирования перезагрузите ПК и посмотрите, правильно ли работает левый клик мыши.
Изменение чувствительности сенсорной панели на ноутбуке
Функция чувствительности сенсорной панели определяет, как быстро будет срабатывать клик при касании. Но также вводит и задержку на срабатывание не только тачпада, но и кнопок мыши, когда пользователь выполняет ввод с клавиатуры. По умолчанию чувствительность сенсорной панели установлена на низкую или среднюю. Попробуйте изменить ее на максимальное значение, и посмотрите, как это отразится на работе левой кнопки мыши.
Читайте также:

