Как сделать чтобы колонтитул не отображался на титульном листе
Обновлено: 08.07.2024
Колонтитулы в документе Microsoft Word – это часть документа, располагающаяся за пределами рабочей области, то есть сверху (верхний колонтитул) или снизу (нижний колонтитул) листа.
Верхние и нижние колонтитулы могут содержать номера страниц, даты, названия глав, имя автора документа и т.п. “служебные” сведения. Важной особенностью колонтитулов служит то, что информация, введенная в области верхнего или нижнего колонтитула, отображается на каждой странице документа.
Но, иногда перед нами встает довольно сложная на первый взгляд задача – как удалить верхний и нижний колонтитул с титульной, то есть с первой страницы документа, при этом оставив его на всех остальных страницах? Сегодня я расскажу вам как можно это сделать всего за несколько щелчков мыши. К счастью, это действительно значительно проще, чем кажется на первый взгляд.
Как вставить колонтитулы в текстовый документ?
Добавить колонтитул в документ – что может быть проще?
Просто щелкните дважды левой кнопкой мыши в верхней или нижней части документа (на полях, выше или ниже области для ввода текста) и область колонтитула станет доступна для редактирования.
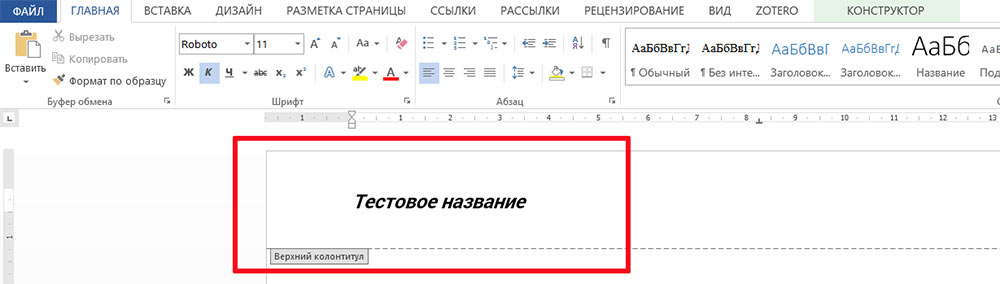
Добавление колонтитула в MS Word – что может быть проще?
Теперь вы можете либо ввести в неё какой-то текст (или путь к файлу, например), номера страниц, дату, да и вообще все что заблагорассудится, а потом задать этому всему нужное форматирование.
Самое важное здесь – то, что созданный колонтитул будет отображаться на всех страницах вашего документа.
Как удалить колонтитул с первой страницы документа?
С тем, чтобы добавить в документ колонтитул обычно не возникает никаких проблем, ведь, как вы убедились выше, это действительно совсем не сложно.
А вот как удалить колонтитул с первой страницы? Например, мало кому может понадобиться нумерация страниц на титульном листе – но как её отключить, если колонтитул задается сразу для всего документа?
На самом деле и это очень просто.
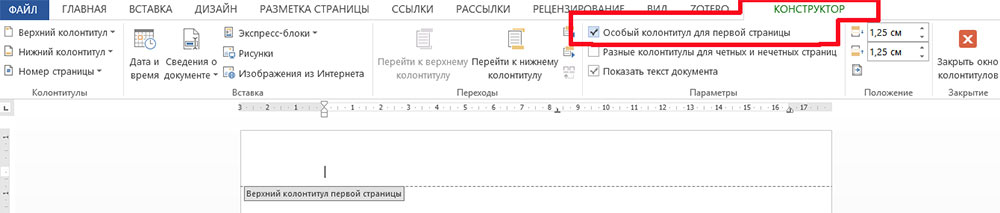
Как убрать колонтитул с первой страницы текстового документа
Перейдите на первую страницу вашего документа, из которого нужно убрать колонтитул для титульного листа.
Дважды щелкните по имеющемуся колонтитулу левой кнопкой мыши, чтобы открыть его для редактирования.
На панели вкладок сейчас отображается вкладка “Конструктор”. Обратите внимание на группу инструментов “Параметры” – видите “галочку” Особый колонтитул для первой страницы? Смело отмечайте её щелчком мыши.
Вот и готово – мы только что убрали колонтитул с первой страницы документа, при этом на всех остальных страницах он остался в первозданном виде.
Добавление особого колонтитула для первой страницы документа
Однако и это не всё. Вполне возможно, что хотя вам и не нужен на первой страницы такой же колонтитул, как и на прочих, но и совсем убирать его вы не хотели.
Возможно там вы желаете добавить какие-то сведения касающиеся только первой страницы (или всего документа вообще), которые не должны повторятся на всех листах документа, но отразить которые хоть где-то все-таки нужно. Возможно это дата создания документа или сведения об изменениях (версия продукта).
Что же, в MS Word можно задать и особый колонтитул для первой страницы документа.
Для начала повторите все шаги из прошлого раздела – перейдите в редактирование колонтитула первой страницы и удалите его описанным выше способом.
А теперь просто введите в него тот текст, который должен отображаться исключительно на “титульнике” документа. Готово!
Текст колонтитула первой страницы изменился, в то время как колонтитулы всех прочих страниц документа остались такими же, как были.

При работе с текстовыми документами очень часто возникает необходимость пронумеровать страницы. Нумерация позволяет сделать правильное оглавление и упрощает навигацию по документу.
Сейчас мы рассмотрим, как раз такую задачу. Материал будет актуален для пользователей современных версий Word. Таких как Word 2007, 2010, 2013 и 2016.




необходимо отметить, что данный способ удаления нумерации отлично работает только для первой страницы документа Word, если же без нумерации необходимо оставить две первые страницы или больше, то он не сработает. В этом случае документ необходимо разделять с помощью разрывов раздела. О том, как это делается можете почитать в отдельной статье.
Как убрать колонтитул со всех страниц в Ворде 2007, 2010, 2013, 2020
Внимание!
Если вам нужна помощь с академической работой, то рекомендуем обратиться к профессионалам. Более 70 000 экспертов готовы помочь вам прямо сейчас.
Расчет стоимости Гарантии Отзывы
К колонтитулам относится часть печатаемой страницы, которая находится за ее верхним и нижним полем.
Область колонтитулов может быть пустой, либо заполнена текстом, таким как номера страниц, тема, имя автора или дата. Удаление колонтитулов поможет очистить эту область от текста, не изменяя поля.
Для удаления верхних и нижних колонтитулов необходимо проделать следующие действия.
Удаление всех колонтитулов
Удаление как верхнего, так и нижнего колонтитулов можно выполнить 2-мя способами, каждый из которых мы и рассмотрим ниже.
Способ 1: через ленту
Данный метод выполняется с использованием верхней панели документа MS Word.



Способ 2: с использованием курсора
Этот метод проще описанного способа 1 и предполагает следующие операции.




Как убрать нижний колонтитул
Если документ содержит несколько разделов, необходимо повторить вышеописанные действия для каждого из них.

Как убрать нижний колонтитул
Как удалить колонтитулы?
Способы удаления колонтитула аналогичны способам его изменения:
- Для того чтобы убрать колонтитул в ворде 2016, активируйте двойным щелчком по полю колонтитула режим работы с колонтитулами, выделите все содержимое колонтитула и нажмите клавишу BACKSPACE или DELETE.

Колонтитулы в Word 2020 – Удалить нижний колонтитул
Удаление колонтитулов с первой страницы
Часто возникает необходимость убрать колонтитулы только с первой страницы документа. Что для этого нужно сделать?
Шаг 3. Выйдите из раздела работы с колонтитулами, дважды щелкнув по любому месту листа.
Первая страница станет без колонтитулов. Можно оставить области пустыми или, при необходимости, добавить к этой странице другой колонтитул.

Удаление колонтитулов с первой страницы
Как сделать разные колонтитулы в Ворде для первой и остальных страниц
Эту операцию можно выполнить двумя способами:

Рисунок 1

рисунок 2
После этого остается ввести один текст в колонтитул первой страницы и другой — во вторую; на всех последующих страницах текст со второй страницы будет продублирован автоматически. Разные колонтитулы в одном документе Word готовы.
Удаление колонтитулов в середине или конце документа
Для удаления колонтитула на одной странице документа, которая находится в середине или конце документа (например, первая страница каждого раздела или главы) требуется другой алгоритм действий.
Шаг 1. Перейдите в часть документа, где требуется убрать область колонтитулов.
Примечание: Помните, что разрыв раздела отличает от разрыва страницы. Поэтому, если в документе в этом месте стоит разрыв страницы, то его необходимо удалить, а затем добавить вышеописанным способом разрыв раздела.
Шаг 5. Откройте раздел работы с колонтитулами двойным щелчком по области колонтитулов.

Удаление колонтитулов на любой странице (кроме первой)





Как редактировать колонтитулы
В Windows и macOS

Режим редактирования колонтитула в Word для Windows
Дважды кликните по верхнему или нижнему колонтитулу, чтобы перейти в режим редактирования. Затем внесите необходимые правки.

Режим редактирования колонтитула в Word для macOS
В Word Online
Чтобы выйти из режима редактирования, кликните дважды по основной части страницы или нажмите клавишу Esc.
Нумерация в колонтитулах
Чтобы сделать нумерацию в колонтитуле выполните следующие шаги
Это руководство было создано с использованием версии Microsoft Word 2020 года.
Часто при скачивании документа из Интернета, в файле встречаются так называемые колонтитулы (текст за пределами верхних и нижних полей). Как правило, они сильно мешают при редактировании документа не убираются в 1 клик. В этой статье приведена подробная инструкция, как убрать колонтитулы в Ворде на разных страницах документа.

Удаляем колонтитул в Microsoft word 2003
Для пользователей Ворд 2003 существует единственный способ удаления колонтитулов:
Колонтитул только на одной странице
Для решения такой задачи вам необходимо выполнить следующие:

2. Далее редактируем Колонтитул как описано выше и не забываем отключить опцию Как в предыдущем разделе, эта кнопка появится когда вы будете редактировать колонтитул.

3. Те же действия нужно повторить для последней страницы второго раздела, и в каждом разделе можно вставлять колонтитул с содержимым, соответствующим этому разделу. Не забудьте отключить опцию Как в предыдущем колонтитуле (описано выше).
Для многих студентов и людей, занятых работой с текстами, часто встаёт вопрос о том, как пронумеровать страницы в ворде.
Часто в начале документа стоит нумерация страницы титульного листа, оглавления и прочие формальные страницы, где нумерация неуместна. В основном – это различные учебные и научные работы, где может потребоваться нумерация страницы в ворде со 2 страницы, а не титульного листа.
В статье будет пошагово рассказано, как пронумеровать страницы в ворде без титульного листа.
Добавляем номер на все страницы документа
При создании нового документа, по умолчанию, номера страниц документа не отображаются. Для того, чтобы правильно пронумеровать страницы в ворде со 2 листа, нужно для начала выставить нумерацию полностью по всему документу. Делается это достаточно просто:
В открывшемся меню выбираем расположение номера в документе:
После того, как выбрали положение, откроется меню с макетом будущего положения. Выбирается тот, который будет уместен для данного документа.
После этих действие все страницы документа получат свои порядковые номера. И документ примет вид для дальнейших манипуляций с ним.
Убираем нумерацию с титульного листа
Теперь, когда нумерация страниц в Word установлена, нужно понять, как убрать номер страницы на титульном листе.
Убрать нумерацию с первой страницы документа важно, так как первый лист документа служит лицом учебной или научной работы. Это важно ещё и с той точки зрения, что многие ВУЗы представляют довольно строгие правила оформления документов, и при их несоблюдении работа может быть не принята.
Итак, действия следующие:
После этого номера страниц останутся везде, кроме титульного листа. Причём нумерация сохранится в стандартном виде, титульный лист сохранит за собой номер 1, но отображаться он не будет.
Видеоинструкция
Исправляем нумерацию страниц
После произведённых действий второй лист документа будет обозначен номером 2. Для каких-то документов такой вариант будет уместен, для других нет.
Итак, если нужно, чтобы после титульной страницы следующий лист начинался с цифры 1, то нужно предпринять следующие действия:
Как в ворде пронумеровать страницы начиная со 2 или с 3
Бывают случаи, когда между титульником и первой страницей ещё нужно добавить, например, отзыв или рецензию, где отображение номера также будет неуместно.
Возможно, также, что второй лист будет служить местом для аннотации, либо иным техническим листом. Получатся, что нужно сделать так, чтобы нумерация начиналась с 3 страницы. Исходя из этой логики, титульный лист должен стать – минус первой страницей, 2 лист – нулевой, а 3 лист – первой страницей.
Сделать это через параметры нумерации нельзя, поэтому нужно воспользоваться другими средствами.
Для того, чтобы осуществить данную операцию, нужно:
После этих действий нумерация страниц начнётся с 3 страницы, на ней будет стоять цифра 1.
Но как поступить, чтобы на 3 листе документа стоял номер не 1, а 3. Это делается также просто.
Альтернативные варианты исправления нумерации страниц
Бывает, что распечатать документ нужно срочно, перед самой сдачей на проверку, либо перед выступлением, и времени копаться в настройках нет. В этом случае можно использовать максимально быстрый и простой способ.
Также распечатываем документ и далее просто соединяем листы.
Этот вариант выглядит достаточно нудно, но когда времени нет, и нужно всё сделать максимально быстро, что актуально для молодых студентов, он вполне подойдёт.
Если что-то пошло не так
Если вдруг второпях где-то была сделана ошибка, и в итоге нумерация сбилась, то не беда, можно начать всё сначала. Для этого просто нужно убрать нумерацию, делается это следующим образом.

Приветствую друзья. Данная небольшая заметка расскажет как оставить колонтитул только на первой странице в офисной программе Ворд, которая является частью пакета Майкрософт Офис. На заметку: колонтитул представляет из себя текстовое содержание (часто повторяющееся), которое располагается в верхней или нижней части страницы офисного документа.
Как оставить колонтитул только на первой странице? (Word/Ворд)
Рассмотрим метод, который помог многим пользователям, а также подходит для разных версий редактора Ворд.
- Найдите меню Вставка, откройте, выберите опцию Верхний колонтитул (или нижний). Далее нажимаем пункт Изменить > Особый колонтитул первой страницы.
- Потом отредактируйте содержимое. Остальные страницы открытого документа останутся прежними без изменений (однако их тоже можно изменить по желанию). Таким образом вы сможете удалить лишние элементы только с первой страницы.

Альтернативный метод:
- Выполните двойной клик по колонтитулу (неважной верхний или нижний).
- Активируйте настройку Конструктор (содержит панель инструментов).
- Установите галочку Особый колонтитул первой страницы (область Параметры).
- Измените необходимые элементы на свое усмотрение. Чтобы удалить — просто уберите текстовое содержимое.
Удалить полностью можно также просто — нажмите два раза мышкой, выделите текст, нажмите кнопку DELETE или BACKSPACE.
Заключение
Надеюсь данная информация оказалась полезной. Если не получилось — советую поискать информацию на Ютубе, посмотреть видеоролики.
Читайте также:

