Как сделать чтобы кисть не наслаивалась
Обновлено: 08.07.2024
3D-функции Photoshop будут удалены в будущих обновлениях. Пользователям, работающим с 3D-функциями, рекомендуется ознакомиться с новой коллекцией Adobe Substance 3D, которая представляет собой новое поколение 3D-инструментов от Adobe.
Дополнительную информацию о прекращении поддержки 3D-функций Photoshop можно найти здесь: Photoshop 3D | Распространенные вопросы об упраздненных 3D-функциях.
Примечание. Кисти с динамическими кончиками не поддерживают симметрию при рисовании и предварительный просмотр узоров. Выберите обычную кисть для рисования с применением симметрии и узоров.

Выберите Окно > Настройки кисти . Можно также выбрать инструмент для рисования, стирания, тонирования или фокусировки. Затем нажмите на кнопку , которая расположена слева на панели параметров.
Выберите набор параметров в левой части панели. Параметры, доступные для установки, отображаются в правой части панели.
Установите флажок слева от набора параметров, чтобы разрешить или запретить параметры без их просмотра.
Можно импортировать в Photoshop множество бесплатных и приобретенных кистей, например комплекты кистей от Kyle. Выполните следующие действия.
Загрузите комплект кистей. Например, загрузите комплект Megapack от Kyle.
Когда открыто приложение Photoshop, дважды щелкните загруженный файл ABR.
Добавленные кисти отображаются на панели Кисти .
Начало работы с расширенными заказными кистями

Кайл Т. Вебстер (Kyle T Webster)
С помощью любого инструмента выделения выберите область изображения, которую требуется использовать в качестве заказной кисти. Форма кисти может иметь размеры до 2500 на 2500 пикселов.
Если выбрано цветное изображение, то изображение кончика кисти преобразуется в градации серого. На определение отпечатка кисти не влияют какие-либо маски слоя, применяемые к изображению.
Выберите инструмент рисования, стирания, тонирования или фокусировки. Затем выберите Окно > Настройки кисти .
Выберите форму опечатка кисти слева и настройте ее параметры.
Чтобы заблокировать атрибуты формы отпечатка кисти (сохранить их при выборе другого набора кисти), щелкните значок блокировки . Чтобы разблокировать кончик кисти, щелкните значок блокировки .
Управляет размером кисти. Задайте значение в пикселях или перетащите ползунок.

Мазки кистью с различными значениями диаметра
Использовать размер образца
Переустанавливает кисть на ее первоначальный диаметр. Этот параметр доступен, только если форма отпечатка кисти была создана с помощью выборки пикселов в изображении.
Изменяет направление кончика кисти по оси X.

Зеркальное отражение кончика кисти по оси X
Изменяет направление кончика кисти по оси Y.

Зеркальное отражение кончика кисти по оси Y
Задает угол, на который повернута длинная ось овальной кисти или кисти по образцу по отношению к горизонтали. Введите значение в градусах или перетащите горизонтальную ось в поле просмотра.

Наклонные кисти создают резко очерченный штрих
Задает отношение между короткой и длинной осями кисти. Введите значение в процентах или перетащите точки в поле просмотра. Значение 100 % указывает на круглую кисть, значение 0 % — на линейную кисть, а промежуточные значения определяют овальные кисти.

Коррекция формы для сжатия формы отпечатка кисти
Управляет размером жесткого центра кисти. Введите число или воспользуйтесь ползунком, чтобы задать значение, которое представляет собой процентную долю от диаметра кисти. Возможность изменить жесткость кистей по образцу отсутствует.

Мазки кистью с различными значениями жесткости
Управляет расстоянием между следами кисти в штрихе. Чтобы изменить интервалы, введите число или воспользуйтесь ползунком для задания значения, которое представляет собой процент от диаметра кисти. Если этот параметр не выбран, интервалы определяются скоростью перемещения курсора.

В результате увеличения интервалов в штрихе кисти появляются пропуски
Определяет общий вид щетины.
Управляет общей плотностью щетины.
Изменяет длину щетины.
Управляет шириной отдельных щетинок.
Управляет гибкостью щетины. При малых значениях форма кисти легко деформируется.
Чтобы штрихи, выполненные с помощью мыши, выглядели неодинаково, измените настройку твердости.
Управляет расстоянием между следами кисти в штрихе. Чтобы изменить расстояние, введите номер или используйте ползунок, чтобы указать процентную долю диаметра кисти. Если этот параметр не выбран, интервалы определяются скоростью перемещения курсора.
При рисовании с помощью мыши определяет угол кончика кисти.
Показывает кончик кисти с заданными выше настройками, а также текущий нажим и угол штриха. Щелкните в окне предварительного просмотра, чтобы увидеть кисть с разных сторон. В Photoshop начиная с версии 21.0.3 (выпуск за январь 2020 г.) больше нет окна предварительного просмотра кисти.
Кисти с размываемым кончиком напоминают карандаши или восковые мелки, в процессе рисования кисть изнашивается естественным образом. Степень износа можно оценить в разделе динамического просмотра кончика кисти, который находится в левом верхнем углу изображения.
Управляет размером кисти. Задайте значение в пикселях или перетащите ползунок.
Управление степенью износа. Задайте значение в процентах или перетащите ползунок.
Управление формой кончика. Выберите один из множества вариантов кончика.
Восстановление первоначальной остроты кончика.
Управляет расстоянием между следами кисти в штрихе. Чтобы изменить расстояние, введите номер или используйте ползунок, чтобы указать процентную долю диаметра кисти. Если этот параметр не выбран, интервалы определяются скоростью перемещения курсора.
Показывает кончик кисти с заданными выше настройками, а также текущий нажим и угол штриха. Щелкните в окне предварительного просмотра, чтобы увидеть кисть с разных сторон. В Photoshop начиная с версии 21.0.3 (выпуск за январь 2020 г.) больше нет окна предварительного просмотра кисти.
Кончики аэрографа копируют аэрозольные баллончики с трехмерным коническим разбрызгиванием. С помощью пера можно настроить размах аэрографа, изменяя нажим пера.
Управляет размером кисти. Задайте значение в пикселах или перетащите ползунок.
Управляет размером жесткого центра кисти.
Управление искажением, применяемым к брызгам краски.
Управление зернистостью капель краски.
Управление размером капель краски.
Управление количеством капель краски.
Управление расстоянием между каплями. Когда этот параметр не выбран, интервалы определяются скоростью перемещения курсора.
Показывает кончик кисти с заданными выше настройками, а также текущий нажим и угол штриха. Щелкните в окне предварительного просмотра, чтобы увидеть кисть с разных сторон. В Photoshop начиная с версии 21.0.3 (выпуск за январь 2020 г.) больше нет окна предварительного просмотра кисти.
Параметры положения кисти позволяют добиваться эффектов, подобных перу, и управлять углом и расположением кисти.
Угол наклона кисти слева направо.
Угол наклона кисти спереди назад.
Угол поворота щетинок.
Нажим кисти на холст.
Активируйте параметры переопределения, чтобы сохранить статическое положение кисти.
Добавляет дополнительные случайные параметры к отдельным кончикам кисти. Этот вариант является наиболее эффективным применительно к мягким кончикам кисти (к кончикам кисти, которые содержат значения, соответствующие серому цвету).
Вызывают скопление краски вдоль краев мазка кистью, создавая эффект, подобный рисованию акварельной краской.
Создает в мазках кистью более гладкие кривые. Этот вариант является наиболее эффективным при быстром рисовании пером, но он может привести к небольшой задержке при прорисовке штрихов.
Применяет один и тот же узор и масштаб ко всем установкам кисти, которые имеют текстуру. Выберите этот вариант, чтобы имитировать постоянную текстуру холста при рисовании с помощью многочисленных текстурированных кончиков кисти.
Есть несколько режимов интеллектуального сглаживания. Щелкните на значок шестерни ( ), чтобы включить один или несколько из следующих режимов:
Режим следования за строкой
Рисование осуществляется, только если струна натянута. Перемещение курсора в пределах радиуса сглаживания не оставляет следов.
При обработке фотографий в фотошопе очень часто требуется менять непрозрачность различных инструментов. Если это делать обычным способом, то это значительно замедлит работу. В этом практическом совете по работе с фотошопом будет показано, как можно очень быстро менять непрозрачность и нажим кисти и других инструментов.

Для того, чтобы изменить непрозрачность кисти обычным способом, необходимо щёлкнуть по стрелочке рядом с цифрой непрозрачности кисти. Появляется бегунок, потянув за который можно изменить непрозрачность кисти. Как можно быстрее изменить непрозрачность кисти?

Оказывается очень просто! Нажимаем на клавиатуре, к примеру, цифру 6 и непрозрачность кисти становится 60%. Соответственно клавиша 1 - это 10%, 2 - 20%. а 0 - 100%. Чтобы сделать непрозрачность кисти, к примеру, 59%, нажимаем подряд клавиши 5 и 9.

А как же изменить нажим кисти? Всё делаем точно так же, но при этом удерживаем клавишу Shift.

Для того, чтобы быстро привести параметры кисти к исходному состоянию (по умолчанию), щёлкните правой кнопкой мыши на значке кисти на панели параметров и в появившемся списке выберите "Восстановить инструмент" - непрозрачность и нажим кисти опять станут 100%. Всё вышесказанное относится и к другим инструментам, имеющим непрозрачность.

Если Вы не хотите пропустить интересные уроки по работе с изображениями в фотошопе и другие полезные материалы - подпишитесь на рассылку. Форма для подписки находится ниже.

У меня есть несколько кистей для маркеров с красивой текстурой, которая показывает зубцы бумаги. Я хотел бы получить более однородный вид, когда я раскрашиваю область, но когда я прохожу по одной и той же области более чем одним мазком, краска темнеет (Пример №1). В примере № 2 я прошел по той же области, но в пределах одного и того же мазка. В этом случае цвет остается неизменным. Это тот эффект, который я хочу, но с несколькими штрихами. В примере №3 я попытался решить проблему, выделив область вокруг начального штриха с помощью волшебной палочки и закрасив ее, но это оставило белый контур поверх исходного штриха. Увеличение выделения на 1 пиксель приводит к появлению темной линии между штрихами.
Итак, есть ли способ решить эту проблему, чтобы получить плавный, последовательный вид с несколькими штрихами, как в примере №2, где я использую только один штрих?
Вы используете кисть со встроенной прозрачностью. В результате этого эффекта невозможно избежать без открытия файла .abr и настройки непрозрачности штриха, что нарушило бы цель использования этой кисти с самого начала.
Например, вот акварельная кисть на белом фоне:

Если я удалю белый фон, даже если поток и непрозрачность кисти равны 100%, вы увидите, что он содержит разные уровни прозрачности внутри самой кисти:

Лучше всего то, что вы делали под номером два, в сочетании с масками для управления формой.
Мне повезло с настройкой аэрографа на моей кисти:

Возможно, это не самое лучшее решение, но до сих пор оно работало для меня.
убедитесь, что ваши основные настройки непрозрачности и потока (на верхней панели) равны 100%, а процент непрозрачности (прозрачность) регулируется только внутри слоя
Ну, у меня была та же проблема, но она не связана с операцией или чем-то еще. Когда вы переходите к предустановкам кисти, есть опция, называемая влажными краями, если ее отмеченная кисть будет перекрываться, и если нет, это даст вам надежду на чистый цвет, которая помогает миру
Попробуйте отключить давление пера для непрозрачности (находится рядом с непрозрачностью кисти) и влажных краев (на панели кистей). Это должно обеспечить единообразие мазков непрозрачности, что должно решить эту проблему. Надеюсь это поможет!
Сделайте поток кисти равным 100%. Он находится на верхней панели рядом с размером, непрозрачностью и другими настройками. Если это не сработает, убедитесь, что ваша непрозрачность до 100%. Вы можете попробовать создать новый слой и нарисовать на нем следующий штрих. Попытайтесь включить режим наложения на добавление, если это все равно не работает. Продолжайте устранять неполадки.
- Я пробовал это, но эффект такой же, как в примере №1.
- Я добавил больше решений к своему ответу, обновите.
- Хм. Мне это кажется таким же. Там написано: "Сделайте расход 100%". Я сделал это, но думаю, что это только один удар, а не несколько.
- Нет, обновите еще раз, потому что я написал: сделайте поток кисти равным 100%. Он находится на верхней панели рядом с размером, непрозрачностью и другими настройками. Если это не сработает, убедитесь, что ваша непрозрачность до 100%. Вы можете попробовать создать новый слой и нарисовать на нем следующий штрих. Попытайтесь включить режим наложения на добавление, если это все равно не работает. Продолжайте устранять неполадки.
- Непрозрачность уже была на 100. Добавить определенно не работает. На слое с начальными штрихами он заставляет все исчезнуть, а на другом слое он просто осветляет цвет начальных штрихов.
Зачастую некачественная работа кисти вызвана её неправильной настройкой, за счет чего не все возможности графического планшета раскрываются в полной мере. Мы подготовили мастер-класс, где расскажем о параметрах настройки стандартных кистей в Adobe Photoshop для удобной и эффективной работы.
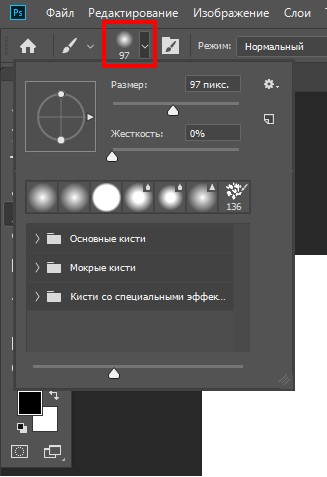
Настройки кистей
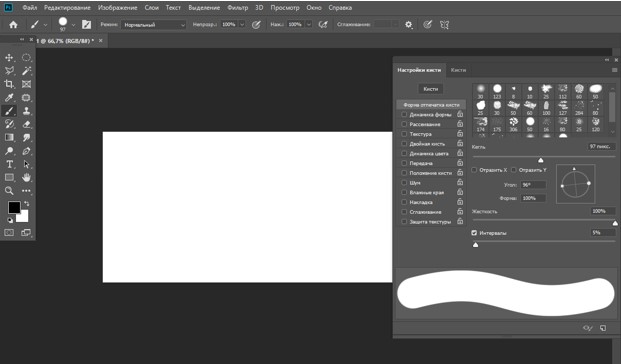

1. Размер
Данный показатель можно изменять, перетащив ползунок. Размер кисти варьируется от 1 до 5000 пикселей.
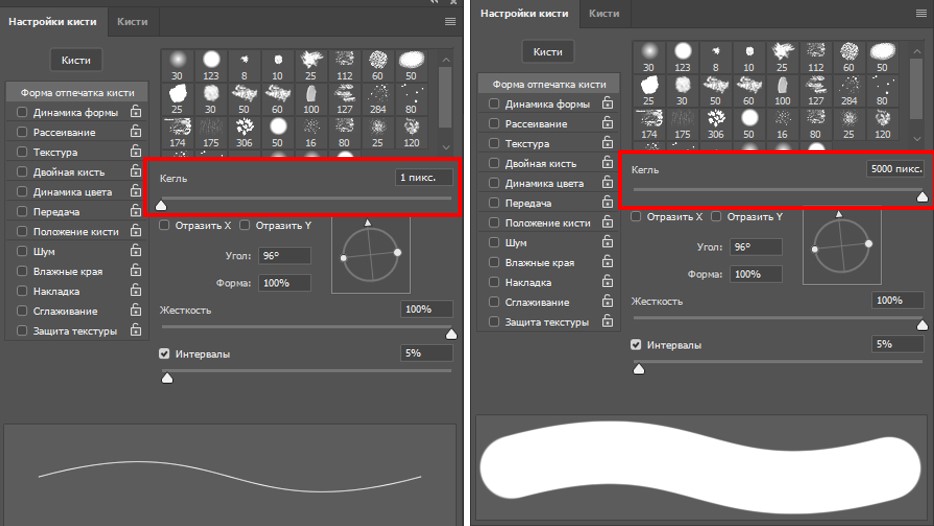
2. Отразить Х
Изменяет направление кончика кисти по оси Х.
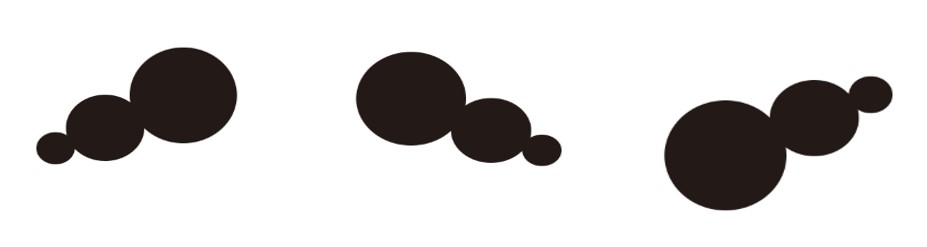
а. Кончик кисти, заданной по умолчанию б. Выбрано Отразить Х в. Выбрано Отразить X и Отразить Y
3. Отразить Y
Изменяет направление кончика кисти по оси Y.
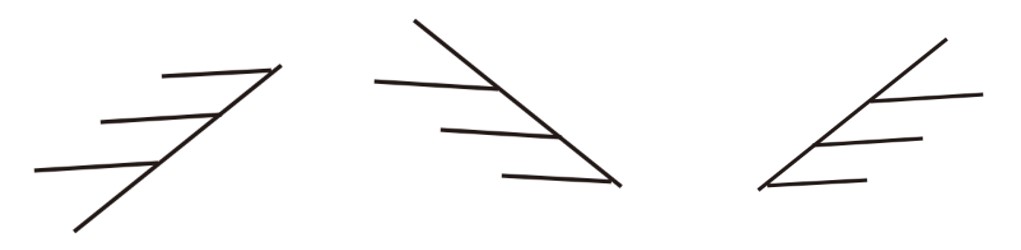
а. Кончик кисти, заданной по умолчанию б. Выбрано Отразить Y в. Выбрано Отразить Y и Отразить X
4. Угол
Данный параметр задаёт угол, на который будет повёрнута длинная ось овала или кисти по отношению к горизонтали. Для её изменения вы можете задать значение в градусах или вручную перетащить горизонтальную ось.
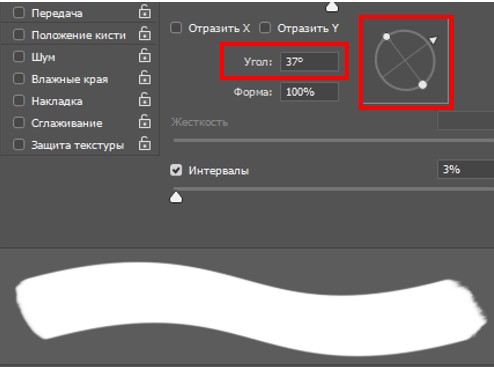
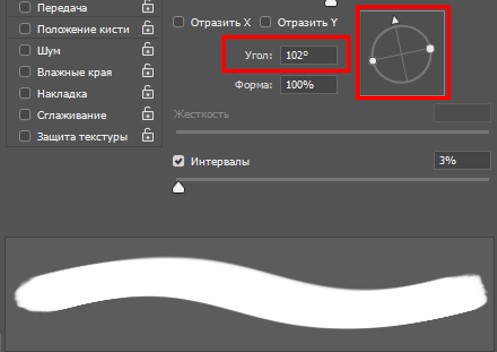
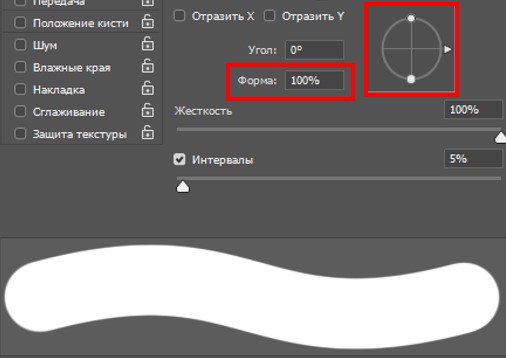
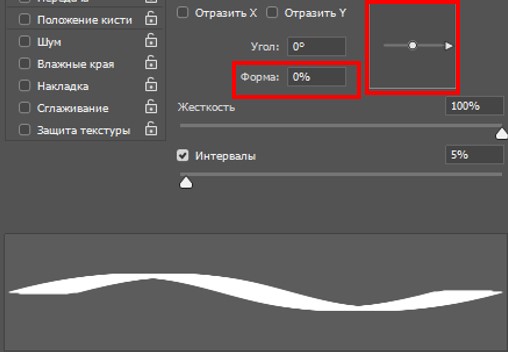
6. Жесткость
С помощью данного параметра регулируется размер жёсткого центра кисти. Для её изменения вы можете задать значение в процентах, где 100% - жёсткая, а 0% - мягкая кисть. Или вручную перетащить ползунок до необходимого параметра.
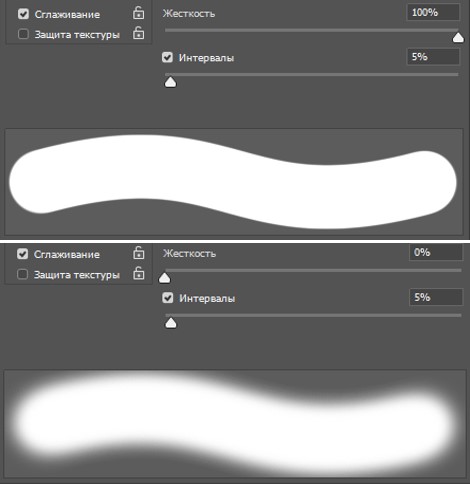
7. Интервалы
Настройки стандартных кистей для работы с графическим планшетом. Для её изменения вы можете задать значение в процентах, где 1000% - максимально интервальный мазок кисти в штрихе, а 1% - сплошной мазок. Или вручную перетащить ползунок до необходимого параметра.
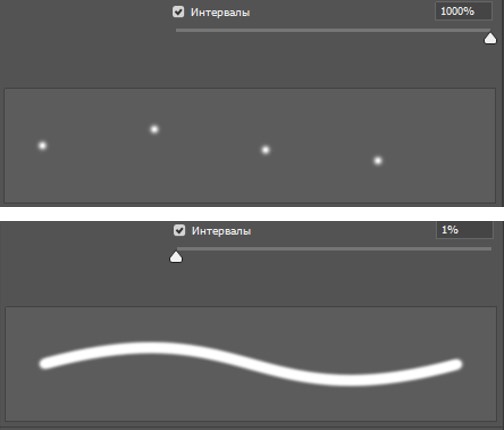
Если это параметр не выбран (не стоит галочка включения) интервал определяется скоростью перемещения курсора. Чем быстрее передвигаете курсор, тем больше интервал между мазками кисти в штрихе.
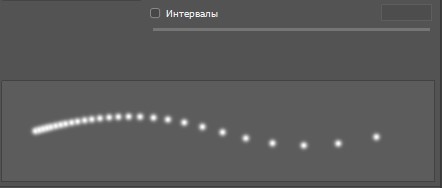
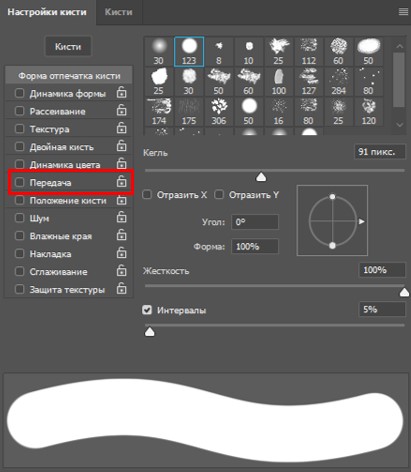
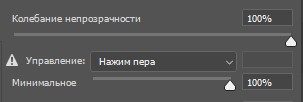
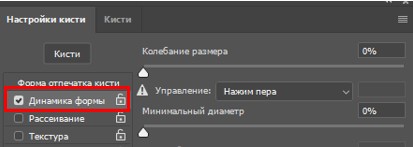
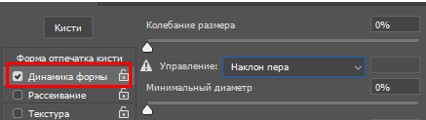
Выполнив все эти шаги по настройке кистей, вы в дальнейшем существенно сэкономите время и силы. Не ограничивайтесь возможностями стандартных инструментов для рисования в Photoshop. Перо с планшетом XP-PEN подарит вам полную свободу и гибкость в вашем творческом порыве.
Читайте также:

