Как сделать чтобы к wifi подключались только определенные устройства
Обновлено: 03.07.2024
Как-то раз я заметил, что домашний интернет тормозит. Причем довольно сильно: даже картинки в ленте соцсетей грузились медленно. Перезагрузка устройства и роутера не помогла. Пришлось выяснить, ворует ли кто-то мой трафик, а затем решить проблему.
Быть специалистом для этого не нужно. Если вы столкнулись с такой же проблемой, могу посоветовать такой план действий.
Интернет может работать медленно не только из-за недобросовестного соседа, который умудрился подключиться к вашей сети. Поэтому сначала стоит выяснить, действительно ли кто-то ворует ваш вайфай или проблема на стороне провайдера.
Вот несколько способов.
Проверить светодиоды на роутере. Выключите все устройства, подключенные к интернету. Не забудьте про телевизор и умный пылесос, если они тоже подключаются к общей вайфай-сети.
Это не совсем точный метод диагностики. Если сосед не будет воровать вайфай во время проверки, мигающих диодов вы не увидите.
Использовать специальные программы. Вам нужны сканеры вайфай-сети, которые определяют все подключенные к роутеру устройства. Таких приложений много, все они практически одинаковые.
Алгоритм проверки такой: устанавливаете приложение, подключаетесь к вайфай-сети и запускаете сканирование. Программа покажет количество подключенных устройств и их тип: например, смартфон или ноутбук.
Проверьте сеть в настройках роутера. Сторонние приложения не всегда выдают точный результат — иногда сканеры показывают якобы подключенное устройство, которого в сети быть не может. Поэтому результаты нужно проверять через внутренний интерфейс роутера.
Откройте любой браузер и в адресной строке введите IP-адрес роутера. Это четыре цифры через точку, обычно их указывают на наклейке на задней стороне устройства. Или попробуйте ввести адреса по умолчанию, это 192.168.0.1 или 192.168.1.1.
Логин и пароль указаны на той же наклейке, что и адрес. Обычно это admin и admin. Если у вас роутер от провайдера и вы не можете найти логин и пароль, позвоните в техподдержку, там должны помочь.
Если вы забыли пароль, сбросьте настройки роутера к заводским значениям. Не отключая питание роутера, нажмите и удерживайте кнопку Reset, пока все светодиодные индикаторы не загорятся, а затем отпустите ее.
Дальше действия зависят от модели устройства — интерфейсы в зависимости от бренда разные. Вам нужен раздел с информацией о сети: сканер, карта сети, My Network, Device List или список DHCP. В нем будет журнал подключений — роутер покажет, какие устройства подключены сейчас, а какие подключены, но сейчас не активны.
Допустим, вы обнаружили злоумышленника, который без разрешения пользуется вашим вайфаем. Сначала нужно отключить ему доступ, а затем защититься от подобных вторжений.
Установите уникальный пароль, не связанный с адресом помещения, где стоит роутер. Не стоит использовать номер квартиры или адрес дома.
Мой роутер предлагает ограничивать количество пользователей, а гостям авторизовываться на специальном портале — для этого им нужно ввести пароль
Если вы не уверены в навыках, лучше ничего не менять самостоятельно: когда вы переключаете какой-то режим, в роутере автоматически могут измениться и другие настройки. Может пропасть соединение, и переключение обратно уже не поможет — придется все настраивать заново. Поэтому лучше обратитесь к провайдеру или позовите специалиста.



Какая-то подборка вредных советов.
1. Отключите все устройства от Wi-Fi
Вообще нечем заняться больше? :)
2. "Лампочки на роутере" могут говорить вообще ни о чём. Роутер может и сам стучаться в интернет, например проверять обновления прошивки или подтягивать какую-то служебную информацию.
3. Пароль от админки admin/admin
. и нет совета поменять пароль
4. Сброс до заводских настроек
. и потом поимейте шанс получить неработающий интернет, если без определённых настроек (например, статический IP или вход по логину/паролю к провайдеру) у вас под руками отсутствует
5. Сканер сети
Хорошие роутеры за такое и в чёрный список могут внести как злоумышленника
6. Поменять пароль
Первый дельный совет! По факту, с него и нужно было бы начинать, моментально отключив паразита от сети. На заметку автору, пароль у Wi-Fi как минимум 8 цифр, поэтому рейтинг у вас ни к чему.
Если у вас подозрение на воровство трафика, просто поменяйте пароль. Стало лучше? Начинайте подключать остальные домашние устройства по одному. Если после какого-то девайса интернет вдруг просел, возможно проблема уже в этом девайсе. Например, пресловутые вирусы, или неотключённая торрент-качалка.
А теперь нормальные советы по обезопасиванию домашнего роутера.
1. Отключите вход по WPS ("по кнопочке")
Это старая дыра, которая включена по-умолчанию почти на всех роутерах. Прямое приглашение в вашу домашнюю сеть.
2. Уменьшите мощность сигнала.
Даже условных "средних" настроек хватит для одной квартиры, зато соседи уже не подключатся.
3. Сделайте гостевую сеть
Как и пишет автор. В хороших роутерах, например Zyxel, для гостевой сети можно даже задать максимально допустимую скорость.
Только в эту сеть и пускайте своих гостей-друзей-соседей.
Когда подключаешься к сети роутера по wi-fi, в большинстве случаев ты видишь всех остальных, а они видят тебя. Как этого избежать? Может это только происходить если заходишь с windows?
Unix системы не будут обнаружены в Windows сетях?



Так как меня спрашивают где отключить на семёрке, надо зайти в сетевое окружение
Затем
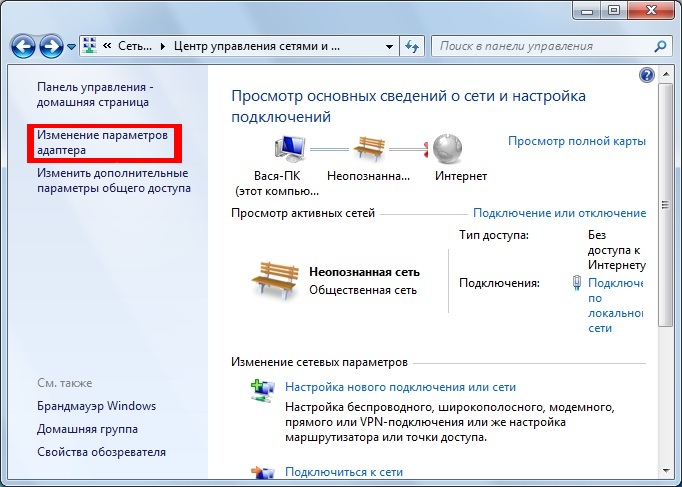

А там в свойства wi-fi соеденения

Картинки с гугла, шас винды нет по рукой.
Кстати, а в маке как это сделать?
to cepera_ang. Пожалуйста поясните свою мысль, миллионам польза, да и я подучусь.
Вариант 1. Отключить протоколы — подходит для любого состояния системы. Отключается не служба, как вы пишете, а протокол.
Вариант 2 (ваш ниже). Оставить протоколы, но включить их фильтрацию брандмауером через режим паблик сеть. В итоге файер будет анализировать паразитный траф и резать его (подгружая процессор). Без файера способ не работает.
Чем 2 лучше 1? И почему 1 вреден?
Почему плохо отключать штатный файрвол windows — это отдельная тема для дискуссии. Во-первых, потому что система будет открыта для всех вокруг (что есть плохо в нашем злобном мире), во-вторых, некоторый сетевой функционал завязан на эту службу и можно получить на ровном месте непонятные ошибки, например, общий доступ к интернету с выключенным файрволом не включится и будет невнятно ругаться.
Утрирую специально, т.е. ситуацию можно придумать любую.
По существу же вредности совета так и не уловил. Забывчивый пользователь — не совсем аргумент (он же может что угодно забыть). Файер — он вообще тут ни при чем. Чем плохо для системы — тоже не ясно.
Но за вариант 2 конечно спасибо. Каждый выберет подходящее. Главное, чтобы что-то одно ;-).
На этой бодрой ноте предлагаю завершить, а то совсем не Q&A-шный формат у нас получается.
В общем моя точка зрения такова — если что-то легко и просто делается штатными средствами — лучше ими и делать, и чем меньше нужно изменений от дефолта для достижения эффекта — тем лучше, увеличивается повторяемость настройки и повышается простота отладки если что-то не работает.
К вам часто приходят гости и друзья, и первое, что они просят, — это ваш пароль от WiFi. Теперь я уверен, что вы не хотите разочаровывать их и отказывать им в использовании вашего Wi-Fi, но в то же время вы так усердно работали, чтобы защитить свою сеть. Итак, есть ли золотая середина?
Если к вам часто приходят друзья и коллеги и делятся вашим Wi-Fi, тогда имеет смысл настроить домашнюю сеть таким образом, чтобы вы могли совместно использовать WiFi, не сообщая свой пароль. И, к счастью, есть несколько способов сделать это, давайте проверим их.
По теме: 9 советов по исправлению — Wi-Fi подключен, но нет доступа в Интернет
Поделитесь Wi-Fi, не передавая свой пароль
1. Подключитесь автоматически с помощью WPS
Передать пароль Wi-Fi с помощью WPS так же просто, как нажать две кнопки (одну на вашем маршрутизаторе, а другую на устройстве, к которому вы хотите его подключить).
Как пользоваться WPS
Плюсы
Просто нажмите две кнопки, и устройство автоматически подключится к сети Wi-Fi.
Минусы
Вы не всегда можете запустить и нажать кнопку на маршрутизаторе, как только кто-то запросит доступ к вашей сети Wi-Fi. В конце концов, мы ленивая порода
Поскольку PIN-код WPS состоит всего из восьми цифр, хакерам довольно легко его взломать. Если вы не используете WPS, лучше отключить их, зайдя в настройки вашего роутера, см. Следующее видео.
WPS работает только в том случае, если его поддерживают и домашний маршрутизатор, и клиентские устройства WiFi. Хотя большинство компьютеров Android и Windows поддерживают WPS, устройства Apple, такие как Macbook и iPhone, не поддерживают.
2. Отсканируйте теги QR или NFC, чтобы подключиться к Wi-Fi.
Существует множество сайтов и приложений, которые позволяют создавать QR-коды для паролей Wi-Fi. Если вы работаете в экосистеме Android, ознакомьтесь с этими приложениями с QR-кодом, чтобы поделиться паролем Wi-Fi с одного телефона на другой, или, если вы находитесь в Интернете, перейдите на QR Stuff и выберите «Wifi Войти«В левом меню, затем введите свой SSID (имя сети), пароль а также шифрование тип. Получив QR-код, распечатайте его на листе бумаги и приклейте рядом с маршрутизатором WiFi.
Если вы хотите создать тег NFC, который подключает ваш гостевой смартфон Android к сети Wi-Fi, вы можете использовать WiFiKeyShare.
Как подключиться к QR-коду
Чтобы подключиться к вашей сети, ваш гость должен будет отсканировать QR-код. и мгновенно подключит их к сети Wi-Fi. Хотя для сканирования сети Wi-Fi ваш гость должен будет установить приложение сканера QR-кода (если у него его еще нет на телефоне), или, если у него есть iPhone, приложения камеры по умолчанию должно быть достаточно, учитывая, что они работают последняя версия iOS 11 или выше.
Плюсы
Пользователь может просто поднести свой телефон к метке NFC, и он автоматически подключится к сети Wi-Fi. В отличие от QRcode, им не нужно устанавливать какое-либо приложение.
Минусы
Не в каждом смартфоне есть NFC.
Если ваши гости не разбираются в технологиях, QR-коды и теги NFC могут пролететь над их головой.
3. Используйте гостевой режим маршрутизатора.
Лучшая аналогия для понимания гостевого режима на маршрутизаторе — это сравнение его с входной дверью нашего дома. Если основная сеть Wi-Fi похожа на входную дверь вашего дома, вход в которую пользователь будет иметь доступ почти к части дома, тогда гостевой режим — это дверь в гараж, то есть гость все еще может использовать ваш дом, но они будут ограничены к определенному перемещению дома чувствительная часть все еще недоступна.
Как настроить гостевой режим
Войдите на страницу администратора маршрутизатора, набрав IP-адрес маршрутизатора в адресной строке веб-браузера. Обычно это 192.168.1.1 или 192.168.0.1, или используйте это руководство, чтобы найти IP-адрес вашего маршрутизатора, а затем войти в свою сеть.
Оказавшись там, найдите гостевую сеть (она должна быть где-то в настройках беспроводной сети) и включите ее.
Плюсы
Вам не нужно открывать свой обычный пароль для WiFi. Идеально, если гость частый или останавливается надолго
В гостевой сети у пользователей нет доступа к файлам в сети.
Большинство домашних маршрутизаторов позволяют ограничить пропускную способность и расписание использования гостевой сети.
Минусы
Гостевой режим часто небезопасен
4. Создайте точку доступа Wi-Fi на своем устройстве.
Большинство из вас, возможно, знают, что вы можете превратить свой компьютер с Windows в точку доступа и, таким образом, поделиться своим Wi-Fi, но, как оказалось, вы также можете использовать свой Android в качестве повторителя WiFi.
В общем, вы можете создать точку доступа Wi-Fi на своем Android-устройстве, но это работает только с данными. Вы не можете поделиться WiFi с WiFi. Однако с приложением Netshare нет рута. вы можете создать точку доступа Wi-Fi из точки доступа Wi-Fi. И что самое лучшее, это не требует root-доступа. Здесь это не совсем идеальный вариант использования. так как вам все равно придется делиться Wi-Fi. Вот подробное руководство о том, как создать точку доступа Wi-Fi на Android, которая уже подключена к Wi-Fi.
Плюсы
Делитесь Wi-Fi-соединением прямо с устройства, которое у вас в руке
Минусы
Не работает, если гость планирует остаться более чем на несколько часов
Подведение итогов: поделитесь WiFi без пароля
Есть несколько способов поделиться WiFi без раскрытия пароля WiFi, например — гостевая сеть, WPS, с помощью QR-кода или NFC.
В качестве альтернативы, если ничего не работает, вы всегда можете введите код в свое устройство. На Android невозможно увидеть сохраненный пароль Wi-Fi после подключения к этой сети. Однако на iOS вы можете увидеть пароль Wi-Fi подключенной сети, если вы подключите свой iPhone или iPad к Macbook, связанному с той же учетной записью Apple. Но без Macbook даже iOS не может узнать текущий пароль WiFi.
Если вы поделитесь паролем Wi-Fi с людьми, которые вам не очень хорошо, это может открыть вашу сеть для потенциальной угрозы, к счастью, есть шаги по обеспечению безопасности вашей сети Wi-Fi, и если вы скептически относитесь к некоторым из них, не хватает вашей сети, вы посмотрите, что другие просматривают в вашей сети а если они делают что-то незаконное, вы даже можете выгнать их из своей сети Wi-Fi.

Беспроводные сети
Любой пользователь Wi-Fi может столкнуться с ограничением доступа к беспроводному интернету. Эта проблема может возникнуть как на телефоне, так и на персональном компьютере. Почему возникает такое ограничение и как его избежать?
Возможные причины ограниченного доступа Wi-Fi
Есть несколько основных причин, по которым беспроводной интернет может не работать. От некоторых можно избавиться самостоятельно, в то время как другие не зависят от пользователя и требуют вмешательства провайдера.
Условно причины ограничения доступа Wi-Fi можно разделить на несколько групп:
- Проблемы с выходом в сеть. Возможно, ситуация не связана с оборудованием. Если соединение отсутствует на всех подсоединенных к сети устройствах, а видимых проблем в работе Wi-Fi не наблюдается, то лучше связаться с провайдером и уточнить, нет ли проблемы на его стороне.
- Проблемы с роутером. В этом случае проблемы с сетью вероятнее всего также будут наблюдаться у всех пользователей. К ним может привести неправильная настройка оборудования, раздающего интернет.
- Проблемы с конкретным устройством. Если, к примеру, на ноутбуке Wi-Fi работает отлично, а смартфон указывает на ограничения, то вероятно, что проблема именно с этим устройством и ее можно решить без посторонней помощи.
Решение проблемы на Windows 7
Прежде чем переходить к активным действиям, убедитесь, что проблема заключается в устройстве, а не в провайдере или роутере. Для этого попробуйте подключить к Wi-Fi иной прибор и убедитесь, что он выходит в интернет.
В большинстве случаев может помочь перезагрузка компьютера и раздающего Wi-Fi устройства.
Если это не решило проблему, можно попробовать включить режим совмещения с федеральными стандартами:
Если это не помогло, попробуйте отредактировать IP и DNS. Для этого:
Решение проблемы на Windows 8, 10
Для начала попробуйте перезагрузить компьютер и отключить антивирус. Если это не помогло, попробуйте поменять настройки DNS, IP и включить режим совместимости с FIPS по той же схеме, что и для Windows 7.
Помочь могут и такие мероприятия:
Решение проблемы на мобильном устройстве
Проблема отсутствия интернета в подключенной Wi-Fi сети решается по-разному на телефонах и планшетах под управления Android и iOS.
Решение проблемы на Android
Как и в других ситуациях, начните с перезагрузки устройства.
В системе Android куда больше возможных причин, по которым нет интернета в сети Wi-Fi. Во многом это зависит от модели устройства.
Рассмотрим основные пункты, на которые нужно обратить внимание при решении проблемы.
Решение проблемы на iOS
На iPhone и iPad беспроводное соединение обычно работает без проблем. Если вы подключились к сети, а интернета в ней нет, то с наибольшей вероятностью причина в сети, а не в устройстве. Но если другая техника выходит в интернет без проблем, то стоит проверить настройки устройства.
Существует несколько возможных причин, приводящих к ограничению доступа Wi-Fi, и не все они могут быть решены самостоятельно. Если ни один из путей, описанных в этой статье, не помог, причины следует искать на стороне роутера или поставщика интернета.
Доброго времени суток!
А вы никогда не задумывались, что имя вашей созданной Wi-Fi сети могут видеть все соседи в округе? Причем, не только видеть, но и попробовать подключиться к ней, пытаясь угадать пароль (и им для этого даже ненужно обладать никакими спец. программами). Согласитесь, такая открытость не всегда хорошо сказывается на безопасности.
Но есть выход. Многие современные роутеры и др. устройства поддерживают режим работы Wi-Fi, при котором название вашей сети будет скрыто. Т.е. для подключения к ней нужно будет знать не только пароль, но и ее имя (тем самым, повышаем еще и приватность: большинство людей не будет знать, что вы создали Wi-Fi сеть).
В этой статье как раз хотел показать, как можно скрыть имя сети, и как в последствии подключиться к ней (в общем-то, как всегда и везде есть свои нюансы). Надеюсь, найдете что-то полезное для себя .

Делаем "невидимую" Wi-Fi сеть и подключаемся к ней
Краткий ликбез о скрытии
При настройке беспроводного подключения, в веб-интерфейсе роутера вы задаете имя беспроводной сети (или его еще называют SSID). Во время работы роутера, он сообщает всем устройствам в радиусе действия Wi-Fi сети ее идентификатор SSID . Разумеется, в радиус действия сети могут попадать не только ваши устройства, но и, например, ваших соседей. Т.е. они могут легко ее увидеть, и попробовать подключиться (а учитывая, что многие задают очень простой пароль, могут и угадать его. ) .
Но во многих современных роутерах (как уже сказал выше) есть опция, которая позволяет скрыть этот идентификатор SSID (в англ. версии прошивки роутера эта функция будет называться что-то вроде "Hide SSID"). Если задействовать эту функцию, то роутер перестанет рассылать имя сети, и она перестанет отображаться в списке доступных для подключения. В теории, подключиться к ней можно будет только в том случае, если вы знаете ее имя (SSID), тип шифрования, и пароль* (логично, что эту информацию может знать только тот человек, который имеет доступ к настройкам роутера, т.е. "хозяин" сети) .
Отмечу, что после скрытия SSID, у вас могут наблюдаться небольшие "проблемы": некоторые устройства не смогут автоматически соединяться с сетью, плюс на тех, что уже были подключены к сети, необходимо будет настроить подключение заново. В некоторой степени это неудобно, но за повышение безопасность всегда приходится платить.
* PS
Даже если в настройках задается скрытие SSID, все равно, при работе роутера транслируется другой идентификатор - BSSID (Basic Service Set Identifier, формируется с MAC-адресом). И благодаря некоторым программам (их называют сканерами), такая сеть может быть обнаружена (все тайное - становится явным) .
Как скрыть Wi-Fi (через веб-интерфейс роутера)
В большинстве моделей роутеров делается все достаточно просто: в их веб-интерфейсе достаточно открыть вкладку параметров беспроводной сети, и поставить галочку напротив пункта "Скрыть беспроводную сеть" (если у вас англ. прошивка - то ищите что-то вроде "HIDE SSID"). В качестве примера ниже приведен скриншот настроек роутера Tenda.

Скрыть беспроводную сеть (роутер Tenda)
В роутерах D-Link эта опция называется аналогично "Скрыть точку доступа" (вкладка Wi-Fi). См. пример ниже.

D-Link DIR-300NRU - скрыть точку доступа (раздел Wi-Fi)
В некоторых роутерах (например, TP-Link WR740N) опция называется несколько иначе. Чтобы скрыть Wi-Fi сеть - нужно снять галочку с пункта "Включить широковещание SSID".

Отключаем вещание SSID для скрытия сети (роутер TP-Link WR740N)
После того, как вы поставите галочку скрытия сети и сохраните настройки, на некоторых устройствах (ноутбуке, смартфоне и пр.) будет необходимо переподключиться к этой Wi-Fi сети. О том, как это сделать, см. ниже в статье.
Как подключиться к скрытой Wi-Fi сети
Windows 10
Если вы нажмете по значку сети в трее Windows - то свою скрытую Wi-Fi сеть вы не увидите (*возможно новая Windows 10 найдет ее и даст имя что-то вроде "Скрытая сеть") . Пример ниже на скрине: моей сети "Asus_wifi" в списке нет (но она транслируется!).

Windows 10 сеть не видит
Чтобы подключиться к ней, необходимо открыть параметры Windows (используйте для этого сочетание кнопок Win+i , либо через меню ПУСК).

Далее в разделе "Сеть и Интернет/Wi-Fi" необходимо открыть вкладку "Управление известными сетями" .

Управление известными сетями
После необходимо нажать на ссылку "Добавление новой сети".

Добавление новой сети
Затем необходимо указать:
- имя сети;
- тип безопасности;
- ключ безопасности (все эти 3 поля заполняются исходя из заданных настроек в веб-интерфейсе роутера);
- рекомендую поставить галочку напротив пункта "автоматического подключения".

Имя сети, тип безопасности, пароль
Обращаю внимание, что пароль и имя сети необходимо задавать точь-в-точь как в настройках роутера (вплоть до регистра каждой буквы!). Кстати, если у вас пароль или имя сети задано на кириллице - то могут наблюдаться проблемы с подключением (рекомендую использовать только латиницу и цифры).

Сеть Wi-Fi подключена
Android
На Андроиде, в принципе, подключение к скрытой беспроводной сети происходит аналогично. Необходимо зайти в настройки Wi-Fi, кликнуть в правом верхнем углу на "три точки" (вызвать доп. меню), и во всплывшем окне выбрать "Добавить сеть".
После необходимо также ввести имя сети и пароль (аналогично как при подключении в Windows).

Android - добавить сеть
Какие настройки роутера задать, чтобы повысить безопасность
Сразу скажу, что безопасность Wi-Fi подключения на сегодняшний день (даже при использовании WPA2 с шифрованием AES) оставляет желать не лучшего, а наилучшайшего! Слишком много "дыр" в этом типе связи.
Тем не менее, соблюдая хотя бы основные меры безопасности, вы существенно повысите надежность своей сети, и защитите ее от множества начинающих взломщиков.
Читайте также:

