Как сделать чтобы играли две колонки
Обновлено: 03.07.2024
Врубай колонки с сабом во front, без саба в rear. В настройках реалтека поставь квадрафонические или 4.1. Должно работать.
То есть в совокупности получаю 4.1
А как ты собрался подклучить две разных колонки в одну звуковуху?
Так вроде давно уже встроенные звуковые идут 5,1, либо 7,1. Я только в буках встречал стерео выходы.
Кстати, вариант) Но если запас громкости низкий, то с разветвителем совсем никакой станет.
Там много дырочек же
Рандомная мать с 5.1
Будет работать, но регулировка громкости будет либо через винду, либо на каждой колонке своей крутилкой. И питание у каждой соответственно отдельное.
Но зачем?
И только не 5,1, а 4-1, либо мутить еще центральную колонку надо.
наверное валяются старые колонки
Ты получишь вполне рабочий 4.1, громкость всех колонок будет зависеть от одного и того же регулятора громкости (не слушай людей). Формат 4.1 обычно в настройках звуковых есть, чтобы проверить включи в мать в качестве задних какие-нибудь. уши например. Просто чтобы драйвер не ругался, что в порт забыли вставить штекер.
Один момент только - есть риск что по частотным характеристикам каждая пара колонок будет немного различаться, что скорее всего так и будет, так как первая пара это "пищалки", вторая пара - полноценные. Атмосферу это убьет. Постарайся найти пару колонок, схожих с характеристиками с парой "пищалок" из твоего набора 2.1
2+2.1 = 4.1. Ты не досчитаешься звуков по центру. Есть вероятность, что где то ты не услышишь звуков или они будут тихие. На самом деле можно и на 4.1 сделать объемное звучание, но вопрос зачем. Да и параметры колонок разные.
В реалтеке обычно есть выбор 4.1 системы. Но перед покупкой стоит проверить, конечно.
помню как в далеком 2003 году воткнул разные 2 колонки front а 2 rear в Sound Storm который был nForce2 и начал играть в unreal 2 я был в шоке от квад звука , игра преобразись сразу. и через пару месяцев накопил на 6.1 систему(именно на 6.1 с задним центром).
Вам приходится часто отключать и подключать наушники к компьютеру по независящим от вас обстоятельств? Это не очень хорошо, т.к. частое подключение наушников со временем может привести к плохому контакту в аудио гнезде, это скажется на помехах в звуке или вообще его отключению. Поэтому я рекомендую вам включить наушники и колонки одновременно, чтобы не изнашивать технику преждевременно. Наушники и колонки одновременно играли могут играть одновременно и ниже вы узнаете как это организовать.
Содержание:
Одновременное воспроизведение звука на 2 пары проводных наушников, либо на проводные и беспроводные
Этот метод работает как для парных проводных наушников, так и для проводных и беспроводных. Точно также с помощью этого способа вы можете подключить наушники и колонки, звук будет воспроизводится одновременно. Этот способ я проверял на компьютере со встроенной звуковой картой Realtek, на компьютерах с других звуковым чипом этот способ может не сработать.
Всё, теперь вы должны слышать звук одновременно в двух устройствах. Способ универсальный, работает на большинстве компьютеров, но не на всех. Точно также вы можете настроить одновременное воспроизведение звука на колонках и наушниках.
Одновременное воспроизведение на колонках и наушниках в компьютерах со звуковой картой Realtek
Этот способ требует, чтобы в вашем компьютере была установлена звуковая карта Realtek и последние официальные драйвера к ней.
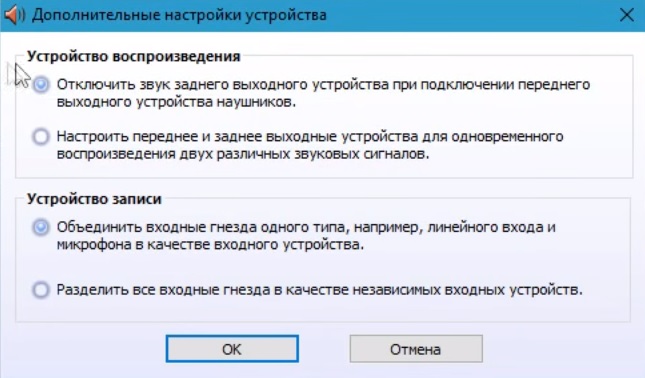
Шаг 3 — дополнительные настройки Realtek
Выставьте настройки так, как вы видите их на скриншоте выше.
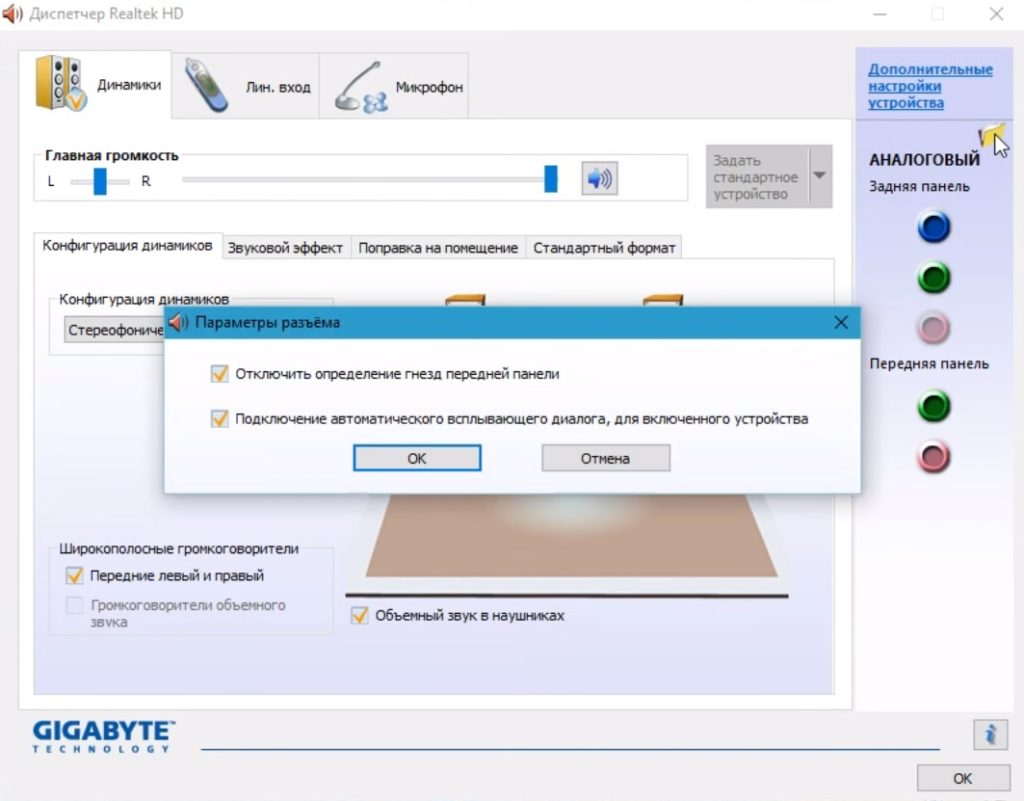
Шаг 4 — параметры разъёма
Видите где находится курсор мышки на скриншоте? Нажмите на эту жёлтую папочку, у вас появится окно настроек параметров разъёма. Настройте его также, как вы видите это на скриншоте, иначе одновременное воспроизведение звука в наушниках и колонках не будет работать.
Вот и всё, теперь если вы подключите наушники к выходу на передней панели компьютера, а колонка к задней панели (или наоборот), то звук будет идти одновременно и в колонки и в наушники. Вам больше не нужно подключать и отключать наушники каждый раз когда они вам понадобятся.
Если вы часто пользуетесь персональным компьютером, то наверняка сталкивались с такой проблемой, как одновременное подключение и колонок, и наушников. Она возникает, когда необходима постоянная или переменная работа обоих девайсов, а каждый раз переключать их нет возможности. Разберем подробно, как решить эту проблему.
Универсальный способ
Легко подключить оба устройства одновременно поможет один небольшой дополнительный девайс, который можно купить в любом магазине радиотехники и электроники – разветвитель. Он подключается к 3,5-миллиметровому порту на системном блоке компьютера и имеет сразу 2 идентичных разъема. В них можно подключить необходимые устройства воспроизведения. Такой способ очень прост и не требует никаких дополнительных манипуляций с системными настройками, чтобы вывести звук на несколько устройств сразу.
Однако возникают ситуации, когда приобрести такой девайс невозможно или же попросту некогда.


Тогда на помощь придут альтернативные способы подключения.
Подключение без разветвителя
Есть ряд разнообразных способов подключить сразу несколько девайсов к вашему компьютеру, даже если у вас нет разветвителя. Однако стоит отметить, что большинство этих способов гарантированно работает только на звуковых картах Realtek, и никто не гарантирует их работоспособность с другими встроенными звуковыми платами.
Итак, первое, что необходимо сделать – это подключить оба устройства к компьютеру. На задней панели системного блока найдите порты для подключения звуковых устройств. Они расположены все вместе и обычно имеют стандартную расцветку: розовый – для микрофона, зеленый – для основного устройства воспроизведения и синий – для дополнительного. К зеленому порту подключите ваши колонки, а к синему – наушники.
Теперь осталось только перезагрузить компьютер, для того чтобы изменения вступили в силу.
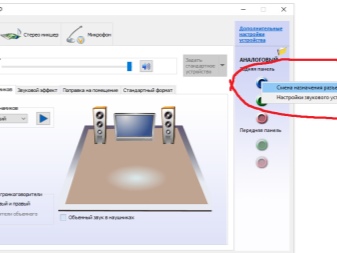
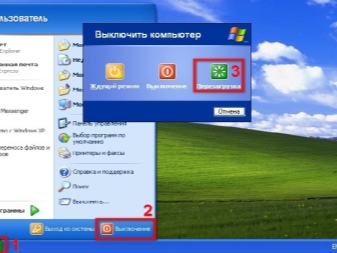
Если же вы используете 2 пары наушников, или же на вашей материнской плате нет подходящих разъемов, то вам подойдет второй способ.
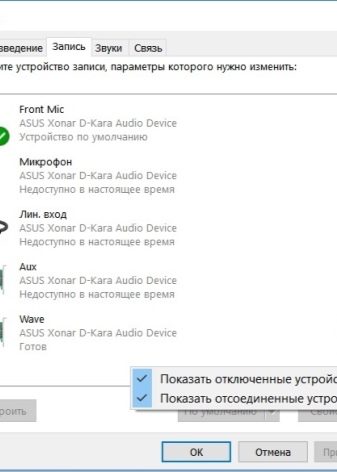
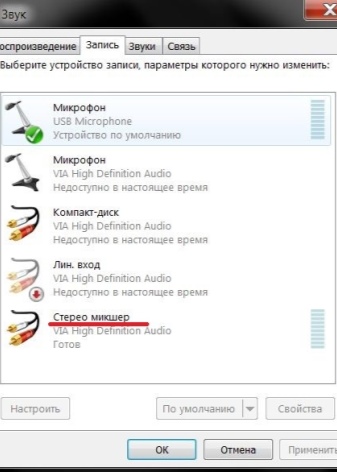
Как настроить?
Перезагружать компьютер после завершения всех манипуляций необязательно, но желательно, если звук в наушниках так и не появился. А также стоит помнить, что этот способ хоть и отлично работает на большинстве ПК, но далеко не на всех.
Использовать его можно как для подключения проводных или беспроводных наушников к компьютеру, так и для параллельного прослушивания на колонках и наушниках.
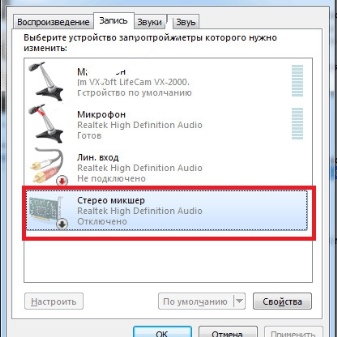
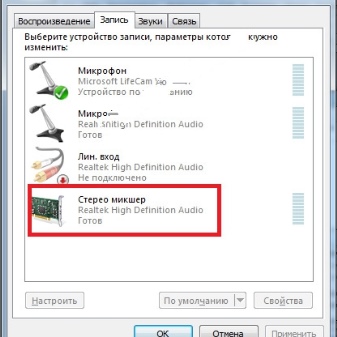
Подробнее об одновременном подключении наушников и колонок смотрите в следующем видео.

Подключаем и настраиваем колонки на компьютере
На рынке находится множество моделей колонок от разных производителей с различным количеством элементов и дополнительных функций. Как раз от сложности устройства зависит процесс подсоединения и настройки всех необходимых компонентов. Если вы затрудняетесь в выборе подходящего устройства, то рекомендуем к ознакомлению на эту тему нашу статью, которую вы найдете по ссылке ниже.
Шаг 1: Подключение

Кроме этого следует отметить, что на большинстве компьютерных корпусов на передней панели также имеется подобный аудиовыход. Вы можете совершить соединение через него, однако иногда это приводит к ухудшению качества звука.
Если колонки портативные и их питание осуществляется через USB-кабель, то тоже следует вставить его в свободный порт и включить устройство. Большие колонки дополнительно нужно подключить к розетке.

Шаг 2: Установка драйверов и кодеков
Перед выполнением настройки только что подключенного устройства необходимо убедиться в наличии всех кодеков и драйверов для корректной работы в системе, воспроизведения музыки и фильмов. В первую очередь мы рекомендуем проверить установленные драйверы, и выполняется данный процесс следующим образом:



Здесь вы должны найти строку с аудиодрайвером. Если он отсутствует, произведите его установку любым удобным способом. Подробные инструкции вы найдете в наших статьях по ссылкам ниже.
Иногда на компьютере не проигрывается музыка. В большинстве своем это связано с отсутствующими кодеками, однако причины данной неполадки могут быть самыми разнообразными. Читайте об исправлении проблемы с воспроизведением музыки на компьютере в нашей статье по ссылке ниже.
Шаг 3: Системные настройки
Теперь, когда подключение произведено и все драйверы установлены, можно переходить к выполнению системной конфигурации только что подключенных колонок. Осуществляется данный процесс достаточно просто, от вас требуется выполнить всего несколько действий:





В данном мастере настройки производится всего несколько действий, что обеспечивает улучшение звука, однако можно добиться лучшего результата, выполнив ручное редактирование параметров. Сделать это можно по данной инструкции:




Шаг 4: Настройка Realtek HD
Большинство встроенных звуковых карт используют стандарт HD Audio. Самым распространенным пакетом программного обеспечения на данный момент является Realtek HD Audio. С помощью этого софта осуществляется настройка воспроизведения и записи. А выполнить это вручную можно так:





Шаг 5: Использование стороннего софта
Если встроенных системных настроек и возможностей Realtek HD вам недостаточно, рекомендуем прибегнуть к использованию сторонних программ по настройке звука. Их функциональность сосредоточена именно на этом процессе, и они позволяют выполнить редактирование самых разнообразных параметров воспроизведения. Подробнее с ними вы можете ознакомиться в наших статьях по ссылкам ниже.

Исправление неполадок
Иногда подключение проходит не совсем гладко и вы замечаете, что на компьютере отсутствует звук. Существует несколько основных причин, вызывающих данную неполадку, однако в первую очередь следует еще раз проверить соединение, кнопку включения и подключение колонок к питанию. Если проблема заключалась не в этом, значит требуется выполнить проверку системы. Все инструкции по решению проблемы с отсутствующим звуком вы найдете в статьях по ссылкам ниже.
Сегодня мы подробно разобрали процесс того, как настроить колонки на компьютере с Windows 7, 8, 10, пошагово рассмотрели все необходимые действия и рассказали о возможностях редактирования параметров воспроизведения. Надеемся, что наша статья была для вас полезной, и вы сумели правильно соединить и настроить колонки.

Мы рады, что смогли помочь Вам в решении проблемы.
Отблагодарите автора, поделитесь статьей в социальных сетях.

Опишите, что у вас не получилось. Наши специалисты постараются ответить максимально быстро.
Читайте также:

