Как сделать чтобы хром меньше оперативы жрал
Добавил пользователь Владимир З. Обновлено: 19.09.2024
↑ Google Chrome сильно грузит процессор: избавляемся от майнера
Первые два варианта помогут ну в очень уж редких случаях. Поиск же вредоносного ПО, возможно, и решит вопрос.
Но только в том случае, если сможет найти вредоносные коды. Встроенный в Chrome инструмент поиска вредоносного ПО сам в фоновом режиме периодически сканирует браузер, и если бы он что-то нашёл, то уже бы уведомил нас об этом. Не факт, что скрытые майнеры в составе расширений или на открытых в браузере сайтах будут обнаружены как вредоносное ПО. Можно запустить сканирование установленным в среду Windows антивирусом или специальными утилитами для поиска потенциально опасного ПО типа AdwCleaner. Но здесь также успех будет гарантирован не в каждом случае. Скрытый в браузере майнер можно вычислить следующим образом.
И видим, что это расширение Stop Ads. Очень даже ожидаемо: многие создатели бесплатных расширений, а особенно блокировщиков рекламы, потихоньку монетизируют свои усилия скрытым майнингом. Дело в том, что компания Google не проверяет размещаемый в магазине Chrome контент. Расширения же с внедрённым вредоносным кодом отсортировываются очень просто: когда кто-то пострадает и пожалуется на расширение, сотрудники компании его проверяют и удаляют из магазина. А чтобы хоть как-то упредить нанесение вреда пользователям, компания Google в 2017 году, собственно, и внедрила в Chrome упомянутый выше инструмент поиска вредоносного ПО. Увы, способный помочь нам далеко не в каждой ситуации.
Итак, виновника активного поглощения ресурса процессора мы обнаружили. Если это вкладка какого-то сайта, закрываем её. Если это расширение, для начала отключим его.
Теперь под разными нагрузками тестируем Chrome – просто открываем сайты, запускаем видео и флеш-игры. И отслеживаем нагрузку на процессор в диспетчере задач Windows. В нашем случае отключением расширения проблема решилась. При тех же активных вкладках процессор нагружается на 5-10%.
Если вы обычно посещаете проверенные сайты с хорошей репутацией, если каждый день без разбора не экспериментируете с новыми Chrome-расширениями, достаточно просто бдеть за производительностью системы. Если система начнёт жутко тормозить, и этому причиной будет Chrome, нужно будет сделать то, что, собственно, и предложено в этой статье выше.
Хотя нет никаких сомнений в том, что Chrome — самый эффективный браузер, доступный на данный момент, даже самый популярный браузер все еще далек от совершенства. Отчасти это связано с печально известными проблемами с памятью. Часто известно, что Chrome потребляет ресурсы вашего ПК, потребляя больше, чем обычно, объем памяти и вычислительной мощности.
Такое высокое использование памяти может привести к проблемам с производительностью, таким как сбой и зависание Chrome. Поэтому, чтобы помочь вам, мы составили список решений, которые значительно сократят использование памяти Chrome. Итак, приступим к делу.
1. Закройте неиспользуемые вкладки.
Увеличение количества вкладок Chrome может сказаться на памяти ПК, что, в свою очередь, может привести к зависанию или сбою Chrome. Поэтому вам следует регулярно закрывать все ненужные или повторяющиеся вкладки в Chrome. Это освободит оперативную память для новых или существующих вкладок и поможет без проблем запускать Chrome.
2. Используйте диспетчер задач Chrome.
Помимо закрытия неиспользуемых вкладок, вы можете проанализировать, какие вкладки и процессы используют больше всего памяти в Chrome, используя собственный диспетчер задач Chrome. Для этого откройте Chrome и нажмите Shift + Esc, чтобы запустить диспетчер задач Chrome.
3. Используйте расширение
Если вам не нравится закрывать вкладки и открывать их каждый раз, когда они вам нужны, то следующий лучший вариант — использовать стороннее расширение, которое может эффективно управлять несколькими вкладками Chrome одновременно.
Использование такого расширения, как The Great Suspender, может автоматически заблокировать вкладки, которые не использовались в течение определенного времени. Вы также можете разблокировать вкладку в любой момент, щелкнув в любом месте окна. Это отличный способ постоянно контролировать использование памяти Chrome.
Кроме того, вы можете занести в белый список определенные URL-адреса или домены, чтобы не блокировать важные вкладки. Кроме того, вы можете использовать дополнительные параметры настройки, чтобы постоянно контролировать использование памяти Chrome.
4. Включите аппаратное ускорение.
Включение аппаратного ускорения помогает Chrome выполнять любые задачи, требующие интенсивного использования графики, такие как игры или видео. После включения Chrome будет назначать эти сложные задачи вашему графическому процессору, а не процессору, что, в свою очередь, поможет снизить нагрузку на ваш компьютер.
Перезапустите Chrome, чтобы изменения вступили в силу, и посмотрите, уменьшилось ли использование памяти Chrome.
5. Удалите неиспользуемые расширения.
Вероятно, самое большое преимущество Chrome перед его аналогами — это набор расширений, которые он предлагает. Но, с другой стороны, они также могут быть причиной серьезных проблем, возникающих в Chrome. Один из них — более высокое использование памяти.
Таким образом, рекомендуется использовать как минимум расширение, чтобы не перегружать Chrome.
Чтобы отключить расширения в Chrome, введите хром: // расширения / и нажмите Enter. Найдите и отключите неиспользуемые расширения. Вы также можете использовать диспетчер задач Chrome, чтобы найти расширения, которые занимают большую часть памяти.
6. Используйте сканер вредоносных программ Chrome.
Компьютер, зараженный вредоносным ПО или вирусами, может загадочным образом увеличить использование памяти Chrome. Chrome имеет встроенный сканер вредоносных программ, который может помочь найти любое вредоносное программное обеспечение, программы и процессы, запущенные на вашем компьютере, чтобы решить эту проблему.
Чтобы выполнить поиск вредоносных программ, откройте Chrome и перейдите в Настройки. Прокрутите вниз, чтобы открыть Дополнительные настройки, а затем Очистите компьютер.
7. Сбросьте или переустановите Google Chrome.
Если ни одно из вышеперечисленных решений не помогло, последний вариант — сбросить Chrome до заводских настроек. Вот как.
КОНЧИК: Перед сбросом настроек Chrome рекомендуется войти в свою учетную запись Google и синхронизировать данные.
Сброс Chrome приведет к удалению кеша браузера и файлов cookie, поисковых систем и закрепленных вкладок. Не волнуйтесь, это не приведет к удалению ваших сохраненных паролей и закладок.
Если вы хотите пойти ва-банк, вы можете удалить и переустановить Chrome вместо сброса. Это даст вам возможность начать с чистого листа и избавится от любых элементов, занимающих много памяти.
Меньше силы, больше потока
Даже несмотря на все свои недостатки, такие как случайное зависание, сбои и проблемы с утечкой памяти, Chrome по-прежнему сохраняет популярность среди пользователей ПК.
Вы можете попробовать вышеуказанные решения, чтобы уменьшить использование памяти Chrome. Сообщите нам в комментариях, какой метод лучше всего сработал для вас.
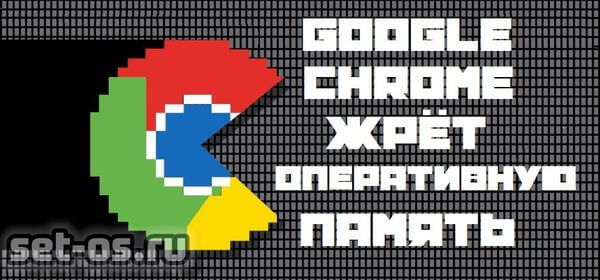
Те, кто пользуется популярным браузером Google Chrome на слабых компьютерах и ноутбуках думаю заметили, что чем больше вкладок в браузере открыто, тем медленнее и тяжелее работает сам комп.
Если залезть в диспетчер задач, то можно увидеть что идёт большое потребление оперативной памяти Хромом. В принципе это нормально, ведь куда программе девать открытую страничку? Только хранить в ОЗУ. Но как быть пользователю, работать то надо? Но к счастью, у браузера есть отличная опция, которая поможет немного умерить его аппетиты и я сейчас о ней расскажу.
В адресной строке Гугл Хром пишем следующее:
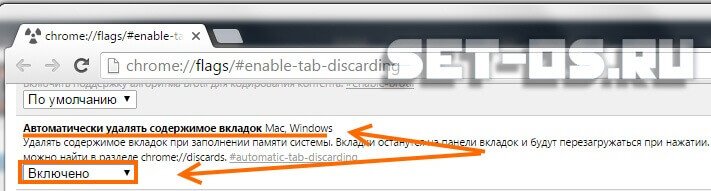
Что в итоге мы сделали? Включив удаление содержимого, мы освобождаем память, которая была бы занята под хранение информации в фоновых вкладках. Это очень актуально, если у Вас открыто пара десятков вкладок или больше. Теперь их можно держать открытыми сколько угодно. Единственное неудобство — Вам придётся перезагружать содержимое такой вкладки заново из Интернета.
Ещё одна полезная фича — впишите в адресную строку приложение следующее:
Откроется вот такая страничка:


Google Chrome, несомненно, является самым широко используемым браузером в мире. Он популярен среди разных типов пользователей, поскольку прост в использовании и поддерживает множество расширений для расширенных функций. Однако есть один недостаток этого браузера, о котором не многие знают. И это высокое потребление ресурсов ЦП и памяти или ОЗУ . Это приводит к чрезмерной загрузке ресурсов и может привести к задержкам, зависанию, сбоям и разрядке батареи. В этом руководстве обсуждаются различные методы устранения проблем, если Google Chrome сильно грузит процессор.
Как снизить нагрузку Google Chrome на процессор?
Эксперты рекомендуют разные методы снижения загрузки ЦП Google Chrome. Вы можете попробовать использовать их в любом порядке и проверять использование диска Chrome после каждого метода. После решения проблемы нет необходимости выполнять дополнительные действия.
Метод 1. Обновите Chrome
Если ваш Google Chrome использует слишком много ресурсов ЦП, это может быть связано с ошибкой или ошибкой, которая будет исправлена разработчиками путем выпуска обновления. Важно обновлять вашу ОС, драйверы и приложения, чтобы обеспечить повышенную производительность. Вот шаги, чтобы обновить Google Chrome:
Метод 2: закройте ненужные вкладки
Нет ограничений на количество вкладок, которые вы можете открывать в Google Chrome на своем компьютере. Однако чем больше вкладок вы откроете, тем больше ресурсов ЦП он потребляет, особенно вкладки с потоковой передачей видео и других инструментов, таких как анимация и гифки. Таким образом, важно закрыть несколько вкладок, если это не нужно, и снизить нагрузку на память и ресурсы ЦП.
Метод 3: отключить расширения
Google Chrome позволяет сторонним разработчикам создавать расширения, облегчающие работу и ускоряющие ее. Однако эти надстройки / расширения также потребляют дополнительные ресурсы для своей работы. Вы должны отключить все расширения, которые вам больше не нужны, выполнив следующие действия:
Примечание. Вы всегда можете включить любое отключение расширения, выполнив указанные ниже действия.
Метод 4: диспетчер задач Chrome
Диспетчер задач Google Chrome поддерживает список всех открытых вкладок, а также количество ресурсов и процессов, которые они запускают. Это отличается от диспетчера задач Windows, который ведет учет всех приложений, запущенных на вашем компьютере. Основное преимущество использования диспетчера задач Chrome заключается в том, что он информирует пользователя, какая вкладка потребляет больше всего ресурсов. Это помогает пользователям закрыть только одну или две вкладки и сэкономить значительное количество ресурсов ЦП и ОЗУ.
Метод 5: Инструмент очистки Chrome
Google Chrome встроил в себя сканер вредоносных программ, который может сканировать любые вредоносные программы или потенциальные угрозы, которые могут вызвать рост загрузки ЦП. Этот инструмент очистки доступен для версии Windows, а также удаляет подозрительное рекламное ПО и расширения.
Метод 6: сбросить Chrome
Если ни один из других методов не работает, окончательным решением будет сбросить Chrome. Это только сбросит ваши настройки до значений по умолчанию и очистит все временные файлы, такие как файлы cookie и кеш. Однако вы не потеряете свои закладки, историю и пароли. Вот шаги для сброса Chrome:

Примечание . После сброса настроек Google Chrome он будет работать медленнее, чем обычно. Это потому, что ваши временные файлы были удалены. Продолжайте использовать его и переходите на свои любимые веб-сайты, и файлы cookie будут накапливаться, что сделает его быстрым и безошибочным.
Читайте также:

