Как сделать чтобы geforce experience записывал дискорд
Добавил пользователь Владимир З. Обновлено: 04.10.2024
Запись и потоковая передача игрового процесса стали довольно популярными, и у вас есть много вариантов для этого, например, OBS Studio, Game DVR в Windows 10, QuickTime Play и другие. Фактически, у вас уже может быть приложение для записи игр, даже если вы этого не знаете. Приложение GeForce Experience доступно всем, у кого на компьютере есть графический процессор Nvidia. Приложение будет установлено после обновления драйверов графического процессора Nvidia. Это руководство расскажет о том, как запись экрана с GeForce Experience.
Часть 1: Краткое знакомство с записью GeForce Experience
Nvidia GeForce Experience - невероятно мощное приложение, способное на многое. Вообще говоря, он предлагает три основных функции:
- Мгновенное воспроизведение: автоматически записывайте последние 5–20 минут игры или экрана.
- Запись: вручную записывать игровой процесс или рабочий стол без ограничения длины.
- Трансляция в прямом эфире: транслируйте свой игровой процесс или экран на YouTube, Facebook или Twitch.
Кроме того, он предоставляет настраиваемые параметры для каждой функции и позволяет управлять ею с помощью ярлыков. Еще одно преимущество - бесплатное использование. Единственное требование к GeForce Experience - это графический процессор Nvidia. В приложении нет параметров, связанных с оплатой, рекламой или регистрацией.
Часть 2: Как использовать запись GeForce Experience

Убедитесь, что на вашем компьютере установлен графический процессор Nvidia. Обновите драйверы графического процессора, и GeForce Experience будет установлен, если ваше оборудование и программное обеспечение поддерживаются. Более того, вы можете вручную загрузить приложение с веб-сайта Nvidia.
Как автоматически записывать экран с GeForce Experience
Шаг 2 : Нажмите на Мгновенное воспроизведение и выберите Настройки или На заказ . Установить Продолжительность воспроизведения , Качество и многое другое в зависимости от вашей ситуации. Чтобы получить наилучшую запись игрового процесса, выберите 60 кадров в секунду под Частота кадров и щелкните Сохранить .

Шаг 3 : Затем выберите Включить в Мгновенное воспроизведение или нажмите Alt + Shift + F10 чтобы включить эту функцию.

Шаг 4 : Теперь играйте в свою игру, и GeForce Experience будет записывать последние минуты вашего экрана.
Как вручную записать рабочий стол с помощью GeForce Experience
Шаг 1 : Откройте оверлей GeForce Experience, нажмите Запись вариант и выберите Настройки или На заказ .

Шаг 2 : Установить Качество , разрешение и другие параметры и щелкните Сохранить для подтверждения и закрытия диалогового окна.
Шаг 3 : Когда вы входите в экран или игру, которую хотите записать, выберите Начало от Запись меню, чтобы начать запись GeForce Experience.

Шаг 4 : Чтобы остановить запись, щелкните Запись и выберите Остановить и сохранить .
Как транслировать экран в прямом эфире с GeForce Experience
Шаг 1 : Откройте игру или экран, который хотите транслировать, и запустите GeForce Experience.
Шаг 2 : Щелкните Трансляция а потом Настроить . Задайте индивидуальные параметры и нажмите Сохранить кнопка.

Шаг 3 : После настройки нажмите Трансляция , выбирать Начало , выберите целевую платформу и войдите в свой аккаунт. Нажмите Go Live чтобы начать потоковую передачу с рабочего стола.
Часть 3: Лучшие альтернативы записи GeForce Experience
Если вам не нравится запись GeForce Experience или у вас нет графического процессора Nvidia, ознакомьтесь с лучшими альтернативами ниже.
Вариант 1: лучшая альтернатива GeForce Experience на ПК / Mac
Vidmore Screen Recorder это мощное приложение для записи экрана. Он предоставляет множество профессиональных функций, которыми каждый может легко овладеть. Вы можете запись Clash of Clans, TF2 Gameplay или другие игры с высоким качеством.
Основные характеристики лучшей альтернативы GeForce Experience
- Записывайте экран, игровой процесс или онлайн-видео в один клик.
- Автоматическая оптимизация записи экрана.
- Добавьте свое лицо и голос в запись экрана.
Как записать экран с лучшей альтернативой GeForce Experience
Шаг 1 : Настройка альтернативы GeForce Experience
Запустите программу записи экрана после установки на свой компьютер. Есть еще одна версия для Mac. выберите Видеомагнитофон из основного интерфейса.

Шаг 2 : Экран записи
Включить ДИСПЛЕЙ и установите область записи. Включить Системный звук и отрегулируйте громкость. Если вы хотите добавить свои реакции на запись экрана, включите Вебкамера а также Микрофон ; в противном случае отключите их. Нажмите REC кнопку, чтобы начать запись экрана с альтернативой GeForce Experience

Совет : Вы можете найти настраиваемые параметры в Предпочтения диалог, который можно открыть, нажав Шестерни икона.
Шаг 3 : Сохранить запись экрана
Когда запись экрана будет завершена, нажмите кнопку Стоп кнопку, чтобы войти в диалоговое окно предварительного просмотра. Просмотрите запись и нажмите Сохранить чтобы сохранить его на свой компьютер.

Вариант 2: лучшая альтернатива GeForce Experience Online
Иногда устанавливать программное обеспечение неудобно. Vidmore Бесплатная онлайн-запись экрана - лучшая альтернатива GeForce Experience в таких случаях.
Ключевые особенности альтернативы GeForce Experience Online
- Совершенно бесплатно для использования.
- Запись экрана без установки ПО.
- Сохраняйте записи экрана в видео высокого качества.
Как записать экран с помощью альтернативы GeForce Experience

Шаг 2 : Есть четыре варианта, Экран , Вебкамера , Системный звук , а также Микрофон . Включите или отключите каждую опцию в зависимости от ваших потребностей. Нажмите REC , чтобы начать запись экрана.

Шаг 3 : Наконец, щелкните Стоп по окончании записи экрана. Затем скачайте запись.

Часть 4: Часто задаваемые вопросы о записи GeForce Experience
Где записи GeForce Experience?
Записи экрана, созданные GeForce Experience, сохраняются в C: / Пользователи / (Имя пользователя) / Видео .
Как оптимизировать игры с GeForce Experience?
Шаг 1. Откройте GeForce Experience, перейдите в Предпочтения вкладку и щелкните Игры .
Шаг 2: проверьте Рекомендовать оптимальные настройки .
Шаг 3: Перезагрузите компьютер и выложите игру.
Какие настройки записи лучше всего подходят для GeForce Experience?
Вы можете настроить частоту кадров в диалоговом окне настроек для обоих Мгновенное воспроизведение а также Запись . Чем выше частота кадров, например 60 кадров в секунду, тем лучше будет запись игры.
Вывод
В этом руководстве содержится полное руководство по Nvidia GeForce Experience. Нельзя отрицать, что приложение является хорошим выбором для записи всего на вашем экране, если вы используете графический процессор Nvidia. Даже если у вас нет графического процессора Nvidia, вы все равно можете записывать экран в видео высокого качества с помощью Vidmore Screen Recorder. Больше вопросов? Запишите, пожалуйста, под постом.
Попробуйте Vidmore Screen Recorder бесплатно
Ваш лучший помощник для записи видео и звука в Windows 11/10/8/7, Mac OS X 10.10 и выше
Если у вас есть компьютер с видеокартой NVIDIA, вы, возможно, видели уведомление о наложении NVIDIA всякий раз, когда открывали игру. Эта функция называется NVIDIA Shadowplay, и вы можете использовать ее через оверлей GeForce Experience.
Если вы хотите записать какой-то игровой процесс, поделиться им с другими или транслировать, NVIDIA Shadowplay может сделать все это.
Прежде чем использовать эту функцию, вам нужно знать кое-что, чтобы извлечь из нее максимум пользы. В этой статье вы узнаете, как загрузить NVIDIA Shadowplay, если вы еще этого не сделали, как ее использовать, а также некоторые плюсы и минусы использования этой бесплатной функции.

Открытие NVIDIA Shadowplay
Даже если у вас есть видеокарта NVIDIA, возможно, у вас нет NVIDIA Shadowplay. Вы можете проверить наличие GeForce Experience в строке поиска Windows. Если приложение не запускается, вам необходимо его скачать. Вы можете найти программное обеспечение на веб-сайте NVIDIA.

- Подождите, пока файл загрузится, затем откройте его.

- Следуйте инструкциям на экране для установки, после чего программа должна запуститься автоматически.

- Если вы обнаружите, что опыт GeForce уже есть на вашем компьютере, вы можете пропустить загрузку и перейти сразу к открытию в игре, чтобы использовать NVIDIA Shadowplay.

Как записывать с NVIDIA Shadowplay
Если ваша цель — запись игрового процесса, выполните следующие действия, чтобы сделать это через оверлей GeForce Experience.
- Откройте игру, которую хотите записать. Вы можете увидеть уведомление о приложении, которое появляется при загрузке игры.

- Если вы видите уведомление, вы обнаружите, что оно предлагает вам нажать Alt + Z, чтобы открыть оверлей, который появится поверх вашей игры.



- Если вы также хотите, чтобы в вашу запись были включены видео с веб-камеры и звук с микрофона, выберите значки микрофона и камеры в правой части наложения, чтобы включить или выключить их.

Как транслировать с NVIDIA Shadowplay
Еще одна доступная функция NVIDIA Shadowplay — это потоковая передача игрового процесса на несколько различных платформ, включая Twitch. Это очень просто сделать, и это хороший вариант, если у вас нет других потоковых программ.
Вот как транслировать с помощью Shadowplay:
- Откройте оверлей GeForce Experience и выберите опцию Broadcast Live.

- Выберите Старт, затем выберите, на какую платформу вы хотите транслировать.
- Войдите на выбранную платформу, добавьте любую информацию, которая будет отображаться в вашем потоке, а затем выберите Go Live.
- Ваш игровой процесс будет транслироваться на выбранную вами платформу, пока вы снова не откроете оверлей и не отключите прямую трансляцию.
Изменить настройки NVIDIA Shadowplay
Если вы хотите изменить какие-либо настройки на Shadowplay перед началом записи или потоковой передачи, наложение дает вам доступ ко многим настройкам. Вот как вы можете получить к ним доступ:
- Сначала либо откройте приложение GeForce Experience и выберите значок зеленого треугольника, либо, если вы находитесь в игре, нажмите Alt + Z, чтобы открыть оверлей.
- В наложении посмотрите с правой стороны и выберите значок шестеренки, чтобы получить доступ к настройкам.

- В этом окне вы можете выбрать один из нескольких параметров для изменения. Некоторые из них, на которые вы можете захотеть взглянуть, включают:
- Макет HUD: измените внешний вид вашего потокового HUD
- Сочетания клавиш: позволяет изменить, какие клавиши используются для определенных действий.
- Записи: измените место сохранения ваших записей.

Здесь есть несколько других хороших вариантов настройки, поэтому стоит постараться сделать вашу запись или потоковую передачу именно такой, какой вы хотите.
Как NVIDIA Shadowplay влияет на игровой процесс
Согласно веб-сайту NVIDIA, использование приложения может повлиять на производительность вашего игрового процесса. Обычно разница составляет всего около 5%, хотя, если игра особенно требовательна к вашему компьютеру, она может достигать 10%.
В остальном разница, вероятно, не будет такой заметной, если вы не играете в игру, где важна высокая производительность. Если у вас достаточно мощный компьютер, изменение, вероятно, не повлияет намного больше, чем любая другая программа, работающая в фоновом режиме.
Использование NVIDIA Shadowplay
Если у вас есть ПК с видеокартой NVIDIA, приложение GeForce Experience — отличный ресурс для ваших нужд записи и потоковой передачи. Если вы будете следовать этому руководству, вы сможете в кратчайшие сроки получить качественные записи или потоковое воспроизведение на своей любимой платформе.

ShadowPlay от NVIDIA, теперь известный как NVIDIA Share, предлагает простую запись игрового процесса, прямую трансляцию и даже наложение счетчика FPS. Он может автоматически записывать игровой процесс в фоновом режиме — только на PlayStation 4 и Xbox One — или записывать только игровой процесс, когда вы ему это скажете.
Если у вас есть компьютер с современным графическим оборудованием NVIDIA, есть большая вероятность, что у вас есть доступ к этой функции. Он похож на игровой видеорегистратор Windows 10, но имеет больше функций — и работает также в Windows 7.
Да, ShadowPlay влияет на производительность игры
Однако, прежде чем мы начнем, мы должны отметить: запись с ShadowPlay немного снизит производительность вашей игры. NVIDIA заметки что снижение производительности составляет 5%, а в более требовательных играх оно может составлять 10%.
Если у вас достаточно быстрый компьютер, это не обязательно имеет значение. Все решения для записи игрового процесса потребляют системные ресурсы, включая функцию Game DVR в Windows 10. Но вы можете отключить ShadowPlay, когда вы его не используете.
Обновление: Как записать GamePlay с помощью NVIDIA Share
NVIDIA изменила название ShadowPlay на NVIDIA Share и изменила внешний вид интерфейса. Вы можете управлять NVIDIA Share (ShadowPlay) из оверлея NVIDIA GeForce Experience. Чтобы открыть наложение, нажмите Alt + Z.

Если это приложение еще не установлено, загрузите и установите GeForce Experience приложение от NVIDIA. В дополнение к ShadowPlay это приложение также предлагает обновления графических драйверов NVIDIA, оптимизацию настроек игры в один клик и потоковую передачу игры с вашего ПК — все довольно полезные функции.

При включенном режиме мгновенного воспроизведения вы можете нажать Alt + F10, чтобы сохранить последние пять минут игрового процесса в файл. Если вы не сохраните вручную, NVIDIA Share автоматически отменит записанный игровой процесс.

Чтобы выбрать, будет ли видео с вашей веб-камеры или аудио с вашего микрофона включено в запись, нажмите кнопки микрофона и камеры с правой стороны наложения.

Ваши записи будут отображаться в папке для конкретной игры в папке Видео вашей учетной записи по умолчанию. Например, если вы записываете свой рабочий стол, вы найдете записи в C: Users NAME Videos Desktop.

Проверьте, поддерживает ли ваш компьютер ShadowPlay
Обновить: Мы обновили эту статью, добавив новую информацию о том, как ShadowPlay (теперь известный как NVIDIA Share) работает в 2020 году. Ознакомьтесь с приведенными выше инструкциями, чтобы узнать, как он работает с последними версиями программного обеспечения NVIDIA. Мы оставляем оригинальные инструкции для более старых версий ShadowPlay здесь для исторической справки.
СВЯЗАННЫЕ С: Как установить графические настройки вашего ПК без усилий
Вы можете проверить Веб-сайт NVIDIA чтобы увидеть список графического оборудования NVIDIA, которое поддерживает ShadowPlay. Тем не менее, если у вас есть оборудование NVIDIA, вы можете просто проверить на своем компьютере тоже.

Как записать или транслировать геймплей с ShadowPlay

Нажмите на переключатель слева от окна ShadowPlay, чтобы включить его. Появится зеленый свет, указывающий, что NVIDIA ShadowPlay включен.

В ручном режиме вы можете нажать сочетание клавиш Alt + F9, чтобы начать запись клипа вручную, затем нажмите Alt + F9, чтобы остановить клип, когда вы закончите запись. ShadowPlay также позволяет вам нажимать Alt + F12, чтобы просмотреть живой FPS-счетчик в любой игре, даже если вы не записываете.
Вы можете настроить эти параметры после включения ShadowPlay (как описано далее в этом руководстве), но если они вам подходят, вы можете начать запись прямо сейчас. Просто запустите игру и используйте вышеуказанные горячие клавиши для записи игрового процесса и отображения счетчика FPS.


Как записывать игры OpenGL (и весь рабочий стол Windows)
Не каждая игра будет работать с NVIDIA ShadowPlay по умолчанию. ShadowPlay напрямую поддерживается только с играми, использующими Direct3D, но не OpenGL. Хотя большинство игр используют Direct3D, есть некоторые, которые используют OpenGL. Например, DOOM, который мы использовали в качестве примера выше, использует OpenGL, как и Minecraft.

Как настроить NVIDIA ShadowPlay


У AMD нет собственной функции, подобной ShadowPlay, поэтому вам потребуется стороннее приложение для записи игр, чтобы сделать это с графическим оборудованием AMD.

В данном ролике я расскажу как записывать видео игр, экрана, рабочего стола через встроенную программу от NVIDIA - GeForce Experience (ShadowPlay). Для того, чтобы включить ShadowPlay нажмите Alt+Z, появится окно, в котором мы сможете настраивать параметры записи видео на пк. Вы можете записывать игры, разные программы, рабочий стол итд. На мой взгляд NVIDIA ShadowPlay это лучшая программа для записи видео с экрана компьютера, она проста в настройке и качество изображения на высоком уровне.
Дата: 2020-03-30 Ramtech

Антивирус Аваст скачать, установить и правильно настроить, подробно для начинающих
Комментарии и отзывы: 25
1. TMG •
Такая проблема, раньше записывал видео через шадов плей, разделяя дорожки, то есть микро и звук игры отдельно. Заносил в сони вегас про и там сразу были мои дорожки микрофона и игры в раздельном виде, после переустановки винды, закидываю видео в сони вегас, а он видит только видеодорожку и звук игры, а звуковую дорожку микрофона не добавляет, хотя настройки выставлены правильно и если я включаю видео через обычный плеер, то слышу как и раньше, только звук с микрофона, а звука с игры нет, он появлялся уже в редакторе сони вегаса.
2. Fin •
Столкнулся с такой проблемой, включаю запись, снял контент который интересовал. В конечно итоге зритель не видит указатель мышки на видео, естественно куда чо тыкать не видно. Указатель появляется когда я зажимаю ЛКМ и тащу куда окно, либо делаю выделение файлов, опять же через ЛКМ. Раньше такого не было, подскажите а чем может быть проблема :c
3. Психозз •
Приветствую, моя проблема в том, что у меня видеофайлы записываются длинной максимум в 11 минут, то есть если я записываю видео длинной например 35 минут, то получится 4 видеофайла: 3 по 11 минут и 1 длительностью в минуту. Можно ли в настройках поставить, чтоб запись в таких случаях была одним файлом и если да, то как?
4. Myrmyr •
привет,подскажи пожалуйста,записываю видео с игры,в игре редко бывают стабильные 60 фпс,может ли это влиять на качество записи? часто бывает что картинки пикселизированная после записи , мб стоит записывать не в 60 фпс а в 30? или мб поставить разращение при записи 2к (играю с фул HD)
5. Offhead •
Хрен его знает как эта хрень работает. Сочетание клавиш нажимаешь и ничего, оверлей в игре не открывается. Настройки уже все пересмотрел, хз куда смотреть. На рабочем столе если нажимать, то спрашивает - начать запись или нет. В игре тишина.
Комп - R5 2600x 16 памяти, 2070.
6. sashok174 •
У меня не записывается видео с экрана, пишет: эту функцию можно использовать только в поддерживаемой игре. Нашел это видео, думаю сеячас я всё узнаю, т.к в описании написана именно моя пробоема, а тут просто озвучили что умеет програма, и ничего по теме описания.
7. m1cht •
У меня рабочий стол не пишет (только игры), выскакивает "Эту функцию можно использовать только в поддерживаемой игре". Ноутбук, GTX1050Ti.
Слышал версию, что это из-за того, что в ноуте 2 видеокарты, а за рабочий стол отвечает Интел. Такой вот облом.
8. Top •
я когда нажимаю запись видео то у меня в правом верхнем углу вылетает надпись, что эту функцию можно выполнить только в поддерживаемой игре, как сделать так чтобы можно было записывать все, включая робочий стол и остальное ?
9. Quizzy •
Процессор: Intel Core 2 Duo E6700 2.6 GHz или лучше, AMD Athlon 64 X2 6000+ 3.0Ghz или лучше
ОЗУ: 2 GB Windows XP / 4 GB Windows Vista, Windows 7, Windows 8.
Видеокарта: 512 MB совместимая с DirectX 9.0c с Shader Model 3.0 или выше / NVidia 8800 или лучше, AMD HD 2900 или лучше требование фар край 3
10. Александр •
Здравствуйте. А как просматривать убийства в игре? Или это и сеть мгновенный повтор? Раньше мог просматривать убийства или смерть прямо в игре, после переустнановки винды не вспомню как это раньше работало у меня)
11. FlyRa •
Слушай, я вот нажимаю alt+z и ничего не происходит. это проблема? или мне нужно вообразить что запись пошла? я надеюсь понятно изъясняюсь ? на твоём же языке говорю (с большииииииими пробелами между слов)
12. Eugene_ •
Подскажите, у меня такая проблема ShadowPlay записывал экран в стандартном моем разрешении 1600x900 после обновления запись идет квадратом 1280x1024, как изменить разрешение при записи что бы всегда было 1600x900?
13. Spli •
Эта программа подойдет для этой конфигурации?
Видеокарты: GeForce GTX 1050(4GB), Intel Graphics 630
Оперативная память: 8GB
Процессор: Core i5 8300H(2.3GHz)
Операционная система: Windows 10 Home x64
P.S: Если что у меня ноут)
14. Аналогично •
у мя офисная 1030( не поддерживает запись((((
хотя если честно раньше оно кажется работало
вот прям помню что вот это окно с записью вылазила, это было на этой видюхе точно я хз в чом дело
15. евгений •
спасибо за сохраненное мной время,все понятно и просто. ps мне вот интересно дизлайки ставят бараны которые хотели снять такой же гайд?хоть один ущербный отзовись и объясни почему минус
16. Kira •
Извините а как снимать виде не в игре? Просто у меня когда я записываю не в игре то он пишет ( эту функцию можно использовать только поддерживаемой игре)
Пожалуйста кто-то знает скажите
17. Margarita •
Есть свежие данные? на август 19 с экрана не пишет, функции работают только в поддерживаемых играх. После регистрации, обновлений и установки свежих драйверов все насмарку(((
19. BLACK •
Проблема в том что в этой программе нельзя ставить паузу вовремя записи(( Я очень был бы рад если б объяснили как паузу ставить во время съёмки))))
Возможно ли это вообще??
20. Denis •
не получает выбрать папку с куда сохранять видео, из-за этого нет записи, и вообще счетчик кадров пропал, хотя до этого 1 раз делал запись и все было нормально, что делать?
21. Van •
ПОСЛЕ ОБНОВЫ, ПЕРЕСТАЛ РАБОТАТЬ ШЕДОУПЛЭЙ, Т.Е ОН РАБОТАЕТ, НО НЕ ЗАПИСЫВАЕТ, ПИШЕТ "ЗАПИСЬ ЗАПУЩЕНА" И ТУТ ЖЕ СРАЗУ "ЗАПИСЬ СОХРАНЕНА". БЫЛИ У КОГО ТАКИЕ ТРАЛБЫ??
22. KODi •
Сними пожалуйста как сделать что бы Shadow Play писал Звук игры,микрофон и Discord в разные дорожки. Такие видео есть но только на английском,будешь первым и много кому поможешь.
23. Galaxy •
привет, чтобы записать видео игры в формате 4к 60 фпс , через Nvidia, нужен ли монитор с поддержкой 4K? или с обычном монитором можно записать в 4k? (NVIDIA GeForce GTX1080Ti 11 GB)
24. plops •
такая проблема, что когда запускаю запись на рабочем столе, то пишет ошибку "эту функцию можно использовать только в поддерживаемой игре". помоги
25. ab0s •
я нажимаю alt+z и ничего не происходить, видеокарта GTX 960, в программе geforce experience пишет что у меня последний драйвер GAME READY. Плиз, подскажи что делать

Не все знают, что в составе утилиты NVIDIA GeForce Experience, устанавливающейся по умолчанию с драйверами видеокарты этого производителя, присутствует функция NVIDIA ShadowPlay (внутриигровое наложение, оверлей share), предназначенная для записи игрового видео в HD, трансляции игр в Интернете и которую также можно использовать для записи происходящего на рабочем столе компьютера.
Не так давно я писал две статьи на тему бесплатных программ, с помощью которых можно записать видео с экрана, думаю стоит написать и об этом варианте, к тому же по некоторым параметрам ShadowPlay выгодно отличается от других решений. Внизу этой страницы есть видео, снятое с помощью данной программы, если интересно.
Если у вас нет поддерживаемой видеокарты на базе NVIDIA GeForce, но вы ищите такие программы, то можете посмотреть:
Об установке и требованиях для работы программы
При установке последних драйверов с сайта NVIDIA, GeForce Experience, а вместе с ним и ShadowPlay устанавливаются автоматически.
На настоящий момент запись экрана поддерживается для следующих серий графических чипов (GPU):
- GeForce Titan, GTX 600, GTX 700 (т.е. например, на GTX 660 или 770 будет работать) и более новых.
- GTX 600M (не все), GTX700M, GTX 800М и более новых.
Есть также требования к процессору и оперативной памяти, но, уверен, если у вас стоит одна из этих видеокарт, то по этим требованиям ваш компьютер подходит (посмотреть, подходит или нет можно в GeForce Experience, зайдя в настройки и пролистав страницу настроек до конца — там в разделе «Функции, указано, какие из них поддерживаются вашим компьютером, в данном случае нам требуется внутриигровой оверлей).
Запись видео с экрана с помощью Nv >
Для ее использования выполните следующие действия:
-
Откройте Nv >После выполнения указанных шагов вы сразу сможете записывать видео в играх (запись рабочего стола по умолчанию отключена, но её можно включить), нажав клавиши Alt+F9 для начала записи или вызвав игровую панель, нажав клавиши Alt+Z, однако рекомендую изучить параметры для начала.
- Сочетания клавиш (начало и остановка записи, сохранение последнего отрезка видео, отображение панели записи, если она вам требуется).
- Конфиденциальность — именно в этом пункте вы можете включить возможность записи видео с рабочего стола.


Для включения записи с микрофона, звука с компьютера или отключения записи аудио нажмите по микрофону в правой части панели, аналогично — по значку веб-камеры для отключения или включения записи видео с неё.
Использование ShadowPlay и преимущества программы
Примечание: всё, что описано далее относится к более ранней реализации работы ShadowPlay в NVIDIA GeForce Experience.

Для того, чтобы настроить, а потом и запустить запись с помощью ShadowPlay, зайдите в NVIDIA GeForce Experience и нажмите соответствующую кнопку.

С помощью переключателя в левой части вы можете включить и отключить ShadowPlay, а из настроек доступны следующие:
Проверка записи видео игры и с рабочего стола
Сами результаты записи — в видео ниже. А сначала несколько наблюдений (стоит учитывать, что ShadowPlay находится пока в БЕТА версии):
Приложение NVIDIA GeForce Experience позволяет запускать прямые трансляции на популярных стрим сервисах:
Функция реализуется через обновленную технологию оверлей Share, которая ранее называлась ShadowPlay Geforce Experience.
Внимание! Для начала работы нужно завести аккаунт и пароль для Geforce Experience.
Включить или отключить функцию Share можно в настройках приложения.
Соответственно решить вопрос, как отключить оверлей Geforce Experience можно перемещением бегунка в положение, когда переключатель серый.
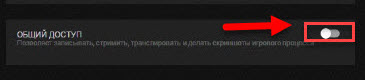
Настройка трансляции
Перед тем, как запустить прямой эфир на свои аккаунты стрим сервисов нужно произвести первоначальную настройку общего доступа (Share) в программе GeForce Experience.
Откройте меню настроек в интерфейсе утилиты нажав на иконку шестеренки.
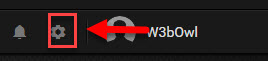
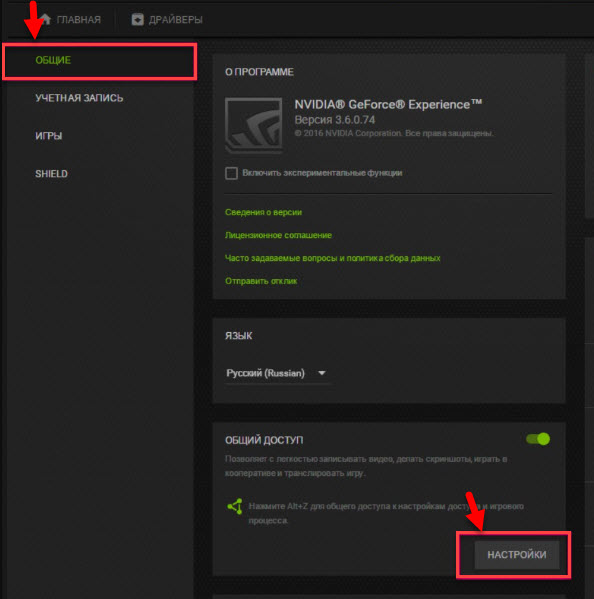
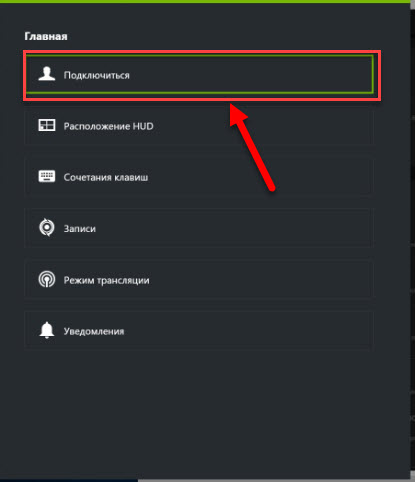
Выберите ресурс для запуска стрима: Facebook, Google, Twitch или YouTube. Рассмотрим на примере Твича.
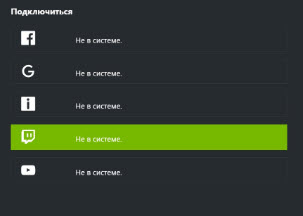
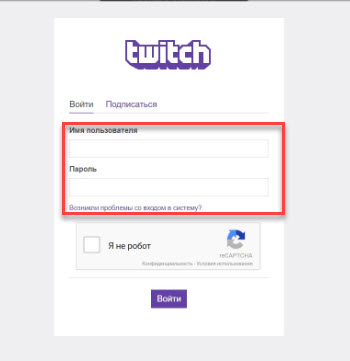
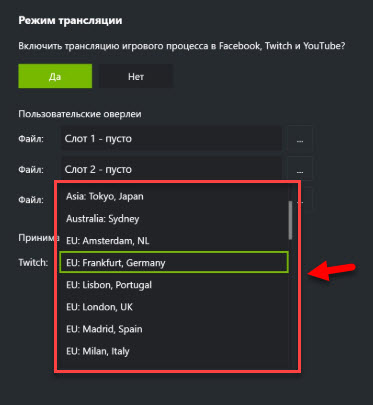
Важно! Для записи видео Geforce Experience выбирайте страну, которая географически расположена ближе к вашему местоположению. Это нужно для того, чтобы избежать проблем с качеством и сигналом прямой трансляцией.
Дальнейшие действия по настройке производятся через внутри игровой оверлей. Включить оверлей в GeForce Experience можно нажатием горячей клавиши ALT+Z во время игры.
В открывшемся окне оверлея нажмите на иконку социальной сети, на которой хотите запустить стрим. Теперь нужно выбрать качество трансляции: низкое, среднее, высокое и пользовательское.
Чем выше качество, тем больше нагрузка на систему. Если у вас слабый компьютер, то выбирайте между низким и средним качеством стрима.
Установите разрешение, частоту кадров и битрейт (скорость передачи).
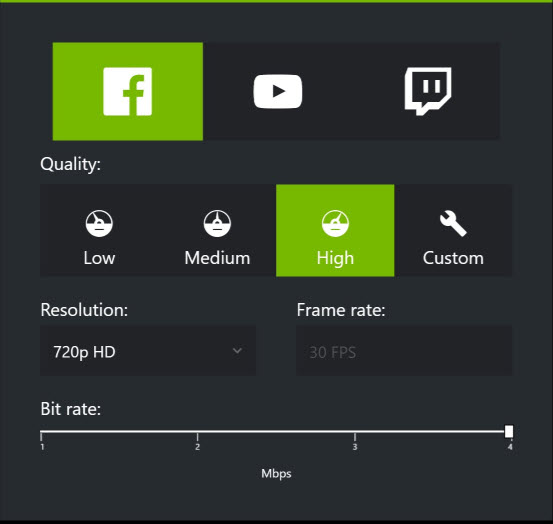
Важно! Если вы установите большую скорость передачи (битрейт), то у зрителей трансляции могут возникнуть проблемы с загрузкой видео. Оптимальный вариант для хорошего качества потокового изображения является показатель 2-3 Mbps.
Инструмент позволяет запускать прямые эфиры игрового процесса в 1080p и 60 FPS для сервиса Twitch и 1440p для видеосервиса YouTube.
Запуск прямого эфира
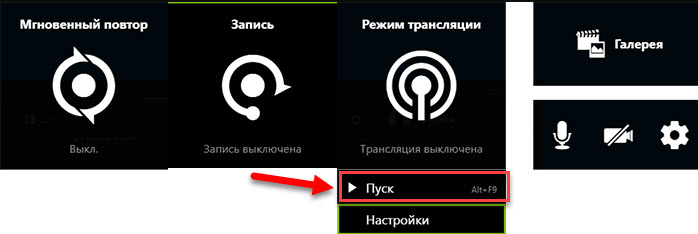
Далее для того чтобы запустить стрим через Geforce Experience, выберите социальную сеть, укажите настройки (если вы указали их ранее, то пропустите этот шаг).
Стрим Geforce Experience через стрим на одной из доступных площадок запущен.
Видео и скриншоты
Технология ShadowPlay, помимо запуска стримов позволяет осуществлять запись видео и делать скриншоты игр. Разберемся, как снимать видео с Geforce Experience.
Запись Geforce Experience производится через оверлей. Запустите игру и откройте инструмент Share нажав сочетание клавиш ALT+Z.
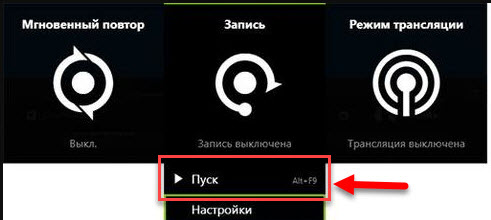
Чтобы настроить качество исходной записи ShadowPlay, перейдите в настройки видео. Здесь можно выбрать качество:
Внимание! Чем выше качество записи стрима, тем больше нагрузка на систему.
Здесь же можно указать, куда сохранить видео Geforce Experience, запись лучше всего осуществлять на логический диск в отдельную папку.
После этого установите желаемое число кадров записи. Настраивать скорость передачи не нужно, так как этот пункт относится к стримам.
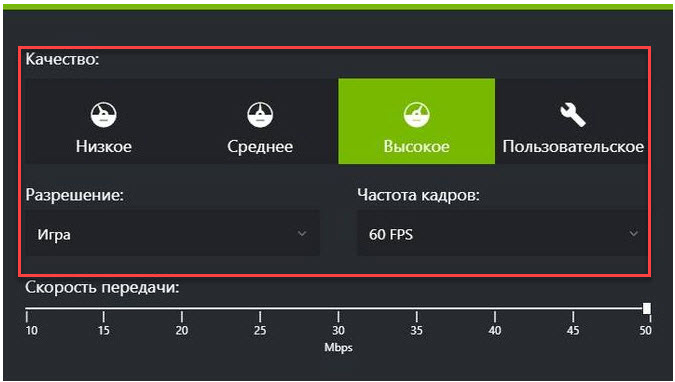

В Geforce Experience делать скриншоты во время игры намного проще. Для этого нужно воспользоваться горячими клавишами. По умолчанию стоит сочетание ALT+F1.
Куда сохраняются скриншоты Geforce Experience? Созданные экранные снимки сохраняются в галерее.
Фильтры
Недавно в программе NVIDIA появилась функция Freestyle. Основная задача инструмента – улучшить качество изображения путем наложения фильтров Geforce Experience
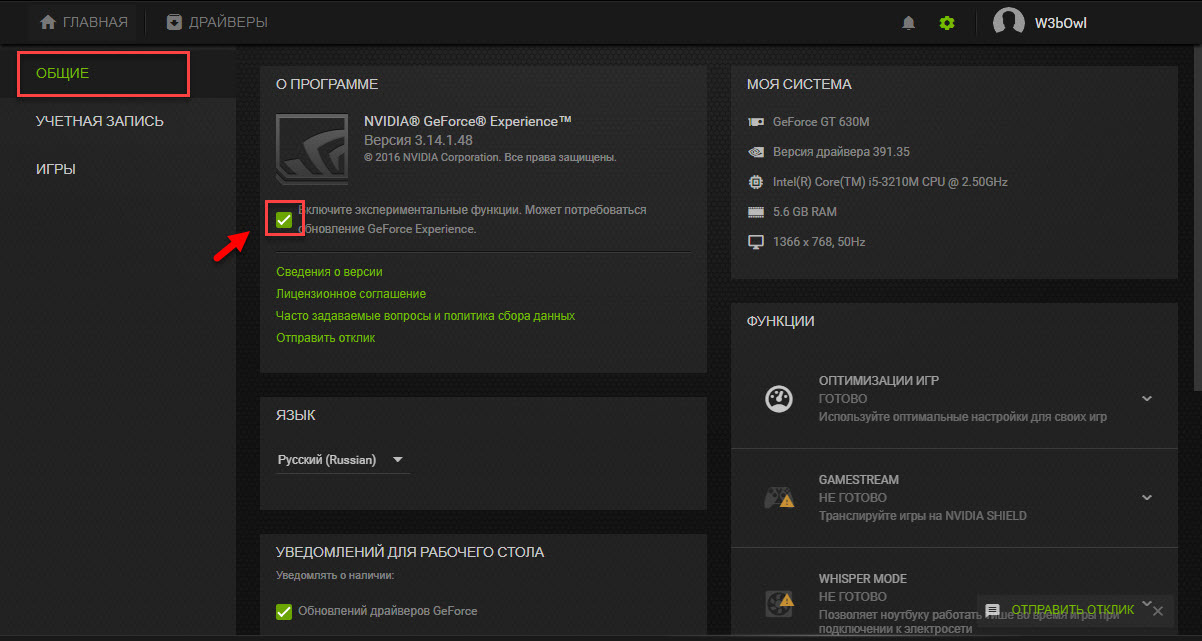

Приступайте к настройкам резкости, четкости, насыщенности, размытия и т.д. Все вносимые изменения будут отражаться на качестве изображения.
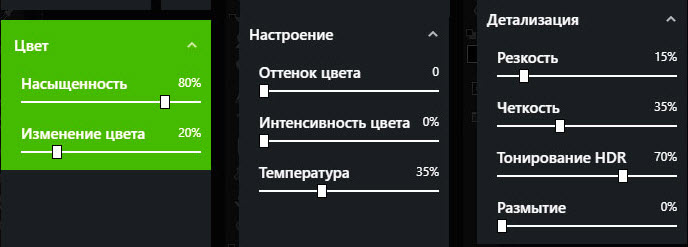
Поиск файлов
После записи видео или создания скриншота у многих пользователей возникает вопрос, куда сохраняет видео Geforce Experience.
Существует несколько вариантов поиска исходных материалов:
Эта программа устанавливается вместе со стандартным пакетом драйверов от NVIDIA. При этом, утилита обладает множеством функций, таких как потоковая запись видео в хорошем качестве, трансляция в глобальную сеть, съемка действий на рабочем столе. Это хорошая и бесплатная программа, которая умеет делать много полезных вещей. В статье будут описаны все полезные функции.
Утилита будет установлена автоматически, как только пользователь загрузит драйвера с официального сайта. Приложения доступно для видеокарт gtx600 и лучше. Полный список системных требований можно узнать на странице разработчика.
Как записать видео используя Nvidia GeForce Experience
В предыдущих версиях программы, такие опции, как запись видео и запись рабочего стола были разделены и вынесены в отдельный пункт. Теперь сделать это можно при помощи одного пункта меню, что немного повысило удобство от использования программы.
Пользователя могут попросить создать аккаунт или войти в него, это нужно сделать для использования всех возможностей приложения. Раньше такого требования не было, но в последних версиях добавили такое ограничение.

После того, как настройка включена, можно приступать к записи. Сделать это можно нажав Alt+F9, также можно изучить параметры, вызвав панель записи Alt+Z, в которой можно управлять процессом непосредственно.

Для регулировки качества записываемого материала нужно кликнуть по записи и перейти к настройкам.
Здесь можно будет отрегулировать нужные пользователю параметры. Для настройки и регулировки качества звука необходимо щелкнуть по значку микрофона. Знак камеры отвечает за веб-камеру, и также может пригодится тем, кто делает видео.

При включении опции для записи, станут доступны несколько настроек. В разделе Конфиденциальность, можно разрешить работу с рабочим столом. В сочетаниях горячих клавиш можно выставить такие, какие удобны пользователю. Они позволяют начинать и заканчивать процесс съемки, сохранять последний отрезок и многое другое.
Функционал и основные преимущества приложения
Здесь будет более подробно рассказано о режимах работы и функционирования приложения.

В первую очередь, пользователю стоит настроить режим. В фоновом режиме, съемка ведется постоянно, а сохранение небольшого (5 минут по умолчанию) куска записи происходит при нажатии сочетания клавиш. Подходит тем, кто, например, играет в игры и хочет сохранить только самые интересные моменты. Можно выставить ручной режим, тогда запись и ее прекращение придется активировать самому пользователю.

Качество видео и аудио отвечает за то, о чем говорится в названии. Пользователь может оставить стандартные настройки или поставить те, которые нужны ему. В параметрах также стоит настроить звуковое сопровождение. А именно то, как производить запись аудио, и когда именно записывать микрофон. По умолчанию, он записывается только при нажатии на кнопку.
Также можно произвести наложение дополнительные виджетов на снимаемое видео.
Утилита полностью бесплатна и обладает большим функционалом, каждый пользователь сможет найти полезные функции и настроить ее под себя.
Читайте также:

