Как сделать чтобы фрапс показывал фпс
Добавил пользователь Alex Обновлено: 17.09.2024
Не взирая на это, разобраться с ней, скорее всего, не составит особой сложности. Итак, начнем.
Главное настроечное меню в Фрапс. Здесь юзерам предлагаются настройки, определяющие поведение Фрапс в системе. Можете отстроить их по своему усмотрению. На запись и качество видео со звуком это никак не повлияет.
Start Fraps minimized — запускать Фрапс в свернутом виде;
Fraps window always on top — показывать Фрапс всегда поверх остальных открытых окон;
Run Fraps when Windows starts — запускать Фрапс вместе с системой Windows;
Minimize to system tray only — всегда сворачивать окно программки в системный лоток (трей).
В этом меню вы сможете проверить производительность вашего компьютера при записи видео, выражаемое в fps (кадры в сек.). Чем больше показатель фпс, тем ровнее и плавнее будет воспроизводиться видео. Обязательно протестируйте свою машину и запомните результат .
Folder to save benchmarks in — укажите директорию/папку для сохранения результатов тестов (Change — изменить, View — открыть);
Benchmarking hotkey — быстрая кнопка для старта тестов;
Benchmark Settings — настройки теста (FPS — отображение частоты кадров, Frames — микрозадержки, MinMaxAvg — журнал работы);
Stop benchmark after ( ) seconds — останавливать тесты через ( ) секунд;
Overlay Hotkey — быстрая клавиша для показа оверлея (значок-индикатор, показывающий текущие тестовые результаты);
Overlay corner — укажите расположение оверлея на экране;
overlay — спрятать/не показывать оверлей;
Only up overlay once a second — обновление показателей оверлея каждую секунду.
Меню, где можно детально настроить качество записываемого видео и звука , а так же выставить некоторые дополнительные сопутствующие функции и параметры .
Folder to save movies in — создайте папку, куда вы хотите сохранять записанное видео (Change — изменить/назначить, View — открыть);
Video Capture Hotkey — назначьте горячую кнопку для начала записи;
Video Capture Settings — настройки качества видео, где можно указать кол-во fps, а также полный (Full-size) или половинный размер (Half-size);
Split movie every 4 gigabytes — автоматом разделять видео на отдельные файлы через каждые 4 гигабайта;
Sound Capture Settings — настройки записи звука;
Run Win7 Record — записывать основной звук, т.е. то, что вы слышите из динамиков (Stereo — стереозвук, Multichannel — многоканальный звук);
Record external input — включить запись с микрофона;
Only capture while pushing — назначить кнопку для включения записи с микрофона;
mouse cursor in video — не отображать курсор мыши на записанном видео.
Здесь находятся все настройки , касающиеся снимков с экрана — скриншотов .
Folder to save screenshots in — укажите папку, куда вы хотите сохранять скриншоты (Change — изменить, View — открыть);
Screen Capture Hotkey — назначить мгновенную клавишу для снимков с экрана;
Image format — выберите формат, в котором желаете сохранять скрины (jpg, bmp, tga, png);
Include frame rate overlay on screenshots — оставлять оверлей (значок-индикатор показателей производительности ПК) на скриншотах;
Repeat screen capture every ( ) seconds — автоматом создавать скрины каждые ( ) секунд.
Вот, собственно говоря, все основные и важные настройки Fraps. Как видите, ничего сложного, в действительности, нет!
Как пользоваться Fraps
Как пользоваться интерфейсом (настройки)?
Главное окно программы
В основной части окна приложения расположена информация о разработчике, сборке и версии. Обратите внимание на номер версии в правой части. Номер 3.5.99 свидетельствует о том, что вы используете самое последнее обновление Fraps. Ниже расположены параметры, позволяющие настроить режим работы:
- запуск программы в свернутом режиме на панели задач;
- закрепление поверх любых других окон;
- включение/отключение возможности запуска вместе со стартом Windows.
А немного ниже еще две настройки:
Теперь переходим к главному функционалу. Для пояснения названия раздела расшифруем аббревиатуру FPS — Frames Per Second. Frames Per Second — это количество кадров в секунду, отображаемых на экране в текущий момент. Данный показатель является основным при измерении производительности игр с любого компьютера.
Эти параметры отвечают за настройку записи теста и отображаемой информации. Во второй половине окна можно выбрать местоположение оверлея:
- смена положения оверлея. Выбор клавиши для перемещения счетчика ФПС.
- выбор положения оверлея. Можно перемещать счетчик по всем 4 углам или вовсе отключить его.
- частота обновления каждую секунду.
Оверлей — часть окна приложения, которое накладывается поверх другой программы/игры.
Рассмотрим возможности раздела. Настраивать видео можно следующими функциями:
- папка для хранения. Как и в случае с выбором папки для логов с тестами, выбирается директория, где копятся все записи.
- Захват видео. Выбор клавиши для старта/стопа и полное выключение опции.
- Настройки видео. Частота кадров при записи экрана (60/50/30/29.97) и смена размера видео позволяет не только поменять качество, но и снизить нагрузку на компьютер при записи.
- Обновление буфера. По умолчанию 30 секунд.
- Разделение на файлы по 4 Гб.
Если вы хотите загрузить видеоролики на устройство с файловой системой FAT32, то нужно включить последнюю опцию. FAT32 не поддерживает работу с файлами размером больше 4Гб.
Помните, что при использовании пробной версии вы ограничены по длине видеозаписи. Рекомендуем скачать полный активированный вариант, чтобы вести запись бесконечно. Единственным препятствием может стать количество места на жестком диске, поскольку ролики из Fraps весят крайне много.
- настройки звука (стерео, многоканальный и совместимость с Windows 7);
- запись внешнего ввода позволяет добавить микрофон или веб-камеру;
- выбор клавиши для активации захвата звука с внешнего устройства.
И в самом низу окна есть еще 3 параметра, влияющих на запись:
- скрыть/показать курсор при записи;
- заблокировать частоту кадров;
- захватывать RGB без потерь.
С помощью настроек этого раздела можно сделать скриншот. Здесь выбираются все необходимые параметры:
- путь к папке для хранения изображений;
- назначение клавиши для создания снимка;
- выбор формата изображения;
- отображение оверлея на скриншоте;
- повторный захват экрана с заданным промежутком времени (позволяет делать серию снимков).
Дополнительных окон с настройками и скрытыми параметрами Fraps не имеет — все необходимое перечислено выше в инструкции. Теперь научимся правильно использовать весь функционал по назначению.
Программа работает в фоновом режиме, поэтому пользователю не нужно каждый раз открывать ее заново, чтобы записать видео или сделать скрин.
Работа со счетчиком FPS
Начнем в том же порядке, в котором рассмотрены разделы с настройками. Чтобы Fraps показывал количество кадров в секунду, достаточно задать параметры в приложении и запустить игру. В зависимости от выбранного положения вы увидите счетчик в одном из углов:
Выполняя какие-либо действия в игре, вы будете замечать моментальное изменение на счетчике. Например, при насыщенности событий или повышении качества графики ФПС может снижаться:
Если поменять расположение оверлея через окно программы, то счетчик переместится сразу же:
Чтение логов
Перейдем к тестированию ФПС. Когда вы активируете тест, то счетчик ФПС становится зеленым:
А при повторном нажатии (конец теста) ненадолго станет красным:
При сохранении логов и таблиц появляются следующие файлы:
- Frames — общее количество кадров;
- — общее время тестирования;
- Avg — средний показатель;
- Min — минимальный показатель;
- Max — максимальный показатель.
Также перед этими значениями расположена строка с датой и названием игры:
Запись видеоролика
Включить запись видео можно горячей клавишей. При нажатии оверлей Fraps станет красным — это означает, что запись началась:
Делаем скриншоты
Процедура создания изображений почти ничем не отличается от записи видео. Перейдите в окно с игрой и нажмите на горячую клавишу один раз. Успешность операции отмечается белым квадратом на оверлее в момент нажатия.
Теперь переходим в папку со скриншотами и видим здесь изображения c названием игры и временем создания файла:
Где хранятся все файлы?
У вас есть несколько вариантов для быстрого перехода к папкам с видео и скриншотами. Первый — это вручную открыть директорию. Она располагается в папке с установленным Fraps:
Второй способ — через контекстное меню. Для этого кликните правой кнопкой мыши по иконке на панели задач и в меню выберите соответствующую папку:
Заключение
Как настроить фрапс чтобы он показывал фпс
Как пользоваться Fraps
Как пользоваться интерфейсом (настройки)?
Главное окно программы
В основной части окна приложения расположена информация о разработчике, сборке и версии. Обратите внимание на номер версии в правой части. Номер 3.5.99 свидетельствует о том, что вы используете самое последнее обновление Fraps. Ниже расположены параметры, позволяющие настроить режим работы:
- запуск программы в свернутом режиме на панели задач;
- закрепление поверх любых других окон;
- включение/отключение возможности запуска вместе со стартом Windows.
А немного ниже еще две настройки:
Теперь переходим к главному функционалу. Для пояснения названия раздела расшифруем аббревиатуру FPS — Frames Per Second. Frames Per Second — это количество кадров в секунду, отображаемых на экране в текущий момент. Данный показатель является основным при измерении производительности игр с любого компьютера.
Эти параметры отвечают за настройку записи теста и отображаемой информации. Во второй половине окна можно выбрать местоположение оверлея:
- смена положения оверлея. Выбор клавиши для перемещения счетчика ФПС.
- выбор положения оверлея. Можно перемещать счетчик по всем 4 углам или вовсе отключить его.
- частота обновления каждую секунду.
Оверлей — часть окна приложения, которое накладывается поверх другой программы/игры.
Рассмотрим возможности раздела. Настраивать видео можно следующими функциями:
- папка для хранения. Как и в случае с выбором папки для логов с тестами, выбирается директория, где копятся все записи.
- Захват видео. Выбор клавиши для старта/стопа и полное выключение опции.
- Настройки видео. Частота кадров при записи экрана (60/50/30/29.97) и смена размера видео позволяет не только поменять качество, но и снизить нагрузку на компьютер при записи.
- Обновление буфера. По умолчанию 30 секунд.
- Разделение на файлы по 4 Гб.
Если вы хотите загрузить видеоролики на устройство с файловой системой FAT32, то нужно включить последнюю опцию. FAT32 не поддерживает работу с файлами размером больше 4Гб.
Помните, что при использовании пробной версии вы ограничены по длине видеозаписи. Рекомендуем скачать полный активированный вариант, чтобы вести запись бесконечно. Единственным препятствием может стать количество места на жестком диске, поскольку ролики из Fraps весят крайне много.
- настройки звука (стерео, многоканальный и совместимость с Windows 7);
- запись внешнего ввода позволяет добавить микрофон или веб-камеру;
- выбор клавиши для активации захвата звука с внешнего устройства.
И в самом низу окна есть еще 3 параметра, влияющих на запись:
- скрыть/показать курсор при записи;
- заблокировать частоту кадров;
- захватывать RGB без потерь.
С помощью настроек этого раздела можно сделать скриншот. Здесь выбираются все необходимые параметры:
- путь к папке для хранения изображений;
- назначение клавиши для создания снимка;
- выбор формата изображения;
- отображение оверлея на скриншоте;
- повторный захват экрана с заданным промежутком времени (позволяет делать серию снимков).
Дополнительных окон с настройками и скрытыми параметрами Fraps не имеет — все необходимое перечислено выше в инструкции. Теперь научимся правильно использовать весь функционал по назначению.
Программа работает в фоновом режиме, поэтому пользователю не нужно каждый раз открывать ее заново, чтобы записать видео или сделать скрин.
Работа со счетчиком FPS
Начнем в том же порядке, в котором рассмотрены разделы с настройками. Чтобы Fraps показывал количество кадров в секунду, достаточно задать параметры в приложении и запустить игру. В зависимости от выбранного положения вы увидите счетчик в одном из углов:
Выполняя какие-либо действия в игре, вы будете замечать моментальное изменение на счетчике. Например, при насыщенности событий или повышении качества графики ФПС может снижаться:
Если поменять расположение оверлея через окно программы, то счетчик переместится сразу же:
Чтение логов
Перейдем к тестированию ФПС. Когда вы активируете тест, то счетчик ФПС становится зеленым:
А при повторном нажатии (конец теста) ненадолго станет красным:
При сохранении логов и таблиц появляются следующие файлы:
- Frames — общее количество кадров;
- — общее время тестирования;
- Avg — средний показатель;
- Min — минимальный показатель;
- Max — максимальный показатель.
Также перед этими значениями расположена строка с датой и названием игры:
Запись видеоролика
Включить запись видео можно горячей клавишей. При нажатии оверлей Fraps станет красным — это означает, что запись началась:
Делаем скриншоты
Процедура создания изображений почти ничем не отличается от записи видео. Перейдите в окно с игрой и нажмите на горячую клавишу один раз. Успешность операции отмечается белым квадратом на оверлее в момент нажатия.
Теперь переходим в папку со скриншотами и видим здесь изображения c названием игры и временем создания файла:
Где хранятся все файлы?
У вас есть несколько вариантов для быстрого перехода к папкам с видео и скриншотами. Первый — это вручную открыть директорию. Она располагается в папке с установленным Fraps:
Второй способ — через контекстное меню. Для этого кликните правой кнопкой мыши по иконке на панели задач и в меню выберите соответствующую папку:
Заключение
Как настроить и снимать игры с помощью Fraps?
Популярная программа Fraps предназначена для проверки fps в играх. Однако с её помощью можно делать качественные фотоснимки экрана во время геймплея, а также записывать видеоролики. Чтобы отснятый материал был высокого качества, пользователь должен корректно установить и настроить программу на своём ПК.
Установка и настройка Фрапса на ПК под управлением Windows 7 и выше
Установка программы для проверки fps и записи видео с экрана достаточно простая:
- Скачиваем Fraps и запускаем exe.файл. Принимаем условия лицензионного соглашения.
- Выбираем место для распаковки файлов.
Теперь, чтобы настроить Фрапс на своём компьютере и записать видео игры, стоит задать нужные параметры во всех 4 разделах программы:
- Start Fraps minimized — запускать Фрапс в свернутом виде;
- Fraps window always on top — отображать Фрапс поверх остальных окон;
- Run Fraps when Windows starts — старт Фрапс вместе с Windows;
- Minimize to system tray only — всегда сворачивать окно софта в системный лот;
- Monitor Aero desktop — функция для Windows 10.
В этом разделе можно выбрать любую удобную настройку.
- Указываем куда сохранять результаты тестов.
- Чтобы быстро запустить результаты тестов, выбираем для этого кнопку. По умолчанию стоит F11. Можно задать свою кнопку.
- Benchmark Settings — настройки теста разбиты на 3 пункта: fps или частота кадров, frames или микрозадержки, а также — журнал работы.
- Временной диапазон, через который нужно останавливать тест.
- Значок отображения текущих результатов или Overlay Hotkey.
- Расположения индикатора.
- Отображать/спрятать значок индикатора.
- Обновить показатели индикатора или only up overlay once a second.
Из всех этих настроек задать по своему усмотрению можно все, кроме 3 пункта. Здесь стоит выставить все 3 отметки. Также стоит задать время, через которое результаты тестов буду обновляться.
Вкладка Movies важна для пользователей, которые скачали Фрапс не только для того, чтобы включить показ fps, но и планируют записывать видео игрового процесса. Настройки Фрапса в данном разделе будут следующими:
- Folder to save movies in. Указываем папку, в которую будут сохранятся отснятые ролики.
- Video Capture Hotkey. Функция, благодаря которой можно назначить кнопку для старта записи.
- Video Capture Settings — это настройки качества ролика. Здесь нужно задать количество fps, а также полный (Full-size) или половинный размер (Half-size) видео.
ВАЖНО! Прежде чем вносить настройки в данный раздел, запустите тест в игре. Ориентироваться нужно на мощность своего железа. Если вы не уверены в результатах, оптимальными настройками могут быть 30 fps при полном размере.
- Указываем папку, куда надо сохранять скриншоты.
- Указываем клавишу для снимка экрана.
- Выбираем формат скриншотов.
- Указываем, сохранять на снимке данные fps.
- Автоматическое создание скриншотов через указанное время.
На этом настройки закончены.
Как записать игровой процесс с помощью Fraps?
Как только вы учли все рекомендации выше и настроили Фрапс, можно приступать к записи видео. Для этого выполняем следующие действия:
Fraps используется для захвата и записи видео с экрана, и разработан для операционной системы Windows. При запуске этой утилиты в ходе игры можно узнать FPS и другую полезную информацию.

Но наложение Fraps иногда не отображается в играх, что в значительной мере нивелирует его основную цель. Проблема часто возникает только в определенных играх, и ее трудно обобщить. Тем не менее, есть эффективные методы ее устранения.
Почему Fraps не отображается в Windows?
Определить точную причину сложно, но нужно знать, что Fraps не работает с играми, которые используют DirectX 12. Эта проблема будет устранена только в том случае, если разработчики выпустят обновления для этой программы.
Если хотите узнать FPS в играх Origin, то наложение этой цифровой платформы должно быть включено, чтобы Fraps смог показывать информацию.
Монитор Aero Desktop (DWM)
Установка этого флажка в интерфейсе Fraps позволила решить проблему пользователям.
Откройте Fraps двойным щелчком мыши на значок на рабочем столе или с помощью строки системного поиска.
На главном экране щелкните вкладку General (Общие). Установите флажок рядом с опцией Monitor Aero Desktop (DWM) и перезапустите программу.

Проверьте, показывает ли Flaps частоту кадров FPS.
Несовместимость с DirectX 12
Разработчики подтвердили, что текущая версия Fraps не будет работать с DirectX 12. На текущий момент они работают над обновлением, которое сделает Fraps совместимым с DirectX 12. До тех пор можете запускать игры с помощью Direct X 11. Для игр Steam выполните следующие шаги:
Запустите Steam и войдите в раздел Библиотека. Перейдите в списке на проблемную игру, в ходе которой Fraps не показывает FPS.

Попробуйте запустить игру с вкладки библиотеки и проверьте, показывает ли Fraps данные FPS.
Поскольку многие столкнулись с этой проблемой при прохождении Battlefield 1, выполните следующие шаги, необходимые для запуска игры с использованием DirectX 11.
Перейдите к расположению папки в Проводнике. Воспользуйтесь поиском или откройте Библиотеки – Документы и перейдите в папку Battlefield 1/Settings.

Попробуйте запустить игру и посмотрите, отображается ли FPS при ее прохождении.
Включение Origin в игре
Запустите приложение и войдите в свой аккаунт.
После проверьте, показывает ли Fraps при прохождении игры данные FPS.
Переустановка программы
Если указанные методы не работают, переустановка Fraps является последним методом.
Теперь нужно внести изменения в раздел реестра. При редактировании системного реестра рекомендуется создать резервную копию реестра.

Загрузите последнюю версию Fraps. Запустите установочный файл из папки Загрузки и следуйте инструкциям на экране. Проверьте, показывает ли Fraps после переустановки частоту кадров в секунду FPS.
Не смотря на внешне кажущуюся сложность, программа Fraps более, чем проста и удобна в настройке и пользовании, даже при том, что данная утилита до сих пор официально не русифицирована, а все "самодельные" русификаторы, как один, оставляют желать лучшего.
Не взирая на это, разобраться с ней, скорее всего, не составит особой сложности. Итак, начнем.
Настройка "General" в Fraps
Главное настроечное меню в Фрапс. Здесь юзерам предлагаются настройки, определяющие поведение Фрапс в системе. Можете отстроить их по своему усмотрению. На запись и качество видео со звуком это никак не повлияет.
Start Fraps minimized — запускать Фрапс в свернутом виде;
Fraps window always on top — показывать Фрапс всегда поверх остальных открытых окон;
Run Fraps when Windows starts — запускать Фрапс вместе с системой Windows;
Minimize to system tray only — всегда сворачивать окно программки в системный лоток (трей).

Настройка "FPS" в Fraps
В этом меню вы сможете проверить производительность вашего компьютера при записи видео, выражаемое в fps (кадры в сек.). Чем больше показатель фпс, тем ровнее и плавнее будет воспроизводиться видео. Обязательно протестируйте свою машину и запомните результат .
Folder to save benchmarks in — укажите директорию/папку для сохранения результатов тестов (Change — изменить, View — открыть);
Benchmarking hotkey — быстрая кнопка для старта тестов;
Benchmark Settings — настройки теста (FPS — отображение частоты кадров, Frametimes — микрозадержки, MinMaxAvg — журнал работы);
Stop benchmark after ( ) seconds — останавливать тесты через ( ) секунд;
Overlay Hotkey — быстрая клавиша для показа оверлея (значок-индикатор, показывающий текущие тестовые результаты);
Overlay corner — укажите расположение оверлея на экране;
Hide overlay — спрятать/не показывать оверлей;
Only update overlay once a second — обновление показателей оверлея каждую секунду.

Настройка "Movies" в Fraps
Меню, где можно детально настроить качество записываемого видео и звука , а так же выставить некоторые дополнительные сопутствующие функции и параметры .
Folder to save movies in — создайте папку, куда вы хотите сохранять записанное видео (Change — изменить/назначить, View — открыть);
Video Capture Hotkey — назначьте горячую кнопку для начала записи;
Video Capture Settings — настройки качества видео, где можно указать кол-во fps, а также полный (Full-size) или половинный размер (Half-size);
При выставлении данных настроек, в первую очередь, исходите из производительности железа вашего ПК. Ориентируйтесь на результаты тестирования в настройке "FPS". Также, имейте ввиду, что все записанные в Фрапс видео файлы (не зависимо от качества) получаются слишком большими по размеру. По этому, оптимальные параметры размер/качество примерно таковы: 30 fps + Full-size (полный размер) . Хотя, все равно, вам потом придется воспользоваться каким-нибудь видео конвертером, чтобы еще сильнее уменьшить размер видео, записанного в Фрапс.
Split movie every 4 gigabytes — автоматом разделять видео на отдельные файлы через каждые 4 гигабайта;
Sound Capture Settings — настройки записи звука;
Run Win7 Record — записывать основной звук, т.е. то, что вы слышите из динамиков (Stereo — стереозвук, Multichannel — многоканальный звук);
Record external input — включить запись с микрофона;
Only capture while pushing — назначить кнопку для включения записи с микрофона;
Hide mouse cursor in video — не отображать курсор мыши на записанном видео.

Настройка "Screenshots" в Fraps
Здесь находятся все настройки , касающиеся снимков с экрана — скриншотов .
Folder to save screenshots in — укажите папку, куда вы хотите сохранять скриншоты (Change — изменить, View — открыть);
Screen Capture Hotkey — назначить мгновенную клавишу для снимков с экрана;
Image format — выберите формат, в котором желаете сохранять скрины (jpg, bmp, tga, png);
Include frame rate overlay on screenshots — оставлять оверлей (значок-индикатор показателей производительности ПК) на скриншотах;
Repeat screen capture every ( ) seconds — автоматом создавать скрины каждые ( ) секунд.

Вот, собственно говоря, все основные и важные настройки Fraps. Как видите, ничего сложного, в действительности, нет!

Как пользоваться интерфейсом (настройки)?
Главное окно программы
В основной части окна приложения расположена информация о разработчике, сборке и версии. Обратите внимание на номер версии в правой части. Номер 3.5.99 свидетельствует о том, что вы используете самое последнее обновление Fraps. Ниже расположены параметры, позволяющие настроить режим работы:
- запуск программы в свернутом режиме на панели задач;
- закрепление поверх любых других окон;
- включение/отключение возможности запуска вместе со стартом Windows.
А немного ниже еще две настройки:
Теперь переходим к главному функционалу. Для пояснения названия раздела расшифруем аббревиатуру FPS – Frames Per Second. Frames Per Second – это количество кадров в секунду, отображаемых на экране в текущий момент. Данный показатель является основным при измерении производительности игр с любого компьютера.
Эти параметры отвечают за настройку записи теста и отображаемой информации. Во второй половине окна можно выбрать местоположение оверлея:
- смена положения оверлея. Выбор клавиши для перемещения счетчика ФПС.
- выбор положения оверлея. Можно перемещать счетчик по всем 4 углам или вовсе отключить его.
- частота обновления каждую секунду.
Оверлей – часть окна приложения, которое накладывается поверх другой программы/игры.
Рассмотрим возможности раздела. Настраивать видео можно следующими функциями:
- папка для хранения. Как и в случае с выбором папки для логов с тестами, выбирается директория, где копятся все записи.
- Захват видео. Выбор клавиши для старта/стопа и полное выключение опции.
- Настройки видео. Частота кадров при записи экрана (60/50/30/29.97) и смена размера видео позволяет не только поменять качество, но и снизить нагрузку на компьютер при записи.
- Обновление буфера. По умолчанию 30 секунд.
- Разделение на файлы по 4 Гб.
Если вы хотите загрузить видеоролики на устройство с файловой системой FAT32, то нужно включить последнюю опцию. FAT32 не поддерживает работу с файлами размером больше 4Гб.
Помните, что при использовании пробной версии вы ограничены по длине видеозаписи. Рекомендуем скачать полный активированный вариант, чтобы вести запись бесконечно. Единственным препятствием может стать количество места на жестком диске, поскольку ролики из Fraps весят крайне много.
- настройки звука (стерео, многоканальный и совместимость с Windows 7);
- запись внешнего ввода позволяет добавить микрофон или веб-камеру;
- выбор клавиши для активации захвата звука с внешнего устройства.
И в самом низу окна есть еще 3 параметра, влияющих на запись:
- скрыть/показать курсор при записи;
- заблокировать частоту кадров;
- захватывать RGB без потерь.
С помощью настроек этого раздела можно сделать скриншот. Здесь выбираются все необходимые параметры:
- путь к папке для хранения изображений;
- назначение клавиши для создания снимка;
- выбор формата изображения;
- отображение оверлея на скриншоте;
- повторный захват экрана с заданным промежутком времени (позволяет делать серию снимков).
Дополнительных окон с настройками и скрытыми параметрами Fraps не имеет – все необходимое перечислено выше в инструкции. Теперь научимся правильно использовать весь функционал по назначению.
Программа работает в фоновом режиме, поэтому пользователю не нужно каждый раз открывать ее заново, чтобы записать видео или сделать скрин.
Работа со счетчиком FPS
Начнем в том же порядке, в котором рассмотрены разделы с настройками. Чтобы Fraps показывал количество кадров в секунду, достаточно задать параметры в приложении и запустить игру. В зависимости от выбранного положения вы увидите счетчик в одном из углов:
Выполняя какие-либо действия в игре, вы будете замечать моментальное изменение на счетчике. Например, при насыщенности событий или повышении качества графики ФПС может снижаться:
Если поменять расположение оверлея через окно программы, то счетчик переместится сразу же:
Чтение логов
Перейдем к тестированию ФПС. Когда вы активируете тест, то счетчик ФПС становится зеленым:
А при повторном нажатии (конец теста) ненадолго станет красным:
При сохранении логов и таблиц появляются следующие файлы:
- Frames – общее количество кадров;
- Time – общее время тестирования;
- Avg – средний показатель;
- Min – минимальный показатель;
- Max – максимальный показатель.
Также перед этими значениями расположена строка с датой и названием игры:
Запись видеоролика
Включить запись видео можно горячей клавишей. При нажатии оверлей Fraps станет красным – это означает, что запись началась:
Делаем скриншоты
Процедура создания изображений почти ничем не отличается от записи видео. Перейдите в окно с игрой и нажмите на горячую клавишу один раз. Успешность операции отмечается белым квадратом на оверлее в момент нажатия.
Теперь переходим в папку со скриншотами и видим здесь изображения c названием игры и временем создания файла:
Где хранятся все файлы?
У вас есть несколько вариантов для быстрого перехода к папкам с видео и скриншотами. Первый – это вручную открыть директорию. Она располагается в папке с установленным Fraps:
Второй способ – через контекстное меню. Для этого кликните правой кнопкой мыши по иконке на панели задач и в меню выберите соответствующую папку:
Заключение
Самая известная программа, для отображения частоты обновления монитора. Данная утилита способна также записывать видео и делать скриншоты, естественно, отображать количество кадров в секунду (FPS) она тоже может.
Фрапс запускается поверх других окон, поэтому работать с ним очень удобно. Подробнее о программе можно почитать в отдельной статье.
Интерфейс тут прост, пользоваться им очень удобно. Fraps имеет всего несколько кнопок, и их хватает на все случаи жизни. К тому же у него есть бесплатная пробна версия, которой точно хватит чтобы отображать ФПС и в вашей игре.










Какое значение fps считается нормальным?
Современные мониторы (как правило) поддерживают или 60 или 75 Гц в секунду. Исходя из этой логики, 75 фпс должно быть более чем достаточно. Однако я на практике убедился, что это не так. Я не знаю точно, как это работает, но разница между 80 fps и 200 fps просто огромная (при мониторе в 75 Гц).
Я бы выделил градацию примерно следующим образом:
- Значение ФПС меньше 40 – это низкий уровень, играть невозможно;
- Около 60 – уровень слабый, играть можно с трудом;
- 80-100 – можно играть;
- 150 FPS – комфортная игра, но временами может пролагивать (например, в дыму);
- 200-300 FPS – хороший уровень, комфортная игра.
Кстати, если ваш ПК тянет 200-300 FPS и позволяют финансовые возможности – берите монитор 144 Гц – поверьте, оно того стоит.
GeForce Experience от NVIDIA
Джифорс Экспериенс – программа, которую разработали для настройки игр в соответствии с установленной на компьютере видеокартой, процессором и другими аппаратными составляющими. Функционал ПО очень широк, кроме замера FPS в играх, присутствуют такие возможности:
Выглядит программа следующим образом:

К достоинствам утилиты можно отнести полностью бесплатное распространение, дружелюбный и красивый внешний вид, и массу дополнительных полезных функций. Читать подробнее.
Вопросы по FPS
Каким должен быть показатель FPS для комфортной игры
Нормальным показателем для всех игр считается FPS на уровне 60 (если, конечно, не идет речь о профессиональных игроках, у которых свои задачи и требования…). Отмечу, что, когда показатель FPS меньше 30 — во многие игры становится не комфортно играть, а иной раз и невозможно!
В этой статье рассматриваются решения проблемы, если на экране не отображается счетчик FPS при записи или стриминге игровых видео.
Почему Fraps не отображается в Windows?
Определить точную причину сложно, но нужно знать, что Fraps не работает с играми, которые используют DirectX 12. Эта проблема будет устранена только в том случае, если разработчики выпустят обновления для этой программы.
Если хотите узнать FPS в играх Origin, то наложение этой цифровой платформы должно быть включено, чтобы Fraps смог показывать информацию.
1. О программе Fraps
Основным предназначением программы Fraps является тестирование производительности видеокарт в среде 3D – компьютерных играх и 3D-программах. В частности, программа умеет вести подсчёт FPS. В числе прочих её возможностей – запись скриншотов и скринкастов игр. Друзья, эти функции программы подробно рассматриваются в другой статье сай
Программа Fraps, помимо платной полнофункциональной версии, имеет версию бесплатную с несколько ограниченным функционалом. Конкретно для подсчёта FPS в игре бесплатной версии программы хватит с лихвой. В официальной редакции Fraps поставляется только с англоязычным интерфейсом. В Интернете полно неофициальных русифицированных сборок бесплатной редакции Fraps, однако не все они работают с системами Windows 8.1 и 10, да и небезопасное это дело – скачивание софта с непроверенных источников. Для запуска подсчёта частоты смены кадров в игре с помощью программы Fraps не нужно даже базового уровня знания английского языка, ведь все необходимые настройки и шаги мы рассмотрим далее. А для начала, естественно, скачаем программу с её официального сайта по ссылке
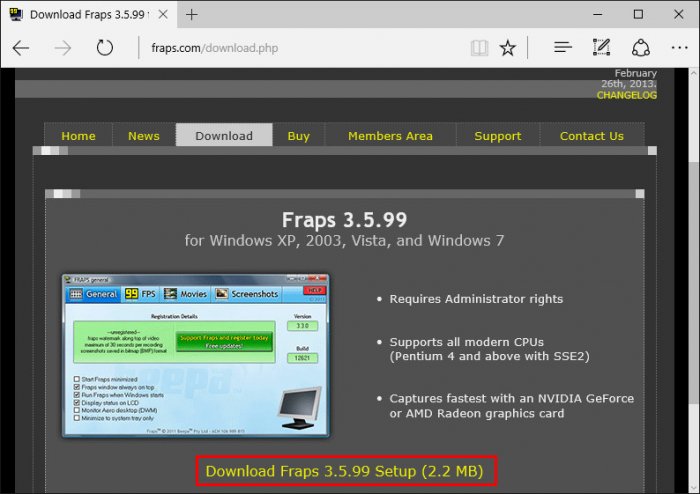
Установка Fraps стандартная. Запускаем программу.
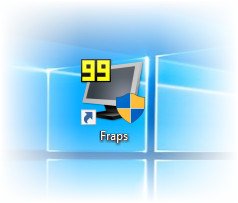
Вопрос о Fraps
спросил 28.04.2018 21:32
Здравствуйте! Есть все основания полагать, что у Вас просто напросто не правильно выставлены настройки Fraps, поэтому он и не показывает в играх фпс. Смотрите, для того, что бы данная программа показывала фпс в играх, Вам нужно запустить Fraps, перейти во вторую вкладку, которая так и называется “FPS”, и выставить там галочку рядом с “FPS”, расположенную под Benchmark Settings. Также рекомендую выставить специальную кнопку, нажимая на которую Вы сможете включать и выключать бенчмарк, а соответственно и показания фпс.
Нихуя не работает с час разьебу свой комп
Нихуя не работает с час разьебу свой комп
Прсто фрапс в некоторых играх не работает ,почему я сам хз .В новой х4 не могу померить фпс фрапсом хоть убей

О Fraps
Fraps – это, изначально, небольшая утилита (1.2 МБ), подсчитывающая количество кадров в секунду (FPS) в приложениях, работающих через Direct3D и OpenGL. Таким образом, Fraps совместим с большинством современных игр, т.к. они работают именно в вышеприведенных графических режимах. Но основным назначением этой программы является снятие скриншотов и видеороликов из игр. Имея гибкую настройку параметров при съемке видеоматериала, Fraps становится незаменимым помощников современного игроклипмейкера. На сегодня последней версией утилиты является 2.9.8, которая имеет множество расширений и исправлений недочетов, допущенных в предыдущих версиях.
Монитор Aero Desktop (DWM)
Установка этого флажка в интерфейсе Fraps позволила решить проблему пользователям.
Откройте Fraps двойным щелчком мыши на значок на рабочем столе или с помощью строки системного поиска.
На главном экране щелкните вкладку General (Общие). Установите флажок рядом с опцией Monitor Aero Desktop (DWM) и перезапустите программу.

Проверьте, показывает ли Flaps частоту кадров FPS.
Обновление за январь 2021 года:

Настройка “Screenshots” в Fraps
Здесь находятся все настройки , касающиеся снимков с экрана – скриншотов .
Folder to save screenshots in – укажите папку, куда вы хотите сохранять скриншоты (Change – изменить, View – открыть);
Screen Capture Hotkey – назначить мгновенную клавишу для снимков с экрана;
Image format – выберите формат, в котором желаете сохранять скрины (jpg, bmp, tga, png);
Include frame rate overlay on screenshots – оставлять оверлей (значок-индикатор показателей производительности ПК) на скриншотах;
Repeat screen capture every ( ) seconds – автоматом создавать скрины каждые ( ) секунд.

Вот, собственно говоря, все основные и важные настройки Fraps. Как видите, ничего сложного, в действительности, нет!
Fraps используется для захвата и записи видео с экрана, и разработан для операционной системы Windows. При запуске этой утилиты в ходе игры можно узнать FPS и другую полезную информацию.

Но наложение Fraps иногда не отображается в играх, что в значительной мере нивелирует его основную цель. Проблема часто возникает только в определенных играх, и ее трудно обобщить. Тем не менее, есть эффективные методы ее устранения.
Несовместимость с DirectX 12
Разработчики подтвердили, что текущая версия Fraps не будет работать с DirectX 12. На текущий момент они работают над обновлением, которое сделает Fraps совместимым с DirectX 12. До тех пор можете запускать игры с помощью Direct X 11. Для игр Steam выполните следующие шаги:
Запустите Steam и войдите в раздел Библиотека. Перейдите в списке на проблемную игру, в ходе которой Fraps не показывает FPS.

Попробуйте запустить игру с вкладки библиотеки и проверьте, показывает ли Fraps данные FPS.
Поскольку многие столкнулись с этой проблемой при прохождении Battlefield 1, выполните следующие шаги, необходимые для запуска игры с использованием DirectX 11.
Перейдите к расположению папки в Проводнике. Воспользуйтесь поиском или откройте Библиотеки – Документы и перейдите в папку Battlefield 1/Settings.

Попробуйте запустить игру и посмотрите, отображается ли FPS при ее прохождении.
Где хранятся все файлы?
У вас есть несколько вариантов для быстрого перехода к папкам с видео и скриншотами. Первый – это вручную открыть директорию. Она располагается в папке с установленным Fraps:

Второй способ – через контекстное меню. Для этого кликните правой кнопкой мыши по иконке на панели задач и в меню выберите соответствующую папку:

Как правильно настроить Fraps
Не взирая на это, разобраться с ней, скорее всего, не составит особой сложности. Итак, начнем.
Об этой статье
Эту страницу просматривали 14 585 раз.
Устранение неполадок при работе с Fraps
Fraps — прекрасная утилита, предназначенная для съёмки происходящего на экране. Но и с ней иногда случаются различные глюки или неполадки: она может не записывать, голос, видео, рабочий стол или просто не работать. Решения для всех этих проблем есть. И часто они заключаются в правильной настройке программы.
Что делать, если программа Fraps не записывает.
Как пользоваться Fraps
Процессор, видеокарта, память, .
FPS Monitor во время работы опрашивает почти все системы, задействованные в игре и хоть как-то влияющие на ваше восприятие игры и, как следствие, на удовольствие от игры.
Программа покажет вам, что сильнее нагружается в игре — процессор или видеокарта. А, может быть, проблемным местом является жесткий диск? Или даже сетевая карта?
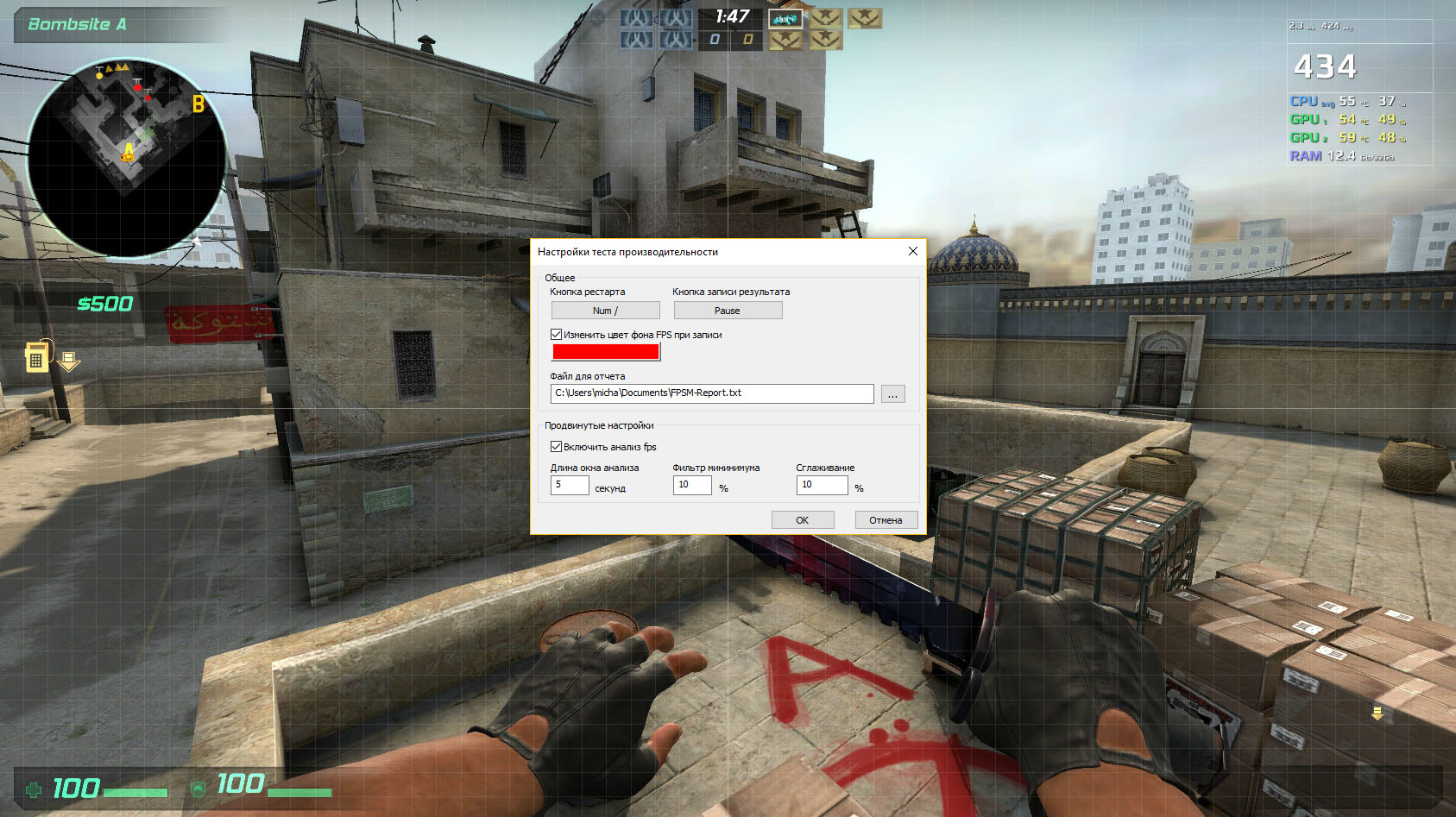
Гибкая настройка отображения
Вы можете выбрать шрифт, размеры, стили, цвета, варианты отрисовки значений сенсоров. Конечно же, можно включить или выключить любой сенсор. Другими словами, вы сможете максимально настроить оверлей под себя, чтобы он радовал глаз и совсем не мешал.
Не хотите держать все данные в одном месте? Не проблема — просто добавьте еще один или больше оверлеев и включите там только те сенсоры, которые вам нужны.
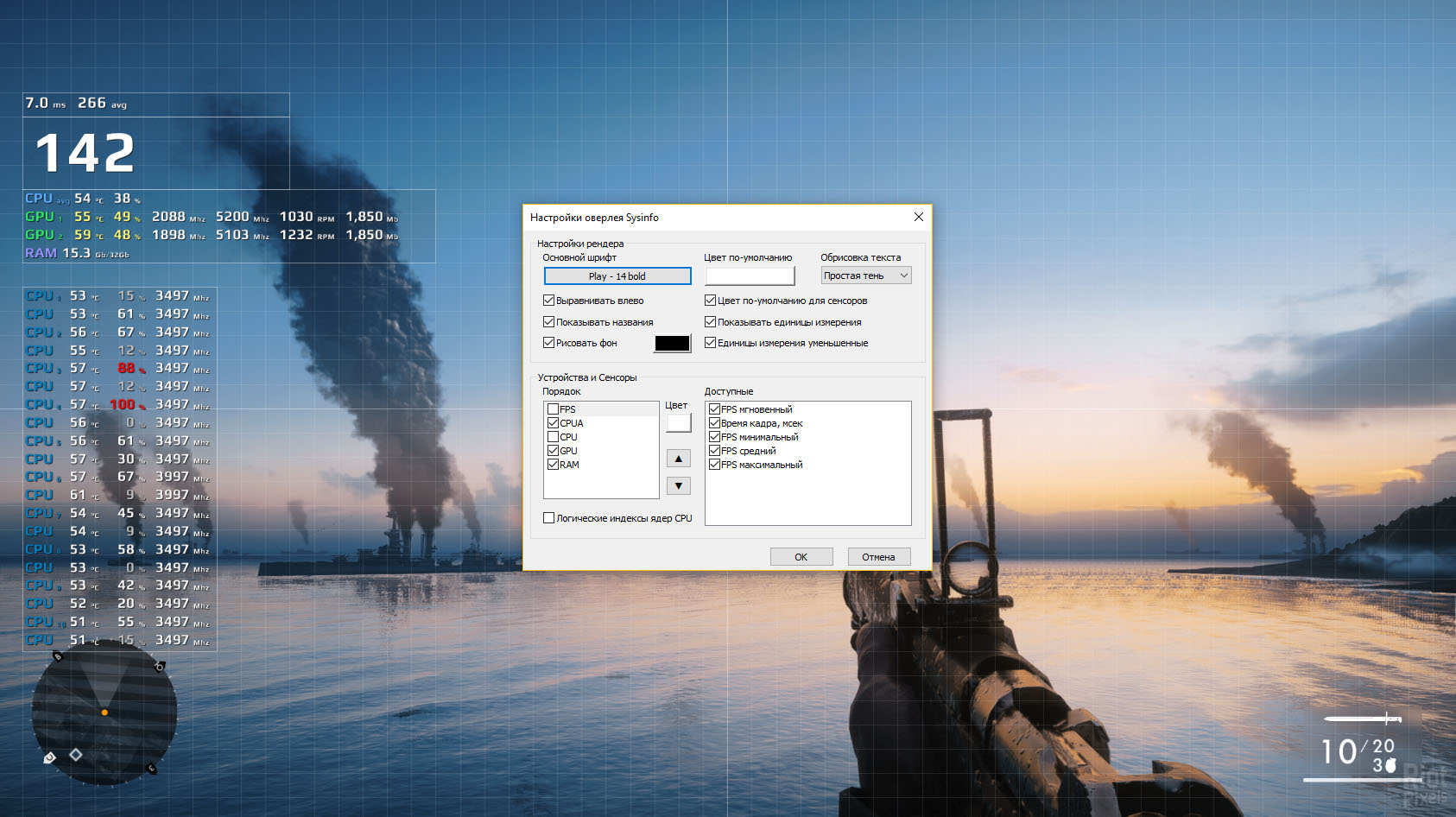
Энтузиастам и профессионалам
FPS Monitor может не только показывать данные в реальном времени поверх игры, но и собирать статистику за определенный промежуток времени и записывать ее в файл для дальнейшего анализа.
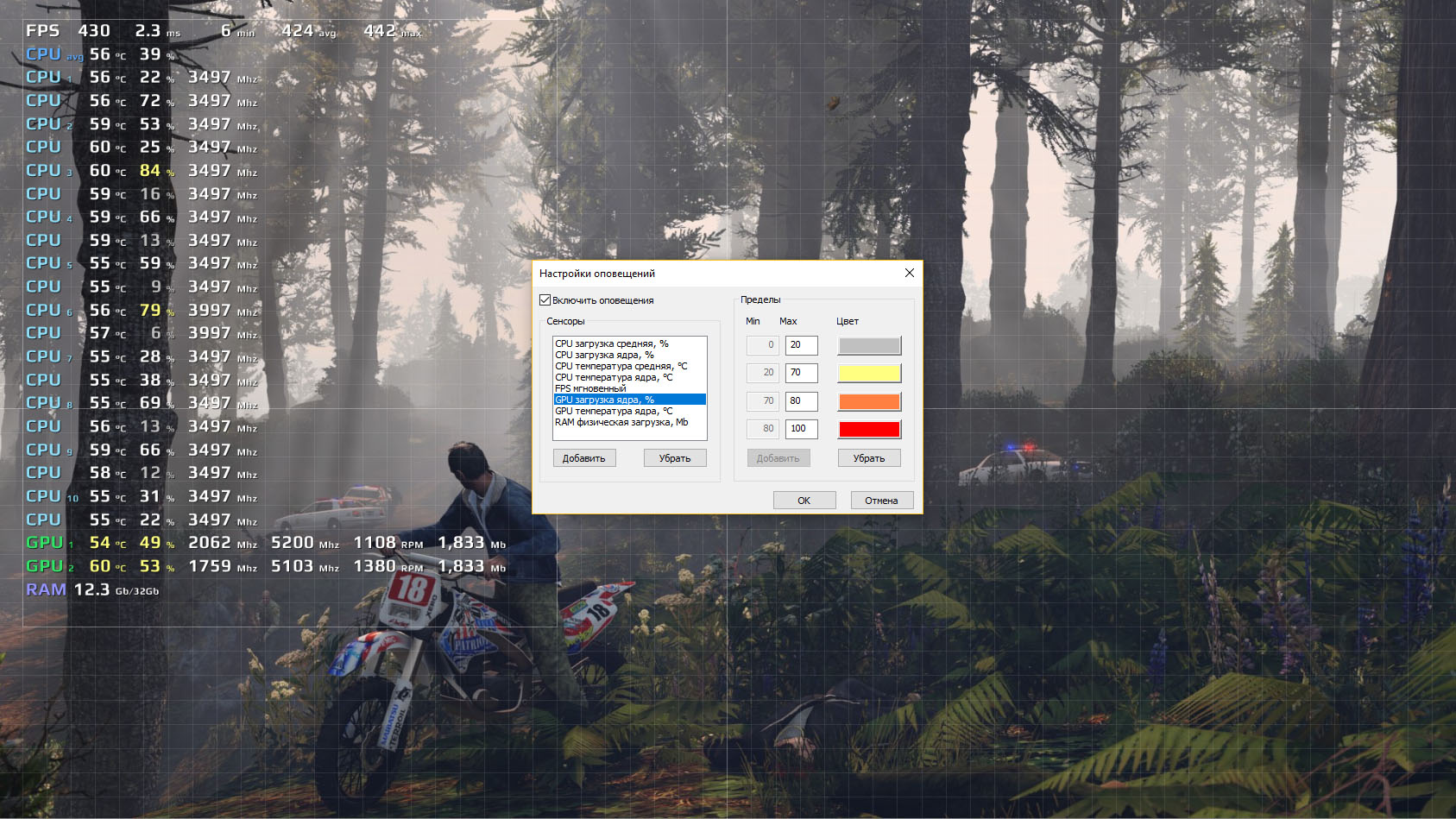

Недавно Valve добавила счетчик FPS в оверлей Steams в игре. В пар (пока игра не запущена), просто зайдите в Steam> Настройки> Внутри игры и выберите позицию для отображения FPS в раскрывающемся списке Счетчик игровых FPS.
Посмотрите на угол экрана, который вы выбрали, когда играете в игру, и вы увидите счетчик FPS. Это все еще появляется на вершине самой игры, но это довольно маленький и сдержанный.

Проверка частоты кадров в Origin
p, blockquote 6,0,0,0,0 —>
p, blockquote 7,1,0,0,0 —>
Как посмотреть FPS в играх Windows 10
Обновлённый игровой режим
Как включать игровой режим не будем разбираться. Сразу воспользуемся сочетанием клавиш Win+G, чтобы открыть панель Xbox Game Bar. В разделе производительность нажмите Запросить доступ. Смотрите: Не работает счетчик кадров Xbox Game Bar (не показывает FPS).

AMD Radeon Settings
В последнее время пользователи обладающие видеокартами от стороны красных заметили глобальное обновление утилиты сопровождающих драйвера. Вместо AMD Catalyst пользователи получили обновленные AMD Radeon Settings, которые обладают современным интерфейсом и широкими возможностями.

Сейчас AMD Radeon Settings отображает количество кадров в секунду, использование видеокарты, процессора и другие. Все параметры можно настраивать прямо в игре используя горячие клавиши: Alt+R, а сочетание Ctrl+Shift+O включает наложение.
Обновление AMD Radeon Software Adrenalin 2020 Edition опять принесло глобальное изменение интерфейса. Перейдите в Настройки > Общее, и найдите категорию Производительность. Перетяните ползунок Отобразить оверлей показателей в положение Включено.

GeForce Experience
Компания NVidia выпустила программу компаньона GeForce Experience для своих видеокарт, которая расширяет возможности драйверов. Программа GeForce Experience позволяет не только показывать FPS в играх, но и делится с друзьями своими видео, скриншотами и прямыми трансляциями игрового процесса.

MSI Afterburner
В программе перейдите в свойства нажав на шестеренку Настройки. Перейдите во вкладку Мониторинг и найдите пункт Частота кадров. Теперь установите отметку Показывать в ОЭД для активации частоты кадров (можно указать вид Текст или График).

Steam
Steam это лучший сервис цифрового распространения компьютерных игр и программ, разработанный компанией Valve. Именно Steam используют большинство пользователей для загрузки игр. Программа Steam позволяет включить удобный счетчик FPS во всех играх.
Достаточно просто включить счетчик количества кадров в секунду в настройках. В меню Steam выберите пункт Настройки. Откройте раздел В игре и в пункте Отображение частоты кадров установите нужное значение.

Есть возможность установить счетчик количества кадров в секунду в любом углу, а также тут можно включить высокий контраст счетчика кадров.
Fraps

Чтобы включить счетчик FPS в играх необходимо открыть программу Fraps и перейти во вкладку 99 FPS. Дальше в пункте Overlay Hotkey указываем горячую клавишу для включения счетчика в игре и ниже выбираем положение счетчика.
Количество кадров в секунду является важным параметром, по которому можно определить уровень производительности компьютера в целом. Множество пользователей так и сравнивают производительность видеокарт разных производителей. Для комфортной игры пользователю необходимо не меньше 60 кадров в секунду.
Множество программ установленных на Вашем компьютере могут выводить счетчик количества кадров в играх. Далеко не многие пользователи знают как включить отображение FPS в GeForce Experience, AMD Radeon Settings или Steam. Пользователи вообще не догадываются что они способны заменить сторонние программы показывающие FPS в играх.
Как посмотреть FPS средствами игры
Во многих современных играх есть возможность просмотра количества кадров в секунду средствами самой игры. Не смотря на то, что все способы выше универсальны, средства игры могут быть предпочтительны тем, что для их использования не нужны никакие сторонние программы.
Counter-Strike: Global Offensive
Для просмотра fps в CS:GO (КС:ГО) через саму игру потребуется включить консоль разработчика в игре. Для этого нужно:
Dota 2
В отличии от других игр Valve, Dota 2 способна показывать счетчик кадров без всяких манипуляций с консолью. Для того, чтобы выключить показ количества кадров в секунду, нужно:
Overwatch


Утилиты для просмотра FPS
Fraps
Одна из самых знаменитых программ для записи игрового видео, создания скриншотов, и просмотра FPS. Программа отличается своими низкими системными требованиями, благодаря чему, запись игрового видео можно вести даже на относительно слабых машинах.
Что касается FPS — то в программе есть специальная вкладка, в которой можно настроить угол экрана, в котором будет показываться значение, а так же горячая клавиша (см. скрин ниже 👇) .
Настройка Fraps / ФПС в игре
Количество FPS в игре — 56
В общем-то, если у вас работает Fraps, искать альтернативы для определения FPS — я считаю, нет смысла.
Примечание : в некоторых играх, FRAPS ведет себя не стабильно и FPS не отображает (почему — непонятно). Поэтому, если программа у вас не заработает, рекомендую воспользоваться нижеприведенными аналогами.
PlayClaw
Конкурент Fraps’у. Программа может: записывать видео и скриншоты из игры, вести трансляцию игр, определять FPS, поддерживает настройку горячих клавиш, выбор кодеков для сжатия (чего во Fraps нет).
Главное окно PlayClaw
Настройка отображения FPS
После запуска игры, вам даже нажимать ни на какие кнопки не нужно — FPS будет показан автоматически в левом углу экрана (сверху). Скрин представлен ниже.
Определение FPS — PlayClaw (см. зеленые цифры — 62)
Overwolf
Overwolf — Включение определения FPS
Собственно, теперь запустив игру, вы увидите количество кадров в каком-либо углу экрана (в зависимости от выбранных вами настроек) .
Overwolf — показывает количество FPS
Кстати, программа поддерживает русский язык, работает во всех современных версиях Windows: 7, 8, 10.
FPS Monitor

Скриншот работы FPS Monitor
Эта программа отличается от многих других тем, что она показывает не только количество FPS, но и загрузку каждого ядра ЦП, нагрузку на видеокарту, состояние ОЗУ и пр.
Из минусов : программа платная (хоть и недорогая). Не поддерживает некоторые старые игры (несовместимость. ).
Как пользоваться программой Fraps на английском и на русском языках


FPS — Frames per Second — кадровая частота
- Можно указать где сохранить информацию по тестированию;
- Выбрать горячую клавишу, для запуска тестов. Очень удобная функция. К примеру, игра не имеет бенчмарка (теста производительности), однако, есть желание проверить какое количество FPS выдается купленной видеокартой, такую функция есть в ПО (что такое Программное Обеспечение мы рассматривали в этой статье).
При игре, когда Вы будете нажимать на горячую клавишу, счетчик приобретает зеленоватый оттенок и начинается тестирование. Следующее нажатие изменяет цвет на красный, и проведение тестирования завершится. Будет показано среднее значение частоты кадров за время игры. Информация об этом будет записана в текстовый файл.


Есть возможность выгрузки результатов тестирования в виде файла формата CSV. Результаты, которые будут в отчете:
- Кадровая частота – измеряется в виде посекундного учета.
- Кадровое время – время (в мс), затраченное на отражение каждого кадра.
- В журнале будет основная информация по проведению тестирования. Это длительность прогона, количество кадров, средние показатели по частоте кадров.
- Отражается время тестирования.
С правой стороны. Выбирается горячая клавиша, которая влияет на размещение информации о тестировании. Клик по ней перемещает оверлей по направлению другого угла. Обычно индикатор Fraps располагается в левом верхнем углу.
Видео
Игрушки бывают довольно захватывающими и красивыми. Порой появляется желание в записи этой красоты и динамики, чтобы затем продемонстрировать их для друзей и лишний раз взглянуть самому. С помощью Fraps это произвести довольно просто.


Прежде всего назначается горячая клавиша, выбирается количество FPS, необходимых для видеофайла. Это могут быть режимы с 60 fps; 50 fps; 30 fps. Чем больше значение fps, тем качественней видеозапись. Но это приводит к увеличению объема видеофайла.
Выставляем разрешение для записи. Обновление буфера следует оставить по умолчанию, а галочку у 4 ГБ следует поставить, если Вы хотите, чтобы :
- видеопрограмма правильно работала с файлом, превышающим 4 гигабайт;
- чтобы видеоплеер смог осилить видео большого размера;
- не возникали проблемы с системой FAT 32.
Скриншоты
Здесь все просто — функция для сохранения кадров из игр. Так же нужно указать место для хранения файлов и формат картинки, горячую клавишу или же промежуток времени для автоматического создания скриншотов.
После того, как вы выбрали вышеупомянутые опции, все, что вам нужно сделать, это запустить игру и нажать горячую клавишу захвата, чтобы начать запись. Нажмите ее еще раз, чтобы остановить и создать видеофайл, который будет сохранен в выбранной вами выходной папке. Промойте и повторите столько раз, сколько вы хотите, чтобы создать несколько файлов, или просто начните и остановите, когда вы начинаете и заканчиваете свою игру для одного длинного видео.

Имейте в виду, что Fraps будет записывать только окно игры, а не весь рабочий стол Windows. Если разрешение вашего монитора превышает 1920 × 1080 (или вы используете соотношение сторон 4: 3, 3: 2, 21: 9 или 16:10, которое может не очень хорошо смотреться в веб-видео), вы можете настроить разрешение экрана. игра в меню настроек для лучшего видео результатов. 1920 × 1080 или 1280 × 720 предпочтительнее для чистого воспроизведения видео без полей на большинстве устройств. Если по какой-то причине вы не можете установить разрешение экрана или монитора не в собственном разрешении, попробуйте запустить игру в оконном режиме — Fraps по-прежнему будет записывать только игровые кадры, а не рабочий стол.
Как повысить FPS в играх
Если вы заметили, что кадры в игре меняются медленно или с непостоянной скоростью, возможно, вам помогут следующие приемы:
Если же FPS стабильно низкий у большинства видеоигр, которые вы запускаете, возможно, пришло время хотя бы частично обновить компьютер.
Верна и обратная логика: если фреймрейт на ваших настройках стабилен, без сильных снижений, держится хотя бы на уровне 45-55 кадров в секунду, настройки графики можно улучшить.
Читайте также:

