Как сделать чтобы фотография весила меньше
Добавил пользователь Morpheus Обновлено: 19.09.2024
Представьте себе такую ситуацию: вы отправляете электронное письмо с фотографиями в формате .jpg, как вам вдруг выскакивает уведомление, что размер вложений слишком велик для отправки.
Знакома такая ситуация? Это разочаровывает, ведь вам придется искать другие способы передачи файлов. Но можно быстро и просто сжать фотографии до нужного размера и не потерять при этом их качество. Если вы ищите именно такое средство, то эта статья для вас. Мы расскажем несколько вариантов, которые помогут скорректировать изображения.
На компьютере с ОС Windows с помощью Microsoft Paint
У операционной системы Windows есть собственный встроенный графический редактор — Microsoft Paint. Он легко поможет вам уменьшить размер файла JPEG.
Ну и не лишним будет напомнить вам, что по общепринятым правилам размер цифрового изображения указывается как ширина*высота, например, 1080*1920 px – это размер истории в Инстаграме.
Введите нужное значение и нажмите ОК.
На компьютерах с Mac также есть встроенное средство изменения изображений. Если нужно уменьшить размер файла JPEG:
Через онлайн-сервис Photo Resizer

- Загрузите фото, кликнув на иконку фотоаппарата. Можно также перетащить ваш файл из папки обозревателя также на этот фотоаппарат.
- Отредактируйте изображение. В интерфейсе вам доступно менять значение с помощью ручного ввода или путем перетаскивания ползунков.
Между полями для значений ширины и высоты будет расположена пиктограмма отображающая сохранение связи пропорций. Если вам нужно исказить изображение, деактивируйте эту функцию.
В этом уроке я покажу как уменьшить размер файла JPG (jpeg). Мы рассмотрим лучшие бесплатные онлайн сервисы, программы, приложения для телефона.
Современный фотоаппарат и камера телефона делают снимки в очень высоком разрешении. Фотографии получаются детальными, их можно увеличить в несколько раз. Это нужно, чтобы при печати в фотостудии получился качественный снимок.
Из-за высокого разрешения у файла получается большой компьютерный размер. И его спокойно можно сократить без видимой потери качества.
Сжать файл JPG можно одним или несколькими способами:
- Уменьшить изображение по высоте и ширине. Если снимок очень большой в физическом своем размере, то, изменив его, компьютерный вес существенно сократится. Это идеальный вариант для отправки по электронной почте, публикации в Интернете (например, в ВК, Инстаграме).
- Обрезать края. Таким образом снимок сожмется без ухудшения качества.
- Снизить качество. Обычно понижение на 10-15% не сильно сказывается на исходной картинке, но объем уменьшает значительно.
Делается это при помощи инструмента редактирования изображений. Рассмотрим самые популярные таки программы.
Программа Paint
Paint – это графический редактор, который встроен в операционную систему Windows. Для его запуска откройте меню Пуск, раздел Стандартные – Windows.


Изображение откроется, но будет показано не полностью, так как обычно из-за большого размера оно не помещается в окно. Чтобы уменьшить размер, нажмите на кнопку в верхней панели.
Обратите внимание, в нижней панели показан размер фото в пикселях и объем в мегабайтах. Также там можно настроить масштаб, чтобы увидеть снимок целиком.




Зажав левую кнопку мыши, обведите ту часть, которую хотите оставить. Она выделится пунктирной линией. Для обрезки нажмите на инструмент .



Важно! По умолчанию Paint предлагает записать фотографию в то место, где она изначально находилась. И назвать тем же самым именем. Но тогда старый снимок заменится новым (уменьшенным). Чтобы этого не произошло, поменяйте название. Можно как полностью его переписать, так и просто добавить одну или несколько цифр в конце имени.
Онлайн сервисы
В сети есть бесплатные сайты, при помощи которых можно уменьшить размер фото. Для этого потребуется лишь браузер и доступ в Интернет. Пользоваться онлайн сервисами можно как на компьютере, так и на телефоне.
Все действия я буду показывать в браузере Google Chrome. Но вы можете использоваться любую другую программу.
IMGonline


iLoveIMG



Compress JPEG

Photo Resizer
1 . Нажмите на иконку папки и загрузите изображение.



Resizenow

Сервис применит настройки и после нажатия на готовую ссылку загрузит файл на ПК.
TinyJPG
TinyJPG – это популярный англоязычный сервис для сжатия изображений в формате JPG и PNG. У него есть ограничение: файл должен весить не более 5 МБ. За раз сайт может обработать до 20 снимков.
Просто перетащите файлы в окошко и сервис автоматически обработает снимки. Для скачивания результата нажмите download или download all.

Бесплатные программы для компьютера
IrfanView

Запускаем программу, нажимаем на значок и добавляем картинку с ПК.


Кстати, можно уменьшить фото до нужного размера: задать его вручную и тогда программа сама выберет параметры сжатия. Желательно ставить не меньше 40 КБ – лучше от 150 КБ до 2 МБ.

XnView





FastStone Image Viewer
Запускаем программу. В левой части окна кликаем по папке с фото. Затем щелкаем по нужному снимку левой кнопкой мыши.


Приложения для телефона
Для телефона тоже есть специальные программы, при помощи которых можно уменьшить размер файла JPG.
Как найти приложение и установить:
- Откройте Google Play (Play Market), если у вас телефон Андроид. Или App Store, если у вас Айфон.
- В строке поиска напечатайте запрос photo resize или photo compress .
- Выберите приложение из списка и установите его.
Большинство программ бесплатны и просты в использовании. Кратко расскажу о наиболее популярных приложениях для Android.
Photo & Picture Resizer
Установить на Андроид можно из Google Play по ссылке.
2 . Выберите снимок из галереи телефона. Для уменьшения размера нажмите на иконку , а для обрезки – на в верхней панели. После применения настроек снимок автоматически сохранится в галерее.
Установить на Андроид можно из Google Play по ссылке.
В приложении есть три функции сжатия. Рассмотрим каждую из них.
Изменить размер фотографии:
Photo Resizer
Установить на Андроид можно из Google Play по ссылке.

Как уменьшить сразу много фото
В большинстве графических редакторов есть функция пакетного сжатия фотографий. Благодаря ей можно буквально за несколько секунд уменьшить сотни изображений. Покажу, как это сделать в бесплатных программах для Windows, про которые я рассказывал выше.
На заметку . Если нужно переслать несколько фото по интернету, то лучше их заархивировать. Таким образом можно не отправлять каждый файл отдельно, а добавить один архив, внутри которого будут все снимки. Подробнее об этом читайте далее.
IrfanView







XnView



Установите необходимый размер в пикселях по ширине/высоте.


В параметрах можно настроить качество.

FastStone Image Viewer






Архивация фотографий
Архивация – это процедура, которая позволяет упаковать данные в специальный контейнер (архив). Его удобно пересылать по интернету, так как в этом одном файле будет вся нужная информация. Подробнее об архивации читайте в этом уроке.
Получается, не нужно прикреплять каждую фотку вручную. Можно просто добавить один архив, внутри которого будут все снимки.
Как создать архив:


Как сжать изображение в Photoshop



Курсор примет вид рамки. Удерживая левую кнопку мышки, отметьте ту часть снимка, которую нужно оставить. Затем нажмите клавишу Enter на клавиатуре и часть за пределами рамки будет удалена.

Обратите внимание на примерный размер файла. Чем ниже качество, тем он меньше, но и снимок будет более размытым.
Доброго дня!
Многие JPG файлы занимают достаточно много места, нередко по нескольку десятков мегабайт (например, качественные фотографии или сканы) .
И в ряде случаев, приходится сталкиваться с одной весьма интересной задачей - уменьшения размера файла (скажем, для его загрузки на различные Интернет-сервисы, где есть ограничения на размер, или для записи коллекции фото на различные накопители).
Вообще, (если смотреть глобально) чтобы уменьшить вес JPG , можно прибегнуть к нескольким способам:
- уменьшить размер по ширине и высоте (у каждой картинки он измеряется в пикселях, например, 800x600). Разумеется, при этой операции качество картинки снижается;
- обрезание краев . Если у вас есть неровные края на фото (скажем), или часть картинки можно обрезать как не информативную — то за счет этого также можно существенно уменьшить вес файла (это операцию часто называют кадрированием) ;
- снижение качества . При сохранении JPG файла можно указать желаемое качество: если ползунок передвинуть к минимуму — то размер файла может стать существенно меньше! Отмечу, что в некоторых случаях можно на 10-30% уменьшить вес файла, при том, что на "глаз" никаких ухудшений на картинке видно не будет!
- комбинированный способ . Когда фото/скан подвергается обработке сразу всеми вышеперечисленными методами.
Собственно, в этой статье рассмотрю инструменты (программы и сервисы), которые помогут вам выполнить эту задачу. Получится своего рода мини-инструкция. 👌

Инструменты для уменьшения размера файла JPG
Paint
Для запуска Paint : нажмите сочетание Win+R , в окно "Выполнить" введите команду mspaint , нажмите OK.
Одна из самых известных программ для работы с графическими файлами (т.к. встроена почти во все версии Windows).
Если вы достаточно редко обрабатываете фото, картинки и граф. фалы — в принципе, возможностей Paint вам должно хватить (хотя, конечно, в функциональности ему далеко до др. инструментов).
Для примера я взял обычную фотографию с природы и открыл ее в Paint (размер около 2,2 МБ, см. скриншот ниже).

Исходное фото (открыто в Paint)
Уменьшение ширины/высоты фото
И так, это первое, что можно сделать, и что существенно влияет на вес файла. Обратите внимание, исходное фото в разрешении 2048 на 1333 пикселей, см. скрин выше (это выше HD формата).
В Paint чтобы уменьшить размер граф. файла - щелкните по инструменту "Изображение/Изменить размер" . См. пример. 👇
Изменение ширины, высоты фото
Далее можно в процентах или пикселях указать новый размер файла. В моем примере ниже указан размер в 800 на 520 пикселей.
Новые размеры в пикселях
Обратите внимание, что после изменения ширины и высоты картинки, чтобы увидеть, как изменился размер — необходимо ее сохранить (я это сделаю в следующем шаге).
Подрезка краев (выделение области для сохранения)
Нередко на фото есть ненужные элементы (особенно по краям, которые очень желательно бы удалить: это и улучшит качество фото, да и уменьшит его вес).
В Paint для этого есть инструмент "Выделить" (см. пример ниже).
Важный момент : вам нужно выделить ту область, которая останется! См. рамку в примере ниже: все, что находится за ее пределами, будут удалено!

После выделения нажмите по "Изображение/Обрезать" . Всё "лишнее" будет удалено с картинки.
Обрезка ненужной области
Далее вам останется только пересохранить фото: "Файл / Сохранить как / Изображение в формате JPEG".
Сохранение в JPEG
Обратите внимание, что размер исходного фото был 2,2 МБ, а стал всего лишь 34 КБ! Т.е. даже с помощью таких простых действий можно существенно экономить место - на 100-ни процентов! (там, где это требуется и оправдано).
Было 2,2 МБ, стало - 34 Кб
По поводу Paint:
- Плюсы : уже встроен в Windows; очень простой и надежный инструмент.
- Минусы : низкая функциональность, ничего кроме подрезки, обрезки и изменения ширины/высоты, в сущности, сделать нельзя.
Фото-МАСТЕР [изм.-е размера фото + улучшения]

Фото открыто в программе Фото-МАСТЕР (в качестве примера)
Специализированная и очень мощная программа для обработки фото, картинок. Позволяет легко и быстро не только изменить размер JPG, но и наложить различные интересные эффекты: изменить яркость, убрать "красные" глаза, добавить резкости и т.д.
Причем, эта программа ориентирована на работу с начинающими пользователями: т.е. все действия выполняются максимально просто (в отличие от др. граф. редакторов).
Изменение ширины и высоты
Для изменения размера открытого фото в "Фото-МАСТЕР" достаточно щелкнуть по инструменту "Файл/Изменить размер и сохранить" (см. скрин ниже 👇).

Файл - изменить размер и сохранить
Далее можно сразу же указать новый размер в пикселях (кстати, в программе есть предустановки для соц. сетей, различных типов мониторов и пр.), и нажать "Сохранить" (также на качество и размер фото влияет интерполяция).
В общем-то, вот так просто и быстро!

Новые размеры фото

Было - стало (редактирование в Фото-МАСТЕР)
Эта операция также достаточно проста в "Фото-МАСТЕРЕ". Для начала щелкните по вкладке "Инструменты" , а затем в меню справа выберите "Кадрирование" .

Далее выделите область, которая будет оставлена и нажмите кнопку "Применить" (всё, что было за пределом рамки — будет удалено!).

Выделение области - применить
Фото-МАСТЕР очень хорош еще и тем, что кроме кадрирования и изменения ширины/высоты изображения, можно существенно улучшить его цветопередачу, добавить интересных эффектов, чтобы фото заиграло новыми красками.
Все эффекты собраны в разделе "Эффекты" : достаточно в меню справа выбрать один из вариантов, как он тут же будет применен к фото. В превью вы увидите, как изменится фото: удобно в том плане, что можно сразу же заценить подойдет ли такой эффект, еще до сохранения.
Кроме этого, рекомендую использовать вкладку "Улучшения" , в ней также есть множество полезных фишек.

Например, после 20-30 сек. экспериментов с фото, удалось существенно улучшить его яркость и цветопередачу. Обратите внимание на скрин ниже: что было "до" и что стало с фото "после" применения эффектов. Разница, на мой взгляд, на лицо!

До применения эффектов и после
- Фото-МАСТЕР — очень простой и эффективный инструмент (с ним быстро разберутся даже те люди, которые только-только начали знакомится с ПК);
- размер файла можно уменьшить в десятки раз!
- в программе есть инструменты для улучшения фото: можно прибавить яркость, улучшить фон, добавить надписи, да и вообще - оживить фото, чтобы оно заиграло новыми красками!
Photoshop

Photoshop (лого программы)
Профессиональный и один из самых мощных графических редакторов. Позволяет выполнить практически "любые" редактирования и манипуляции с фото/картинками.
Правда, стоит отметить, что работа с этой программой достаточно "сложна" (особенно для начинающих). Даже выполнение каких-то простых функций — требуется некоторая сноровка. Ниже я рассмотрю несколько инструментов в Photoshop для решения нашей текущей задачи (т.е. снижения веса JPG) .
Изменение ширины, высоты картинки
И так, для изменения разрешения картинки в Photoshop выберите инструмент "Image / Image Size" (можно просто нажать сочетание клавиш Alt+Ctrl+I).

Image Size - изменить размер файла
Далее указываете желаемые размеры в пикселях (кстати, можно задать и в сантиметрах или дюймах) и нажимаете OK.

Width, Height - ширина, высота
Обратите внимание на инструменты, представленные слева на боковой панельке. Выберите значок обрезки .
Далее вы сможете передвинуть рамочку с любого края картинки (после нажатия на клавишу Enter - картинка будет обрезана). Пример представлен ниже.

По поводу сохранения
В Photoshop есть несколько вариантов сохранения картинки. Рекомендую обратить внимание на вариант "Save for Web" (сохранить для сети).

Сохраняем картинку для размещения в сети
Далее с помощью бокового меню вы можете настраивать параметры, напрямую влияющие на степень сжатия картинки (можете выбрать качество в процентах, кол-во цветов и пр.).
Кстати, в превью вы сразу можете оценить степень сжатия и размер получаемого файла (см. скрин ниже 👇).

Превьюшки с размерами файла в зависимости от степени сжатия
В общем-то, все довольно удобно - можно подогнать фото под конкретный размер.
- Photoshop - самый многофункциональный инструмент для работы с граф. файлами (вместе с тем, достаточно сложный - не каждый начинающий решит разбираться с ним ради каких-то простых действий);
- есть множество опций для сжатия* файла (за счет уменьшения качества).
ACDSee
Один из самых популярных вьюверов! Позволяет просматривать любые медиа-файлы (видео, фото, сканы и пр.), редактировать их, создавать различные коллекции и пр. В общем и целом, очень многофункциональная программа, в том числе и по отношению к нашему вопросу.
И так после того, как вы отрыли какое-нибудь фото, для его изменения - нажмите "Редактор" (см. скрин ниже 👇).

Редактор (начинаем изменять картинку в ACDSee)
Далее в меню слева будет все самое необходимое для редактирования изображения: изменение размера, кадрирование, вращение, наложение различных эффектов, регулировка яркости и пр.

Изменить размер (кликабельно)
Например, если кликнуть по "Изменение размера" слева появится подменю, с предложение ввести новую ширину/высоту файла.

Задание нужного размера
Что касается кадрирования (обрезки краев) — то выполняется аналогично предыдущей операции.

После того, как все изменения с изображением были выполнены, перейдите в меню "Файл/Сохранить как. " .

Далее перед сохранением вы можете настроить параметры качества и вариант сжатия (для этого щелкните по кнопке "Параметры" , см. пример ниже 👇).

Настройка параметров сохранения
Далее выберите степень сжатия (quality) и вариант оптимизации (например, optimize Huffman).

В общем-то, после этого можно сохранять картинку. После нехитрых манипуляций (описанных выше), мое фото размером в 2,2 МБ стало весить всего лишь 148 КБ.

ACDSee - "до" обработки, и "после"
- удобно работать с программой: сразу во время просмотра фото, можно выбрать любое из них и сжать до нужного размера;
- также в ACDSee есть все самые необходимые инструменты для редактирования и обработки JPG файлов;
- программа достаточно дружелюбная к начинающим пользователям;
- минус: программа платная (на некоторые версии отсутствует русификатор).
Онлайн-сервисы
Плюсы : не нужно ничего устанавливать; можно работать с ними с любого устройства; простота работы; позволяют добиваться макс. сжатия без ухудшения качества изображения.
Минусы : необходимо постоянный доступ к интернету; нельзя загружать на сервисы приватные личные фото (если не хотите, чтобы они вдруг оказались где-нибудь. ).
*
Простой и удобный сервис для сжатия фото. Достаточно загрузить нужный файл, как буквально за считанные секунды он будет сжат. В меню слева можно вручную отрегулировать качество выходного файла, и сразу же на превью увидеть, как он будет выглядеть. Пример ниже. 👇

Аналогичный сервис. По моим наблюдениям работает чуть быстрее. Можно загружать сразу десятки фото (мультизагрузка)

Очень удобный и простой сервис для изменения ширины/высоты JPG картинок/фото. После загрузки файла вам достаточно выбрать новый размер и нажать "Изменить".
Далее появится ссылка на скачивание измененного файлы. Быстро и легко!

Очень удобный сервис изменения размера изображения - resizenow
Еще один аналогичный сервис: после загрузки фото вы можете указать вручную нужный вам размер в пикселях и скачать готовое изображение.
Сервис очень простой и его удобно использовать даже со смартфона ( прим.: кнопки и меню крупные).

Очень популярный зарубежный сервис для сжатия картинок и фото (поддерживает, кстати, еще и PNG формат). Загружать можно одновременно сразу 20 файлов!
После загрузки - сервис автоматически сожмет файлы и представит вам сразу же ссылки на их скачивание. Обращаю внимание, что этот сервис обеспечивает одну из лучших степеней сжатия JPG!

TinyJPG - главная страничка сервиса
(Обновление 17.10.18: сжимать файлы в онлайн-режиме запретили, предлагая использовать свою спец. утилиту)
Сервис JPEGmini отличается прежде всего тем, что сюда можно загружать даже очень большие фотки (на десятки МБ, многие др. сервисы вообще выдают ошибку при их загрузке).
Степень сжатия достаточно высока (хоть и проигрывает тому же TinyJPG). Кстати, перед загрузкой вы можете посмотреть превью оригинала/сжатого фото, чтобы сразу же оценить, насколько сжатие повлияло на качество изображения.
Продолжаю серию статей, о том почему нужно готовить фото, для размещения в интернете. В прошлой статье я, надеюсь подробно объяснил для чего это нужно, теперь продолжу эту тему. И так, начнем с того, что фото, перед размещением на вашей страничке или на файл обменнике, нужно сжать. То есть говоря простыми словами, уменьшить вес фотографии. Допустим вы сделали фотографию и решили ее выложить в сеть, но она будет весить много, и грузиться соответственно дольше, чем сжатая. Я же хочу привести пример, того как можно без большой потери качества фотографии уменьшить ее в размере.
Для этого нам понадобиться программа Photoshop и немного времени. Начнем. Открываем вашу фотографию с помощью фотошопа, и начинаем работу над ним. Я выбрал вот это фото и до обработки оно весило почти 4 мегабайта, размерность 4000 на 3000 пикселей, а разрешение 480 пикс/дюйм . Представляете если у го медленный интернет, он вообще его не посмотрит, терпения не хватит ждать, пока оно загрузиться.

Теперь нажимаем Alt+Ctrl+I, либо через меню “Изображение”-“Размер изображения…”, перед нами откроется вот такое окошко, в котором будут указаны параметры вашего фото.

Теперь нам нужно изменить значение “Разрешение”, в данном примере оно равно 480 пикс/дюйм, но для интернета это слишком большое значение, изменяем его на 72 пикс/дюйм. Но хочу напомнить, если вы выкладываете для последующей печати, например детское фото, то не стоит пользоваться этим методом. Данный пример обработки подходит только для дальнейшего просмотра в интернете.
После того, как вы ввели значение 72, вы увидите, что размерность вашего фото тоже уменьшилась и размеры фотографии теперь пригодны для интернета. На мониторе фото будет смотреться лучше, чем было до этого, оно не будет вылезать за рамки монитора и не придется двигать “ползунки”. Размер уменьшился на 600Х450. Соответственно и вес фотографии тоже стал меньше. Сохраните и посмотрите сами, теперь он около 500 килобайт, Значительное сокращение в объеме. Уже намного лучше. но можно добиться и еще лучше результата.
До этого вы сохранили обычным способом, “Файл”-“Сохранить как”, это приемлемо, но есть и другой способ. Выберите меню “Файл”-“Сохранить для Web устройств” или нажмите сочетание клавиш Alt-Shift-Ctrl-S, появиться вот такое окно (Картинка кликабельна, откройте для полного просмотра)

Теперь в установках выбираем формат, это JPEG и качество устанавливаем “Очень высокое”, если выбрать “Максимальное”, то фото только не намного потеряет в весе, а С “Очень высокое” оно заметно уменьшиться в размерах. Теперь сохраняем и смотрим результат, в моем примере фото стало 221 килобайт. Как видите очень заметное уменьшение в размере с 4 мегабайт до 211 килобайт.
Но вы всегда можете выбирать качество по своему вкусу, в предыдущем окошке, было два изображения, левое оригинал а правое сжатое, это для сравнения до и после проведенной операции.
Как видите все довольно просто и если знать порядок действий, то и делается это в течении 5 минут, но за то эти 5 минут избавляют от кучи неудобств. Теперь ваше фото готово для размещения в сети. Удачных вам снимков!
Хотите загрузить снимки в интернет, но они слишком много весят? Скачайте ФотоМАСТЕР и уменьшайте размер фото без потери качества в считанные минуты! А функции редактирования сделают из ваших снимков шедевры!
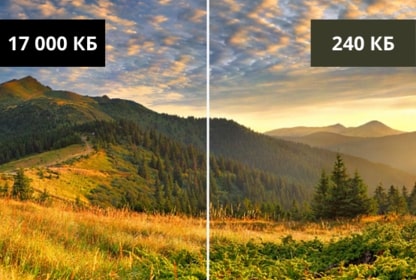
Удобные и быстрые способы сжать фото
Фотографии в высоком разрешении отличаются крупным размером, особенно если сделаны на профессиональную фотокамеру. Загрузка таких снимков на сайт займет время, да и некоторые почтовые сервисы накладывают лимит на вес вложений. В этой статье мы расскажем, как сжать фото до минимума и не испортить при этом качество изображения.
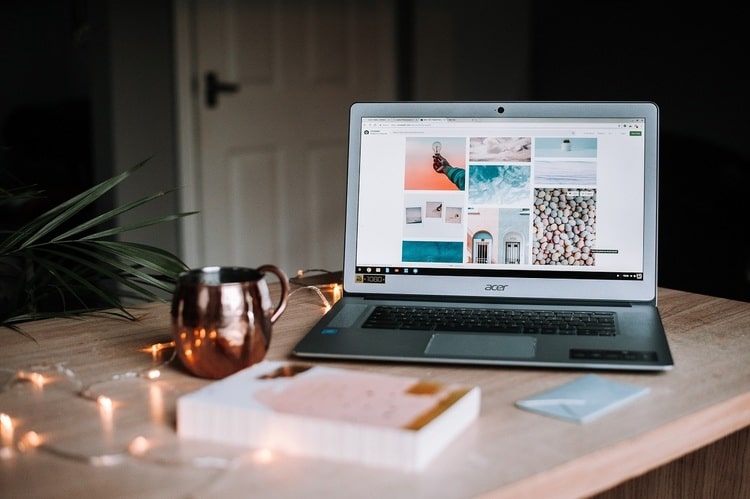
Перед тем, как загрузить фотографии в интернет, часто требуется уменьшить их вес
Для чего нужно сжимать фотографии
В большинстве случаев высококачественные снимки отличаются крупным размером. Пока они хранятся на отдельном носителе, это не доставляет неудобств большинству людей. Уменьшение веса может понадобиться в следующих случаях:
Если вы используете интернет с ограниченным трафиком, крупные файлы могут быстро израсходовать лимит. Также загрузка больших картинок может отнять много времени.
Если вы ведете блог с большим количеством графического контента, вам стоит научиться тому, как сжимать фото, так как крупные файлы замедляют загрузку веб-страниц. Это может отрицательно сказаться на посещаемости и эффективности вашего сайта.
Многие интернет-площадки накладывают лимиты на вес загружаемых файлов. Если вы не хотите жертвовать фактическим размером картинки, придется найти способ уменьшения веса.
Если вы профессионально занимаетесь фотографией, то знаете, какими огромными могут быть исходные файлы. Чтобы поместить на переносной носитель как можно больше изображений и при этом сохранить высокое разрешение, потребуется уменьшить их вес.
Если вы отправляете несколько файлов по электронной почте, можете запаковать папку при помощи любого архиватора, например, WinRAR. Однако это не уменьшит фактический вес снимков, поэтому предварительно нужно разобраться, как сжать вес фото. Сделать это можно несколькими способами, все зависит от поставленной цели.
Используем средства по умолчанию: Фотографии
Пользователи Windows 10 могут воспользоваться приложением Фотографии, в котором можно уменьшить фотоснимок. Для начала работы достаточно открыть нужный файл в этой программе и развернуть меню опций, скрытое тремя точками.
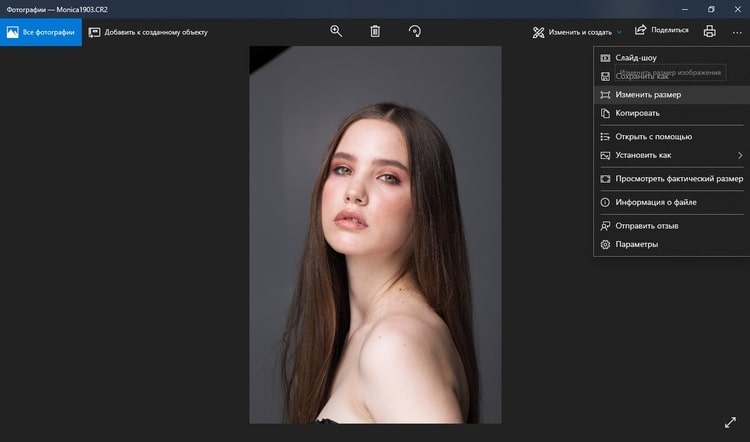
Отыщите нужную функцию в правом верхнем углу редактора
Инструмент позволяет сжать картинку в зависимости от поставленной цели: создание аватарки в социальной сети, просмотр на экранах, отправка в интернет. Также есть возможность вручную отрегулировать размер исходного файла.
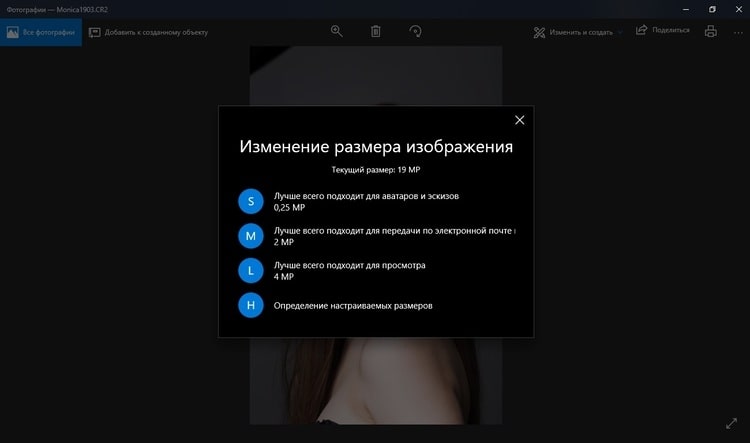
Приложение включает в себя готовые пресеты размеров
Программа берет все расчеты на себя, поэтому минусом в данном случае выступает минимальный контроль над исходным результатом. Так как принцип сжатия в этом случае базируется на уменьшении фактического размера, его лучше использовать, если вы хотите узнать, как сжать фото для отправки по почте. Если вы хотите по максимуму сохранить параметры оригинального файла, советуем перейти к следующему варианту.
Сохраняем высокое разрешение: ФотоМАСТЕР
Иногда предельно важно сохранить разрешение изображения, особенно если нужно сжимать фотографии для онлайн-портфолио. В этом случае понадобится сохранить также все метаданные снимка, чтобы обезопасить его от кражи и доказать свое авторство. В этом случае подойдут фоторедакторы для компьютера с функцией сжатия без потери качества.
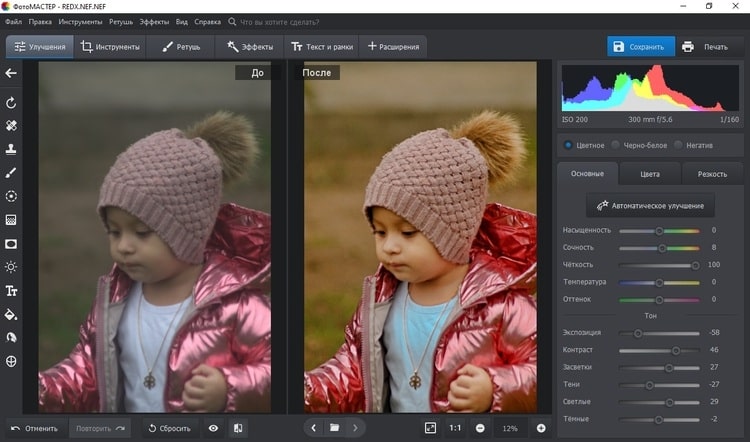
ФотоМАСТЕР не только помогает улучшить качество, но также сохранить его при сжатии
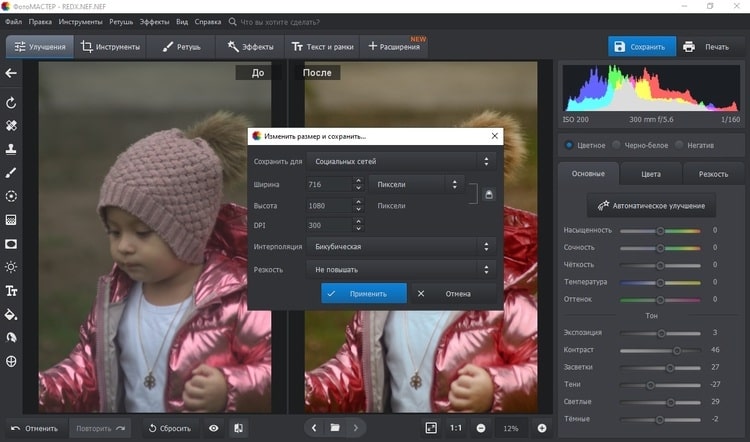
Фоторедактор содержит готовые настройки для разных задач
Программа позволяет выбрать формат для экспорта: JPG, PNG, BMP, TIFF и сохранить либо удалить метаданные. Это позволяет добиться лучшего соотношения размер/вес/качество.
Экспортируем для веб: Adobe Photoshop
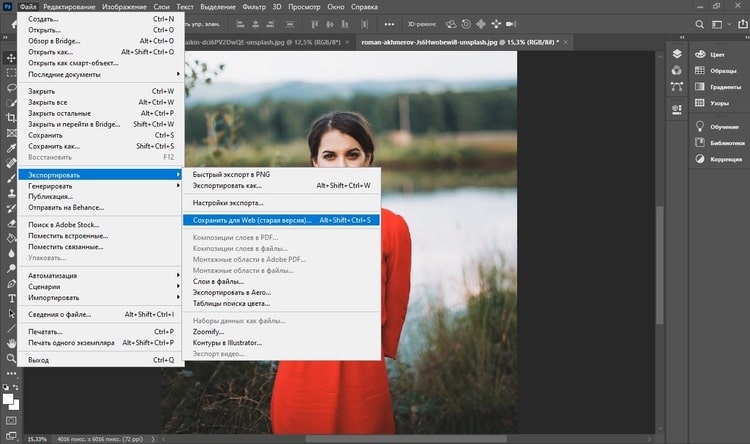
Photoshop помечает эту функцию как устаревшую, но пока ею еще можно пользоваться
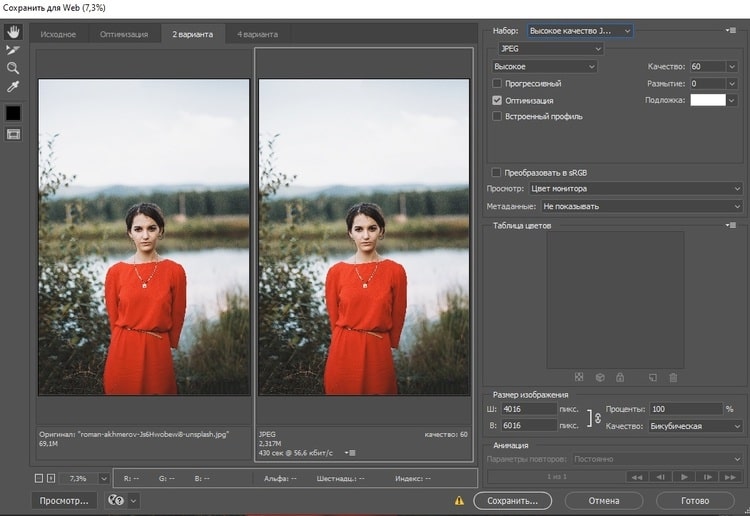
Можно выбрать процент качества, преобразовать цветовой профиль, изменить размер
Недостатком использования Photoshop становится сильная нагрузка на систему, что делает практически невозможным работу с ним на слабом ноутбуке или старом ПК. Также нельзя оставить без внимания высокую стоимость этого ПО.
Сжимаем несколько файлов сразу: FileMinimizer Pictures
Этот софт подойдет, если вам нужно узнать, как сжать папку с фото. FileMinimizer Pictures позволяет уменьшить нескольких фотографий сразу. Пользователь может вручную выбрать степень сжатия или подогнать выходной файл под просмотр на определённых девайсах или экранах. Также можно выбрать одну из готовых установок:
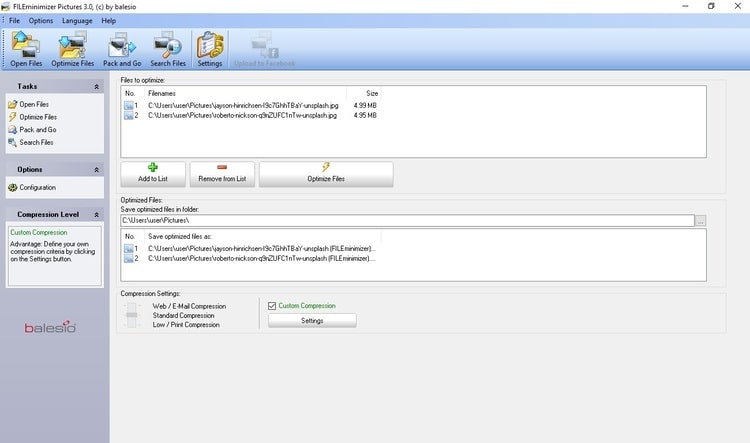
- Web/E-mail compression — компрессия для веб/почтовых сервисов;
- Standard compression — стандартное сжатие, подходящее для большинства задач;
- Low/Print Compression — экспорт для печати, применяется минимальная компрессия.
Работу с софтом усложняет отсутствие русскоязычной локализации
Если вам важно сохранить оригинальное расширение и качество, предварительно следует вручную отрегулировать настройки. Софт может изменить фактический размер картинки, чтобы уменьшить ее вес, а также применить сжатие с потерями. В зависимости от выбранного способа оригинальный файл можно уменьшить вплоть до 90%.
В целом приложение подойдет, если вы хотите научиться, как сжать размер фото для отправки изображения по почте, хотя работа значительно осложняется отсутствие русского перевода.
Уменьшаем вес фото онлайн: iLoveIMG
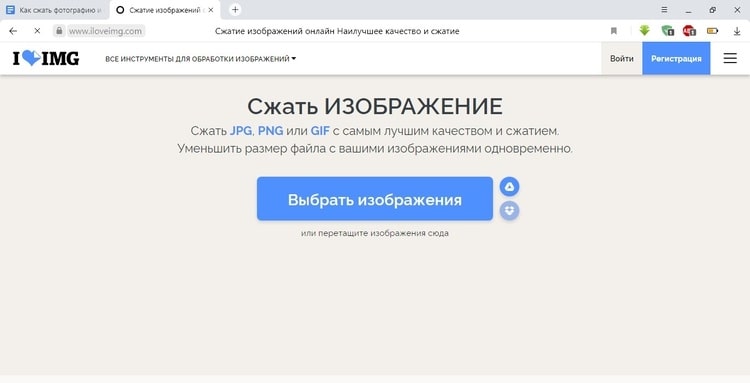
Сайт поддерживает несколько способов импорта
Сервис радует максимально простым управлением: все инструменты представлены на главной странице, имеется страница с инструкциями для помощи новичкам. При первом посещении он автоматически распознает страну и предлагает посетить локализованную версию. Благодаря этому разобраться, как сжать фотографию, можно буквально за несколько минут: выбираете нужный инструмент, загружаете медиафайл с жесткого диска или онлайн-хранилища и ждете, когда сайт обработает файл. Готовый результат автоматически скачается на компьютер.
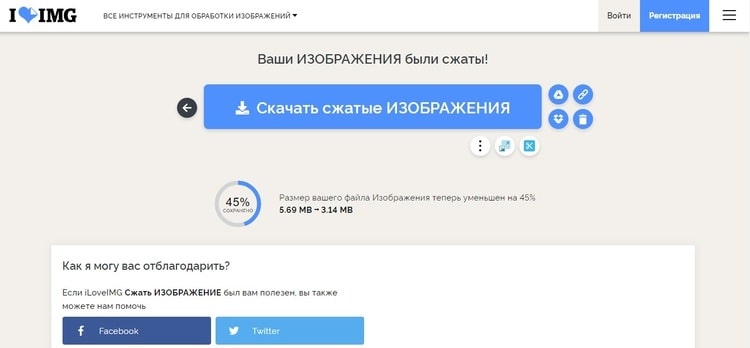
Недостатком в этом варианте является полное отсутствие ручных настроек. Сервис сам решает, какие алгоритмы сжатия применить, вам останется только согласиться с результатом. Также огорчает небольшой выбор поддерживаемых форматов.
Заключение
Вне зависимости от того, занимаетесь вы фотографией профессионально или хотите загрузить в сеть селфи, важно понимать, как сжать изображение без потери оригинального качества. Из всех рассмотренных способов ФотоМАСТЕР — лучший вариант для пользователей, которым важно не только снизить вес картинки, но при этом получить качественное изображение без потери качества. Опробовать его можно совершенно бесплатно, для этого достаточно скачать фоторедактор с нашего сайта. К тому же, перед сжатием программа позволяет редактировать кадры и добиться ярких красок, привлекающих внимание подписчиков.
Читайте также:


