Как сделать чтобы фотографии открывались через просмотр фотографий
Добавил пользователь Алексей Ф. Обновлено: 18.09.2024
В этой статье мы посмотрим два способа, как на Windows сделать так чтоб фотографии или картинки вы могли открывать той программой, которой вы и хотите. Почти на всех компьютерах или ноутбуках работающих на операционной системе Виндовс функции схожи и поэтому на нашем примере мы покажем как на Windows 10 открывать файлы с нужной программой. Есть несколько вариантов, можно открывать фото, картинки, видео программой установив его по умолчанию, а можно каждый раз выбирать, какой программой его открывать. Например, вы хотите, чтоб файлы jpg открывались на ноутбуке всегда одной программой, то есть при открытии фотографии или картинки jpg на компьютере она откроется выбранной вами программой автоматически, получается программа по умолчанию.
Для начала давайте посмотрим первый способ, который позволяет при открытии картинки на компьютере указывать с какой программы мы хотим его смотреть.
- Для этого наводим указатель мыши на картинку, фотографию, видео или другой файл для которого хотим установить программу для автоматического открытия и нажимаем на правую кнопку мыши.
- Далее мы видим меню в котором мы выбираем пункт "Открыть с помощью", наводим на этот пункт указатель мыши и видим сбоку программы с которых мы можем открыть нашу картинку.
- Выбираем в списке нужную программу, если вы не нашли его, то вы можете выбрать в ручную, для этого ниже списка с программами есть пункт "Выбрать программу" и ищем тот, который нам нужен если конечно она имеется на компьютере.
- Я не стал прикреплять скриншоты, так как все итак понятно. Ниже смотрите второй способ, который позволяет так же быстро настроить с какой программой открывать картинки или фотографии автоматически, возможно и удобней..
Как настроить Виндовс так, чтоб фотографии или картинки открывались постоянно выбранной программой.
Второй способ позволяет так же быстро настроить Виндовс чтоб фото, картинки, видео постоянно открывались выбранной программой.
- Выбираем на ноутбуке или компьютере нужный файл например картинку с расширением jpg и нажимаем правую кнопку мыши.
- В открывшемся меню выбираем пункт "Свойства", обычно она в самом низу.
- В свойствах выбираем кнопку "Изменить" после чего увидите новое окно, где можно выбрать, какой программой открывать фалы этого типа, выбираем нужную программу из доступных.
- Можно выбрать и другие программы на ПК, для этого ниже списка будет пункт "Другие приложения" или что то типа этого нажав на который можно поискать на компьютере если конечно такие еще имеются.
- Готово, теперь все фотографии или картинки выбранного расширения будут открываться программой который вы указали.
- Надеюсь инфа о настройке открытия фото, картинки, видео файла нужной программой оказалась полезной.
- Мы будем рады, если вы оставите отзывы, комментарий, полезный совет или дополнение к статье.
- Спасибо за отзывчивость, взаимную помощь и полезные советы по теме страницы!
Добавить отзыв или поделиться полезным советом по теме статьи.

Huawei P40 Pro смартфон с самой лучшей камерой 2020 - 2021. В рейтинге камер телефонов новинка набрала рекордные 128 бала заняв первое место.

Бесплатно телефон по акции. Бесплатные телефоны, смартфоны сенсорные и кнопочные как брендовых производителей Samsung, iPhone так и малоизвестных.
Возвращаем старый редактор фотографий для Виндовс 10?

Итак, как я уже сказал, есть 3 метода, которые позволят вам произвести установку классического редактора фотографий, чтобы его применять как фоторедактор по умолчанию, для всех ваших картинок и фото.
- Метод даст вам возможность держать на своём компьютере целый Reg элемент, и у вас появится возможность для восстановления редактора фото на многих ПК;
- Метод 2 можно проделать быстрее, выполнив определённые операции в Windows Powershell.
- В методе 3 применим утилиту из картотеки dll
Майкрософт данный редактор из системы не убрала. Но, всё равно его сделать средством, чтобы смотреть изображения по умолчанию не получится, т.к. его нет в перечне системных программ по умолчанию. В новой же системе он работает лишь с элементами, у которых расширение TIFF. Поэтому, мы займёмся исправлением данного ограничения в Виндовс 10 и задействуем наш прежний редактор фото Windows 7.
Итак, мы можем изменить настройки в реестре, чтобы активировать новый, и данный фоторедактор снова будет у нас показывать различные фотки по умолчанию. Чтобы это сделать, необходимо произвести настройку в области графики в веточке реестра:
[HKEY_LOCAL_MACHINE\SOFTWARE\Microsoft\Windows Photo Viewer\Capabilities\FileAssociations].
Это действие возможно проделать как ручным методом, так и применив софт Powershell.
Я в текст вставил архив, где уже присутствует новые элементы реестра. Поэтому, вам совсем не обязательно по адресу, который я указал, вставлять вручную изменения. Всё, что от вас требуется – скачать архив, произвести распаковку первого архива (я вставил в один 3 и для двух других способов) и произвести запуск элемента реестра: Windows 10 Photo Viewer.reg.
Важно: если вам не понравился старый редактор, и вы решили вернуть прежний, то, как вы заметили, в архиве присутствует 2 элемента. Нужно просто запустить второй, и изменения, которые вы проделали, исчезнут.
Давайте представим, что метод 1 нам не помог, тогда начнём делать следующее.
Метод 2 включаем нужный редактор применив приложение Windows Powershell
Как мы видим, картинка имеет расширение .jpg. Это значит, что данный редактор будет открывать именно элементы с этим расширением. Если вы желаете, чтобы он открывал и другие, вам нужно отыскать изображения .png, jpeg, .tiff, .bmp и прочие. После этого, программа будет открывать и их по умолчанию.
Метод 3 возвращаем прежний редактор применив файл с нужной библиотекой
Все методы, которые я описал, будут функционировать только тогда, если ОС содержит элемент, который несёт в себе библиотека, проводящая динамическую компоновку. Название файла shimgvw.dll. Данный метод применим, когда на ПК эта библиотека повредилась. Редактор файлов картинок в Виндовс не является обычной программой. Как я уже сказал, его содержит библиотека shimgvw. Отсюда, просто так произвести его запуск не получится. Нужен элемент rundll32.
Для создания данного загрузчика необходимы некоторые опции WinAPI, для получения mini-софта, для неё не требуется установка. Она включает в себе пару элементов из библиотеки shimgvw.dll Виндовс 7 и XP SP2, объём которой 502 Kb. После проделанных действий, у нас получится редактор изображений. При этом, есть возможность его записи на съёмный диск, который будет находиться при вас.
Вывод: Работа сделана! Из всех способов, как открыть фото в Windows 10, лично мне понравился первый. А вам какой из трёх способов? Какой из них вы применили, и он начал отлично работать? Просьба поделиться в комментариях! Успехов!

Такая ситуация сложилась на эти выходные, сына рядом не оказалось, пришлось самой искать и разбираться. А вопрос вот какой – мои фото на компьютере стали открываться только в Paint.
Причину такого поведения моего любимого "компьюши", сказать вам не смогу😊. Скорее всего впопыхах где-то что-то нажала, совершенно не обратив на это внимание. Короче история умалчивает. Но факт остался фактом и когда мне надо посмотреть фотографию какую-то свою, она стала открываться только в Paint и никак больше.
Итак, мини инструкция
Что делать если ваши фото на компьютере сразу вылетают в виде сеточки пикселей в программе Paint:
Клацаете по своему фото правой кнопкой мыши и в открывшемся менюшечном окошке взгляд свой опускаем в самый низ до слова СВОЙСТВА и жмем на него.

Возможно окно не открывается сразу всё полностью, значит внизу есть черный треугольник, который указывает направление спуститься ниже, нажав на него, мы всё-таки находим слово СВОЙСТВА.
Нажав на которую, мы попадаем в окно с предложениями.

В самом верху открывшегося окна будет вопрос – Как вы хотите теперь открывать файлы? И ниже будут предложены варианты, какой вам требуется такой и нажимаете.

После сделанного выбора, не забудьте нажать внизу "ОК", вот и все вы произвели смену и ваши файлы не будут без вашего на то особого желания открываться в программе Paint, а будут ваши фото открываться при помощи программы просмотра изображений и факсов. Что нам и требовалось.
А у меня на сегодня всё. С вами была Елена.
P.S. Если мой маленький опыт сможет быть вам полезен, буду рада.
И если вы дочитали до конца заметку, делайте репост, подписывайтесь, пишите комментарии и самое главное участвуйте в розыгрыше компьютера, который проводится 2 раза в месяц, каждые 1 и 15 числа месяца!
Желаю вам успехов по жизни, до встречи. 😊
Сделай репост – выиграй ноутбук!
Каждый месяц 1 числа iBook.pro разыгрывает подарки.
- Нажми на одну из кнопок соц. сетей
- Получи персональный купон
- Выиграй ноутбук LENOVO или HP
2 комментария
Да бывает ступор, с компьютером тоже на Вы с большой буквы. Но надо чаще общаться)
Автор: Алёна Панфилова
Да, да как можно чаще и ближе)))
Оставить комментарий
Делюсь интересной информацией не только на блоге, но и в социальных сетях!
- Не рекомендую
- Рекомендую
- Кулинарный рецепт
- Здоровье
- Компьютерная грамотность
- Мои увлечения
- Город Белово
- Народные придумки, хитрости или про жизнь
- Развлечения
- Финстрипы
- Простые истории из жизни
- Ювелирка
Подпишитесь на Новые Статьи, чтобы Ничего Не Пропустить
Хотите больше от работы в интернет?
- Мечты сбываются! Делюсь своими рецептами!
- Подпишитесь на информацию бесплатно

Все самое интересное впереди!

В Windows 7 я привык открывать фотографии и картинки через стандартное “Средство просмотра фотографий Windows”. После того, как я переустановил на своем компьютере операционную систему на Windows 10, то был неприятно удивлен. Дело в том, что в Windows 10 все изображения по умолчанию открываются через приложение, которое называется “Фотографии”. Мне оно сразу как-то не пришлось по душе, и я захотел сменить его на классический просмотрщик изображений.
Но после того, как я щелкнул правой клавишей мыши по фотографии и выбрал в контекстном меню пункт “Открыть с помощью” – обнаружилось, что стандартного “Средства просмотра фотографий Windows” здесь нет :
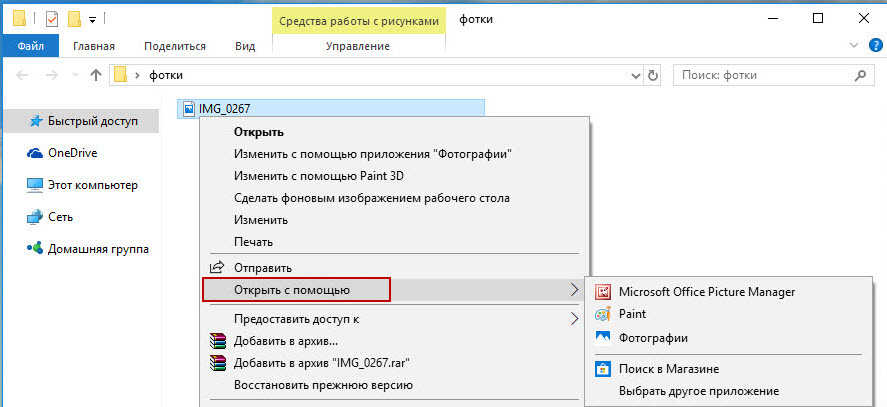
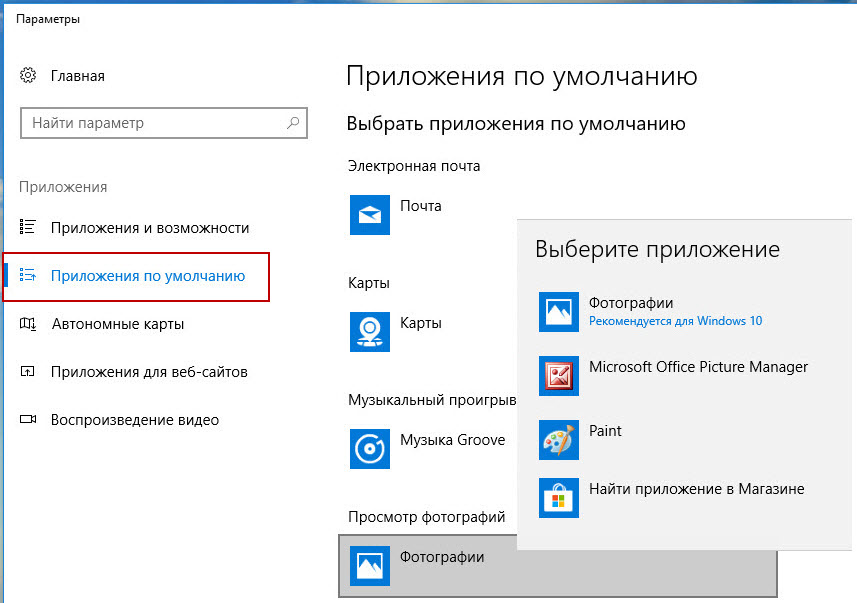
В панели управления в параметрах программ по умолчанию его также не оказалось :
Для того, чтобы вернуть возможность открывать изображения через стандартное средство “Просмотр фотографий Windows” необходимо в ОС Windows 10 добавить в реестр некоторые отсутствующие параметры.
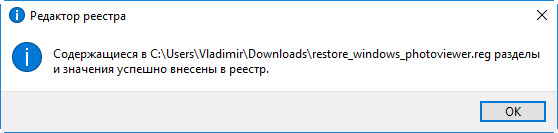
Вот и всё решение проблемы!
Теперь щелкаем правой клавишей мыши по любой фотографии на нашем компьютере – в контекстном меню выбираем “Открыть с помощью”. Видим, что теперь стал доступен для выбора “Просмотр фотографий Windows”:

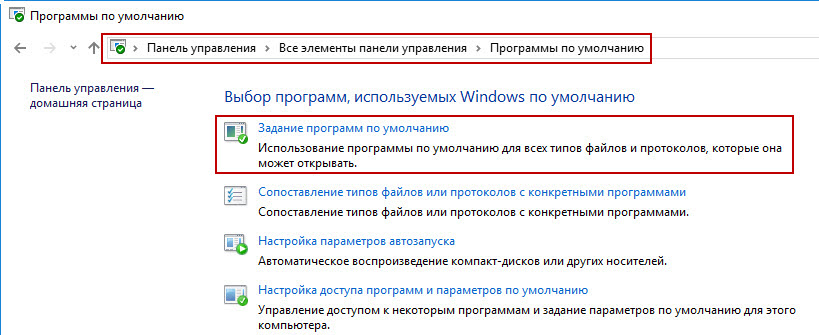
Теперь при желании можно зайти в параметры системы и выбрать приложение по умолчанию для просмотра фотографий – “Просмотр фотографий Windows”:
Технологии шагнули очень далеко вперед
Просмотр фото в виндовс 10
-
/ Статьи /
- Просмотр фото в виндовс 10
Просмотр фото в виндовс 10
Если была произведена чистая установка системы Windows 10
Суть проблемы
Приложение, которое использовалось прошлых версиях по умолчанию, отсутствует во всех настройках и его невозможно выбрать как основное.При этом, сама программа по-прежнему присутствует в операционной системе. Вся фишка состоит в том, что приложение для просмотра фотографий Windows полностью интегрировано в систему и его просто нет среди установленных программ. Вы не сможете воспользоваться выбором программ по умолчанию, ведь данного приложения нет в тех списках.
Естественно, при желании можно слегка напрячься и поискать в реестре команду, которая запускает данную программу и на основе нее создать специальный ярлык, он и будет запускать средство просмотра фотографий. Вот только проблема — окно будет открываться пустым и в нем невозможно будет выбрать фото для просмотра. Ведь такой возможности там нет, есть только возможность открытия через другое приложение.
Вот так выглядит команда, позволяющие запускать приложение Просмотр фотографий Windows:
Еще существует вариант этой команды, позволяющий открывать данное приложение для просмотра фото находящихся в определенном каталоге на жестком диске, или других носителях. Для примера, команда может выглядеть следующим образом:
Решаем проблему
Что вернуть старое приложение в качестве основного для просмотра изображений, необходимо добавить в реестр некоторые отсутствующие параметры.
Можно скачать и воспользоваться готовым файлом для выполнения нужных корректировок в реестре. Для этого нужно и запустить его.
Открываем редактор реестра и переходив, в каталогах, по следующему пути:
В этой папке находятся параметры всех файлов, которые поддерживает программа просмотра фотографий.

Изначально, после чистой установки, в этой папке находятся только два расширения этих файлов: .tif и .tiff. Так что при попытке выбрать другую программу, для просмотра иных типов изображений, данная программа и не отображается в списке, т.к. не указана возможность поддерживать другие файлы в реестре.
Добавьте еще параметры с расширением в имени, для других видов изображений.

Зачем разработчики избавили пользователей возможности просматривать распространенные графические форматы посредством более удобной и функциональной программы?
Воспользуемся редактором реестра

2. Переходим по адресу HKLM/SOFTWARE/Microsoft/Windows Photo Viewer/Capabilities/FileAssociations.

Здесь увидите пару параметров с названием форматов изображений, которые позволено открывать при помощи средства просмотра фото.
3. Посредством правой кнопки вызываем контекстное меню свободной части пространства правого фрейма окна и выбираем создание строкового параметра (REG_SZ).

Все те же операции проделываем для остальных форматов (.jpg, .jpg, .jpg), которые хотите открывать через более удобный инструмент визуализации изображений.



9. Проставляем флажки возле требуемых форматов.

12. Указываем инструмент как средство открытия изображений по умолчанию.

Стандартный просмотр изображений windows 10
Здравствуйте посетители моего блога, сегодня речь пойдет о том, как в windows 10 вернуть стандартное приложение для просмотра картинок и фотографии, которое присутствовало в ранних версиях.

Основной причиной является отсутствие записи данного приложения в реестре системы и нам придется их создавать о чем и пойдет речь дальше.
Существует 2 способа активации:
Создание записи в реестре


теперь у нас открылся реестр и дальше идем по следующему пути
HKEY_LOCAL_MACHINE\SOFTWARE\Microsoft\Windows Photo Viewer\Capabilities\FileAssociations
Можете поступить проще и вставить данный путь в верхнюю адресную строку и вы сразу попадете в нужный раздел, чем тратить время на поиск нужных папок раздела.



Для остальных форматов (png, gif, bmp) проделываете такую же процедуру.
Внимание! Для обновления 1709 данная информация может быть неактуальной! Решение для данной версии читайте ниже.
Скачивание готового Reg файла
Просто скачиваем архив с готовым файлом, скачать вы можете его или для более обновленной версии.
Запускаете его и файл автоматически внесет себя в базу реестра.
Теперь вам нужно зайти в параметры системы для активации приложения, нажимаете пуск > параметры




В Windows 10 стандартное приложения для показа изображений изменилось. Дизайн стал более современным, тёмным и упрощённым. Но существуют способы, позволяющие вернуть старую программу просмотра фотографий из Windows 7.
Возвращение стандартного просмотра фотографий
Внесение изменений в реестр
В первую очередь необходимо изменить параметры реестра так, чтобы привычное приложение из Windows 7 стало доступным. Для этого необходимо скачать файл Registry_commands с набором команд, автоматически меняющих определённые настройки реестра:
- Запустив его, выдайте разрешение на внесение изменений.Подтверждаем редактирование реестра
- Через небольшой промежуток времени появится уведомление, сообщающее об успешном завершении операции.Об успешном завершении операции сообщит уведомление
Использование контекстного меню
Готово, благодаря установленной галочке все изображения будут открываться именно в старом приложении. Учтите, если вы открывали файл формата .jpg, то приложение по умолчанию применится только для остальных файлов данного формата, а для картинок в расширении .jpg придётся повторить вышеописанные действия снова.
Изменение параметров
Если предыдущий метод по каким-то причинам не сработал, выполните следующие шаги:
Настройка через PowerShell
Настройка через Winaero Tweaker
Winaero Tweaker — приложение по настройке Windows 10, которое можно скачать бесплатно с официального сайта разработчика. С помощью него можно изменить огромное количество параметров системы, нажав пару кнопок. Программа также умеет возвращать привычное окно отображения фотографий:
Сторонние приложения для просмотра фотографий
Установив приложение из данного списка, вы получите новую программу для просмотра фотографий. Практически все сторонние утилиты отличаются от стандартных более широким спектром предлагаемых настроек. Но основное их отличие заключается в дизайне, так как именно он является основополагающим фактором удобства в просмотре чего-либо.
IRfanView
В IRfanView можно редактировать фотографии
Picasa
Приложение Picasa разработано Google
FastStone Image Viewer
Приложение похоже на предыдущее тем, что также имеет встроенный проводник. Открытую фотографию можно отредактировать на примитивном уровне, так как профессиональных инструментов для монтажа нет. С официального сайта можно скачать установочный файл бесплатно.
В FastStone Image Viewer есть встроенный проводник
Видео: как пользоваться FastStone Image Viewer
Carambis PhotoTrip
В приложении есть встроенный редактор и разбивка по папкам
XnView
В XnView много настроек и есть возможность преобразования формата
Видео: как пользоваться XnView
ACDSee
Профессиональная программа для просмотра фотографий. В ней находится огромное количество настроек, с помощью которых вы сможете изменить внешний вид, свойства приложения и снимков под себя. На официальном сайте есть две версии: платная (89,95$) и бесплатная (пробная).
ACDSee предлагает много настроек для профессиональной работы
Заменить новое приложение для просмотра картинок от Microsoft на привычное старое можно при помощи редактирования реестра, выполнения команд в PowerShell или стороннего приложения Winaero Tweaker. Также можно загрузить стороннюю утилиту и использовать её вместо стандартных вариантов.
Разработчики Windows 10 по какой-то одной им ведомой причине решили отказаться от привычного еще со времен Windows 7 просмотрщика картинок — Windows Photo Viewer (Средство просмотра фотографий Windows), в пользу Modern приложения Photos (Фотографии). Старое приложение просмотра фото ассоциировано только с расширениями файлов *.tif и *.tiff и нет никакой возможности назначить его для открытия других типов графических файлов.
Несмотря на то, что современное приложение Photos обладает гораздо большим функционалом (доступны фильтры, обработка изображения, визуальные эффекты), старый Windows Photo Viewer работает гораздо быстрее и просто удобнее. В этой статье мы разберемся, как восстановить работу старого приложения просмотра фотографий в Windows 10.
Итак, как мы уже говорили, в Windows 10 нельзя назначить Windows Photo Viewer в качестве программы для открытия графических файлов, в частности:
Разработчики Windows 10 максимально вычистили все ключи реестра, связанные с функционалом Windows Photo Viewer, хотя сама утилита в системе осталась на месте и находится в каталоге C:\Program Files (x86)\Windows Photo Viewer\.
Принудительно запустить Средство просмотра фотографий в Windows 10 в определённой папке, можно с помощью команды:

Чтобы вернуть возможность назначить Windows Photo Viewer в качестве приложения по-умолчанию в Панели управления для текущего пользователя, импортируйте следующий файл реестра Photo_Viewer_Windows_10.zip:
Windows Registry Editor Version 5.00


Готовый файл reg для внесения необходимых изменений: Restore_Photo_Viewer_Windows_10.reg
Таким образом, Windows Photo Viewer можно опять использовать для открытия большинства типов изображений.
Примечание. В том случае, если вы используете Windows 10 внутри виртуальной машины (VirtualBox, VMWare) без аппаратного ускорения, то Windows Photo Viewer, зависящий от ускорения Direct3D, работать не будет.
Windows photo viewer — что это за программа?

Дело в том, что Windows photo viewer — это стандартная программа, которая предустановлена на всех версиях операционной системы Windows. Она занимает минимальное количество памяти и ресурсов, потому и обладает сопоставимым с этими показателями функционалом.
В случае удаления Windows photo viewer искать его снова в интернете — не единственный выход из сложившейся ситуации. Ведь есть огромное количество программ, которые успешно заменяют Windows photo viewer на вашем компьютере не только в роли программы для просмотра графических изображений, а и в роли их редактора.
Потому иметь в системе Windows photo viewer, который был в ней установлен с самого начала, — не так уж и необходимо. Разработчики больших и маленьких компаний не стоят на месте, и с каждый днём всё больше и больше до ума доводят свои продукты. Потому на сегодняшний день Windows photo viewer не имеет ни одного конкурентного преимущества, которое бы заставило Вас заново ставить эту программу на свой компьютер.

Сильным качеством Windows photo viewer является то, что она предельно бережно относится к ресурсам системы, стараясь использовать их минимально. Но даже в этом компоненте некоторые программы уже ни в чём не уступают стандартному средству просмотра фотографий от Microsoft.
Обнаружив, что Windows photo viewer была удалена с компьютера, Вам стоит задаться не только вопросом, какой бы программой её заменить, а ещё и тем, почему она была удалена. Вполне вероятно, что в системе завелась вредоносная программа, которая сделала это сама — и именно эта проблема Вас должна волновать в первую очередь.

Узнав, что же это за программа Windows photo viewer, решите проблему с тем, что бы больше никакие другие файлы не были удалены с компьютера без вашего ведома.
Чем и как открывать файлы jpg
Изображения JPG используются повсеместно, поэтому программа для просмотра JPG входит в набор для стандартных опций Windows. В случае, если программа для просмотра фотографий JPG не встроена в операционную систему, файл можно открыть в Microsoft Paint, который есть в списке стандартных программ для Windows.

Открываем на компьютере
У рядового пользователя обычно не возникает проблем с вопросом, как открыть файл JPG на компьютере. Большое распространение получили программы для jpg/jpeg файлов. Вот некоторые из них:
- STDU Viewer.
- Faststone Image Viewer.
- XnView.
- Picasa.

Открыть формат через Windows 10
Просмотреть с помощью Windows 7

Онлайн-просмотр
Открыть файл JPG онлайн и просмотреть фото можно популярными программами:
- Apple Фото.
- Microsoft OneDrive.
- Google Диск.
Для тех, кто обновлся с Виндовс 7 или 8 до новой десятой версии
Читайте также:

