Как сделать чтобы файлы открывались в excel
Добавил пользователь Alex Обновлено: 05.10.2024
Однажды мы уже рассматривали, как открывать документы Excel вместе. Но значительно более востребованная задача – открытие разных файлов в обособленных окнах. Сегодня мы детально рассмотрим наиболее простой метод, позволяющий выполнить эту задачу.
3 решения, которые точно сработают
Существует 3 варианта действий, по выполнении которых пользователю Excel удастся достичь желаемой цели — открыть различные файлы в обособленных рабочих окнах.
Решение номер 1 – соответствующая иконка внизу экрана
Сначала нужно открыть первый документ, а потом действовать в соответствии со следующими шагами:
Способ 2 – ярлык
И наконец, если понадобится открыть второе окно электронных таблиц, можно нажать по нему дважды.
- Сначала создайте ярлык таким образом, как описано в предыдущем примере.
- Затем вам нужно открыть эту папку на компьютере: C:/Users/UserName/AppData/Roaming/Microsoft/Windows/SendTo
Что еще можно сделать
Есть два других решения, которые работают для многих людей, оценивших удобство пользования программой MS Excel:
Если открывать два разных документа в различных окнах, работать значительно легче. Можно даже открыть один и тот же файл в разных документах, чтобы можно было восстановить упущенные при работе данные.

Приложение Microsoft Excel является неотъемлемой частью пакета MS Office , работая с которым, удобно использовать несколько открытых окон сразу. Такой подход особенно актуален при обработке сложных связанных таблиц с большим объёмом данных. Однако и при работе с простыми документами, открытыми на разных экранах мониторов, тоже бывает полезным иметь два окна рядом. Почему же возникает вопрос, как открыть Эксель в разных окнах? Дело в том, что в некоторых старых версиях Excel таким образом реализован принцип экономии системных ресурсов, и опция разных окон автоматически не активируется.
Переключение между окнами
В версиях Excel 2007-2010 данные текущего окна будут заменяться содержимым нового, если возникнет необходимость открыть второй документ. Таким образом всегда активным будет только первое родительское окно. Но это не исключает возможности переключения между открытыми документами, так как они будут видимыми на панели задач. Наведя курсор на значок Эксэля внизу экрана, можно осуществить предварительный просмотр всех активных файлов и выбрать для переключения нужный из них.

Однако это всего лишь способ именно переключения между окнами и подойдёт в том случае, если не нужно одновременное открытие нескольких документов, которое рассмотрим далее.
Запуск окна с панели задач
Используя иконку приложения на панели задач, разберём следующий способ, как открыть Excel в разных окнах. Для этого прежде всего должен быть открыт начальный документ приложения. Затем выбираем пункт меню “Файл”. В подпункте “Открыть” нажимаем на нужный нам документ для отображения в новом окне. Таким образом, на панели задач можно будет увидеть уже несколько открытых таблиц. Далее при нажатой на клавиатуре кнопке “Shift” кликаем на иконку приложения и выбираем следующий файл, который откроется уже во втором окне.
Использование главного меню
Точно так же, как и в предыдущем пункте, из уже активной рабочей таблицы открываем другой созданный документ.

Находим директорию, в которой предварительно сохранён файл и открываем его, нажав “Открыть”. Таким образом, уже два документа открыты параллельно и готовы к работе. Количество документов для запуска в этом случае не ограничено.

Дополнительная информация! В зависимости от версии Microsoft Excel способ активации нескольких окон доступен при двойном нажатии на ярлык приложения на рабочем столе.
Опции Windows
Практически на любой клавиатуре ноутбука или компьютера можно найти клавишу с изображением логотипа Windows. В сочетании с другими комбинациями кнопок она используется для вызова различных системных команд и утилит. Нажимаем сочетание клавиш Win+R. В итоге, после применения данной комбинации появится окошко выполнения команд, где пишем слово “excel”. По умолчанию в строке ввода может стоять другая команда, которую просто заменяем на нужную.

После нажатия на кнопку “Ok”, появляется новое окно приложения, где уже через главное меню можно обычным способом открыть второй Эксель файл.
Есть еще одна опция системы, которую можно использовать для открытия таблиц Эксель в разных окнах. Это пункт “Пуск”, расположенный в левом нижнем углу главного экрана. При его выборе попадаем в контекстное меню с перечнем всех программ, где и находим нужный нам ярлык Excel в составе пакета Microsoft Office. Кликаем на нём левой кнопкой мыши и таким образом открываем, если требуется, еще несколько документов.

Манипуляции с системным реестром
Рассмотрим, как открыть Эксель в разных окнах при помощи внесения изменений в операционную систему. Этот метод будет актуален тем, кто привык открывать книги Эксель двойным нажатием левой кнопки мышки.
Воспользуемся уже знакомой нам комбинацией клавиш “Win+R”. В открывшемся окне запускаем реестр операционной системы командой Regedit.

Важно! Обязательным условием перед любым изменением реестра системы является сохранение его резервной копии. Потому что в противном случае есть риск получить проблемы с работой Windows при последующих запусках.

На этом изменение конфигурации закончены. Теперь при двойном нажатии мышкой на файлы эксель, произойдет автоматическое открытие содержимого в разных окнах.
Опции меню Excel файла
Рассмотрим ещё один способ открытия нескольких таблиц одновременно. По сравнению с предыдущими, данный метод не очень удобен. Он требует контролировать изменение настроек до и после работы с файлом эксель. Для его реализации в главном меню приложения выбираем пункт “Файл” и подпункт “Параметры” либо “Опции”.

Чтобы понять, как открыть Эксель в разных окнах этим методом, далее нужно выделить пункт “Игнорировать DDE-запросы от других приложений” в дополнительных опциях в списке общих возможностей. После этого нажимаем “Ok”.

Таким образом даётся возможность открытия всех следующих файлов в новых окнах. Но, как уже упоминалось выше, перед окончанием работы в Эксель эти настройки лучше всего деактивировать во избежание проблем с открытием файлов при последующем запуске приложения.
Заключение
В заключение можно сказать, что хоть и существует проблема с открытием параллельных окон в устаревших версиях Excel, но она легко решается одним из способов, рассмотренных в этой статье. Остаётся только выбрать наиболее действенный и подходящий именно вам.

22.05.2014

itpro

Office

комментариев 46
Excel 2010, в отличии от более ранних версий, по умолчанию открывает новые файлы Excel в одном родительском окне. Вероятно, такое поведение Excel 2010 вызвано желанием разработчиков сэкономить ресурсы оперативной памяти на компьютере пользователя, ведь в этом случае порождается всего один, а не несколько независимых процессов excel.exe. Но это решение иногда вызывает у пользователей определенные неудобства, так, например, при необходимости работать одновременно с двумя (и более) электронными книгами Excel – переключаться между разными книгами в рамках одного окна крайне неудобно.
Тот же Word 2010 ведет себя по-другому – каждый новый документ открывается в отдельном окне.

-
В первую очередь нужно определить на какой раздел реестра ссылается тот или иной тип файла Excel. Например, если нас интересуют файлы с расширением .xls, откройте редактор реестра (regedit.exe) и перейдите в раздел HKEY_CLASSES_ROOT\.xls. Нас интересует значение параметра (Default), В нашем примере в нем указано Excel.Sheet.8. Это означает, что параметры открытия этого типа файлов Excel задаются в разделе HKEY_CLASSES_ROOT\Excel.Sheet.8. Для файлов типа .xlsx – это будет раздел HKEY_CLASSES_ROOT\Excel.Sheet.12.
Важно! Перед модификацией реестра настоятельно рекомендуем создать резервную копию ветки, параметры в которой вы правите. Для этого щелкните ПКМ по нужному разделу реестра, выберите пункт меню Export и укажите имя reg файла, в котором нужно сохранить параметры этого куста реестра.
Примечание. В нашем примере используется 32-битная версия Office 2010, запущенная на 64-битной версии Windows 7. В 32 битной ОС путь к файлу EXCEL.EXE другой.
Чтобы не возится с ручной правкой реестра, мы подготовили 2 готовых reg файла (архив находится здесь):
Важно! Данные reg файлы предназначены для 32 битной версии Office 2010, установленной на 64 битной версии Windows. Если вы используете 32-битную версию Windows измените путь к excel.exe, заменив в обоих файлах значение Program Files (x86) на Program Files.
- Excel2010SeparateOn.reg – включает открытие файлов Excel (.xls, xlsx, xlsm и xlst) в отдельном окне
- Excel2010SeparateOff.reg – возвращает стандартные настройки, когда все документы открываются в рамках одного родительского окна
Совет. Выйти из положения можно и проще – запуская для каждого документа отдельный процесс Excel и открывая нужный документ через меню Файл->Открыть, но, согласитесь, это не удобно и несколько утомительно.

MS Excel 2007-2010 не открывает документы в разных окнах. Запущенные книги отображаются как один объект с панелью вкладок. В версиях 2013-2019 каждый документ будет представлен отдельным ярлыком на панели задач.
Способ 1: Рабочий стол
При установке программного обеспечения вы принимаете решение, выводить ли ярлыки программ на рабочий стол. Так, первый вариант запуска нескольких таблиц Excel – дважды кликнуть по ярлыку на рабочем столе или вызвать программу с встроенной панели инструментов, или стороннего приложения.

При двойном клике на пиктограмму на рабочем столе (одинарном клике на встроенной или сторонней панели задач) появляется приветственное окно Excel, где вы выбираете пустой документ или указываете директорию с нужной таблицей.







После этого появляется приветственное окно MS Excel, где вы выбираете нужную опцию.
Способ 3: Создание объекта
Для создания второго и последующих объектов можно воспользоваться одним из предложенных вариантов.
Вариант 1: Сочетание клавиш
При запущенном любым способом табличном процессоре вы можете создать необходимое количество книг через сочетание клавиш CTRL+N.



После проделанных действий табличный процессор откроет объект в новом окне.

Способ 5: Панель задач



Способ 7: Добавление ярлыков из папки установки
-
Для этого необходимо пройти по стандартному пути C:\Program Files\Microsoft Office\Office16 . Имя конечной папки может отличаться в зависимости от версии MS Office (Office10, Office13 и т.д.).





Способ 8: Параметры программы


Способ 9: Открытие одного файла дважды
Чтобы открыть одну и ту же книгу для работы с различными листами, необходимо:

Способ 10: Изменение настроек реестра
Этот вариант подходит для тех, кто мало-мальски понимает, что такое реестр и к чему может привести ошибка. Чтобы кардинально решить вопрос, необходимо:




После этого файлы с расширением XLS открываются по отдельности.



Переустановил офис - файлы Excel стали открываться каждый в своём приложении. Нашёл на планете решение этой проблемы - однако оно мне не подходит
Подробнее на скрине:
Переустановил офис - файлы Excel стали открываться каждый в своём приложении. Нашёл на планете решение этой проблемы - однако оно мне не подходит
Подробнее на скрине:
Переустановил офис - файлы Excel стали открываться каждый в своём приложении. Нашёл на планете решение этой проблемы - однако оно мне не подходит
Подробнее на скрине:
Как побороть? Автор - Serge_007
Дата добавления - 21.05.2012 в 20:23
А у тебя наверное стоит галка Файл - Параметры -Дополнительно - Общие - Игнорировать ДДЕ запросы _Boroda_
Нет, такой галки нет.
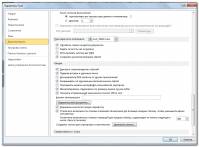
Нет, такой галки нет.
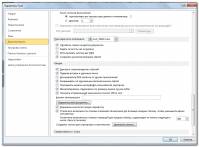
Автор - Serge_007
Дата добавления - 21.05.2012 в 20:58
Читайте также:

