Как сделать чтобы экран не потухал
Обновлено: 08.07.2024
Новые модели смартфонов способны длительное время работать без подзарядки не только благодаря аккумуляторам больших объёмов, внедряемых производителями, но и ввиду оптимизации систем. Одним из её элементов является режим ожидания, при котором приложения работают в фоновом режиме, а экран смартфона гаснет.
Почему телефон экрана гаснет
Если речь идёт о том, что дисплей мерцает или выключается непроизвольно, лучше всего отказаться от варианта его самостоятельной починки. Гораздо безопаснее обратиться в сервисный центр, где смогут заменить экран, если выяснится, что проблема связана с ним. К тому же, при отсутствии физических повреждений и следов вскрытия гаджета эта ситуация считается гарантийным случаем, по которому положен бесплатный ремонт.
Как сделать, чтобы экран телефона не гас
Самый простой вариант не предусматривает скачивания сторонних программ, однако в тексте рассмотрен не только распространённый метод исправления проблемы. Вы можете выбрать подходящий для себя способ самостоятельно или поделиться известной информацией, не вошедшей в статью, в комментариях. Благодаря нашим рекомендациям вы узнаете, как сделать, чтобы экран телефона не гас на Андроиде, и какие действия для этого необходимо выполнить.
Этот вариант подходит для всех гаджетов, работающих под управлением Android. Воспользоваться им крайне просто – выполните следующие шаги:
Советуем выбрать самое большое значение из предложенных, чтобы эта проблема в будущем встречалась существенно реже.
Похожая инструкция актуальна и для менее современных релизов. Например, на планшете с Android 6.0.1 нужно проделать следующие шаги:
Настройка экрана во время подзарядки телефона
Когда смартфон заряжается, он ненадолго показывает информацию о заряде. Увидеть проценты можно, если нажать кнопку блокировки, когда девайс отключён. Устройства Samsung и некоторых других марок поддерживают функцию Always on Display, позволяющую выводить более подробную информацию, пока девайс не используется.
Для активации AoD проделайте эти шаги:
Вы также можете отдельно установить параметры, касающиеся отображения только данных о заряде. Эта информация будет показываться, если AoD не работает, причём неважно, выключен ли он вручную или недоступен из-за настройки отображения только по графику. Сделайте следующее:
Теперь в момент получения телефоном заряда будет показываться, сколько времени осталось до завершения процесса и сколько процентов аккумулятора доступно сейчас.
Если на девайсе нет подобной настройки – значит, она находится в скрытом по умолчанию разделе, предназначенном для опытных пользователей. Получить к нему доступ легко:
Выполнение данных действий не приведёт к потере гарантии на телефон и не требует получения прав root.
Непотухающий экран при помощи приложений
Есть и сторонние решения, позволяющие управлять спящим режимом устройства. Их преимуществом является возможность задать больше значений для максимального времени бездействия (в том числе – без ограничений), нежели предлагается системой по умолчанию.
Stay Alive
Утилита доступна для 2.1 и более новых версий операционной системы, обладает бесплатной версией и также предлагает аналог режима AoD – можно включить отображение часов на чёрном фоне, когда телефон долго не используется. Цвет выбран не случайно – на девайсах, обладающих матрицами AMOLED и Super-AMOLED, тёмные тона влияют на процент заряда, потребляя меньше энергии чем, к примеру, белые оттенки.
Инструкция имеет следующий вид:
Можно также быстро переключать режимы, используя кнопки на панели уведомления. Если они, наоборот, мешают, не возникнет проблем в скрытии – просто проведите долгий тап, после чего отключите нотификации от программы. Параметры оповещений доступны и в самом Stay Alive.
Wakey
Это другое приложение, похожее на предыдущее. Его размер составляет всего 6,7 мегабайтов. Недостатком покажется доступность на меньшем количестве устройств – пользоваться Wakey можно только юзерам Android 6.0 и ещё более современных релизов.
Для сокрытия рекламных объявлений требуется приобрести Premium-пакет. Цена составляет 119 рублей. Вместе с этим появится возможность убрать оповещения от программы, однако это можно сделать бесплатно, просто запретив уведомления параметрами гаджета.
Негаснущий экран
Название приложения говорит само за себя – с помощью этой утилиты тоже можно избавиться от постоянных выключений дисплея. Для этого проделайте шаги из списка ниже:
Screen Off Timeout
Вниманию читателей – более проработанная утилита, чем остальные, описанные здесь. С её помощью можно задавать графики переключения цветовых тем (тёмной или классической), управлять параметрами звука по времени и даже изменять поведение кнопки питания. Она может работать, как и стандартным образом, так и блокировать устройство, не выключая дисплей. И благодаря этому приложению вы сможете сделать так, чтобы экран телефона на Андроиде не потухал.
Программа будет загружаться автоматически, поэтому после включения смартфона не потребуется открывать её вручную.
Настройки на Xiaomi
Настройки в MIUI выглядят несколько иным образом, ввиду чего заслуживают отдельного упоминания:
Проблемы и способы их решения
Программы присылают уведомления
Подобные параметры могут также регулироваться внутри программ.
Экран отключается при звонке
Проблема связана не с настройками тайм-аута, а с датчиком приближения. Когда во время вызова гаджет приближается к чему-либо, для защиты от случайных нажатий дисплей выключается. Это – нормальная ситуация для смартфонов, оснащённых соответствующим модулем.
Есть много способов перенастроить тайм-аут, причём некоторые из них не требуют установки стороннего программного обеспечения. Все они в должной мере эффективны. Теперь вы знаете, как сделать, чтобы экран телефона на потухал, для чего это необходимо, и какие меры стоит предпринять, если стандартных настроек у вас не предусмотрено для данной опции.

Windows
Получил письмо с вопросом о том, что быстро гаснет экран монитора. Дословно:
Научите, что нужно сделать, чтобы в моем ноутбуке, так быстро не гас монитор, когда я читаю тексты?
Конечно, бывают серьезные проблемы с мониторами, и поиск решения таких проблем может быть достаточно серьезным делом. Так что в некоторых случаях даже без вызова специалиста не обойтись.
Но, также во многих случаях экран монитора быстро гаснет просто из-за установленных настроек электропитания.

Поэтому начинающим пользователям в первую очередь нужно просто обратить внимание на эти настройки, чем и займемся в этой статье.
Сначала поговорим про Windows 7, а затем про Windows XP, так что выбирайте, где Вам нужно разобраться с экраном монитора.
Настройки электропитания в Windows 7
Итак, у Вас операционная система Windows 7 и быстро гаснет экран монитора, будь это ноутбук или стационарный компьютер?!
Заходим в раздел Электропитание. Для этого просто на Панели задач нажимаем правой кнопкой мыши на значок электропитания (как показано на снимке ниже) и в появившемся контекстном меню выбираем Электропитание:

Если на Панели задач Вы не видите значка электропитания, в таком случае нажмите на значок небольшого треугольника (на снимке слева от значка электропитания) левой кнопкой мыши и найдите значок электропитания.
В Электропитание можно зайти и другим способом.
Меню Пуск -> Панель управления:

Далее выбираем Система и безопасность:

И Электропитание:

Итак, вошли ли мы в раздел Электропитание через Панель задач или через меню Пуск, теперь в выбранном плане электропитания нажимаем на ссылку с его настройками:

И уже здесь можем настроить так, как нам нужно:
1. Через сколько времени затемнять дисплей (монитор) или отключать его, чтобы он потух полностью, а также когда переводить компьютер в спящий режим и настроить яркость экрана.
Причем для ноутбука также это можно настроить отдельно: От батареи или От сети.
И, конечно, после изменения настроек, нужно их сохранить, чтобы они вступили в силу:

Итак, если у Вас достаточно быстро гаснет экран монитора (ноутбука), попробуйте здесь увеличить время в соответствующих параметрах (когда затемнять и отключать дисплей).

Но, это уже не касается поднятой темы, поэтому оставлю на самостоятельное освоение, тем более, что там достаточно все интуитивно понятно.
Настройки электропитания в Windows XP
У Вас на компьютере или ноутбуке операционная система Windows XP и Вы замечаете, что быстро гаснет экран монитора?!
Заходим в меню Пуск -> Панель управления:

Далее в самом конце большого списка находим Электропитание. Заходим туда:

Выбираем сначала подходящую схему управления питанием (как показано на снимке ниже), так как возможно какая-то из предложенных схем может нам подойти по параметрам (или хотя бы примерно может подойти).
И настраиваем параметры так, как нам нужно. В частности, если, например, мы считаем, что у нашего ноутбука быстро гаснет экран, то в графе Отключение дисплея увеличиваем время (через сколько отключать дисплей):

Не забываем нажимать на кнопку Применить и далее на Ок, чтобы изменения вступили в силу.
Итак, если мы считаем, что у нас на компьютере (ноутбуке) достаточно быстро гаснет экран монитора, то в первую очередь идем в Электропитание, чтобы отрегулировать это там. И здесь было показано, как это сделать в Windows 7 и Windows XP.
Если же Вы сталкиваетесь с ситуацией, когда не просто гаснет экран монитора, а полностью отключается экран ноутбука, — можете перейти к статье: Отключается экран ноутбука. Что делать.
На операционке виндовс 10 изображение на рабочем столе гаснет после длительного бездействия. Многих пользователей подобное сильно раздражает, так как при потухании монитора зависает важная информация — достижение в игре, набранный текст и проч. В данной статье рассказано, как сделать, чтобы экран не потухал на виндовс 10.
Почему дисплей может гаснуть, отключаться спустя небольшой промежуток времени
Основная причина угасания компьютерного экрана — длительное бездействие. Т. е. человек долгое время не пользовался компьютером, не шевелил мышкой, но при этом ПК был включен. Для такой ситуации на Windows 10 по умолчанию предусмотрено автоматическое отключение экрана.

Внешний вид рабочего стола операционной системы Windows 10
К сведению! Опция позволяет сэкономить некоторые ресурсы компьютера, электрическую энергию, особенно если речь идёт о ноутбуках, оснащённых операционной системой виндовс.
Как сделать так, чтобы экран не гас на Windows 10
Существует несколько распространённых способов выполнения поставленной задачи, каждый из которых нужно в подробностях рассмотреть для полного понимания темы. Об этом пойдёт речь в следующих разделах.
Выключение заставки
Экранная заставка представляет собой набор дополняющих элементов, которые появляются на дисплее монитора, когда компьютером не пользуются на протяжении нескольких минут. После этого картинка на мониторе может потухнуть, и отображается полностью чёрный экран.
Обратите внимание! Вернуть компьютер в прежнее состояние можно, передвигая манипулятор или нажимая клавши на клаве.

Процесс деактивации стандартной заставки операционной системы выглядит следующим образом:
Как отключить затухание экрана на Windows 10, убрав режим сна
Когда происходит потухание дисплея, компьютер ещё какое-то время продолжает работать, после чего уходит в сон, т. е. выключается. Деактивация автоматического ухода в режим сна позволяет быстро восстановить работоспособность устройства после отключения экрана.
К сведению! На операционной системе виндовс десять возможно как полное, так и частичное отключение гибернации (режим сна).

Процедуру деактивации данной функции разделяют на несколько этапов, каждый из которых заслуживает подробного рассмотрения:
Как выключить режим экономии энергии
Деактивация этой функции позволяет продлить время функционирования дисплея, т. е картинка будет дольше оставаться на мониторе.
На виндовс десять убирать режим экономии можно по следующему алгоритму:
Обратите внимание! Смена данных режимов влияет на общую производительность ПК. Например, энергосбережение уменьшает яркость изображения, делая картинку тусклой. Активация данного режима будет актуальна при низком уровне заряда аккумулятора ноутбука. Обычно функция включается автоматически.
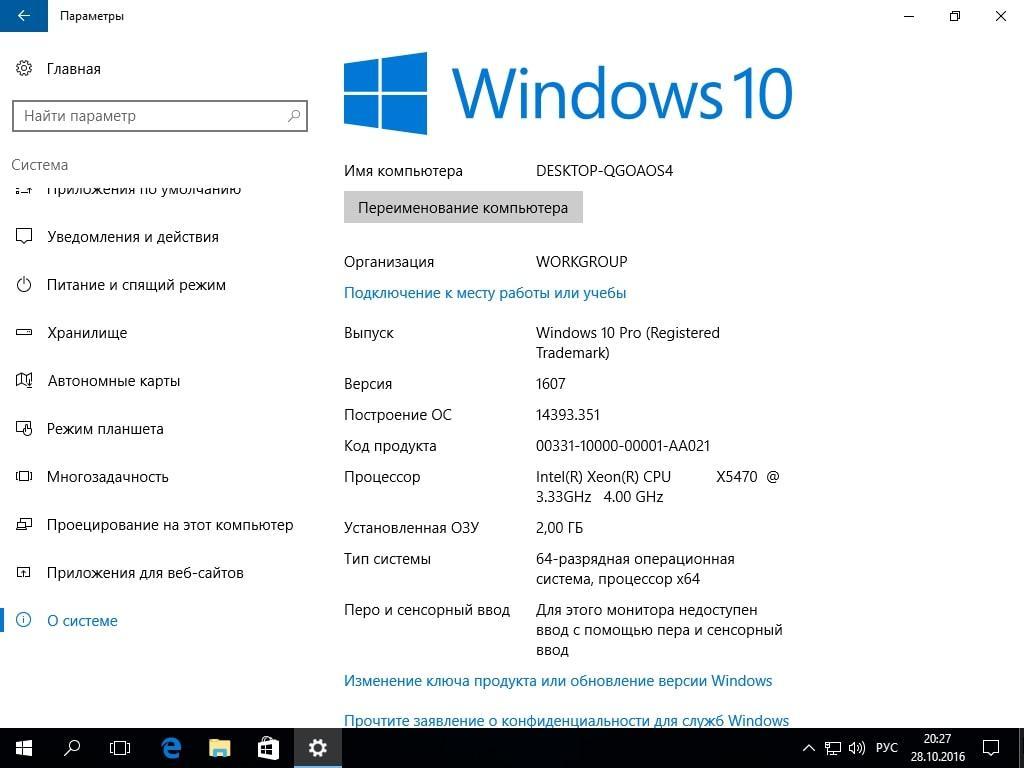
Окно параметров на операционной системе виндовс десять
Чтобы понять, как отключить выключение экрана на Windows 10, нужно щёлкнуть по стрелочке, расположенной в правом нижнем углу панели задач.
Настройка времени отключения экрана
У пользователей Windows 10 есть возможность самостоятельно выставить время, по истечении которого изображение на мониторе будет погасать. Такая потребность обусловлена личными пожеланиями. Процесс выполнения поставленной задачи разделяют на несколько пунктов:
Обратите внимание! В этом же окне можно отрегулировать время ухода компьютера в спящий режим так же: либо от сети, либо от аккумулятора, если речь идёт о ноутбуке.

Окно панели управления на OC Windows 10
Как выйти из спящего режима
- нажать по любой кнопке на клавиатуре. Данный вариант пробуждения может не сработать, если в настройках не активирована такая возможность;
- тапнуть по одной из кнопок мышки. При решении этой задачи можно даже нажимать на колёсико манипулятора, компьютер всё равно должен включиться;
- кликнуть по кнопке питания на корпусе ПК или крышке ноутбука. Данное действие также позволит изменить текущее состояние компьютера. ПК включится, и перед пользователем появится окно смены учетной записи.
Таким образом, существует несколько способов, позволяющих настроить время отключения дисплея на Windows 10. Вышеизложенная информация позволит даже чайнику разобраться, как осуществляется отключение монитора Windows 10.
тоесть проблема такая, точнее не проблема а особенность любого виндовса, уходить в спящий режим или какойто другой режим, когда компьютер бездействует, так вот как это отключить. просто когда смотришь фильм, подрываешься по 4 раза монитор гаснет. (у меня windows 7)
пуск/панель управления/система и безопасность/электропитание/настройка отключения дисплея/ ставишь "никогда"
Панель управления\Оборудование и звук\Электропитание\Настройка отключения электропитания (изменить параметры плана)
Выбирайте из списка: отключать дисплей - никогда, переход в спящий режим - никогда!
Сделала все, как указали, но экран все равно гаснет. Дело в том, что я рисую с экрана и нужно, чтобы он не отключался через 2-3 минуты, а он отключается.
пуск/панель управления/система и безопасность/электропитание/настройка отключения дисплея/ там у тебя будет по другому написано ставь никогда
пуск/панель управления/система и безопасность/электропитание/настройка отключения дисплея/ ставишь "никогда
Читайте также:

