Как сделать чтобы драйвера не обновлялись автоматически
Добавил пользователь Morpheus Обновлено: 18.09.2024
Драйверы устройств играют жизненно важную роль в производительности и стабильности операционной системы Windows. Очень важно иметь правильные и новейшие драйверы устройств для бесперебойной работы вашего компьютера с Windows 10. Поскольку большинство пользователей ПК никогда не пытались вручную обновлять драйверы устройств, Microsoft настроила Windows 10 для автоматической загрузки драйверов устройств через Центр обновления Windows и их установки. С настройками по умолчанию Windows 10 автоматически загружает и устанавливает драйверы устройств, а также обновления драйверов устройств. Хотя эта функция упрощает поддержку Windows 10, многие из вас могут захотеть отключить обновление драйверов. К примеру, вы знаете, что последняя версия драйвера нарушает систему Windows, вам необходимо остановить автоматическую установку на вашем ПК. Или же, последнее обновление Windows 10 не совместимо с вашим каким-либо драйверов, ввиду того, что разработчик драйвера не успел его оптимизировать под последний патч обновления Windows 10. Давайте разберем способы, как отключить обновление драйверов в Windows 10.
Отключить автоматические обновления драйверов с помощью групповой политики
Групповая политика не входит в Windows 10 Home Edition. Если вы используете Windows 10 Home, обратитесь к методу 2.
Шаг 1. Нажмите сочетание кнопок Win + R и введите Gpedit.msc. Далее у вас откроется окно групповых политик. Перейдите по параметрам "Конфигурация компьютера" > "Административные шаблоны" > "Компоненты Windows" > "Центр обновления Windows". Справа найдите параметр "Не включать драйверы в обновления Windows" и щелкните по нему два раза мышкой.
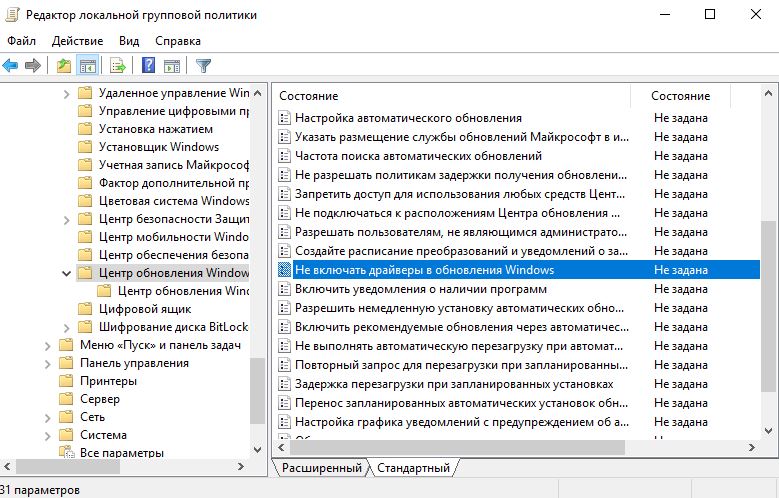
Шаг 2. В новом окне, нажмите "Включено" и "Применить", чтобы включить этот параметр, который не позволит скачивать автоматически драйвера с центра обновления.

Отключить автоматические обновления драйверов через реестр в Windows 10
Шаг 1. Нажмите сочетание кнопок Win + R и введите regedit, чтобы запустить редактор реестра. Далее перейдите по пути:
- HKEY_LOCAL_MACHINE\SOFTWARE\Policies\Microsoft\Windows
Шаг 2. Нажмите правой кнопкой мыши на конечной папке слева Windows и выберите "Создать" > "Раздел". Назовите его WindowsUpdate.
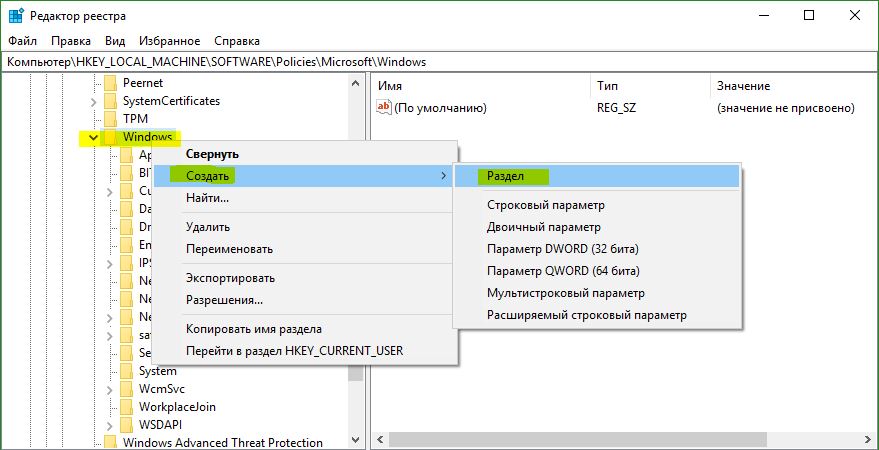
Шаг 3. Теперь выделите, одним нажатием мышки, созданную папку WindowsUpdate. Далее справа на пустом поле нажмите правой кнопкой мыши и "Создать" > "Параметр DWORD (32 бита)". Назовите этот параметр ExcludeWUDriversInQualityUpdate.
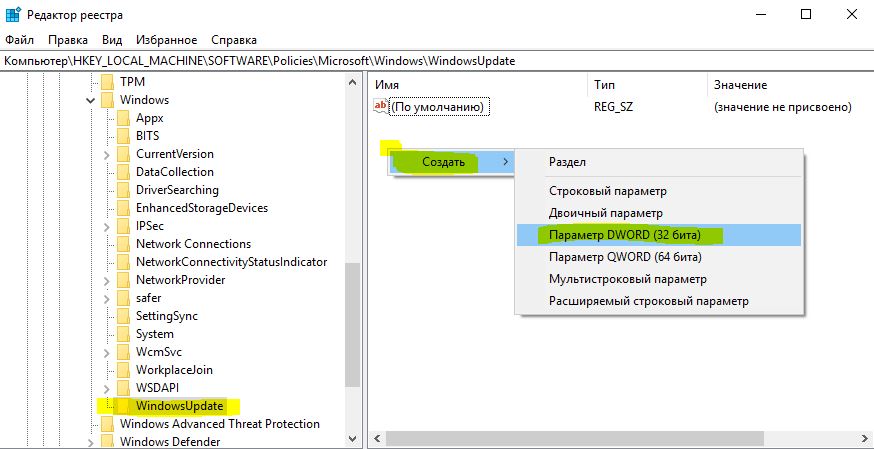
Шаг 4. Нажмите на параметре ExcludeWUDriversInQualityUpdate два раза мышкой, чтобы открыть свойства и задайте значение 1,чтобы отключить автоматические обновления драйверов в Windows 10.
Чтобы снова включить автоматические обновления драйверов, установите значение 0 или удалите ключ ExcludeWUDriversInQualityUpdate.
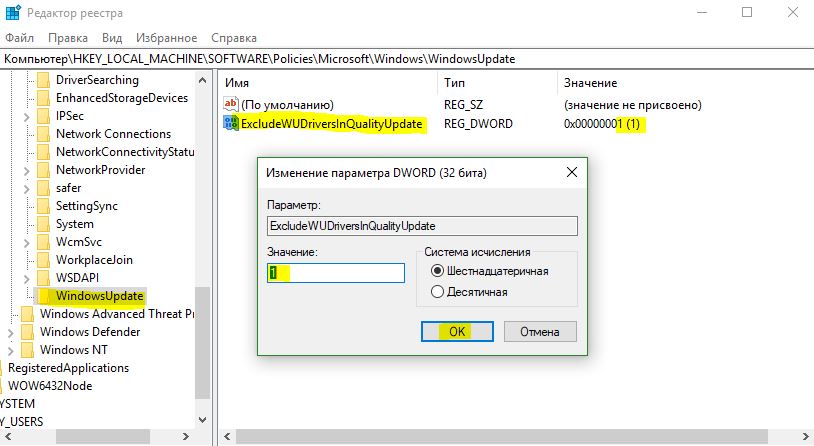
Смотрите еще:
- Как отключить защитник Windows Defender и Центр безопасности Windows 10
- Как отключить обновление Windows 10
- Как удалить, отключить, откатить и обновить драйверы устройств в Windows 10/8/7
- Как включить или отключить Представление задач в Windows 10
- Как отключить уведомления в Windows 10

Загрузка комментариев Канал Чат
Одна из опций Центра обновления Windows 10 - поиск и автоматическая загрузка драйверов для компонентов компьютера. В большинстве ситуаций она довольно-таки полезна: система сама устанавливает необходимое ПО, и вам не надо даже думать об этом. Тем не менее, иногда Windows Update выбирает некорректные драйвера для вашего устройства, что ведёт к многочисленным проблемам. Очевидного решения этой проблемы, вроде кнопки отказа от установки, к сожалению, не предусмотрено. В этой статье мы расскажем, как заблокировать автоматическое скачивание конкретного драйвера или вообще ограничить поиск драйверов через Центр обновления Windows.
Отключение обновления драйверов с помощью утилиты Microsoft
Некоторое время назад Microsoft выпустила специальную утилиту - Show or hide updates - которая позволяет заблокировать установку обновления того или иного драйвера. Программа проверяет наличие новых версий ПО и отображает их список. Пользователь может поставить галочку напротив апдейтов, которые он не желает устанавливать, и Центр обновления Windows будет их игнорировать.
Минусом утилиты является отсутствие возможности вообще заблокировать обновление каких-либо драйверов. Игнорируются лишь их конкретные версии, которые были доступны на момент использования программы. Если в Каталоге обновлений Microsoft появится новая версия ПО, она будет автоматически установлена, если вы не успеете запретить и её.
Вы можете просмотреть заблокированные обновления и снять ограничения в любой момент:
Как отключить обновление драйверов для конкретного устройства
Данный метод позволяет заблокировать установку любых драйверов для конкретного компонента вашего компьютера. Примечательно, что ограничение будет действовать и на систему, и на пользователя: вы не сможете обновить драйвер даже вручную. Плюс этого способа в сравнении с предыдущим - блокировка установки любых версий драйвера, а не только какой-то конкретной. Минус - если вы хотите запретить обновление многих драйверов, это займёт довольно много времени, так как вам придётся собирать и указывать данные для каждого устройства.
Как найти данные об оборудовании
Для начала нужно собрать сведения о кодах компонентов компьютера.
Теперь нужно заблокировать установку драйверов для всех данных ID.
Как запретить установку драйверов с помощью редактора локальных групповых политик
Этот способ доступен в редакции Windows 10 Pro и выше. Пользователям Windows 10 Home и Home SL придётся воспользоваться методом, описанным немного ниже.
Чтобы отменить изменения, достаточно изменить значение параметра с Включено на Не задано.
Как запретить установку драйверов с помощью редактора реестра
Пользователи Windows 10 Home и Home SL могут воспользоваться редактором реестра.
Чтобы вернуть всё обратно, просто удалите созданные ключи и папки.
Как запретить автоматическую установку драйверов в Панели управления
Раньше в этом же окне находился параметр Никогда не устанавливать драйвера из Центра обновления Windows, но в актуальных версиях Windows 10 его удалили. Тем не менее, соответствующая опция существует в качестве локальной групповой политики или ключа в реестре. Покажем, как ей воспользоваться.
Как отключить установку драйверов с помощью редактора локальных групповых политик
Этот вариант доступен только для Windows 10 Pro и выше.
Чтобы отменить изменения, переключите значение параметра на Не задано.
Как отключить установку драйверов с помощью редактора реестра
Этот вариант - для Windows 10 Home и Home SL.
Чтобы вернуть всё обратно, удалите созданный ключ или измените его значение на 1.
Как отключить поиск обновлений драйверов Центром обновления
Данный метод отключает поиск любых обновлений драйверов. Отметим, что такая опция доступна только, начиная с Windows 10 Anniversary Update (сборки 14393 и выше).
Как запретить поиск обновлений драйверов с помощью редактора локальных групповых политик
Этот способ работает только в редакциях Windows 10 Pro и выше.
Чтобы вернуть настройки по умолчанию, присвойте параметру значение Не задано.
Как запретить поиск обновлений драйверов с помощью редактора реестра
Данный способ подходит для владельцев Windows 10 редакций Home и Home SL.
Чтобы отменить проделанные изменения, удалите созданный ключ или измените его значение на 0.
Разработчики операционной системы Windows на протяжении всей истории старались сделать её максимально удобной. Упор при этом был сделан на автоматизацию: автоматическая установка обновлений Windows, автоматическое обновление драйверов и так далее. Всё это в теории должно было сделать пользование ОС более комфортным, но на практике есть ряд случаев, когда всё в точности наоборот. Например, бывает такое, что последняя версия драйвера видеокарты некорректно работает с видеокартой не самой новой модели, из-за чего FPS в играх проседает, и пользователь вынужден делать откат на предыдущую версию, тратя своё время и трафик. Чтобы предотвратить такие случаи, можно отключить автоматическое обновление драйверов, и эта статья расскажет вам о нескольких способах сделать это.

Способ №1. Специальная утилита для Windows 10
Компания Microsoft разработала собственную программу Show or Hide Updates, функционал которой состоит в возможности включить и выключить автоматическое обновление тех или иных компонентов операционной системы, в том числе и драйверов. Чтобы воспользоваться этой возможностью, делайте всё как в инструкции:
Способ №2. Редактор политики
Дополнительный способ
Есть ещё один способ деактивировать автоматическое обновление драйверов при помощи утилиты gpedit. Чтобы им воспользоваться, делайте всё как указано в инструкции:
-
Запустите утилиту gpedit (выше было описано, как сделать это).
После проделанных процедур система не будет выполнять автоматический поиск и установку драйверов.
На заметку! Дополнительный способ отличается от изначального тем, что отключает обновления драйверов сразу для всех устройств, а не для того, чей идентификатор вы указали. Если, например, вам нужно отключить обновление драйверов только для видеокарты, то лучше воспользоваться первым способом.
Способ №3. Редактор реестра
При помощи манипуляций в реестре можно проделать огромное множество различных настроек операционной системы, в том числе и отключить автоматическое обновление драйверов. Если вы хотите сделать это, то вам поможет приведённая ниже инструкция:

Открываем ветку реестра, которая указана на скриншоте, кликнув мышкой по значку рядом с названием папки
- Кликните правым щелчком мыши по иконке с логотипом Виндовс.
Заключение
Итак, теперь вы знаете, как деактивировать автоматический поиск и установку драйверов для ОС Windows 10. В ряде случаев это может спасти вас от неприятных ситуаций (как, например, в упомянутом в начале статьи случае с видеокартой), а также сэкономит ваш трафик. Если вам не помог ни один из описанных методов, тогда вам следует просканировать компьютер на наличие вирусов, а если даже это не поможет, то переустановить систему.
Видео — Как отключить автоматическое обновление драйверов в Windows 10
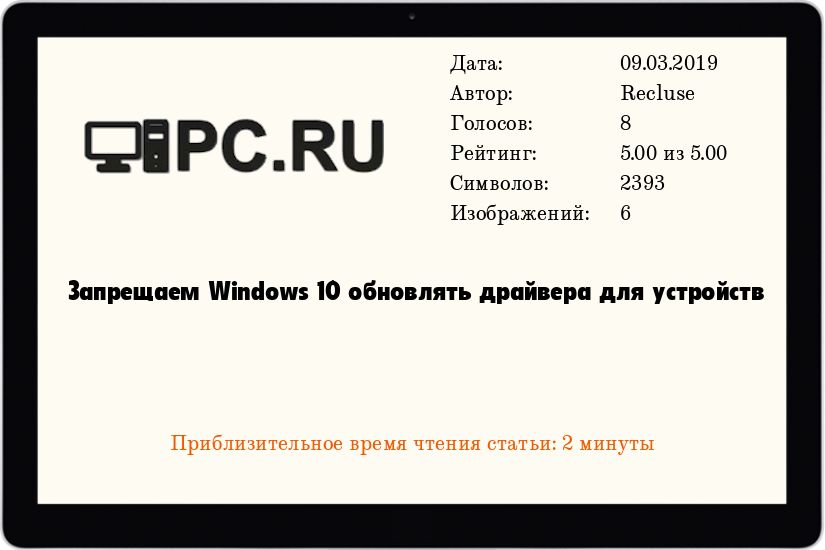
Многих людей пугают и раздражают новшества Windows 10 - среди них и принудительное обновление драйверов на различные устройства, например на видеокарту. Не смотря на то, что вы можете поставить драйвер нужной версии для видеокарты, Windows принудительно может поставить вам более новую версию. О том, как запретить Windows 10 обновлять драйвер на определенное устройство и пойдет речь в этой статье.
Отключаем автоматическое обновление драйверов для определенного устройства
В качестве примера устройства будет использоваться видеокарта AMD Radeon R9 Fury X, цель - запретить Windows автоматически обновлять для неё драйвера.
- Удаляем все драйвера на данное устройство, в случае с видеокартой пользуемся ко всему этому программой Display Driver Uninstaller;
- После удаления драйвера отключаем сеть, для предотвращения обновления драйвера на видеокарту;
- Устанавливаем драйвер нужной версии;
- Теперь нужно найти Harware id устройства, для которого нужно запретить обновление драйверов. Для этого:
- Открываем Диспетчер устройств нажатием правой кнопки мыши на меню Пуск, и там выбираем пункт меню "Диспетчер устройств".
- Находим в Диспетчере устройств нужное устройство, нажимаем на нем правой кнопкой мыши, выбираем "Свойства".
- В окне свойств переходим на вкладку "Сведения", и там в выпадающем списке ищем "Соответствующий ИД устройства". Копируем его, закрываем все окна диспетчера устройств.
- Открываем Диспетчер устройств нажатием правой кнопки мыши на меню Пуск, и там выбираем пункт меню "Диспетчер устройств".
- Нажимаем сочетание клавиш Ctrl + R , и вводим туда команду gpedit.msc .
- Откроется консоль под названием "Редактор локальной групповой политики". В её левой части переходим по следующему адресу:
Политика "Локальный компьютер" - Конфигурация компьютера - Административные шаблоны - Система - Установка устройства - Ограничения на установку устройства
Находим там пункт "Запретить установку устройств с указанными кодами устройств", и открываем его.; - В открывшемся окне выставляем флажок на пункте "Включено", и под надписью "Запретить установку устройств с каким-либо из этих кодов устройств:" нажимаем кнопку "Показать. ".
- Вписываем ранее сохраненный ID в пустое поле, нажимаем кнопку "Ок". Если устройств несколько, то каждое из них должно быть расположено по одному на каждой строчке.
- Теперь закрываем все ранее открытые окна, включаем сеть обратно, и в течении получаса-часа ждем, произойдет ли обновление драйвера. Если все было сделано верно, то такого не произойдет, и Windows сохранит нужную вам версию драйвера на выбранном оборудовании.
Читайте также:

