Как сделать чтобы дискорд запускался от имени администратора
Добавил пользователь Alex Обновлено: 05.10.2024
Как запустить исполняемый файл от имени администратора?
- Откройте меню Пуск. .
- Выполните поиск приложения.
- Выберите опцию Запуск от имени администратора с правой стороны. .
- (Необязательно) Щелкните правой кнопкой мыши найденное приложение и выберите параметр Запуск от имени администратора.
Как сделать автозапуск дискорда от имени администратора?
Выбрать "Запустить программу" и выбрать программу На вкладке "Общие" установить галочку "Запускать с наивысшими правами" Нажать "Готово"
Как запустить программу от имени администратора в Windows 10?
- Нажмите значок поиска на Панели задач или кнопку Пуск
- В строке поиска напечатайте cmd. .
- В результатах поиска нажмите правую кнопку мыши на классическом приложении Командная строка
- В открывшемся меню выберите пункт Запустить от имени администратора
Как запускать программу от имени администратора всегда без ввода пароля?
- Способ №1 - запуск через правую клавишу мыши (запрос UAC отображается)
- Способ №2 - запуск с использованием "Ctrl+Shift+Enter" (запрос UAC отображается)
Как запустить Microsoft Store от имени администратора?
Как добавить программу в автозагрузку с правами администратора?
Как добавить программу в автозагрузку?
Почему дискорд не запускается от имени администратора?
Запуск от имени администратора
Как получить полные права администратора в Windows 10?
Как получить права администратора в Windows 10 через командную строку?
Можно включить учётку Админа с помощью командной строки. Для этого, вам необходимо войти в нее любым удобным для вас способом, к примеру, win+R -> cmd -> Выполнить. Потом вам нужно ввести команду: net user администратор /active:yes и потом вы сможете войти в учётку "Админа".
Как отключить запуск программы от имени администратора Windows 10?
- Кликните правой кнопки мыши на ярлыке программы, для которой хотите отменить запуск от имени администратора
- Перейдите к пункту “Свойства”
- Откройте вкладку “Совместимость”
- Уберите галочку с пункта “Выполнять эту программу от имени администратора”
Как убрать запрос от имени администратора?
- Перейти в раздел Учетные записи пользователей
- Перейти в Изменение параметров контроля учетных записей
- Переводим ползунок в самый низ, на пункт Никогда не уведомлять
- Нажимаем ОК, в последний раз подтверждаем права администратора.
Как убрать Запуск от имени администратора с ярлыка?
Как убрать щиты с ярлыков, используя их свойства
Как дать права администратора на программу?
В случае, если Вы хотите предоставить права приложению временно, нажмите правой кнопкой по иконке приложения на Рабочем столе (или выполняемый файл в директории установленного приложения) и выберите Запуск от имени администратора в контекстном меню.

Иногда полезно, чтобы программа имела больше прав, чем остальные. Например к таким программам можно отнести те, которые поддерживают вашу безопасность в системе, другими словами это всякие утилиты для проверки компьютера на вирусы.
Но что дает запуск от Администратора? Больше прав. А вся суть в том, что вирусы могут сделать так, что они будут запускаться от имени Системы, тогда вы их даже в Диспетчере задач не сможете удалить, вообще никак, так как у вас на это просто не будет прав. А программы, которые вы запускаете, они имеют такие же права, как и вы, поэтому в Диспетчере задач и написано что запущено от вашего имени (вернее пользователя).
Что делать? Все очень просто, давайте представим, что мы хотим чтобы браузер Mozilla Firefox всегда запускался с расширенными правами, что будем делать? Открываем свойства ярлыка:

Теперь в этом окне переходим на вкладку Совместимость, там внизу будет галочка по поводу запуска от имени Администратора, соответственно ставим ее и нажимаем ОК:

Теперь, когда вы будете запускать Mozilla Firefox, он будет всегда работать от имени Администратора.
Но это просто пример, разумеется что для браузера такая фишка не к чему, а вот для утилит, которые удаляют рекламные вирусы — в самый раз. Но есть и обратная сторона, не всегда так нужно делать, например если вы любите играть в игры, то наверно знаете что такое трейнеры, вот как раз их ни в коем случае нельзя запускать от имени Администратора, и если честно, то эти трейнеры часто в себе содержат вирусы (впрочем как и всякие кейгены). Не даром на них ругаются многие антивирусы, мол это потенциально опасное ПО.
Как найти программы и компоненты в Windows 10?
Ну и вот я думаю, нужно написать еще и о том, как открыть это окно, где установлен софт весь. Ну то есть окно Программы и компоненты. Надеюсь, что кому-то эта инфа все таки пригодится
Итак, смотрите, тут все просто — вам нужно нажать по значку Пуск правой кнопкой, там будет менюшка, вот тут вверху выбираем пункт Программы и компоненты:

Кстати, это меню также можно вызвать и кнопками Win + X! Вот зажимаете их и меню появляется!
После этого откроется окно с таким вот списком:
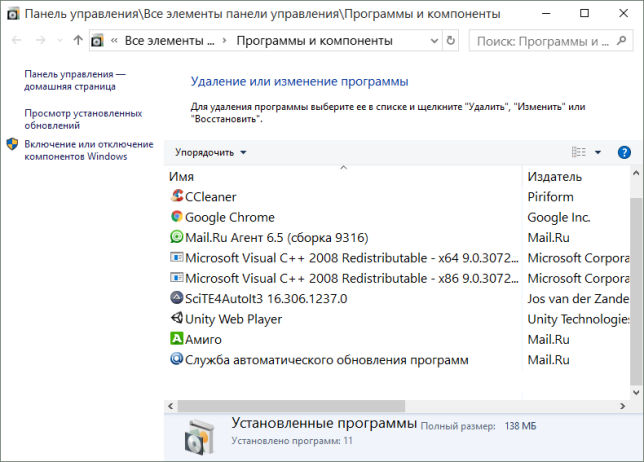
Вот видите, все что тут есть, это все весь ваш софт. Просто так тут ничего я не советую удалять, ибо это, ну могут быть глюки серьезные. Также, если вы вдруг более-менее продвинутый юзер, то я вам советую использовать для удаления утилиту Revo Uninstaller. Это такой себе удалятор, который умеет удалять не только проги, но и их следы в винде. Кстати, фишка удалятора еще в том, что может удалять то, что обычным путем удалить нельзя! В общем советую
DISCORD часто выдает ошибки, вылетает или вообще не желает запускаться на компьютерах своих пользователей. Благо, существует несколько способов решения всех проблем, о них сегодня мы и поговорим.
Не запускается Дискорд из за упавших серверов
Взлом аккаунта
Если же Дискорд не заходит на моменте авторизации, то скорее всего, у вас украли аккаунт. Чтобы решить эту проблему, можно сбросить пароль на моменте входа или написать в техническую поддержку на официальном сайте разработчиков.

Частые и быстрые решения в запуске Дискорда
Некоторые решения не требуют от пользователя лишних действий, и при этом они часто помогают.
Завершение всех процессов программы

Обязательно проверяем, не осталось ли процессов в памяти после удаления.

Запуск от имени администратора
В особенности, если у вас запуск программы происходит через ярлык на рабочем столе, этот способ может помочь. Ошибка в таком случае происходит из-за отсутствия полномочий для открытия системных файлов у некоторых компонентов программы. В общем, система мешает программе.
Способ можно комбинировать с прошлым.

Если легкие способы не помогли, можно перезагрузить компьютер. В принципе, это лишь перезагрузить процессы Дискорда, убрав их из памяти. Способ действенен для тех, у кого программа находится в автозагрузке.
Мелкие проблемы
Возможно у вас просто какие-либо проблемы, не связанные с самой программой.

Пользователи мессенджера часто спрашивают, как дать админку в Дискорде и передать часть полномочий другому пользователю. Такая опция полезна, когда вам необходимо удалиться на какое-то время и передать определенные права доверенному человеку. Ниже рассмотрим, как это сделать на компьютере и телефоне за несколько минут.
Что необходимо учесть
Перед тем как дать частичную модерку в Дискорде другому человеку, необходимо учесть последствия такого шага. После назначения администратора последний получает следующие права:
- назначение, изменение и предоставление ролей другим лицам;
- приглашение новых людей;
- внесение изменений в название сервера;
- изменение ников другим участникам;
- удаление и бан членов группы.
Единственное ограничение для админа — невозможность управления самим модератором (владельцем) сервиса. Если вы решили дать админку в Дискорде кому-либо, необходимо внимательно все продумать и быть уверенным в человеке, который получает новые полномочия. Важно полностью доверять участнику.
Как дать админку в Discord на ПК
Для начала рассмотрим, как сделать админ права в Дискорде и назначить на эту должность человека с помощью ПК. Для реализации замысла необходимо пройти два этапа — создать роль и присвоить ее определенному участнику.
- Войдите в программу Дискорд и авторизуйтесь под своим логином и паролем.
- Кликните правой кнопкой мышки на изображение сервера с левой стороны.
- Выберите пункт Настройки сервера.
![]()
![]()
- В появившемся меню жмите на символ плюса. После нажатия кнопки появляется новая роль, которую можно дать другому человеку.
- Введите название, к примеру, Администратор.
- Укажите цвет, которым будет выделен управляющий админки в Дискорде.
- Найдите ниже тумблер Администратор и переведите его в правое положение.
![]()
Далее делать ничего не нужно, ведь настройки сохраняются автоматически. На этом же этапе необходимо задать другие установки. Можно установить следующие возможности:- просмотр журнала аудита;
- управление каналами;
- возможность выгонять и банить участников;
- создание приглашений;
- изменения ника;
- управление эмодзи и другие.
Благодаря точечной настройке, можно дать те полномочия в админке Дискорда, которые вам необходимы.
- Войдите в программу и авторизуйтесь.
- Жмите правой кнопкой по серверу и войдите в его настройки.
- Перейдите в раздел Участники.
![]()
- Справа от имени человека, которому вы хотите дать полномочия в админке, жмите плюс.
- Из перечня выберите Администратор.
![]()
После выполнения этих действий участник группы в Дискорде автоматически получает новый статус, который в любой момент легко убрать.При желании можно дать админку в Дискорд и другим способом. После назначения роли сделайте следующее:
- Войдите в программу и найдите нужного пользователя.
- Жмите по его нику правой кнопкой мышки.
- Наведите на пункт Роли и выберите Администратор.
После выполнения этих действий вы получаете полноценного помощника по управлению мессенджером.
Как дать админку в Discord через телефон
Если под рукой нет компьютера, дать права в админке Дискорда можно с помощью телефона. Сделайте такие шаги:
- Войдите в приложение.
- Жмите на три горизонтальные полоски слева.
- Кликните на три точки в открывшемся окне справа вверху.
- Войдите в раздел Настройки.
![]()
- Кликните по пункту Роли.
- Жмите на символ плюса справа внизу.
- Укажите название, к примеру, Администратор. На этом же этапе выберите цвет и введите настройки. Обязательно поставьте отметку возле поля Администратор.
![]()
- Вернитесь к разделу Настройки сервера.
- Войдите в категорию Участники.
- Жмите три точки возле ника человека, которому вы планируете дать права в Дискорде.
- Поставьте отметку возле нужной роли.
![]()
Во всех случаях изменения происходят в автоматическом режиме. При этом человек получает полные права админа и те возможности, которые ему дал модератор.
Как и в случае с компьютером, на телефоне можно передать админку участнику по упрощенной схеме (если Дискорд-роль уже сделана). Алгоритм действий такой:
- Войдите в программу.
- Кликните справа вверху символ с двумя человечками.
![]()
- Выберите нужного пользователя и нажмите на него.
![]()
- Жмите на пункт Управление пользователем.
- Поставьте отметку в интересующей роли.
![]()
После этого участник получает заданные права и полномочия, установленные модератором.Итоги
Зная, как в Дискорде дать права администратора, можно передать управление в руки другим пользователям. По правилам системы модератор вправе предоставить такие полномочия любому члену группы с телефона или компьютера. Но нужно понимать, что постороннее лицо получает большие права, что требует ответственного подхода при выборе кандидатуры. Давать админа в Дискорде первому попавшемуся чревато неразберихой и проблемами в группе.
Читайте также:












