Как сделать чтобы диск с не заполнялся сам по себе
Добавил пользователь Morpheus Обновлено: 19.09.2024

У многих появляется такая проблема, когда место на жестком диске заполнено и при этом никакие программы не устанавливаются и не понятно куда делось свободное пространство диска. Дело в том, что система и утилиты могут хранить свои временные файлы и прочий мусор, которые не нужны для работы.
Стандартные папки
Стандартные папки в Windows, к примеру, Мои документы, Библиотеки, Загрузки и им подобные по умолчанию находятся всегда на системном диске и из-за них память может быть заполнена. Некоторые программы могут незаметно сохранять свои файлы именно в этих папках. Например, игры часто сохраняют сейвы в папке Мои документы. И подобного мусора может быть очень много. В этом случае можно очистить папки от ненужных данных.
Временная папка Windows (она же temp)

Кроме того можно воспользоваться специальными программами, которые эффективно чистят систему от всякого мусора и освобождают место. Самой популярной из них является CCleaner.
Файлы pagefile.sys и hiberfil.sys
Pagefile.sys – это файл подкачки, применяющийся Windows для временного хранения, когда не хватает оперативки и в результате данные выгружаются, заполняя физическая память диска. Если вы уверены, что оперативки хватает для нормального использования компьютера (лучше, чтобы она была больше 6ГБ), то можно отключить использование pagefile.sys.

Hiberfil.sys используется Windows для резервирования места для спящего режима, и оно также, как и в предыдущем случае равно количеству оперативной памяти. Он необходим для быстрого выключения компьютера и быстрого вывода из спящего режима.
Чтобы отключить hiberfil.sys в Windows 7 нужно в строке поиска набрать cmd и запустить командную строку от имени Администратора. Далее ввести следующую команду: powercfg hibernate off , чтобы включить его обратно пишем powercfg hibernate on .
Кэш браузеров
У каждого браузера есть папка, в которой он хранит свои кэш-файлы. Они используются для ускорения загрузки страницы. Браузер один раз сохраняет элементы страницы, а после не загружает их из памяти компьютера. С каждым посещенным сайтом кэш разрастается и может занимать довольно много места, плюс он тормозит работу самого браузера и создает неполадки в работе.
Во всех обозревателях очистка кэша находится в настройках. Также это можно сделать с помощью программы CCleaner.
Контрольные точки восстановления
Естественно, для хранения этих параметров необходимо дополнительное место.
Конечно, можно полностью отключить сохранение работоспособных параметров, но делать это крайне не рекомендуется.
А для освобождения памяти можно очистить старые точки восстановления Windows.
Остаточные файлы
Кроме временной папки многие программы оставляют после себя множество файлов и причем файлы могут относиться не только к существующему ПО, но и к мусору от тех программ, которые были давно удалены с компьютера.
CCleaner и подобные утилиты решают проблему очистки ненужных файлов. Так как подобных ненужных файлов огромное множество, и они могут храниться в нескольких местах, да и простому пользователю не всегда понятно, нужен файл или нет. Поэтому для очистки используют разнообразное ПО.
Что еще можно сделать
Если в Windows два системных диска, то при установке программ, особенно современных игр, которые могут занимать огромное количество памяти, указывайте путь на второй диск. По умолчанию все устанавливается на системный диск и часто получается так, что диск С переполнен, а D стоит пустой.
Проверьте список установленных программ и удалите ненужные или не используемые.
Может быть так, что вы и не помните, что есть на вашем компьютере – это освободит огромное количество памяти. Надо проводить такие чистки и удалять всяческий мусор с помощью все того же CCleaner или подобного ПО и лучше делать это регулярно, не дожидаясь пока память станет забита до отказа.

Заметили, что пространство винчестера окрасилось в красный, и жёсткий диск переполнен настолько, что туда не помещается любимый фильм или даже программа? Установщик программ предлагает удалить ненужные файлы? А тем временем, Windows работает всё медленнее, ошибок и зависаний всё больше…

Давайте посмотрим, куда подевалось свободное пространство вашего диска.
Всё просто, если уверены в том, что жёсткий диск переполнен, собственно, по вашей вине: фильмы и фотографии копятся, а перенести их на внешний винчестер или DVD диски для копилки всё не хватает времени. Это не проблема: стоит лишь определиться с тем, куда файлы больших размеров распределить. Может, постепенно возникнет вопрос и о приобретении нового или дополнительного жёсткого диска? Но иногда проблема в том, что лишнее удаляется, фильмы и прочая личная информация переносятся на другие носители…
… А МЕСТА МНОГО НЕ ПРИБАВИЛОСЬ
НЕ ТЕРЯЙТЕ ВРЕМЕНИ! Один из вариантов, почему ваш жёсткий диск переполнен без видимых на то причин — изменение файловых атрибутов системы. Проще говоря — кто-то попытался получить доступ к большому количеству файлов Windows, не имея на то разрешения. Вы проводили операции с атрибутами в последних сессиях Windows? Если это ни о чём вам не говорит, срочно запускайте антивирусный сканер. а пока прочтите статью Неправильно отображается дисковое пространство.
Жёсткий диск переполнен: виновата сама Windows?
Отчасти. Места много (извините за неопределённое слово) система не займёт. Однако, чтобы вы знали: система всё-таки создаёт ряд достаточно весомых файлов, серьёзных по объёму. Серьёзных настолько, что их удаление в час Х, когда вам будет нужно доустановить нечто, несомненно вас выручит. Но серьёзных настолько, что в системных требованиях перед установкой Windows указывает, сколько минимального пространства жёсткого диска ей понадобится и сколько его рекомендуется для безопасной работы.
На такие файлы вы можете взглянуть своими собственными глазами. Однако они принадлежат к числу внутренних файлов (они же системные), потому скрыты от глаз пользователя, чтобы по незнанию или случайно не были удалены. Для этого вам нужно сделать их доступными взору проводника Windows Explorer (за него отвечает процесс explorer.exe) — он и проводит нас по папкам и файлам в Windows. Это сделать легко, установите параметры отображения скрытых файлов и папок в этом меню:

Все такие файлы (созданные системой) хранятся ТОЛЬКО на системном диске, где находится сама Windows.
В Панели управления нет пункта Параметры папок? Проверьте вот эту ветку реестра:
Если ключ реестра есть (а он там есть), установите значение 0. И проверьте Windows на отсутствие троянов. У меня же на сайте вы можете скачать один из таких троянов, который, маскируясь под антивирус, пожирает свободное пространство жёсткого диска.
А теперь, когда скрытые файлы стали доступными взору, взгляните на файлы, созданные системой. Они в корне диска С:

7 Гбайт дискового пространства отведены системой под файлы pagefile.sys (файл подкачки, она же виртуальная память) и hiberfil.sys (функция Гибернации). Удалять их бессмысленно — необходимо отключать соответствующие функции, причём, если от гибернации есть смысл отказаться, если вы используете стационарный компьютер и не боитесь, что работа Windows прекратиться от посадки аккумулятора питания, как в случае с ноутбуком, то файл подкачки (его тоже можно отключить или изменить размер) лучше оставить, ибо это гарантированный запас дополнительной оперативной памяти.
А что же ещё хранится на жёстком диске, что отнимает свободное место?
Постепенно я подвожу вас к использованию утилит, которые применяются по прямому назначению, однако способны и на большее. Первая из них, это утилита дефрагментации. Которых множество. Но про эту упомяну.
Казалось бы, причём здесь дефрагментация диска? Однако этот вопрос я раскрою в следующем абзаце, а пока представлю то, что стоит у меня и чем пользуюсь сколько себя помню: Auslogics DiskDefrag. Сейчас, когда встроенная в Windows 7 и выше утилита дефрагментации не уступает по функционалу сторонним утилитам, в конкретной версии можно найти и полезную в нашем случае настройку — дефрагментатор после анализа выбранного диска укажет вам на файлы, в том числе и по их размерам. Выберите диск, нажмите на Analize, ниже вкладку Files и отсортируйте через Size:

Минус карты файлов — системные файлы не отображаются, полноты картины никакой. Значит, пора обзавестись программой, которая под эту цель и заточена. Знакомьтесь:
Сайт разработчика (там может быть версия посвежее)
Распакуйте и запустите с правами администратора. Установки не требуется. После мгновений работы смотрим на карту жёсткого диска (фото кликабельно):

Вот это уже конкретнее. Ни один файл и папка от вас не спрячутся. Иногда обнаруживаются целые гигабайты чего-то забытого… С помощью этой утилиты легко найти и, например, файл-зловред, с помощью которого над вами пошутили, подсунув в систему. Как это сделать? Читайте статью:
Кстати, нечто подобное может сделать и сама система. Можно использовать команду поиска файлов forfiles и задать нужный размер, начиная с нижней границы интересующего размера (в байтах), заставив командную строку вывести список прмо в текущем окне. Способ чересчур громоздкий, не очень удобный, однако может выручить в некоторых обстоятельствах. Синтаксис команды в консоли cmd будет примерно таким:
Например, мне нужен список файлов размером свыше 100 Мб. Пишу так:
где 100 Мб и есть число 104857600, 1 Гб — 1073741824 и т.д… Конвертер величин вам в помощь.
Жёсткий диск переполнен: нужна дефрагментация
Да, господа. Не стоит недооценивать работу этой службы. Само наличие встроенной и богатый выбор сторонних разработчиков утилит говорит о том, что это действительно может быть проблемой. Благодаря тому, что система имеет привычку записывать информацию быстро, она не особенно разбирает местонахождение кластеров на поверхности винчестера. А файлов ведь всё больше. И сами файлы могут быть огромны. А потом этой системе при запуске игры или той же виртуальной ОС приходится всё это дело собирать. Ну какая тут скорость… И чем дальше пространство диска заполняется, тем ситуация усугубляется: Windows приходится намеренно распихивать информацию по оставшимся секторам диска. Помните первый рисунок в начале статьи с пространством диска С:? Вот он же после ОДНОЙ ЛИШЬ ДЕФРАГМЕНТАЦИИ (не удалялся ни один бит информации):
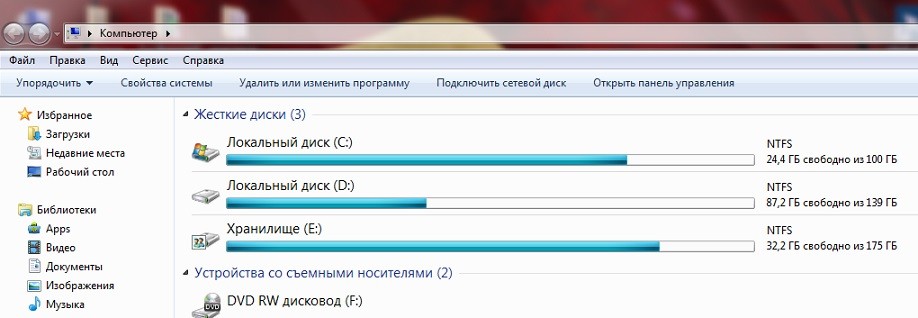
Без комментариев. Но и здесь есть некоторые нюансы. Дело в том, что система может просто НЕПРАВИЛЬНО отображать свободное место на диске из-за внутренних ошибок или разросшейся таблицы MFT. Так что будьте уверены, что ознакомились со статьями по схожей тематике:
Жёсткий диск переполнен: временные файлы
Они появляются после открытия самого маленького файла. Ничто бесследно в Windows не проходит: ни запуск игры, ни открытие книги, ни посещение любого сайта в открытом окне браузера. И оставляемые после закрытия файлы служат лишь одной цели (официально): при следующем запуске файл (сайт, игра) откроется быстрее. И на том месте, где закончили его редактировать (просматривать). Прекрасно. Только это всё стоит пространства вашего HDD. Так что воспользуйтесь утилитами по очистке Windows. Описание самой популярной по стране вы найдёте в одноимённой статье Очистка Windows, хотя сама система обладает давно встроенной утилитой, функционал которой, к сожалению, по прежнему беден.
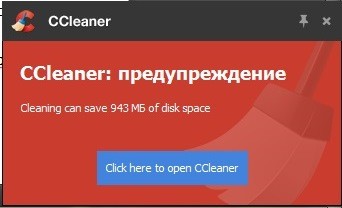
CCleaner предлагает освободить почти 1 Гб пространства

а утилита от Windows ищет только принадлежащие ей временные файлы
Суть таких программ проста — давно разработанным и достаточно простым алгоритмом они сканируют давно известные папки и директории системы и программ, которые, имея специальное расширение, выказывают своё назначение — мол, я временный. Можно удалять. Подробнее об этом можно прочесть в заметке Безопасное удаление файлов в Windows.
Итак, начнем мы нашу очистку системного диска с таких системных файлов, как hiberfil.sys и pagefile.sys.

Самый простой способ освобождения места на диске С – удаление с него файлов pagefile.sys и hiberfil.sys
Первый файл занимает от 1 до 4-ех гигабайт, а файл pagefile.sys может занимать от 1 до 3 гигабайт. Убрав эти файлы с диска C можно освободить на нем до 7-ми гигабайт!
Для начала убедимся, что данный файлы присутствуют на нашем компьютере. Для этого либо через Total Commander, либо через стандартный проводник заходим в корень диска С, предварительно включив отображение скрытых и системных файлов.

Вот эти файлы можно удалить с диска С
Просто клавишей DELETE или через контекстное меню мышки их удалить нельзя. Но об этом чуть позже. Давайте разберемся что это за файлы и не повлияет ли их удаление на работу компьютера?
Первый файл hiberfil.sys это файл режима гибернации. Подробно его мы рассматривали в этой отдельной статье. Там же вы найдете способ его удаления.
Pagefile sys что это за файл?
Что касается файла pagefile.sys, то это так называемый “файл подкачки”. Или другими словами файл виртуальной памяти windows. Его мы не будем удалять, а переместим на другой локальный диск, на котором свободного места достаточно.
Чтобы убрать файл pagefile.sys с диска С заходим в свойства системы. Для этого делаем один клик правой кнопкой мыши по значку “Компьютер” в меню “Пуск” и в открывшемся меню выбираем “Свойства”.

Заходим в свойства системы
В открывшемся окне нажимаем “Дополнительные параметры” далее вкладка “Дополнительно” далее первая сверху кнопка “Параметры” далее снова вкладка “Дополнительно” и последняя снизу кнопка “Изменить”.

Вышеописанная последовательность переходов
В открывшемся окне “Виртуальная память” снимаем галочку “Автоматически выбирать объем файла подкачки”.
Далее ставим выделение на диск С, выбираем ниже “без файла подкачки” и нажимаем кнопку “Задать”.

Убираем файл pagefile sys с диска

Предупреждение при удалении файла подкачки с диска С
Не стоит его пугаться, жмем “Да”.
Таким образом удалили файл pagefile.sys с диска С. Другими словами мы полностью отключили файл подкачки. А это неправильно. Теперь нужно его переназначить, но уже на другой локальный диск.
Для этого в последнем открытом окне выделяем диск D, или другой, на котором свободно более 5 гигабайт. Ставим переключатель в положение “Указать размер” и в полях “Исходный размер” и “Максимальный размер” пишем 4000. После этого нажимаем кнопку “Задать”.
Перенос файла подкачки на другой диск
После всех проделанных действий нажимаем “Ок” внизу окна. Возможно будет предложено перезагрузить компьютер. Соглашаемся. Если предложения о перезагрузке не было, то делаем это вручную и после вы можете убедиться, что данных файлов на диске С больше нет и места на нем стало существенно больше.
Также можно очистить папку system volume information. Отвечает она за точки восстановления системы, но если вы им не пользуетесь, то смело можете ее очищать. Как это сделать написано в этой статье.
Локальный диск заполнен что делать. Диск С заполнен: что делать и как очистить
Дело в том, что в процессе своей работы постоянно сохраняет некие в специально отведенных областях дискового пространства, где могут скапливаться достаточно солидные объемы данных. Как вы понимаете, такие папки необходимо периодически чистить.
Примечание: здесь и далее все описания и сценарий действий рассчитаны на использование в операционной среде Windows 7. Однако, учитывая универсальность представленных методов, буквально весь материал этой статьи применим и к другим майкрософтовским ОС.
Приступаем к реализации задуманного

Однако затронутая проблема "Заполнен требует дальнейшего рассмотрения.
Куда уходят гигабайты: контрольные точки восстановления системы
Внимание: не рекомендуется проводить данное действие тем, кто часто прибегает к функционалу отката. Но ничто не мешает вам сократить резервируемые объемы до 3-6% от общих емкостных показателей системного раздела. В таком случае останутся копии контрольных точек, которые были сохранены последними.
Итак, теперь вы знаете, что необходимо сделать в первую очередь, когда в проводнике графический датчик занятого пространства показывает, что диск С заполнен. Однако, чтобы добиться максимально возможного высвобождения системного пространства, следует прибегнуть еще к одному способу — перенести директорию файла подкачки в другое место, или же уменьшить размер резервируемой области винчестера.

CCleaner — бесплатно, но эффективно

Скрытые угрозы: что заполняет дисковое пространство
В заключение

Здравствуйте дорогие друзья! Сейчас я буду рассказывать о проблеме, с которой встречались наверное все. Это когда диск C заполнен , и я расскажу что в таких случаях нужно делать, и что можно удалить без ущерба для работы Windows. Меня уже не раз спрашивали, что можно удалить с диска C , а то он заполнен до придела, и система показывает окно с предупреждениями.
Давайте по порядку. Почему именно диск C? Потому что, именно на этом диске в 99% случаев установлена операционная система Windows и не важно Windows 7 это, или Windows XP. В процессе установки Windows мы разбиваем жесткий диск на разделы, о том как это сделать, я писал в статье “ ” Обязательно разбивайте жесткий диск, не делайте один раздел под систему и под хранения файлов.
Мы создаем раздел, и задаем его размер. Вод здесь самая кульминация, в зависимости от того, сколько вы отдадите памяти под локальный диск C, зависит через которое время он полностью заполнится. Раньше я всегда отдавал под диск C примерно 30 Гб, но уже почти все компьютеры идут с жесткими дисками размером в 500 Гб – 1 Тб. И давать под систему в таких случаях 30 Гб под диск C, мне кажется глупо. Я сейчас отдаю под системный диск, 100 – 150 Гб.
Но как показывает практика, и эти 150 Гб очень быстро забиваются и диск C делается красным, а это значит что он полностью заполнен, и тогда начинаются вопросы, а что можно сделать, что можно удалить с локального диска C? Хотя я всегда говор, мол не сохраняйте на системный раздел всякое там видео, фото и другие тяжелые файлы. Да и игры желательно устанавливать на другие разделы, сейчас такие игры, что занимаю по несколько десятков Гб.
Чем грозит переполненный диск C?
Ничего страшного произойти не должно. Компьютер будет работать медленнее, Windows будет предупреждать о том, что на системном диске нет памяти. Короче говоря, будет много неприятных моментов в работе компьютера. Оно нам надо? Будем решать:).
Что можно удалить с локального диска C?
Это наверное самый главный вопрос в этой ситуации. Многие хотят удалить информацию, но бояться удалить что-то нужное. Ведь на этом диске установлена операционная система, и многие боятся навредить ей.
Знаете, я видел много компьютеров, в которых диск на котором установлен Windows забит под завязку. Да что там много, такое почти на всех компьютерах, с которыми я встречался. И смотришь что бы это такое не нужное удалить, да и вроде же все нужно:), знакомо?
1. Первым делом, стоит помнить, что вся информация которая хранится на рабочем столе, в папке “Документы” , “Изображения” и “Музыка” , хранятся на локальном диске C. Обязательно сначала проверьте эти папки. Если там есть тяжелые файлы, такие как фильмы, музыка, фотографии и т. д. То перенесите их на локальный диск D , ну или E . В большинстве случаев, в этих папках хранятся файлы, которые и заполняют раздел C. И еще я не раз встречал кучу фильмов на рабочем столе, разве так сложно скопировать их на другой раздел?
Зайдите в “Мой компьютер” и нажмите вверху “Удалить или изменить программу” . Откроется окно с списком установленных программ и игр. Нажмите на “Размер” , что бы отсортировать список по размеру, который занимают установленные программы и игры. Удалите все не нужное, я уверен такое найдется. Если есть очень тяжелые игры, то удалите их и установите заново, только выбрав другой раздел для установки.

4. Очистите корзину, как вариант освободить пару Мб:).
Это основные (по моему мнению) способы, проделав которые, можно освободить не мало памяти на локальном диске C. Можно еще отключит, или перенести на другой диск восстановление системы, или , но мне кажется, что это не очень эффективные варианты и использовать их нужно в крайнем случае.
Подводя итоги всего написанного выше, я хочу сказать, что можно и не допустить полного заполнения локального диска C. И сделать это очень просто.
Копируете, или качаете с интернета фильм? Не поленитесь выбрать для сохранения диск D, Е, или какой там у вас. Не нужно сохранять его на рабочий стол. Устанавливаете игру, смените место для установки с диска C на другой раздел, это дело нескольких секунд, а в итоге поможет уберечь системный диск от покраснения и обеспечит стабильную работу компьютера.
Так же сохраняя файлы на раздел C, стоит помнить, что в случае проблем с операционной системой и можно потерять все файлы. Потому что при установке Windows, раздел C как правило форматируется. Думаю вам будет еще интересно почитать “ “, должно пригодится.
И напоследок сделайте еще , памяти это навряд прибавит, но порядок наведет, да и компьютер будет быстрее работать. Удачи!
Диск *С* переполнен. Что делать?
Каждый пользователь наверняка хоть раз в жизни сталкивался с проблемой исчезновения свободного места на системном диске. Причем, это не зависит от установленной на компьютере версии операционной системы. Можно установить вместо XP Windows Vista и не обнаружить никаких изменений на диске С. Как же можно решить данную проблему?
Существует множество рекомендаций, но большинство из них рассчитано на совершенно неопытных пользователей, которые даже не знают, сколько места занимают те или иные программы. Другие рекомендации настолько сложны, что чтобы понять, почему диск С заполняется автоматически, понадобится очень много времени. В данной статье будут совмещены оба этих подхода. В результате должен получиться простой и эффективный способ освобождения диска С.
Точка восстановления системы
Виртуальная память
Для своей работы современные операционные системы активно используют своп-файл. Это часть данных, взятых из оперативной памяти компьютера, которая не требуется процессору в данный момент времени. Эти данные могут быть выгружены на другой носитель, освобождая тем самым место в оперативной памяти. Если вы обнаружили, что диск C постепенно заполняется, то возможно вам следует проверить файл pagefile.sys. Данный файл находится в корневой директории.
Лишние папки и файлы
При установке программ и приложений на разделе почти всегда остаются записи, которые можно, не задумываясь, сразу же удалять. Итак, что же делать, если на вашем компьютере заполнился диск С? Попробуем решить эту проблему. Для современных операционных систем характерно такое понятие, как временная папка. Обозначаются такие директории TMP или TEMP.
Защитное ПО
Практически на каждом современном компьютере сегодня используется то или иное антивирусное приложение. Но не многие пользователи знают, что использование таких программ может привести к автоматическому заполнению диска С. Это никак не связано с ошибками работы приложения. Это результат его штатной работы. Например, знаменитый на весь мир антивирус Касперского сохраняет все закачанные им из сети файлы обновлений на жестком диске.
Вирусы и вредоносное ПО
Нехватка места на диске С может быть связана с активностью вирусов и других вредоносных программ. Некоторые вирусы даже специально рассчитаны на автоматическое заполнение жесткого диска всяким мусором. Для восстановления работоспособности обычно достаточно использовать антивирусные приложения, чтобы удалить вредоносную программу с компьютера. Отлично с такими задачами справляется антивирусная программа Dr. Web. Также можно попробовать использовать Removal Tool и CurelT.
Кэширование страниц
Практически все интернет-браузеры для уменьшения трафика и ускорения доступа к часто просматриваемым страницам используют кэширование страниц. Из-за этого на накопителе сохраняются некоторые данные. Как правило, чем больше таких записей, тем быстрее работает интернет-браузер. У него отпадает необходимость повторно запрашивать данные с серверов.
Тем не менее, если не ограничивать рост кэша, папка с данными может врасти до невероятных размеров. Как же очистить кэш? В разных интернет-браузерах эта операция осуществляется по-разному.
Локальные прокси
Конечно, перечисленными выше методами борьба за свободное пространство на диске С не ограничивается. Однако, рассмотренных способов вполне достаточно для того, чтобы значительно увеличить свободное пространство на системном диске.
Давайте рассмотрим, что делать, если диск С переполнен. Сразу отметим, что переполнение диска С может иметь разные причины.
Основные причины переполнения диска С можно разделить на несколько категорий. Наиболее популярным явлением, по статистике, считается сохранение скачиваемых из интернета файлов на рабочем столе компьютера, а это, по сути, одна из папок диска С. Также пользователь, зачастую, устанавливает все игры и программы по умолчанию в каталоги на диске С, что приводит к его быстрому переполнению.
Также возможны случаи, когда после удаления той или иной программы, или даже игры, на диске С остаются некоторые фрагменты от данного приложения. Удалить такие файлы можно вручную или с помощью специальных программ.
ПЕРВЫЙ СПОСОБ
Во первых, необходимо почистить диск С от ненужных и временных файлов. В этом Вам поможет простая и бесплатная программа CCleaner (размер 3,5 Мб), скачать которую можно на сайте
Установите данное приложение и запустите его.
Такие действия необходимо проводить раз в месяц , а не дожидаться надписи, что диск С переполнен.
ВТОРОЙ СПОСОБ
Общие пожелания:
Читайте также:

