Как сделать четверти в ревите
Добавил пользователь Валентин П. Обновлено: 05.10.2024
Блог посвящен семейству Autodesk Revit, а также связанным с ним продуктам. В ходе моей работы мне приходится регулярно проводить обучение, решать технические вопросы, а в последнее время руководить процессами внедрения и выполнением других, близких задач. Так как мой опыт работы с продуктами достаточно большой (более 4 лет), то на данном ресурсе я делюсь опытом и наработками, чтобы помочь коллегам и единомышленникам успешно работать с программой.
Внимание!
На нем огромное количество нового материала, записанного на последней версии Revit. В каждом курсе пошаговая работа по созданию одного объекта
вторник, 13 сентября 2011 г.
Видеокурс Revit Architecture
Когда я начинал изучение Revit (а это было еще во время учебы в институте), то довольно большой проблемой было практически полное отсутствие подробной и конструктивной информации по программе. Материал на английском на тот момент был для меня сложен, на русском - слишком скуден и раздроблен. Многие вещи приходилось изучать методом проб и ошибок - вплоть до того, что на ранних этапах изучения казалось проще оформить документацию в AutoCAD.

Настройки отображения элементов Revit
Настройки отображения элементов в Revit имеют определенную иерархию. Ниже представлена схема, в которой каждая вышележащая настройка меняет (переопределяет) настройки графики, заданные с помощью предыдущей настройки, т.е. имеет приоритет над нижележащей.
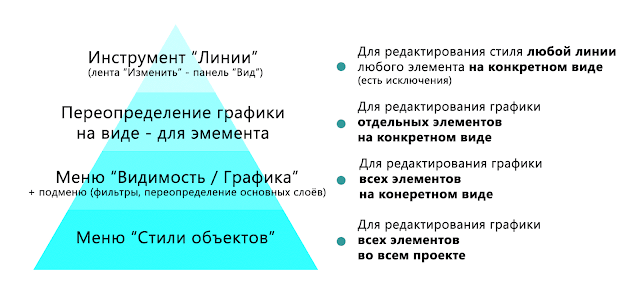
1. Меню "Стили объектов"

- Вес линий – устанавливает вес линий для каждой категории / подкатегории. Доступна настройка для проекции (например, линии стены на фасаде) и для разреза (например, линии стены в плане).


- Цвет линий - устанавливает цвет для каждой категории / подкатегории.

- Образец линии - устанавливает образец линии (сплошная, штриховая, пунктирная и т.п.) для каждой категории / подкатегории. Обратите внимание, этот тип линии устанавливается и для проекции, и для разреза!

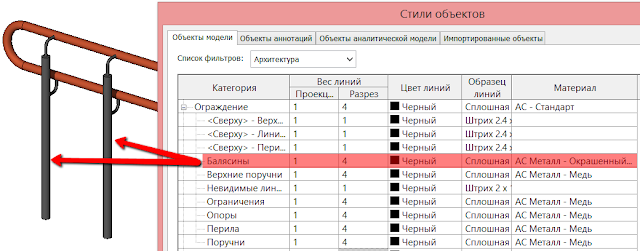
2. Меню "Видимость / графика"

2.1. Видимость / графика категорий модели
Для категорий модели можно поменять веса, цвета, образцы линий и штриховок, прозрачность, отображения полутонов, а также уровень детализации.
В Revit Architecture 2009 инструменты 2D черчения можно условно разделить на несколько групп. К первой группе относятся инструменты по оформлению рабочей документации (размеры, выноски, отметки, обозначение разрезов, фасадов, создание форматов и штампов и т.д.). Ко второй группе относятся инструменты по созданию и проработке узлов строительной конструкции (различные типы линий для создания узлов, линий пароизоляции, линий разрывов, текстовых примечаний и т.д.).
Рассмотрим инструменты из каждой группы.
Инструменты оформления рабочей документации.
Для создания размеров в Revit Architecture 2009 предусмотрен одноименный инструмент Размеры (вкладка Основные, вкладка Построения). Стиль размера можно настроить через команду Свойства (доступно на панели параметров при выборе команды Размеры, либо через падающее меню Параметры – Аннотации – Размеры).
При выборе команды Размеры, на панели параметров присутствует возможность выбора типа размера (параллельный, ортогональный, угловой и т.д.), а также привязка размера (ось стены, поверхность стены). На панели параметров также присутствует возможность выбора объектов для образмеривания. При выборе Отдельные объекты пользователю необходимо выбрать каждый объект, размер между которыми должен войти в размерную цепочку. При выборе Стены полностью на панели параметров становится доступна опция Параметры, которая позволит выбрать объекты на стене, между которыми должна пройти размерная цепочка. На Рис.1 в параметрах указаны проемы по центру. Пользователю остается выбрать стену и указать место расположения размерной линии, а программа выведет размерную цепь включающую размеры между всеми проемами в выбранной стене.
Для создания осей на вкладке Построения присутствует команда Сетка осей. Обозначение оси (диаметр круга) необходимо создать как семейство с шаблоном Заголовок сетки (падающее меню Файл – Создать – Аннотационное обозначение – М_Заголовок сетки), а затем загрузить его в проект. Стоит заметить, что при изменении масштаба чертежа, масштаб аннотации не меняется, поэтому аннотации создают под каждый применяемый масштаб.
Создание уровней, а также создание обозначений уровней, аналогично созданию осей. Пользовательское обозначение уровня необходимо создать как семейство на основе шаблона М_Заголовок уровня). Команда Уровень активна на фасадных видах.
Для расстановки марок дверей/окон используйте команду Марка – по одной категории (вкладка Построения). Если в проект загружено семейство марок соответствующих объектов, то, при выделении объекта, будут проставляться марки. Для изменения номера, дважды щелкаем по марке и в редактируемом окне вводим необходимый номер.
Для создания формата выбираем команду Лист (вкладка Вид). При выборе данной команды в открывшемся окне выбираем размер листа с рамкой и штампом. Выбрав команду Загрузить, пользователь может загрузить рамки и штампы из библиотеки (папка Основные надписи либо собственная папка пользователя). Для быстрого перехода в редактор семейств выберите только что размещенную рамку и на панели параметров команду Редактирование семейства (Рис.2).
При редактировании рамки у пользователя есть возможность добавить/удалить линии и метки в штампе. Командой Загрузить в проекты возвращаемся назад в проект.
Для размещения на листе необходимых видов модели достаточно сделать лист активным и из браузера проекта "перетащить" drag and drop на лист необходимые виды.
Если у пользователя есть необходимость разместить на листе какой-либо чертеж, созданный в AutoCAD, необходимо сначала его разместить на чертежном виде (вкладка Вид – команда Чертежный вид). Далее команда Импорт – Форматы САПР.
Инструменты по созданию и проработке узлов строительных конструкций.
Для создания фрагмента конструкции – команда Фрагмент (вкладка Вид). При создании фрагмента на панели параметров у пользователя есть возможность задать масштаб фрагмента. Рассмотрим инструменты по проработке узла строительной конструкции, которые находятся на вкладке Построения, начиная с команды Линии узла.
Для удобной работы у пользователя есть возможность настроить видимость самой конструкции в полутонах (в свойствах вида Отображение модели – Фоновое).
Команда Линии узла позволит отрисовать любые элементы узла, выбрав необходимый инструмент (линия, дуга, прямоугольник и т.д.) на панели параметров. Тип и стиль линии настраиваются в выпадающем меню Параметры – Стили линий, Веса линий, Образцы линий.
Команда Компонент детализации позволит разместить на фрагменте любой линейный элемент, который предварительно создается как библиотечный элемент (анкерный болт, двутавр и т.д.).
Команда Последовательность узлов по направляющей размещает компонент детализации, который указан в свойствах элемента.
Командой Изоляционный слой показывают прохождение изоляции. В свойствах элемента можно задать необходимую ширину изоляционного слоя.
Командой Цветовая область наносится штриховка на линии узла конструкции. При выборе команды пользователь попадает в режим создания эскиза замкнутой области. В свойствах области указываем необходимую штриховку.
Здание может быть одноэтажным, без окон, без дверей. Оно может быть абсолютно пустым. Но вот чего у него не может не быть, так это стен. В данной статье пользователи познакомятся с основами создания и редактирования стен в Autodesk Revit.
Инструменты формирования стен доступны по команде Архитектура -> Формирование -> Стена (рис. 1).

Рис. 1. Инструменты формирования стен Архитектура -> Формирование -> Стена
Как видно, данная команда раскрывает выпадающий список, содержащий несколько опций. Рассмотрим их подробно.
Типоразмер стен
Под типоразмером стены в Revit понимается не только её толщина, но и то, из каких материалов и слоёв она состоит. После запуска одной из опций команды Архитектура -> Формирование -> Стена на палитре свойств в списке типоразмеров станут доступны все существующие в проекте типоразмеры стен (рис. 2). Перед формированием стены необходимо выбрать нужный типоразмер.

Рис. 2. Выбор типоразмера стены
С помощью палитры свойств можно как создавать новые типоразмеры, так и редактировать существующие. О том, как это делать, будет рассказано в последующих публикациях.
Перегородка и несущая стена
С точки зрения процесса проектирования, использование этих типов стен ничем не отличается друг от друга. Более того, если в модели установлена несущая стена, то её можно преобразовать в перегородку, и наоборот.
Панель параметров
Если при работе в 2D-режиме на плане запустить одну из команд Архитектура -> Формирование -> Стена -> Стена: перегородка или Архитектура -> Формирование -> Стена -> Стена: несущая, то панель параметров приобретает вид, как показано на рис. 3.
![]()
Рис. 3. Панель параметров в режиме рисования стен
Как видно, данная панель содержит определённый набор опций, свойственных режиму рисования стен. Рассмотрим их подробнее.
Вверх или вниз
При рисовании стены на плане, стена будет формироваться от текущего уровня, который является текущим. Первое же выпадающее меню панели параметров (рис. 4) определяет, чем будет текущий уровень для стены – верхом или низом.
Рис. 4. Выбор, куда будет строиться стена — вверх или вниз
При выборе пункта Высота, стена будет построена вверх от текущего уровня. При выборе пункта Глубина стена будет построена вниз.
Высота стены
Следующее меню панели параметров (рис. 5) определяет высоту стены.
Рис. 5. Выбор уровня, до которого будет сформирована стена
Все пункты данного меню (за исключением пункта Неприсоединённая) соответствуют уровням, заданным в проекте (за исключением уровня Стройплощадка) (рис. 6).

Рис. 6. Меню выбора уровня привязки содержит все уровни, присутствующие в проекте
![]()
Рис. 7. Формирования неприсоединённой стены с заданной высотой
Привязка стены в плане
Если с помощью предыдущего меню можно было задать уровень привязки стены по вертикали, то в меню Привязка (рис. 8) задаётся привязка стены к оси построения.

Рис. 8. Привязка стены к оси построения
Другими словами, с помощью данного меню задаётся поверхности стены, через которую будет проходить ось построения. На рис. 9 изображены поясняющие примеры.

Рис. 9. Примеры меню Привязка
Цепь стен
При включённой галочке Цепь (рис. 10) каждый щелчок ЛКМ (за исключением первого) формирует такой участок стены, который начинается там же, где закончился предыдущий.
![]()
Рис. 10. Цепь
Другими словами, формируется сразу цепь стен (рис. 11). Каждый новый участок автоматически соединяется с предыдущим.

Рис. 11. Формирование цепи стен
Если снять галочку Цепь, то для формирования каждого участка стены необходимы два щелчка ЛКМ – в начале и в конце (рис. 12).

Рис. 12. Формирование стен с выключенной галочкой Цепь
Во втором случае, если в качестве начальной точки нового участка стены выбрать одну из точек существующей стены, то участки стен автоматически соединятся.
Смещение
Бывают ситуации, когда стену необходимо сформировать на некотором удалении от оси построения. Для этого предназначено поле ввода Смещение (рис. 13).

Рис. 13. Смещения стены от оси построения
Если в данном поле прописано нулевое значение, то стена формируется по оси. Но если тут прописать в миллиметрах какое-то значение, то стена будет формироваться на заданном удалении (рис. 14).

Рис. 14. Пример формирования цепи стен со смещением
Сопряжение стен
Если включить галочку Радиус (рис. 15) и в ставшем активным поле ввода ввести значение радиуса в миллиметрах, то в местах соединения стен вместо угла будет формироваться сопряжение стен с заданным радиусом (рис. 16).

Рис. 15. Радиус сопряжения стен

Рис. 16. Пример сопряжения стен
Формирование стены в 3D-режиме
Всё вышеописанное касалось вопроса формирования стен на планах в 2D-режиме. Но их можно так же формировать и в 3D-режиме. В этом случае процесс работы практически ничем не отличается, но есть один нюанс. Он заключается в том, что в 2D-режиме стена строится автоматически от текущего уровня. А в 3D-режиме базовый уровень не определён. Поэтому в этом режиме на панели параметров появляется дополнительное меню для выбора базового уровня (рис. 17).

Рис. 17. Выбор исходного уровня для построения стены в 3D-режиме
Палитра свойств
Высоту стены и привязку её элементов к оси построения можно задавать так же и на палитре свойств в таблице Свойства экземпляра (рис. 18).

Рис. 18. Палитра свойств в режиме формирования стен
Но и тут есть свои особенности. Если на панели параметров базовый уровень стены можно выбрать только в 3D-режиме, то с помощью палитры свойств этот уровень можно выбирать в любом режиме, в котором доступно рисование стен.
В отличие от панели параметров, в палитре свойств доступен такой параметр, как Смещение снизу. Он нужен тогда, когда нужно сформировать стену, которая должна начинаться не от базового уровня, а на каком-то расстоянии от него. Значение Смещения снизу и определяет это расстояние. Соответственно, если этот параметр задан с минусом, то стена будет выступать за базовый уровень. В случае, если стена сверху присоединена к какому-либо уровню, становится доступен аналогичный параметр Смещение сверху.
Редактирование стен
Простейшее редактирование
Самый простой способ поменять положение стены или нескольких стен – с помощью простого переноса её зажатой ЛКМ. Так же, отредактировать длину стены или её положение относительно других элементов модели можно с помощью временных размеров. Работа с ними была описана ранее в статье Уроки Revit. 7. Размеры. Оси. Уровни. Помимо этого, изменить размер стены и её положение можно с помощью маркеров, которые появляются при выделении стены на плане (рис. 19). Для изменения стены нужно зажать один из маркеров ЛКМ и перетащить его на новое место.

Рис. 19. Изменение стены с помощью маркеров
Если стена соединена с другой стеной, то изменение только одной стены приведёт к разрыву соединения. Если нужно изменить сразу обе соединённые стены без их разрыва, то нужно выбрать обе стены и двигать их общий маркер (рис. 20).

Рис. 20.Изменение конфигурации соединённых стен без их разрыва
Палитра свойств
Палитра свойств позволяет не только задавать параметры новых элементов модели, но и редактировать существующие. Это касается всех свойств элементов, включая вышеописанные. Иными словами, уже после того, как в модели была сформирована стена, с помощью палитры свойств можно изменить привязку стены, её высоту, смещение снизу и сверху, тип стены (несущая или перегородка) и так далее. Более того, поскольку стена является системным семейством, то именно с помощью Палитры свойств редактируются существующие или создаются новые типоразмеры (но об этом мы расскажем позже).
Изменение профиля
По умолчанию, стена формируется со строго вертикальными краями и строго горизонтальными верхней и нижней границами. Но иногда возникает необходимость в нестандартных формах. Для таких случаев предназначена команда Режим -> Редактировать профиль (рис. 21). Она располагается на контекстной вкладке Изменить | Стены, которая появляется, когда пользователь выделяет в модели участок стены.

Рис. 21. Команда Изменить | Стены -> Режим -> Редактировать профиль
Если запустить эту команду, находясь на одном из планов, то появится окно, предлагающее выбрать вид для редактирования профиля стены (рис. 22).

Рис. 22. Выбор вида для редактирования профиля стены
После выбора нужного вида, он откроется, а система перейдёт в режим редактирования эскиза профиля стены (рис. 23). При этом на ленте откроется контекстная вкладка, содержащая все необходимые инструменты для редактирования профиля стены.

Рис. 23. Режим эскиза для редактирования профиля стены
Доступный для редактирования эскиз профиля стены отображается розовым цветом. Все инструменты для его редактирования описывались в уроках Revit 5, 6 и 7. Поэтому повторяться не будем. Скажем лишь, что в эскизе стены все контуры должны быть замкнуты и не должны иметь пересечений. Кроме того, с помощью данного инструмента можно создавать проёмы и отдельные участки произвольной формы. Окончание редактирования профиля стены выполняется по команде Выход из режима редактирования (рис. 24).

Рис. 24. Выход из режима редактирования эскиза
На рис. 25 изображён пример того, что можно делать с профилем стены.

Рис. 25. Пример редактирования профиля стены
Если профиль стены был изменён, то при её выделении становится доступна кнопка Восстановить профиль (рис. 26), которая отменяет все изменения профиля стены и восстанавливает её исходное состояние.

Рис. 26. Восстановление изначального профиля стены
Присоединение к крыше или перекрытию
По аналогии с привязкой к уровню, стену можно привязать к крыше, перекрытию или иному элементу. Для этого предназначена команда Изменить | стены -> Изменение стены -> Присоединить верх/основание (рис. 27), которая так же становится доступной на контекстной вкладке Изменить | стены после выделения одного или нескольких участков стены.

Рис. 27. Команда Изменить | стены -> Изменение стены -> Присоединить верх/основание
Применение этой команды достаточно простое (рис. 28):
- выбираем один или несколько участков стены;
- выполняем команду;
- выбираем объект, к которому нужно привязать стену.

Рис. 28. Пример присоединения стены к крыше
Правее иконки описанной команды расположена иконка команды Отсоединить верх/основание, которая имеет обратное назначение.
Стена по грани
Описанные выше способы построения стен в моделях Revit позволяют спроектировать исключительно ровные в вертикальной плоскости стены. Но такие стены нужны не всегда. Иногда возникает необходимость в возведении стен произвольной формы. Для таких случаев предназначена команда Архитектура -> Формирование -> Стена -> Стена по грани (рис. 29).

Рис. 29. Команда Архитектура -> Формирование -> Стена -> Стена по грани
В отличие от команд формирования стандартной стены, данная команда может сформировать стену только на основе некоего объёмного компонента. Чаще всего, это, так называемые, формообразующие. Что это такое и как с ними работать мы расскажем в последующих публикациях.
Порядок использования данной команды достаточно прост. В области рисования должен быть установлен трёхмерный объект, по которому будут сформироваться одна или несколько стен. После этого остаётся только выполнить команду Архитектура -> Формирование -> Стена -> Стена по грани и щёлкнуть на выбранной грани ЛКМ. При этом, находясь в текущем режиме, можно сформировать столько стен, сколько граней имеет трёхмерный объект. Данное действие проиллюстрировано на рис. 30.

Рис. 30. Пример формирования стены по грани трёхмерного объекта
После запуска команды Архитектура -> Формирование -> Стена -> Стена по грани панель параметров также примет свойственный данному режиму вид. Но все её команды полностью аналогичны командам в режиме формирования обычных стен, поэтому подробно останавливаться на этом вопросе не будем.
Выступающий и врезанный профили
Два нижних пункта меню Архитектура -> Формирование -> Стена – Стена: выступающий профиль и Стена: врезанный профиль. Процесс их применения одинаков, поэтому говорить будем сразу об обоих пунктах.
Названия команд говорят сами за себя. Процесс их применения так же не составляет особых трудностей:
- выполняем одну из команд;
- откроется контекстная вкладка, на которой необходимо выбрать какой именно профиль мы хотим сделать – горизонтальный или вертикальный;
- последовательно прощёлкиваем ЛКМ все стены, по которым должен проходить профиль;
- если необходимо сделать новый профиль, то на той же контекстной вкладке активируем команду Начать выступающий профиль заново.
Данный алгоритм проиллюстрирован на рис. 31.

Рис. 31. Пример формирования профиля на стене
После создания профилей на стенах высоту их расположения можно отредактировать в палитре свойств в строке Смещение от уровня, или с помощью временных размеров, которые появляются после выделения в области рисования профиля.
Так же можно отредактировать форму и размер профиля, но это уже касается работы с редактированием системных семейств, а этот вопрос будет рассмотрен в последующих публикациях.
Читайте также:

